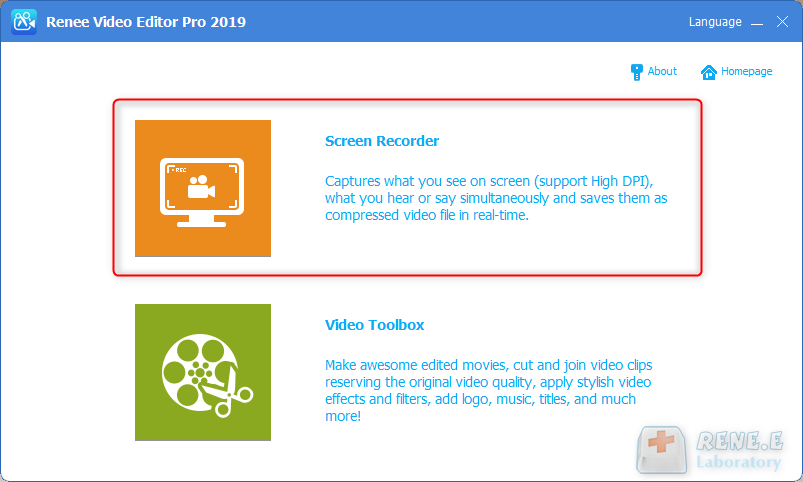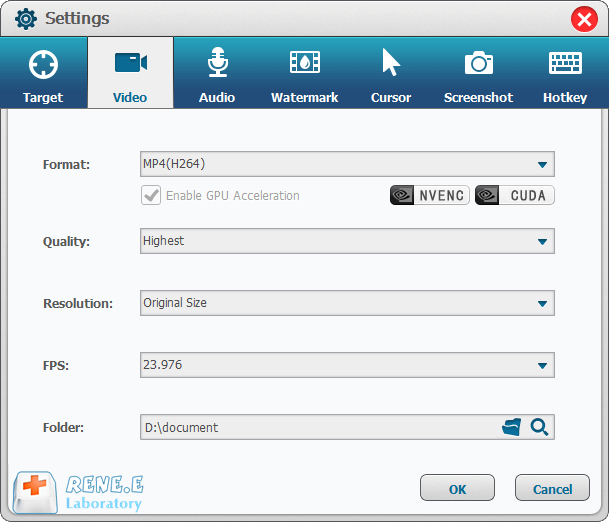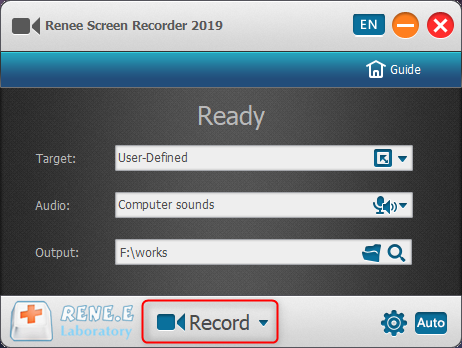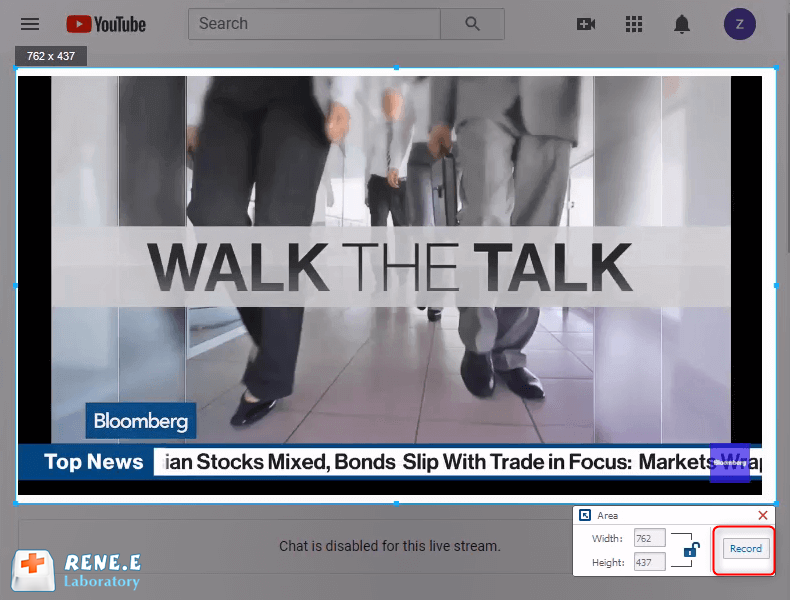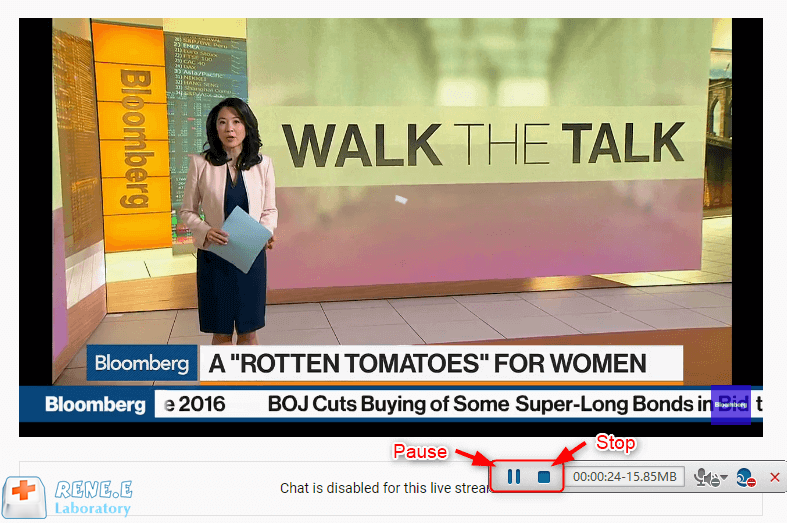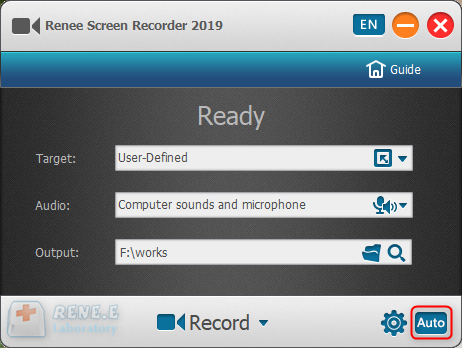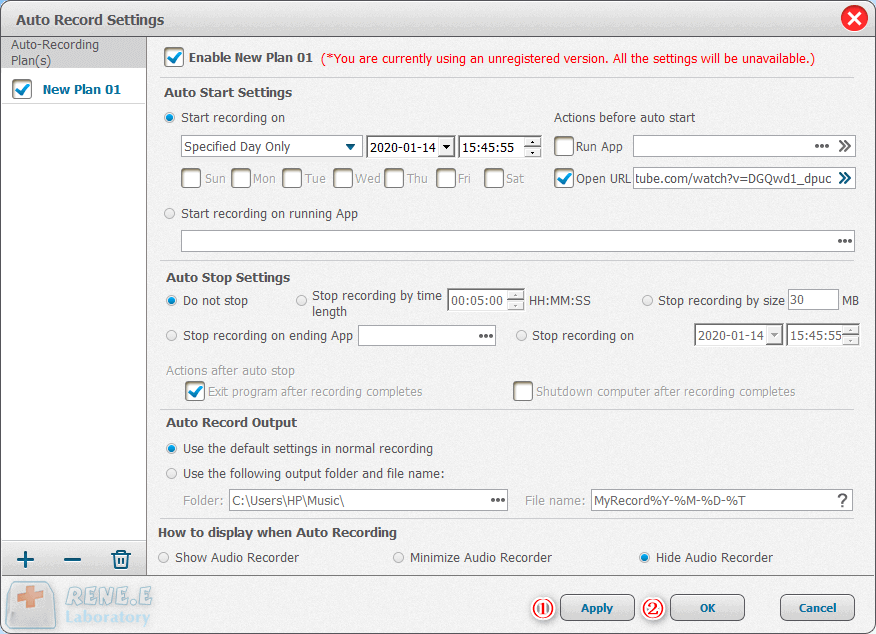Ora, sempre più persone vorrebbero guardare film e programmi TV sulle piattaforme di streaming multimediale. Possiamo ottenere i nostri programmi preferiti in rete. Rispetto alla televisione tradizionale, queste piattaforme contengono più risorse. Queste sono le piattaforme multimediali di streaming più gettonate: Netflix, Amazon Prime Instant Video, Sky Store, TalkTalkTV Store, Google Play, Curzon Home Theater, MUBI, ecc. Tutte sono applicate a Windows, Mac, iOS, Android, Smart TV, Blu -ray e altri dispositivi. Possiamo goderci la visione solo tramite il servizio di abbonamento mensile.
Tuttavia, la maggior parte di queste piattaforme non consente agli utenti di scaricare i video. Se vuoi guardarli offline, dovresti registrare i movimenti con il registratore dello schermo. Ecco 4 strumenti per te.
Renee Video Editor Pro è un software professionale che contiene un registratore di schermo e un editor video. Può registrare qualsiasi contenuto su Windows e ottenere fonti dalla webcam. Gli utenti possono impostare le opzioni di registrazione, come l'area di registrazione, la risoluzione e il formato. Supporta anche la modifica della registrazione, come il taglio, l'aggiunta di filigrana, effetti speciali e musica di sottofondo.
Come registrare un filmato con Renee Video Editor Pro:
① Apri Renee Video Editor Pro e seleziona [ Registratore dello schermo ].
② Fare clic sul pulsante di impostazione nell'angolo destro. Quindi, selezionare il formato (ad es. MP4) e la qualità, la risoluzione, la frequenza dei fotogrammi e la cartella di uscita. Quindi, fare clic su [ OK ] per salvare queste impostazioni.
③ Quindi, selezionare [ Definito dall'utente ] in [ Obiettivo ], [ Suoni del computer ] in [ Audio ] e la cartella di archiviazione. Aprire il video di destinazione e fare clic su [ Record ].
④ Trascinare il riquadro per selezionare l'area da registrare, quindi fare clic su [ Record ] per registrare il filmato.
⑤ Al termine del video, fare clic su [ Fermarsi ] per interrompere la registrazione e salvare il video.
Come impostare il programma di registrazione automatica?
Se si desidera registrare il programma in diretta, è possibile impostare la pianificazione della registrazione automatica per registrare la pagina web di destinazione all'ora specifica. Questa funzione si trova nell'angolo destro di Renee Screen Recorder.
Imposta le opzioni di registrazione per la pianificazione.
Nota:
Una volta registrato il film, puoi fare clic qui per sapere come modificare la registrazione.
Questo strumento di registrazione si trova nel programma Xbox in Windows 10. Può aiutarti a catturare rapidamente i video di gioco e altri video online. Tuttavia, è solo un registratore dello schermo senza funzioni di modifica.
Come usare:
① Innanzitutto, premi [ Vittoria + G ] per avviare la barra di gioco. Nella finestra pop-up, seleziona l'opzione [ Sì, questo è un gioco ].
② Quindi, completare le impostazioni di registrazione. Fare clic sul pulsante di impostazione > [ Modificare altre opzioni nelle Impostazioni di Windows ] > [ Gioco DVR ]. Quindi, è possibile selezionare la durata della registrazione e decidere se registrare in background.
③ Successivamente, premere i tasti [ Win + Alt + R ] per avviare la registrazione. La barra di gioco diventerà presto una barra fluttuante nell'angolo in alto a destra. Fare clic su [ ■ ] per interrompere la registrazione.
QuickTime Player può essere utilizzato come registratore di schermo gratuito. Possiamo registrare facilmente filmati, desktop, webcam e dati audio. Si adatta perfettamente agli utenti Mac.
Come registrare filmati con QuickTime:
① Apri QuickTime Player. Clicca su [ File ] > [ Nuova registrazione dello schermo ].
② Premere la freccia rivolta verso il basso per selezionare le sorgenti sonore sotto [ Microfono ] e il mouse sotto [ Opzioni ]. Quindi, fare clic sul pulsante di registrazione per selezionare uno dei tipi di registrazione, schermo intero o una sezione dello schermo.
Per terminare la registrazione, fare clic sul pulsante "Stop" nella barra dei menu. Per salvare la registrazione, fare clic su [ File ] > [ Risparmiare ] e dare un nome al file di registrazione.
Loom è un'estensione gratuita di Google Chrome, utilizzata come registratore dello schermo. È accolto con favore da YouTuber e blogger. Possiamo facilmente aggiungerlo a Chrome e quindi registrare il contenuto della pagina Web con un clic. È molto comodo ma è solo un registratore online facilmente influenzato dalla rete.
Passaggi:
① Apri Google Chrome e cerca [ Telaio ] nell'App Store. Quindi, fare clic su [ Aggiungi a Chrome ].
② Fare clic sul suo logo per aprire l'estensione. Gli utenti possono impostare prima della registrazione. Sono disponibili tre tipi di registrazione, [ Schermo+Camera ], [ Solo schermo ] e [ Solo camme ]. È inoltre possibile selezionare l'area di ricodifica, [ Desktop completo ] o [ Scheda corrente ]. Inoltre, è possibile disattivare [ Audio ].
③ Successivamente, fare clic su [ Avvio della registrazione ] per registrare i contenuti web.
④ Fare clic su [ √ ] per interrompere la registrazione. Presto la pagina web salterà al suo sito ufficiale e il video sarà temporaneamente salvato. Selezionare per criptare, scaricare, condividere o eliminare il video.
Confronto tra i 4 screen recorder: