Rimuovi facilmente la Password di Windows con Offline NT Password & Registry Editor!
- Home
- Supporto
- Suggerimenti Sistema Salvataggio
- Rimuovi facilmente la Password di Windows con Offline NT Password & Registry Editor!
Sommario
Per reimpostare rapidamente la password dimenticata su Windows 7/8/10, utilizzate Offline NT Password & Registry Editor o provate il nostro metodo alternativo, che è ancora più semplice.
Password di accesso a Windows dimenticata. Come risolverla?
Hai dimenticato la password di accesso e non riesci ad accedere a Windows 7/8/10? Ci sono vari metodi per risolvere questo problema. Comunque, la soluzione più semplice e veloce è recuperare o resettare la password. Utilizzare Offline NT Password & Registry Editor può essere utile.
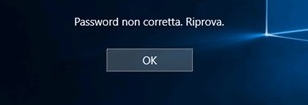
Che cos'è l'Editor di password e registro NT offline?
Offline NT Password & Registry Editor è uno strumento gratuito che può rimuovere rapidamente la password di Windows, permettendovi di accedervi nuovamente. Funziona solo per le password degli account locali di Windows 7/8/10, Vista e XP. Qui di seguito troverete le istruzioni passo-passo per rimuovere la password di Windows con Offline NT Password & Registry Editor.
Rimuovere la password di Windows utilizzando l'Editor di registro e password NT offline
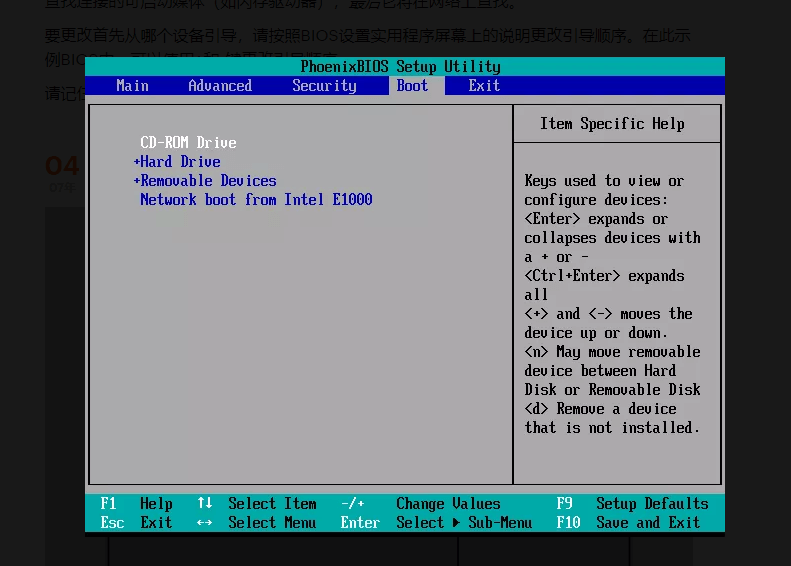
Dopo aver riavviato il PC, sullo schermo verrà visualizzato il menu Offline NT Password & Registry Editor. Premere “Invio” al prompt di avvio e attendere il caricamento di Offline NT Password & Registry Editor.
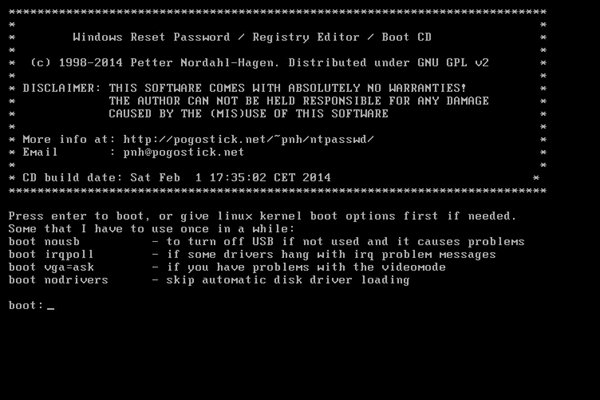
④ Selezionare il sistema operativo al termine del caricamento di Offline NT Password & Registry Editor. Se ci sono più sistemi, digitare il numero corrispondente a quello esatto e premere “Invio”.
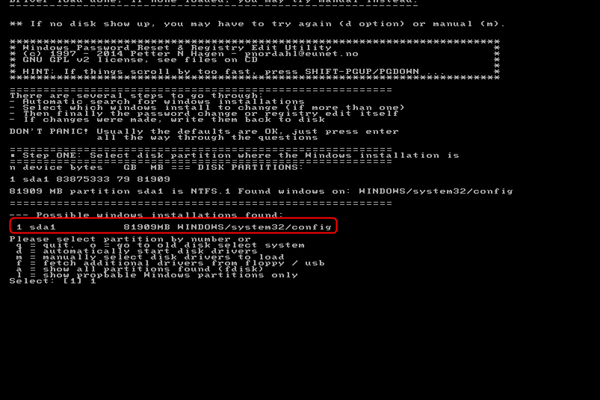
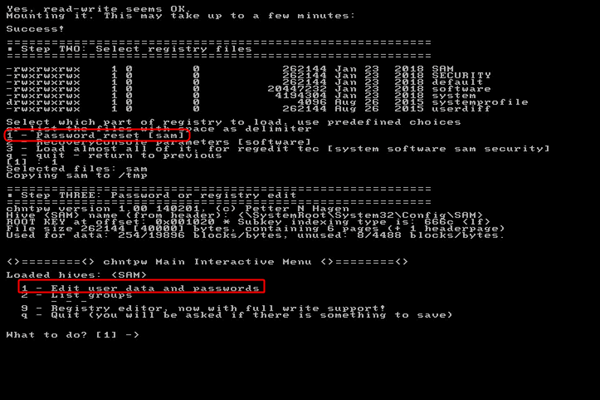
1 per “Cancella password utente” dal “Menu modifica utente” e premere di nuovo Invio.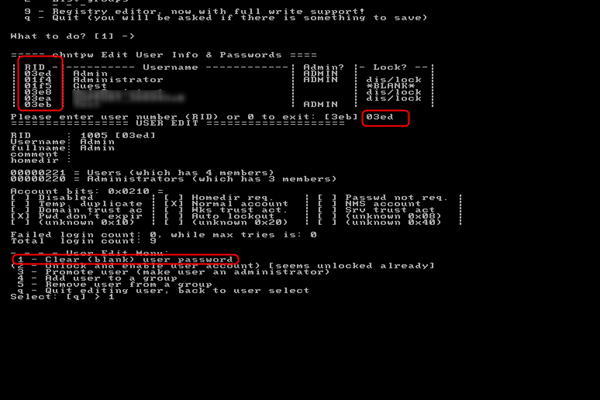
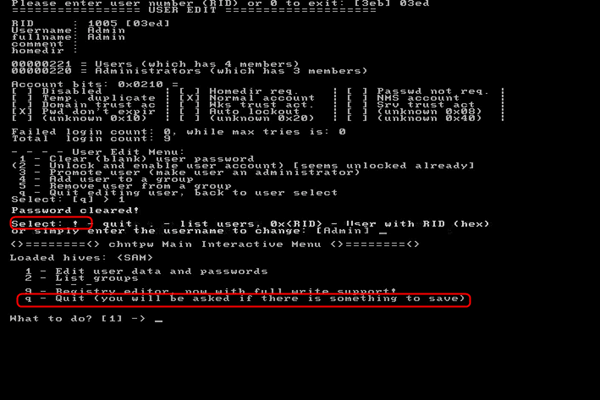
y” e premere “Invio“. Apparirà il messaggio “EDIT COMPLETE“. Se chiede di eseguire di nuovo il programma di reimpostazione della password, premere “Invio” per confermare di non farlo.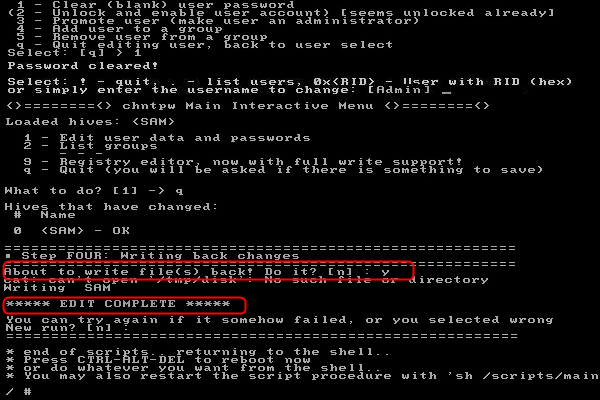
Eliminare la password di Windows utilizzando lo strumento di salvataggio del sistema Renee PassNow
Ecco i passaggi dettagliati su come reimpostare la password di accesso con Renee PassNow.
Fase 1: Scaricare e installare Renee PassNow in qualsiasi computer Windows funzionante.

Ripristino della password di Windows Reimposta/rimuovi la password di accesso all'account in tre semplici passaggi.
Salvataggio file Salva rapidamente i file persi senza avviare il sistema Windows.
Trasferimento veloce I file esistenti nel computer possono essere trasferiti rapidamente senza il sistema Windows.
Correggi l'errore di avvio di Windows Può riparare vari errori o arresti anomali all'avvio di Windows.
Cancellazione sicura del disco Cancella completamente i file del disco, i dati non hanno paura di essere ripristinati.
Ripristino della password di Windows Reimposta/rimuovi la password di accesso all'account in tre semplici passaggi.
Salvataggio file Salva rapidamente i file persi senza avviare il sistema Windows.
Trasferimento veloce I file esistenti nel computer possono essere trasferiti rapidamente senza il sistema Windows.
ScaricaScaricaGià 13199 persone l'hanno scaricato!Fase 2: Scegliere il metodo di creazione, USB o CD/DVD.
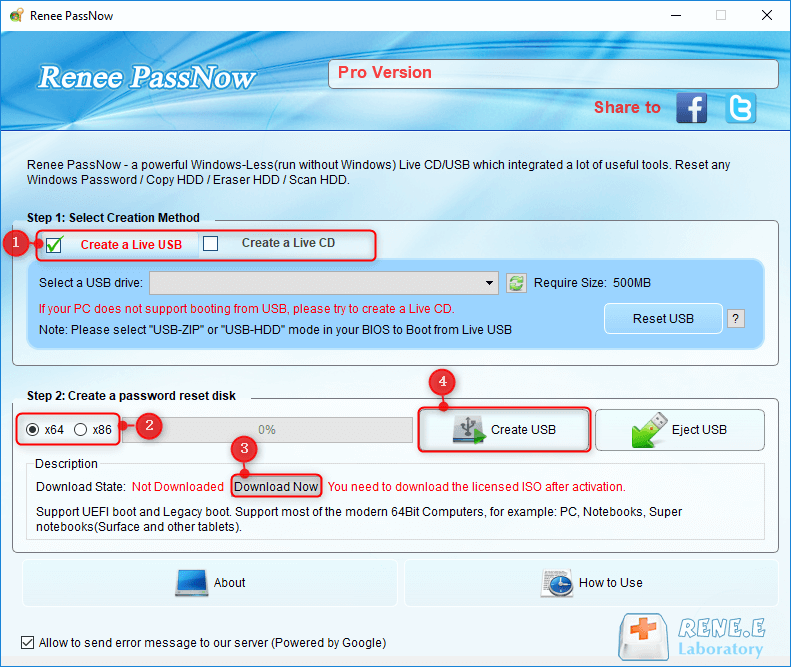
Fase 3: avviare il PC di destinazione dal CD/DVD USB creato per la reimpostazione della password.
CD-ROM o Dispositivi rimovibili come prima opzione di avvio. Cliccare qui per istruzioni su come cambiare l’ordine di avvio. Dopo aver modificato, salvare e riavviare il PC.
Fase 4: Selezionare “PassNow!
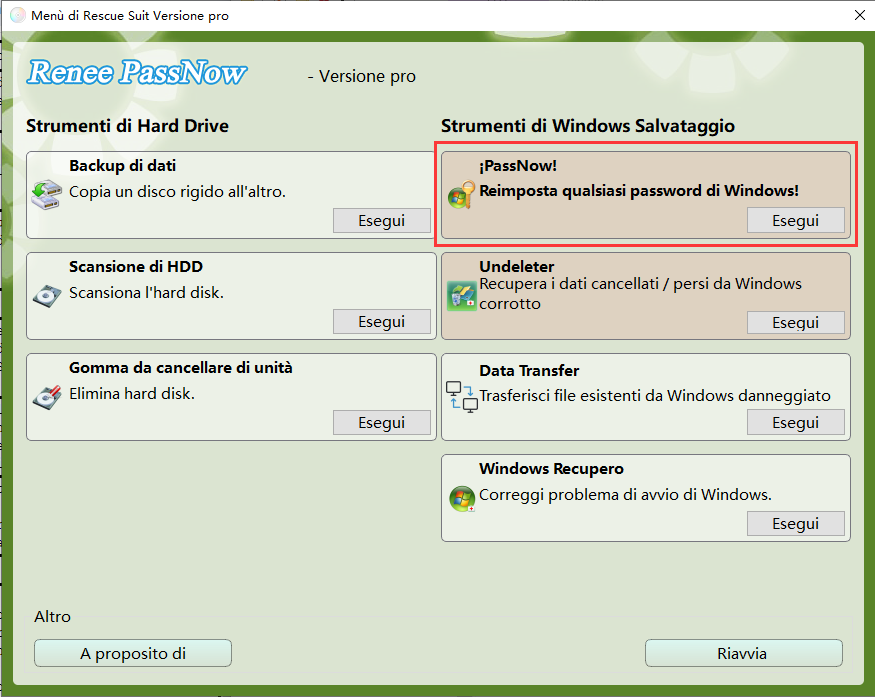
Fase 5: Scegliere l’account di destinazione e fare clic su “Cancella password”.
È inoltre possibile recuperare l’account Microsoft in Windows 10/8.1/8. In altre parole, Renee PassNow convertirà l’account Microsoft in un account locale e i dati o i file al suo interno saranno ancora presenti. Dopo che il software ha dichiarato che la password è stata ripristinata con successo, è possibile premere direttamente il tasto “Invio” per accedere a Windows.
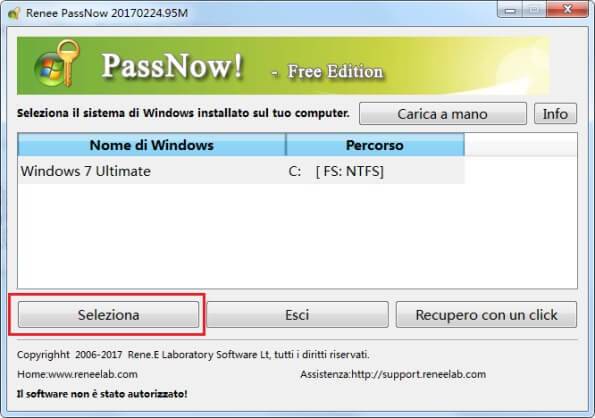
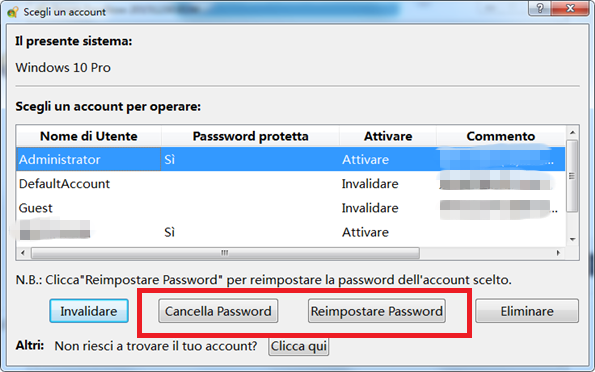
Inoltre, è possibile creare un nuovo amministratore per accedere rapidamente al PC. Fare clic su “Crea nuovo account”.
L’account amministratore creato si chiama “Reneelab” con diritti di amministratore e la sua password predefinita è “123456789″. È possibile modificare la password dell’account di destinazione con questo nuovo amministratore creato.
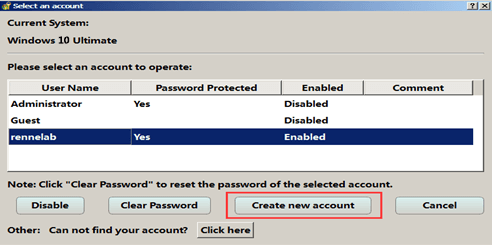
Articoli correlativi :
22-04-2024
Lorena : Avete dimenticato la password del vostro portatile Gateway? Non preoccupatevi, questo articolo vi guiderà attraverso 4 semplici metodi...
Ripristino della password del computer portatile Toshiba: Sbloccare il dispositivo
14-12-2023
Lorena : Se avete dimenticato la password del vostro laptop Toshiba o del BIOS e non avete un disco di...
Come resettare il computer portatile HP Stream senza password - Soluzioni senza password
20-04-2024
Roberto : Scoprite i diversi modi per eseguire un ripristino di fabbrica sul vostro portatile HP Stream quando avete dimenticato...
Sbloccare il computer Windows 10 senza password: una guida completa
09-12-2023
Roberto : Avete dimenticato la password di Windows 10? Non preoccupatevi: questo articolo illustra 5 diversi metodi per sbloccare il...


