Ottimizza e Accelerare il PC: Scopri Come!
- Home
- Supporto
- Suggerimenti Data Backup
- Ottimizza e Accelerare il PC: Scopri Come!
Sommario
L'ottimizzazione periodica del sistema, disattivando servizi inutili, è cruciale per mantenere elevate prestazioni del computer.
- Ottimizzare il sistema Windows
- ◆1. Chiudere i processi e i servizi permanenti
- ◆2. Disattivare l’effetto trasparenza
- ◆3. Disattivare le animazioni
- ◆4. Disattivare Windows Defender
- ◆5. Chiudere IPv6
- ◆6. Interrompere la ricerca di Windows
- ◆7. Modifica del piano di alimentazione predefinito
- ◆8. Impostazione del pianificatore per l’ottimizzazione delle unità
- Ottimizzare il sistema Linux
- ◆1. Utilizzare un ambiente desktop leggero
- ◆2. Utilizzare il precarico per accelerare il processo
- ◆3. Consentire una maggiore quantità di RAM per LibreOffice
- ◆4. Alternative leggere a diverse applicazioni
- Ottimizzare il sistema MacOS
- ◆1. Aggiornare MacOS
- ◆2. Disinstallare le applicazioni inutilizzate e cancellare i file del desktop
- ◆3. Eliminare i programmi non utilizzati negli elementi di accesso
- ◆4. Cancellare il cestino dal disco rigido
- ◆5. Eliminare i file di lingua non necessari
- ◆6. Verifica della completezza del disco rigido
Parte 1. Ottimizzare il sistema Windows
1. Chiudere i processi e i servizi permanenti
① Fare clic con il pulsante destro del mouse sulla barra delle applicazioni del desktop e selezionare [ Responsabile delle attività ].
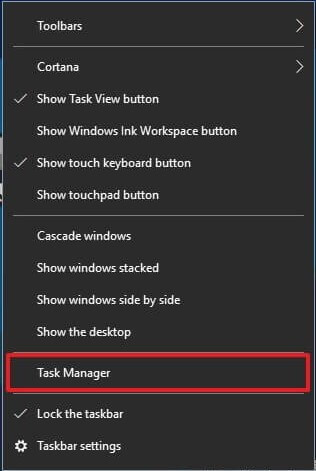
② Nel [ Dettagli ], terminare i processi non utilizzati.
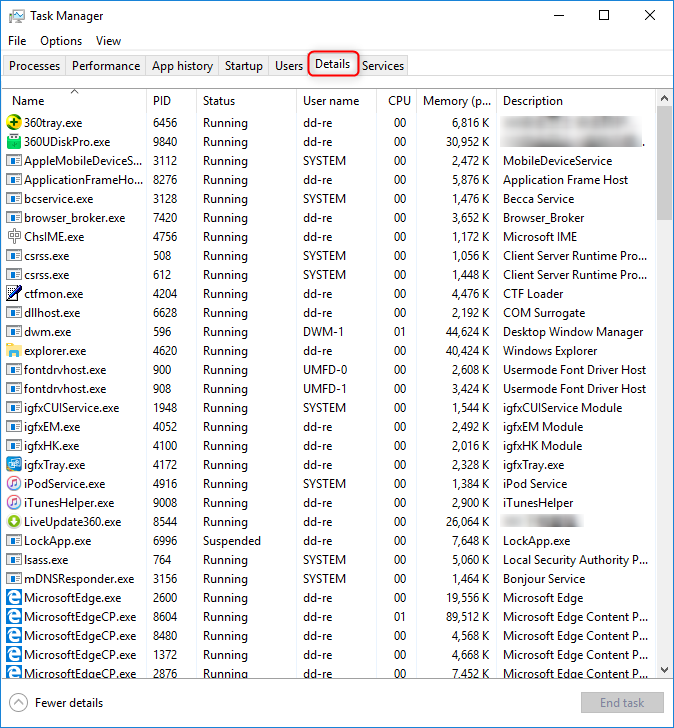
③ Quindi passa a [ Servizi ], fare clic su [ Servizi aperti ].
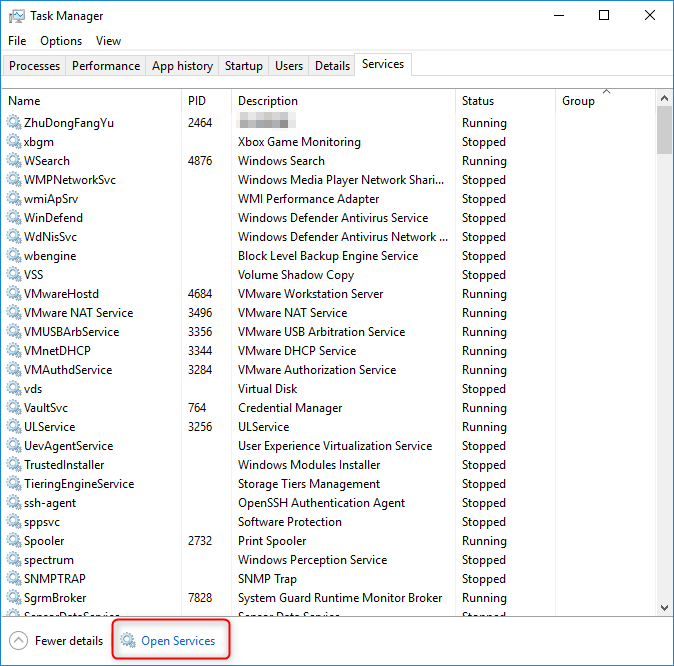
④ Selezionare i servizi di destinazione nell’elenco e fare clic su [ Interrompi il servizio ].
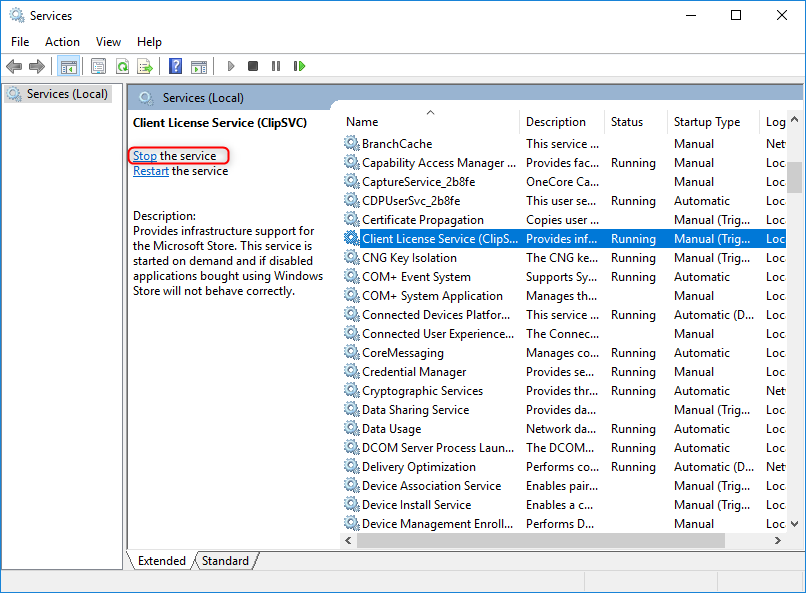
È possibile disattivare i seguenti servizi:
| Alerter | Attraverso questo servizio verranno inviate notifiche agli utenti e ai PC designati. Se il computer viene utilizzato solo da voi stessi, può essere spento. |
| Chiave di isolamento CNG | Questo servizio fornisce chiavi private e operazioni crittografiche associate. Può essere disattivato se è inutile per l’utente. |
| Servizio di politica diagnostica | Se non avete bisogno di una diagnosi web, chiudetela. |
| Servizio diagnostico Host | Viene utilizzato dal Servizio criteri diagnostici per ospitare la diagnostica. Può essere interrotto se si tratta di un computer usato in casa. |
| Sicurezza della famiglia | È stato progettato per la gestione della sicurezza del PC. Se il computer viene utilizzato solo da voi, potete spegnerlo. |
| FAX | Se non si inviano/ricevono fax, è possibile spegnerlo. |
| Nome Peer Protocollo Pesolution | Consente il controllo remoto e i servizi web peer-to-peer. Può essere spento. |
| Servizio di assistenza per la compatibilità del programma | È progettato per rilevare i problemi di compatibilità noti nei programmi più vecchi. Può essere disattivato. |
| Servizio di desktop remoto | Si suggerisce di spegnere. |
| Registro remoto | Permette agli utenti di modificare il registro di sistema su un altro computer. Si suggerisce di chiuderlo. |
| Servizio di input per tablet PC | Consente agli utenti di utilizzare un dispositivo di input tattile e penna esterno nel PC tablet. Può essere spento se non si utilizza tale dispositivo. |
| Assistente NetBIOS TCP/IP | Consente di condividere i file con il sistema Windows9x. Può essere interrotto se il servizio è inutile. |
| Servizio di riscoperta automatica del proxy web WinHTTP | È un servizio di rilevamento automatico dei proxy per gli sviluppatori. Può essere interrotto. |
| Host del provider WMI | Può monitorare le prestazioni da WMI. Può essere interrotto se è inutile. |
2. Disattivare l'effetto trasparenza
① Premere i tasti [ Windows+I ] per aprire le Impostazioni di Windows.
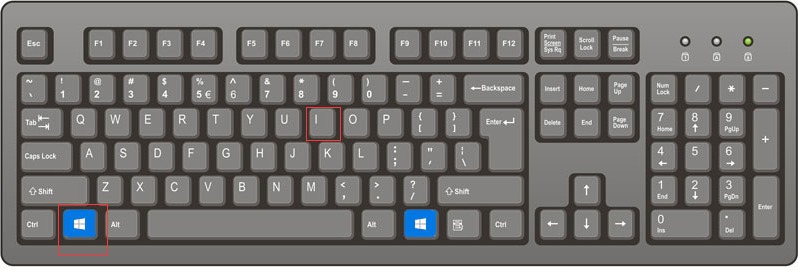
② Fare clic su [ Personalizzazione ].
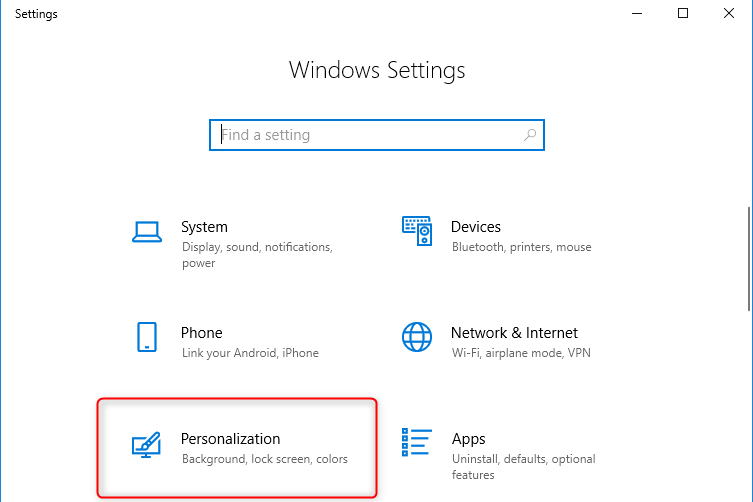
③ Nella barra laterale sinistra, fai clic sulla scheda [ Colore ] e attiva/disattiva [ Effetti di trasparenza ] spento.
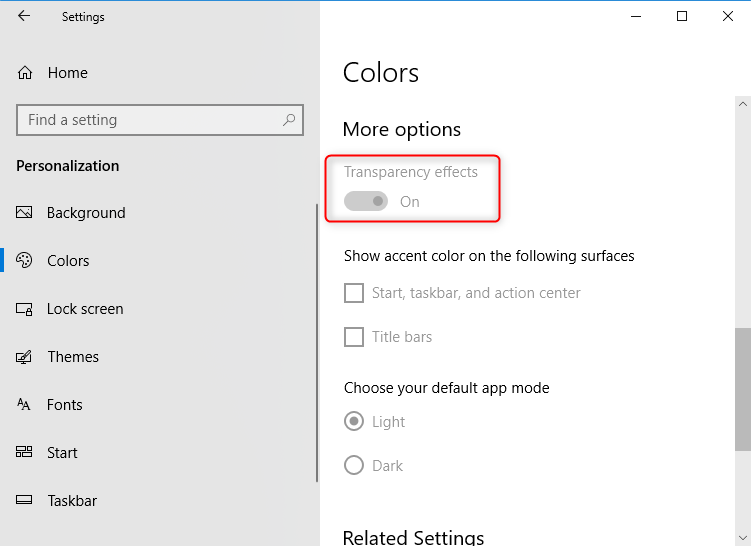
3. Disattivare le animazioni
① Premere il tasto [ Windows+I ] per aprire le Impostazioni di Windows.
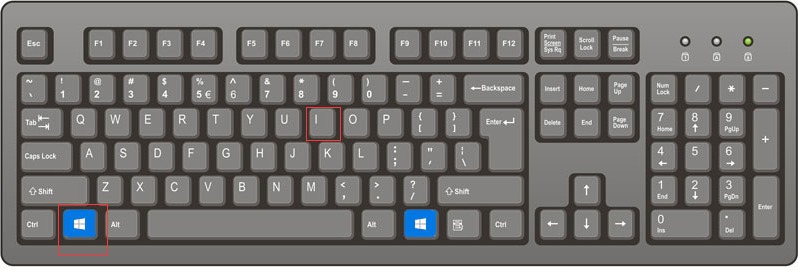
② Fare clic su [ Facilità di accesso ].
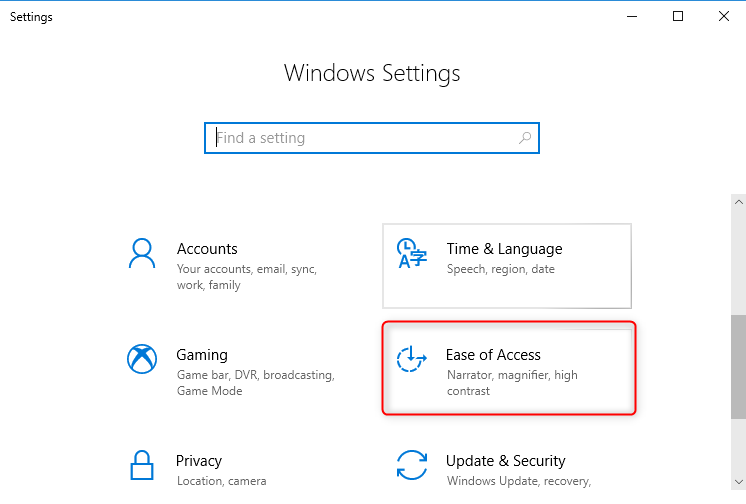
③ Nella barra laterale sinistra, fai clic sulla scheda [ Schermo ] e attiva/disattiva [ Mostra animazioni in Windows ] spento.
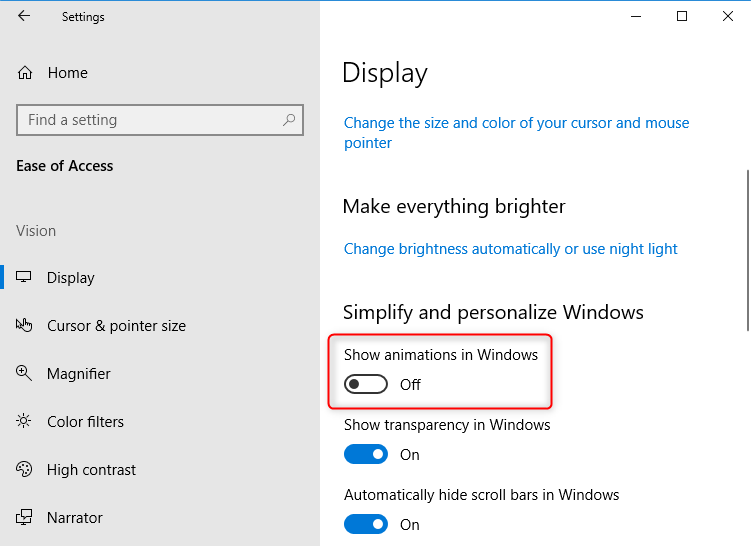

Supporta la clonazione del disco rigido di backup con suono anomalo Salta automaticamente i settori danneggiati.
Allineamento automatico 4K Durante la migrazione del sistema su SSD, esegui automaticamente l'allineamento 4K per migliorare le prestazioni dell'SSD.
Supporta GPT e MBR Durante la migrazione del sistema, abbina automaticamente il formato di partizione appropriato per l'SSD.
Supporta NTFS e FAT32 Diversi formati di file system possono essere migrati in un unico passaggio.
Soluzione di backup completa Supporta la migrazione del sistema/backup del sistema/backup della partizione/backup del disco rigido/backup del file/clonazione del disco.
Allineamento automatico 4K Durante la migrazione del sistema su SSD, esegui automaticamente l'allineamento 4K per migliorare le prestazioni dell'SSD.
Supporta GPT e MBR Durante la migrazione del sistema, abbina automaticamente il formato di partizione appropriato per l'SSD.
Supporta NTFS e FAT32 Diversi formati di file system possono essere migrati in un unico passaggio.
4. Disattivare Windows Defender
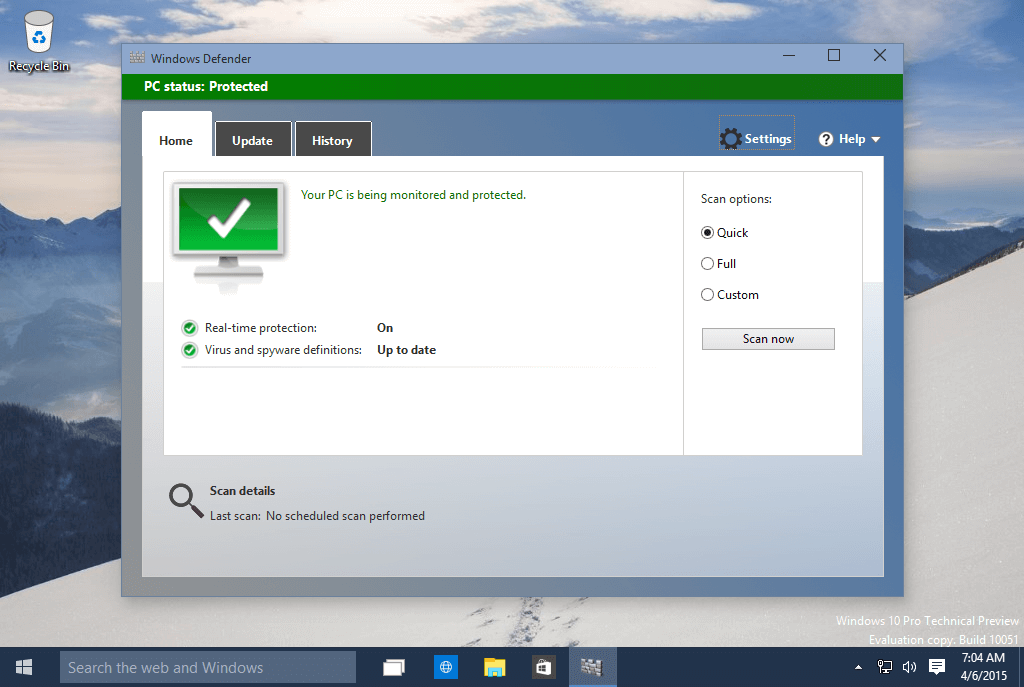
① Premere il tasto [ Vittoria + R ] per aprire le Impostazioni di Windows.
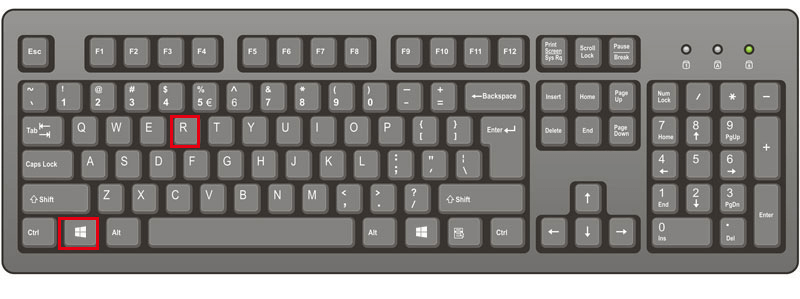
② Digita [ gpdit.msc ] per aprire l’Editor Criteri di gruppo locali.
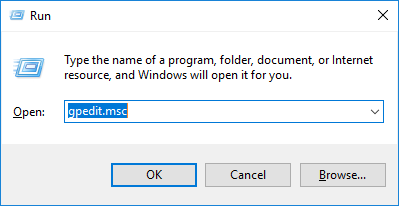
③ Nell’Editor, espandi [ Configurazione del computer ]; [ Modelli amministrativi ]; [ Componenti di Windows ] > [ Windows Defender ]. Quindi fare doppio clic su [ Disattiva Windows Defender Antivirus ].
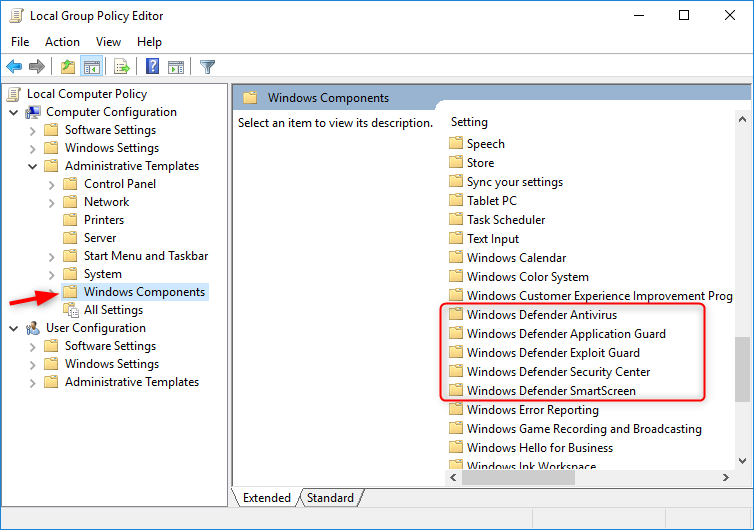
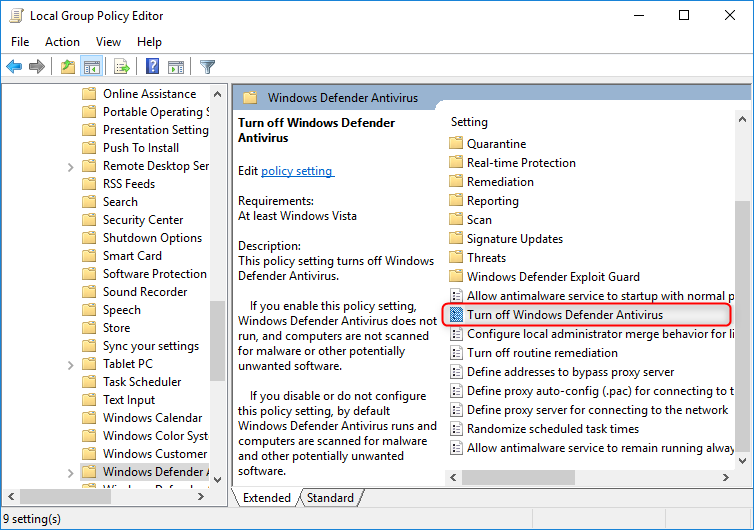
④ Seleziona [ Abilitato ] opzione e fare clic su [ OK ] per disattivare Windows Defender uno alla volta.
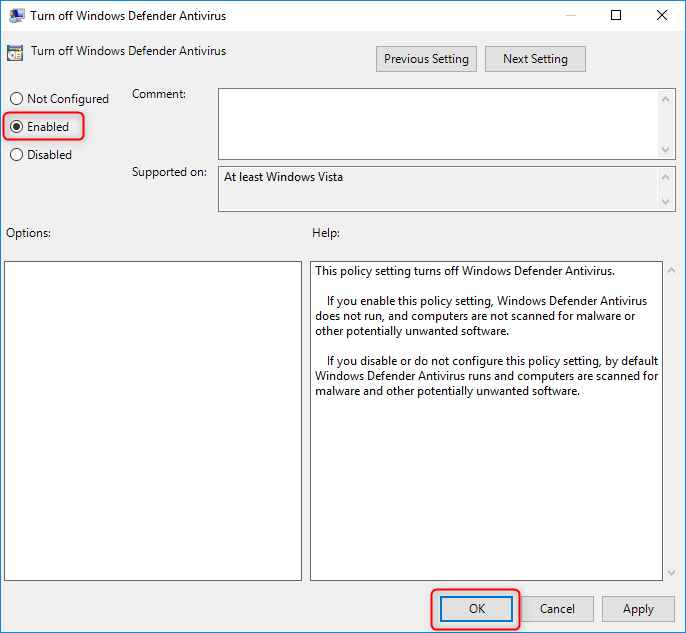
5. Chiudere IPv6
① Premere i tasti [ Vittoria + R ] per aprire la casella Esegui.
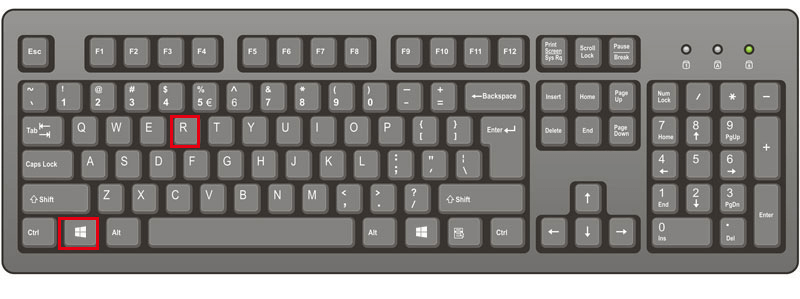
② Digita [ impostazioni-ms:rete ] aprire [ Network e internet ].
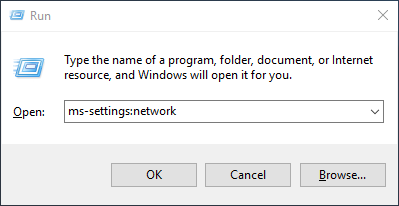
③ Fare clic sulla connessione di rete di destinazione nella scheda [ Ethernet ].
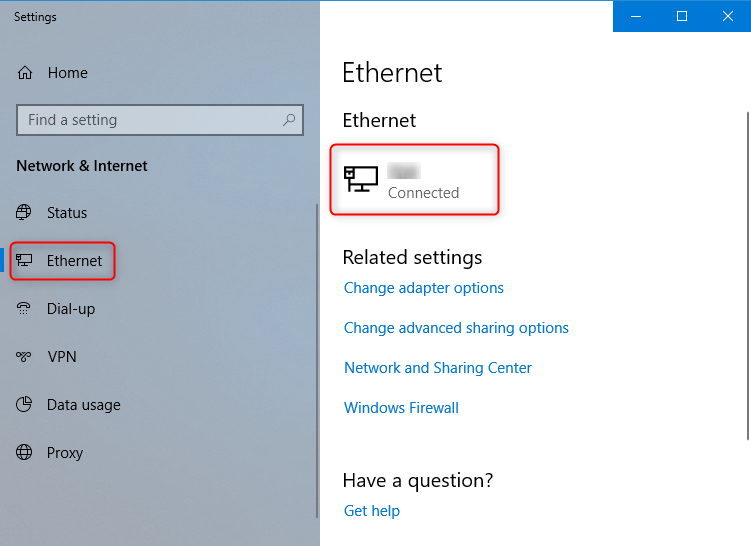
④ Controlla le informazioni delle Proprietà. Se viene visualizzato IPv4, non IPv6, puoi continuare con i passaggi successivi.
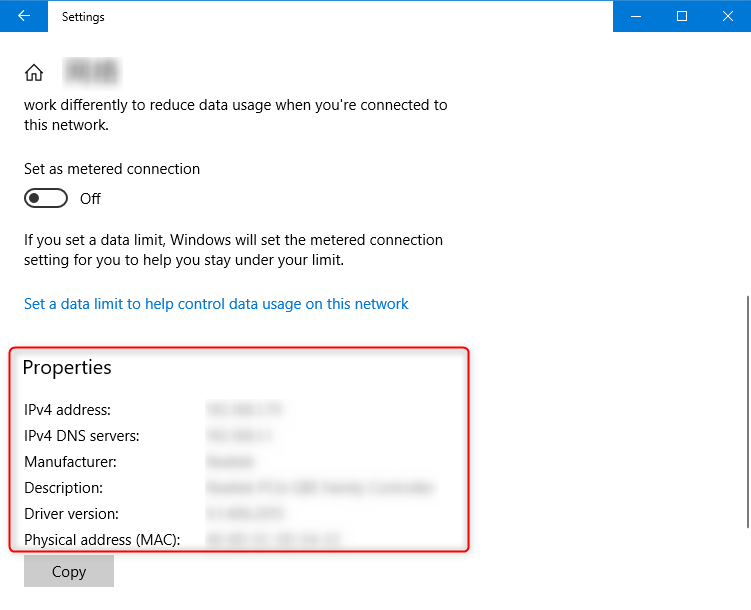
⑤ Digitare [ services.msc ] per aprire Gestione servizi.
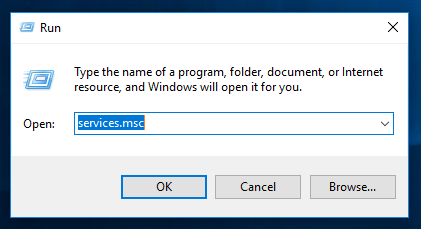
⑥ Scopri [ Aiutante IP ] e smettila. Quindi le prestazioni possono essere migliorate.
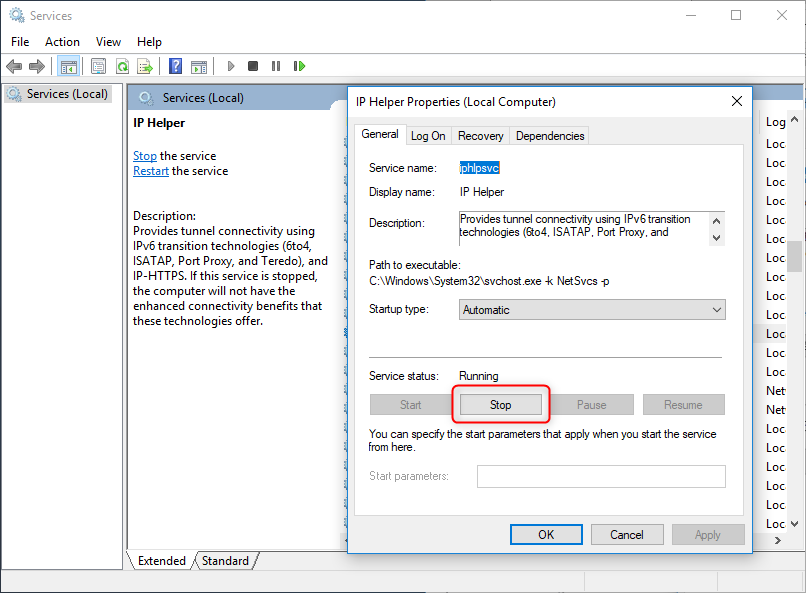
6. Interrompere la ricerca di Windows
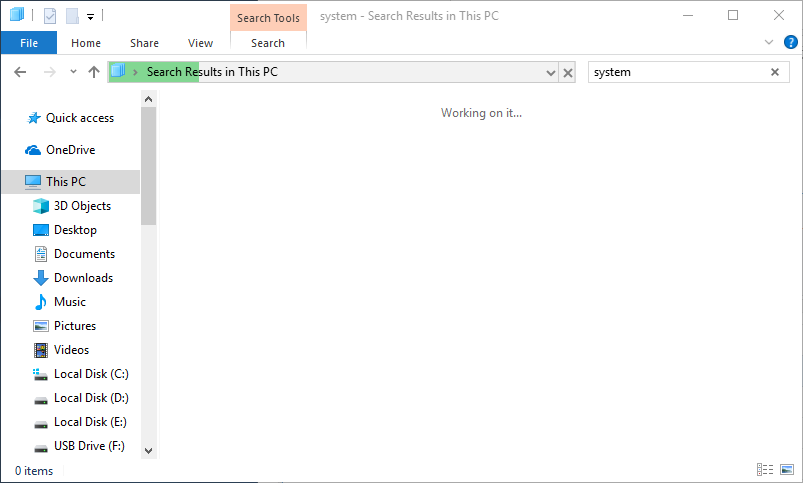
① Premere i tasti [ Vinci +R ] per aprire la casella Esegui.
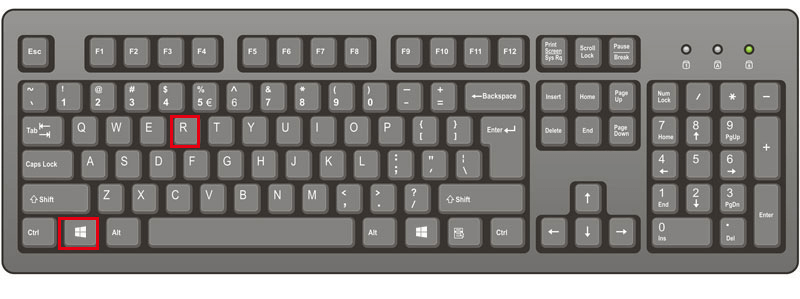
② Digita [ services.msc ] per aprire Gestione servizi.
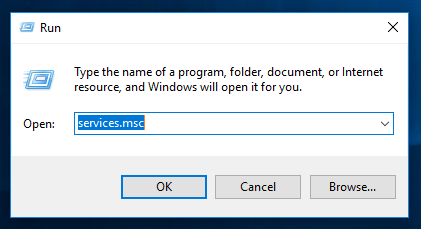
③ Scopri [ Ricerca di Windows ] e smettila. I servizi correlati possono essere chiusi e le prestazioni del computer risulteranno migliorate perché il carico sul disco rigido è stato ridotto.
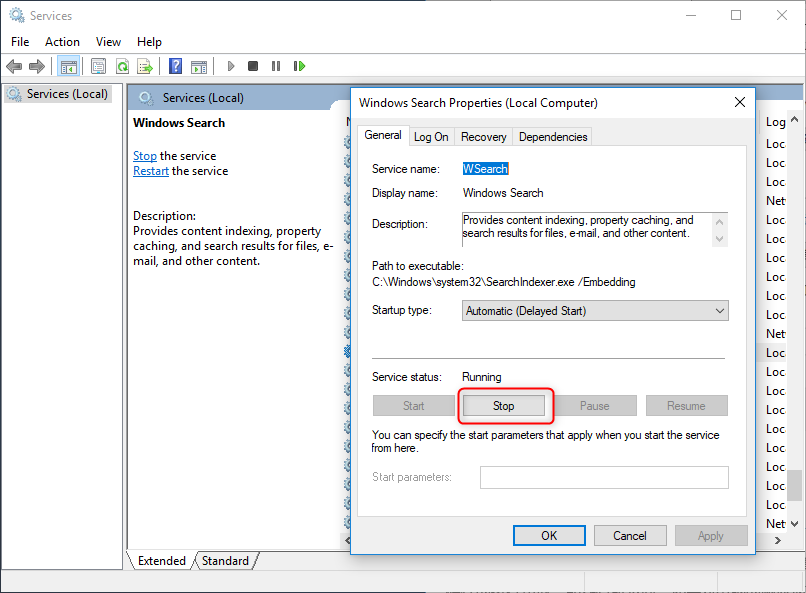
7. Modifica del piano energetico
① Premere i tasti [ Vinci + I ] per aprire le Impostazioni di Windows.
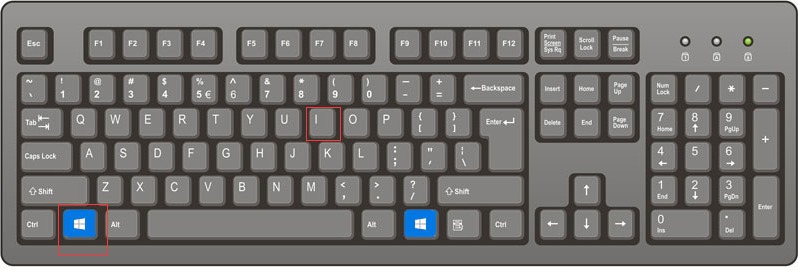
② Fare clic su [ Sistema ].
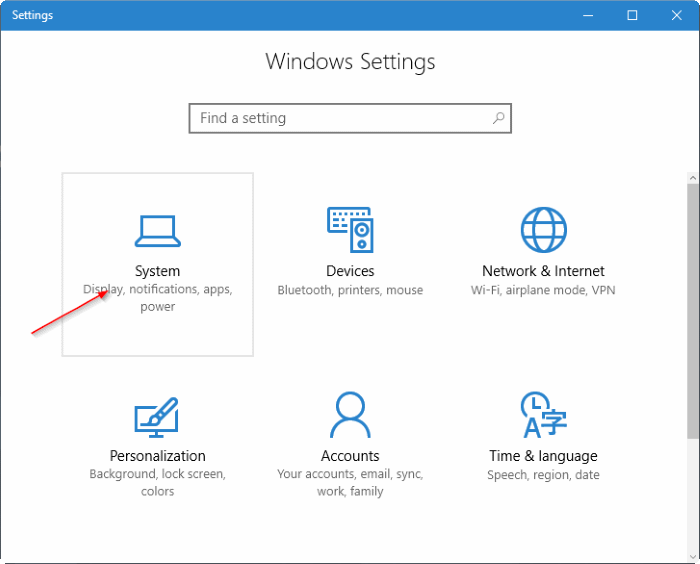
③ Nella scheda [ Alimentazione e sonno ], fare clic su [ Ulteriori impostazioni di potenza ].
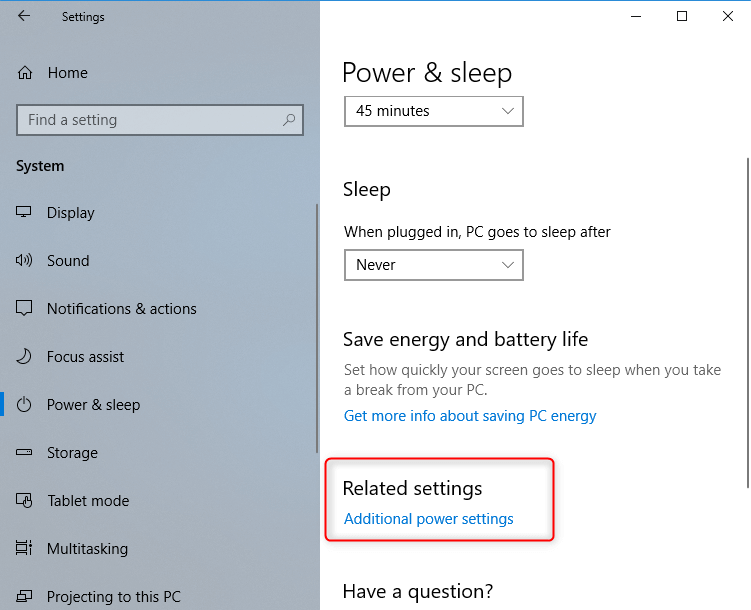
④ Nella schermata seguente, seleziona [ Alte prestazioni ]. Si noti che il piano ad alte prestazioni favorisce le prestazioni ma consuma più energia, il che influirà sulla durata della batteria del laptop.
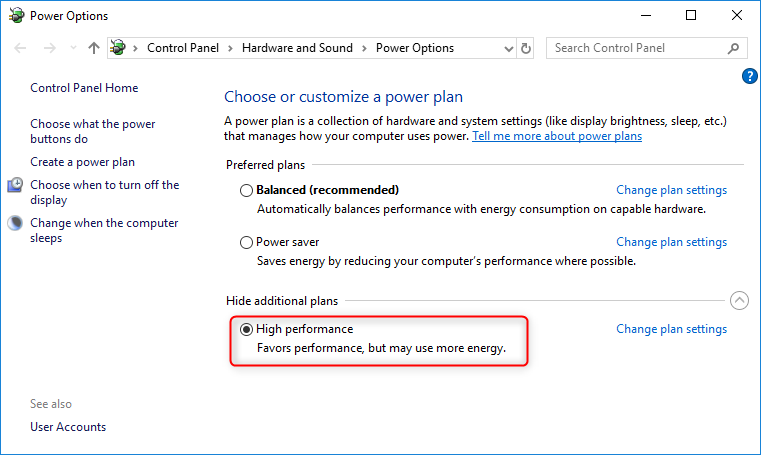
8. Impostazione del pianificatore per l'ottimizzazione delle unità
① Apri [ Questo computer ] e fare clic con il pulsante destro del mouse sul disco di destinazione per selezionare [ Proprietà ]. Nel menu seguente selezionare [ Ottimizzare ] nel [ Utensili scheda ].
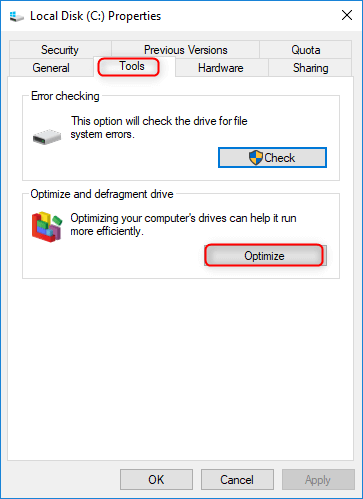
② In [ Ottimizza le unità ], selezionare l’unità di destinazione e fare clic su [ Ottimizzare ] per eseguire.
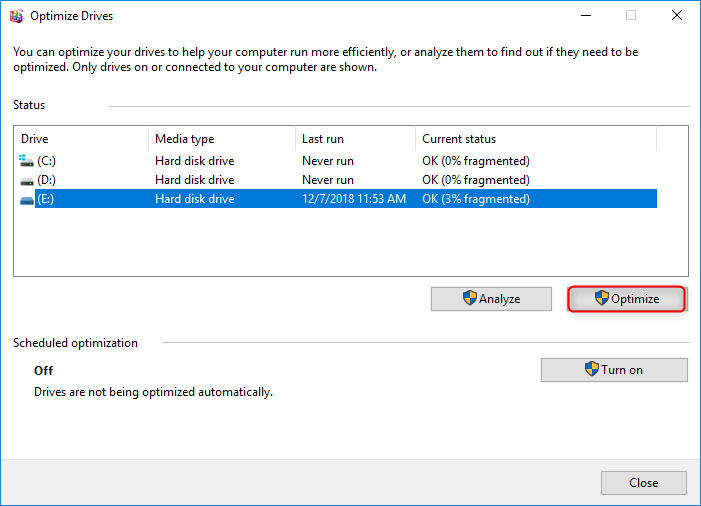
③ Se desideri che l’ottimizzazione venga eseguita automaticamente, fai clic su [ Cambia impostazioni ] nel menu. Nel programma di ottimizzazione è possibile impostare la frequenza di ottimizzazione per l’azionamento di destinazione.
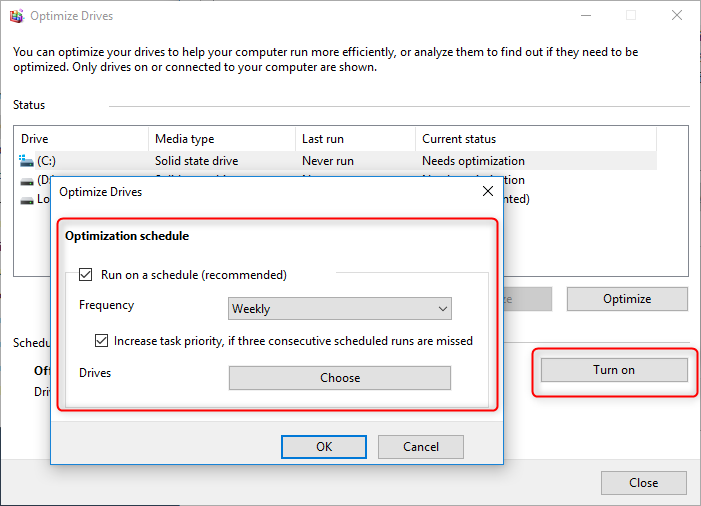
Parte 2. Ottimizzare il sistema Linux
1. Utilizzare un ambiente desktop leggero
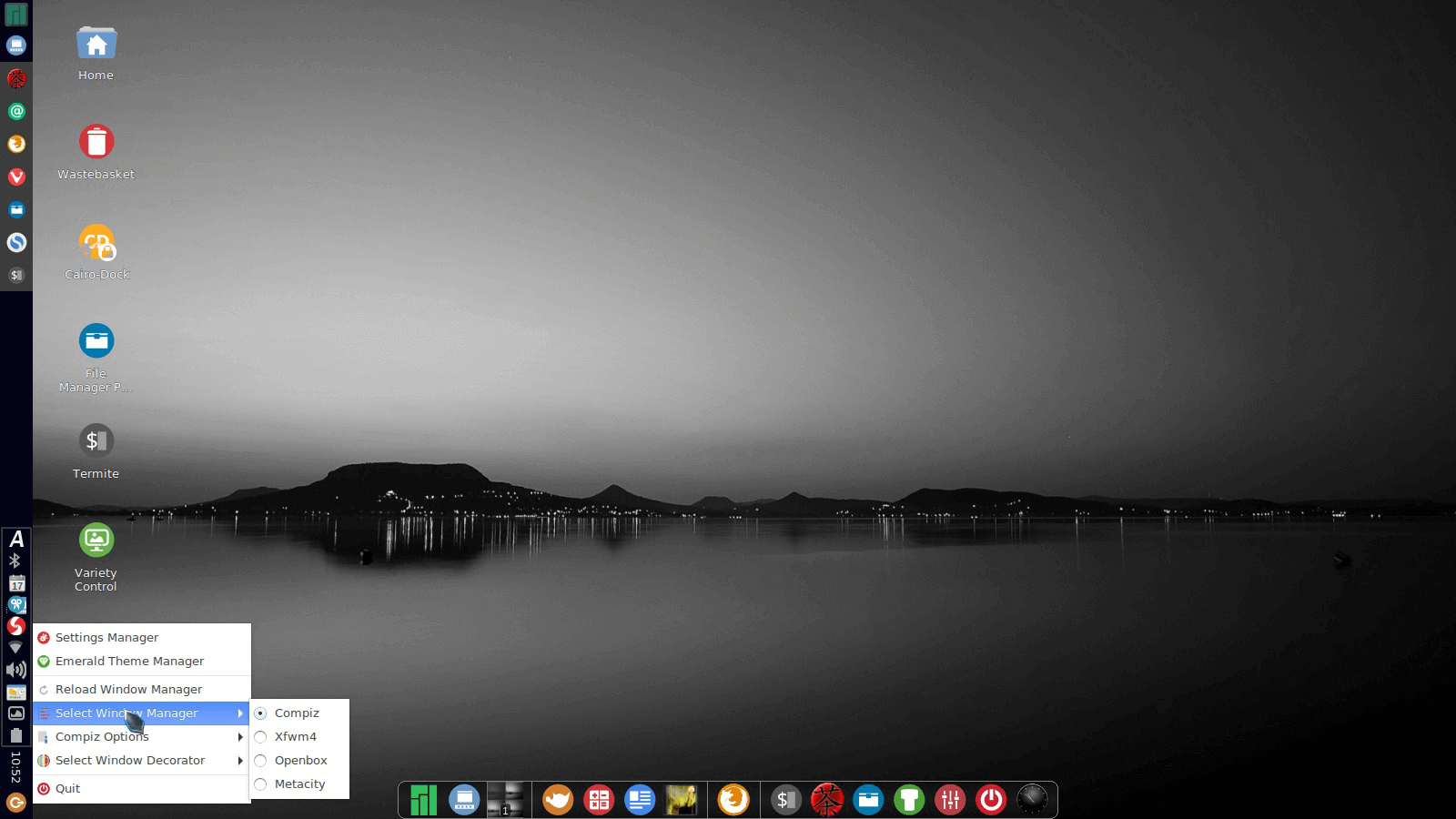
2. Utilizzare il precarico per accelerare il processo
3. Consentire una maggiore quantità di RAM per LibreOffice
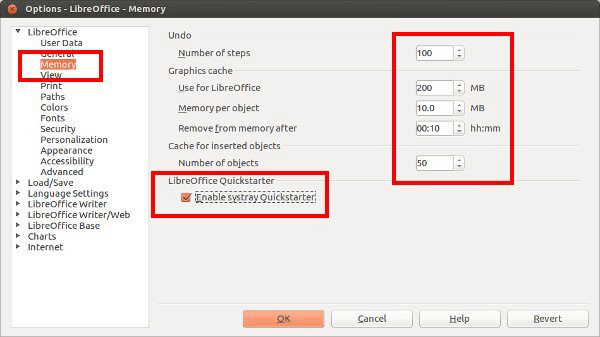
4. Alternative leggere a diverse applicazioni
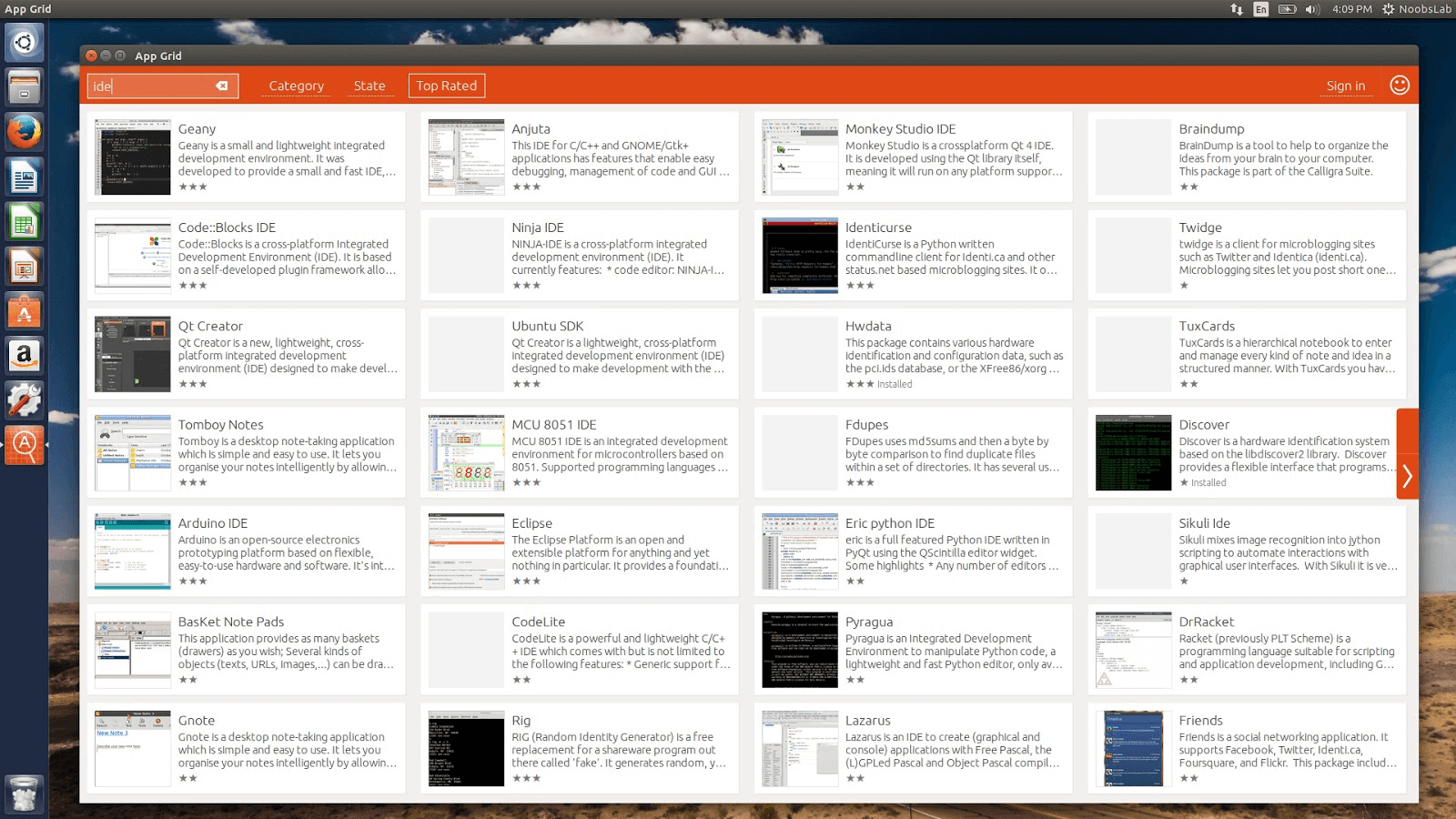
Parte 3. Ottimizzare MacOS
1. Aggiornare MacOS
Apri [ Mac App Store ] e vai a [ Aggiornamento ].Può verificare se sono state rilasciate le ultime edizioni del sistema e delle applicazioni. Nei computer Mac precedenti, fare clic sul Menu e selezionare [ Aggiornamento ]. Aggiornerà il sistema e le applicazioni per te.
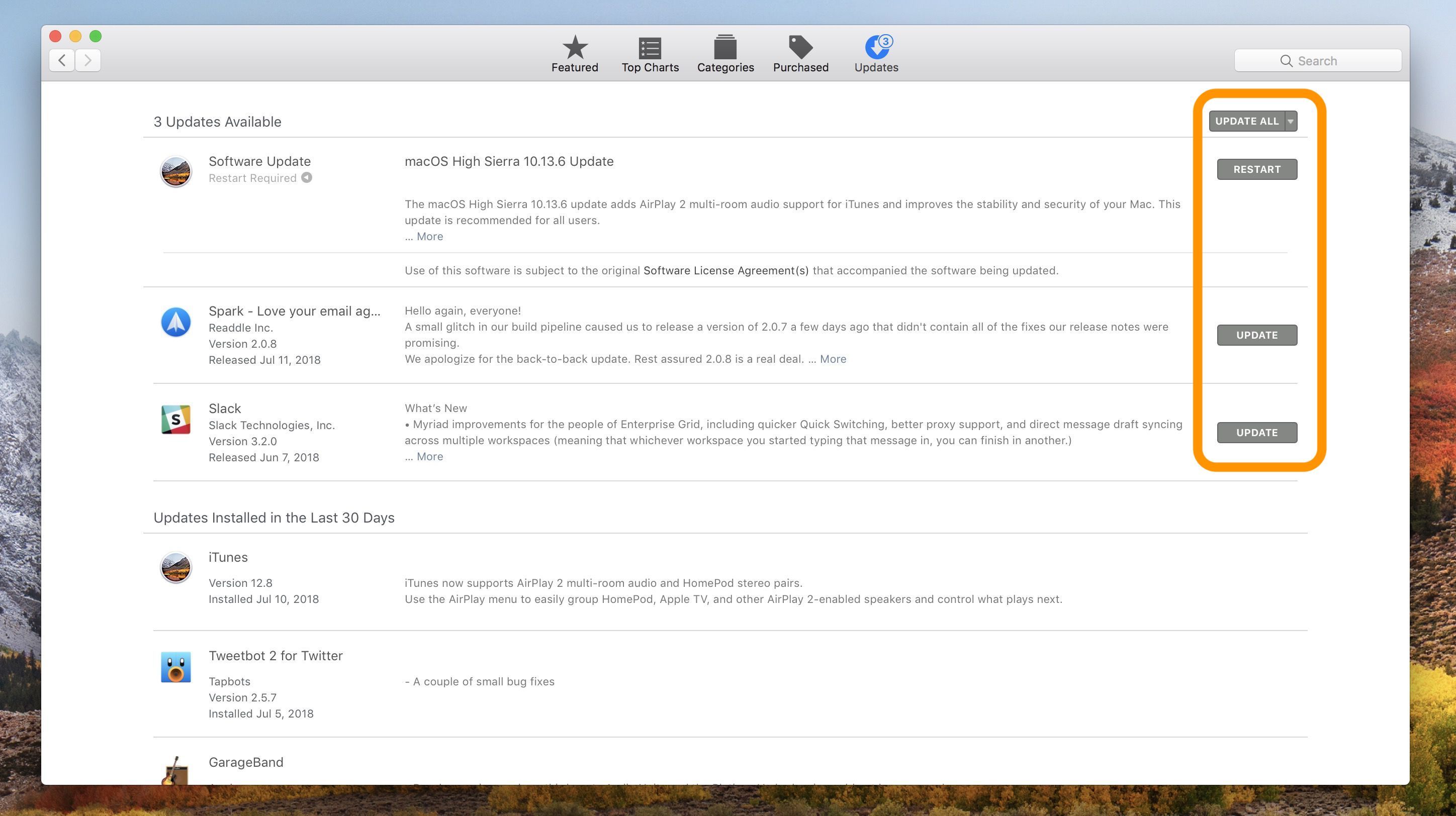
2. Disinstallare le applicazioni non utilizzate e cancellare i file del desktop
Se desideri disinstallare l’applicazione e la sua icona, fai clic con il pulsante destro del mouse per selezionare [ Sposta nel cestino ]. Questo passaggio è molto semplice. Cancella le applicazioni inutili per garantire il corretto funzionamento del tuo computer.
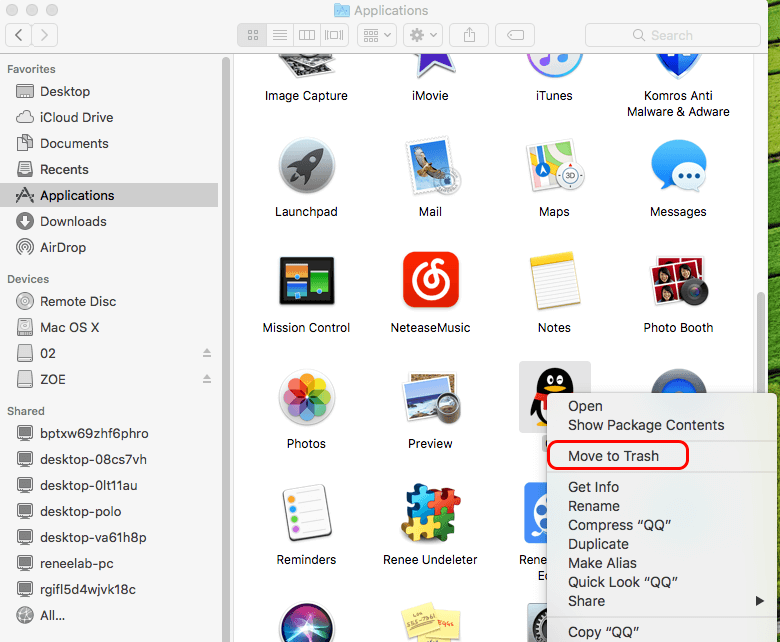
3. Eliminare i programmi inutili negli elementi di accesso
Apri [ Preferenze ] In [ Menù ] in alto a sinistra. Quindi seleziona il tuo account in [ Sistema ] > [ Utente e gruppo ] e vai a [ Elementi di accesso ]. Fare clic sulle applicazioni di destinazione e fare clic sul pulsante [ - ] per rimuoverli dall’elenco. Se l’elenco è grigio, fai clic sull’icona del lucchetto in basso a sinistra, quindi digita il tuo account utente e la password.
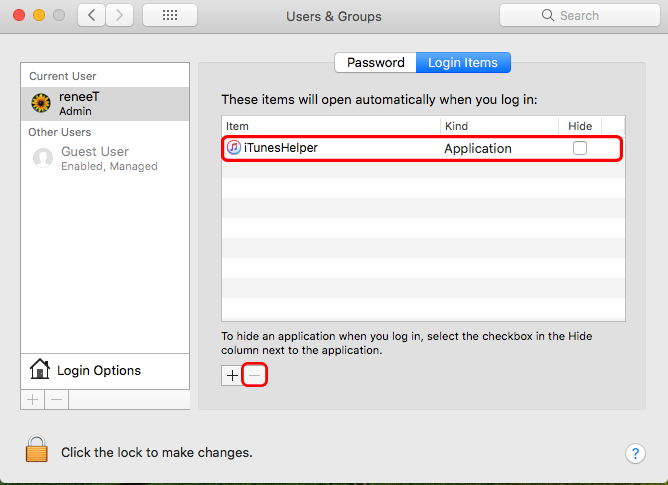
4. Cancellare il cestino dal disco rigido
Disk Inventory X è adatto per la pulizia dei rifiuti del sistema MacOS. Può fornirti un riepilogo dell’utilizzo del disco tramite immagini grafiche, così puoi gestire facilmente i tuoi file.
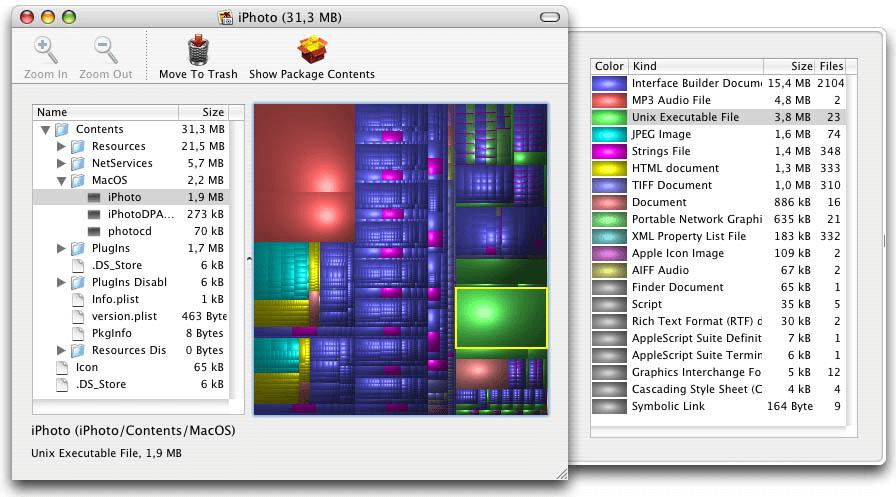
5. Eliminare i file di lingua non necessari
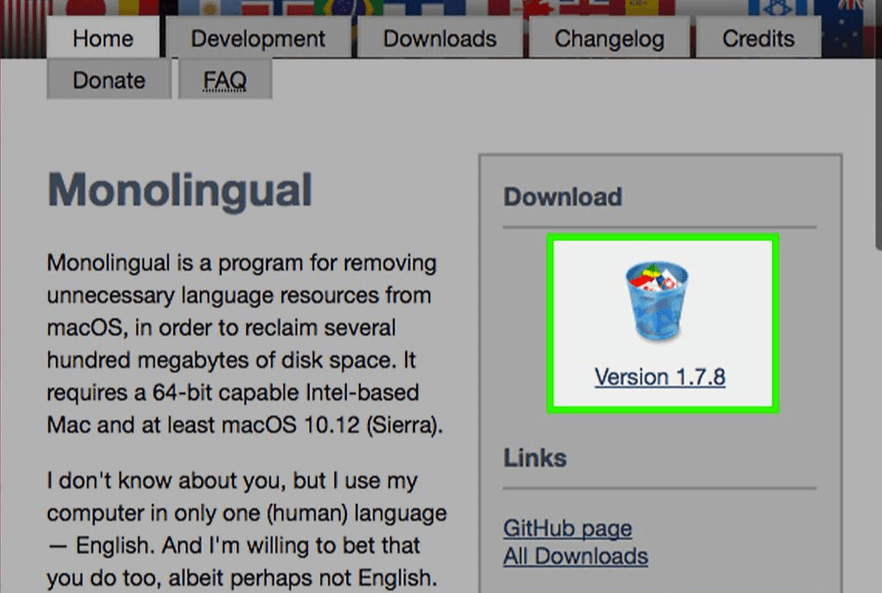
6. Verifica della completezza del disco rigido
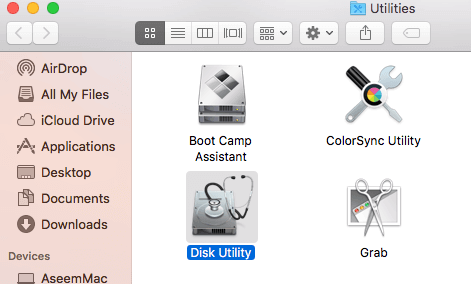
Nella barra laterale sinistra, seleziona il disco di destinazione. Nella finestra principale, fare clic su [ Utilità del disco ] > [ Verifica disco ]. Quindi puoi vedere il risultato del controllo. Se il risultato indica che esiste un errore nel disco rigido, provare a fare clic su [ Correre ] per correggere l’errore. Se fallisce, sarà necessario cambiare il disco rigido.
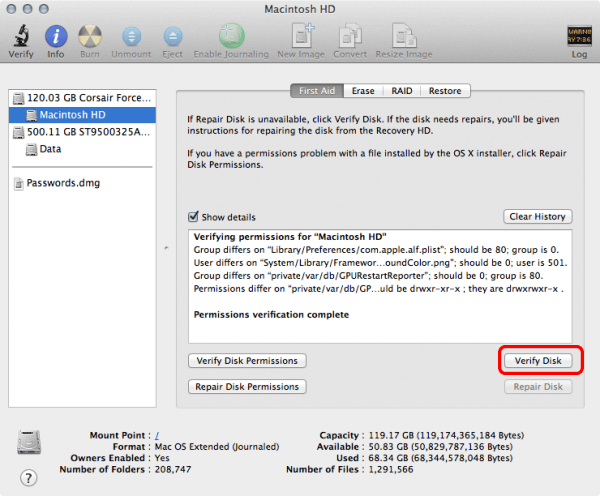
Parte 4. Abilità generali di accelerazione
1. Ampliare la capacità di memoria dell'host

Stabilire un’architettura di memoria a doppio canale per l’host
L’architettura di memoria a doppio canale può massimizzare le prestazioni della memoria. Se disponi di due moduli di memoria identici, puoi stabilire questa architettura.
Cos’è l’architettura di memoria a doppio canale
Come il RAID (Redundant Array of Independent Drives), l’architettura di memoria a doppio canale utilizza due canali dati per leggere e scrivere. In teoria, può ridurre i tempi di risposta della CPU e migliorare le prestazioni. Questa architettura, attualmente, è stata ben sviluppata, anche architetture di memoria a tre e quattro canali possono essere stabilite in alcune schede madri di fascia alta. Pertanto, per l’espansione della memoria è vantaggioso stabilire un’architettura di memoria multicanale.
Come stabilire un’architettura di memoria a doppio canale?
Generalmente, la scheda madre del computer desktop è configurata con 4 slot di memoria, che è possibile stabilire un’architettura di memoria a doppio canale. Da sinistra a destra, gli slot sono denominati A1, A2, B1 e B2; A e B indicano banchi di canali diversi; 1 e 2 sono solo numeri, senza alcun collegamento con l’effetto. Va notato che in questi due banchi di canali, solitamente codificati a colori sulla scheda madre, devono essere installati moduli di memoria identici. Una volta inseriti i moduli negli zoccoli, è possibile realizzare l’architettura di memoria a doppio canale.


2. Configurare l'SSD sul computer host

Informazioni sull’allineamento 4K
L’allineamento 4K viene sempre menzionato quando si parla di SSD. Cos’è l’allineamento 4K? Negli SSD che utilizzano la memoria flash NAND, ciascun settore di archiviazione è solitamente di 4 KB e l’allineamento 4K serve ad allineare i settori fisici con il cluster di dati. Se l’SSD non è allineato a 4K, i dati verranno salvati in 2 cluster. Quando vogliamo ottenere/salvare dati dal disco, il file system leggerà e scriverà due cluster fisici, riducendo la velocità di lettura/scrittura e sprecando spazio. In parole povere, l’SSD senza allineamento 4K deve accedere ai settori due volte se deve leggere e scrivere un file da 4KB, mentre l’SSD allineato 4K necessita solo di una visita per lo stesso file perché il cluster di dati è stato allineato con il unità di archiviazione più piccola di SSD.
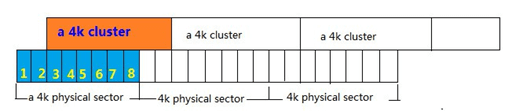
Figura: L’SSD senza allineamento 4K ottiene l’accesso con due settori per gli stessi dati.
Come trasferire il sistema da HDD a SSD?
Per la maggior parte delle persone, impostare SSD come disco di sistema significa quasi reinstallare e formattare il sistema. È necessario eseguire il backup di tutti i file nelle partizioni. Se vuoi copiare perfettamente il sistema su SSD, Renee Becca , il software professionale di migrazione del sistema è la scelta migliore!
Che cos’è Renee Becca?
Renee Becca è un software di clonazione professionale. Supporta il clone dei dati nel disco rigido e nelle partizioni, ma anche il trasferimento del sistema in altre partizioni del disco. Nel frattempo, Renee Becca è un software affidabile per il backup e il ripristino dei dati su disco rigido, partizioni, singoli file e altri tipi di file.
Perché trasferire il sistema con Renee Becca:
- Clonazione perfetta di sistema/partizione/disco su un nuovo disco
- Allineamento automatico 4K per SSD nel trasferimento di sistema
- Supporta il trasferimento del sistema MBR/GPT in qualsiasi formato di partizione.
- Supporto del trasferimento del sistema FAT/NTFS

Supporta la clonazione del disco rigido di backup con suono anomalo Salta automaticamente i settori danneggiati.
Allineamento automatico 4K Durante la migrazione del sistema su SSD, esegui automaticamente l'allineamento 4K per migliorare le prestazioni dell'SSD.
Supporta GPT e MBR Durante la migrazione del sistema, abbina automaticamente il formato di partizione appropriato per l'SSD.
Supporta NTFS e FAT32 Diversi formati di file system possono essere migrati in un unico passaggio.
Soluzione di backup completa Supporta la migrazione del sistema/backup del sistema/backup della partizione/backup del disco rigido/backup del file/clonazione del disco.
Allineamento automatico 4K Durante la migrazione del sistema su SSD, esegui automaticamente l'allineamento 4K per migliorare le prestazioni dell'SSD.
Supporta GPT e MBR Durante la migrazione del sistema, abbina automaticamente il formato di partizione appropriato per l'SSD.
Supporta NTFS e FAT32 Diversi formati di file system possono essere migrati in un unico passaggio.
① Nella home page, seleziona [ Clone ]; [ Ridistribuzione del sistema ].
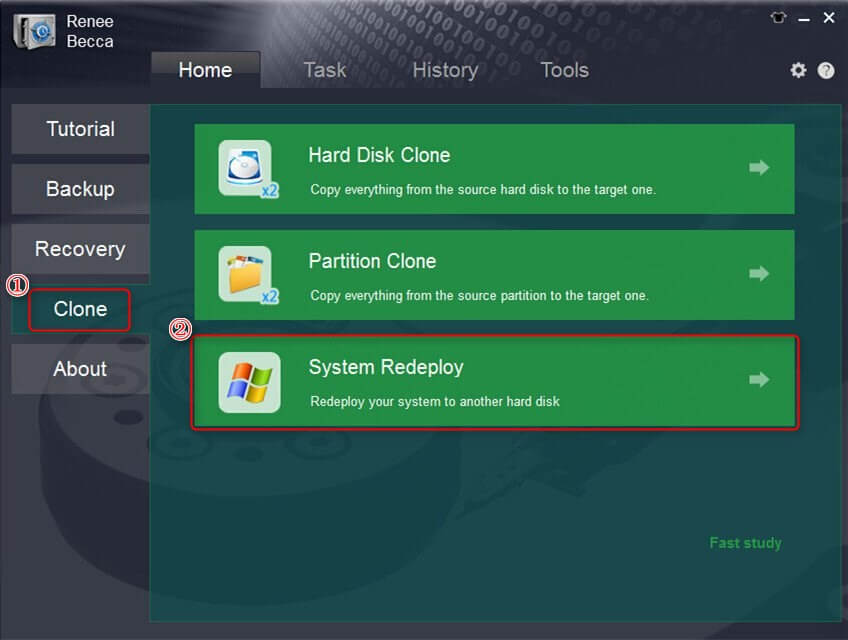
② Nella schermata pop-up, seleziona il disco di sistema su cui è archiviato Windows 10 e l’SSD di destinazione. Quindi fare clic su [ Trasferimento ].
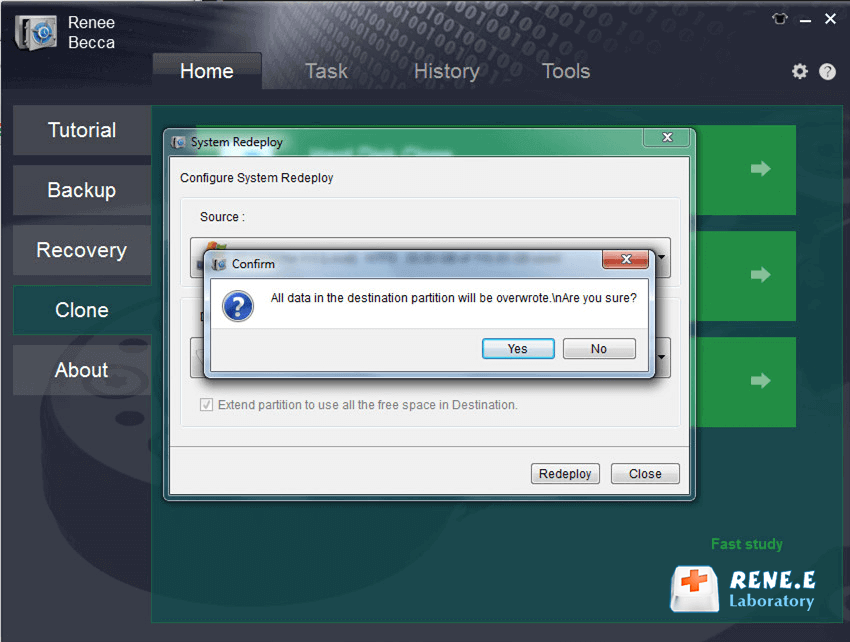
③ Al termine del trasferimento, selezionare SSD come unità di avvio nel BIOS all’avvio successivo. Allora potrai goderti le migliori prestazioni dell’SSD.
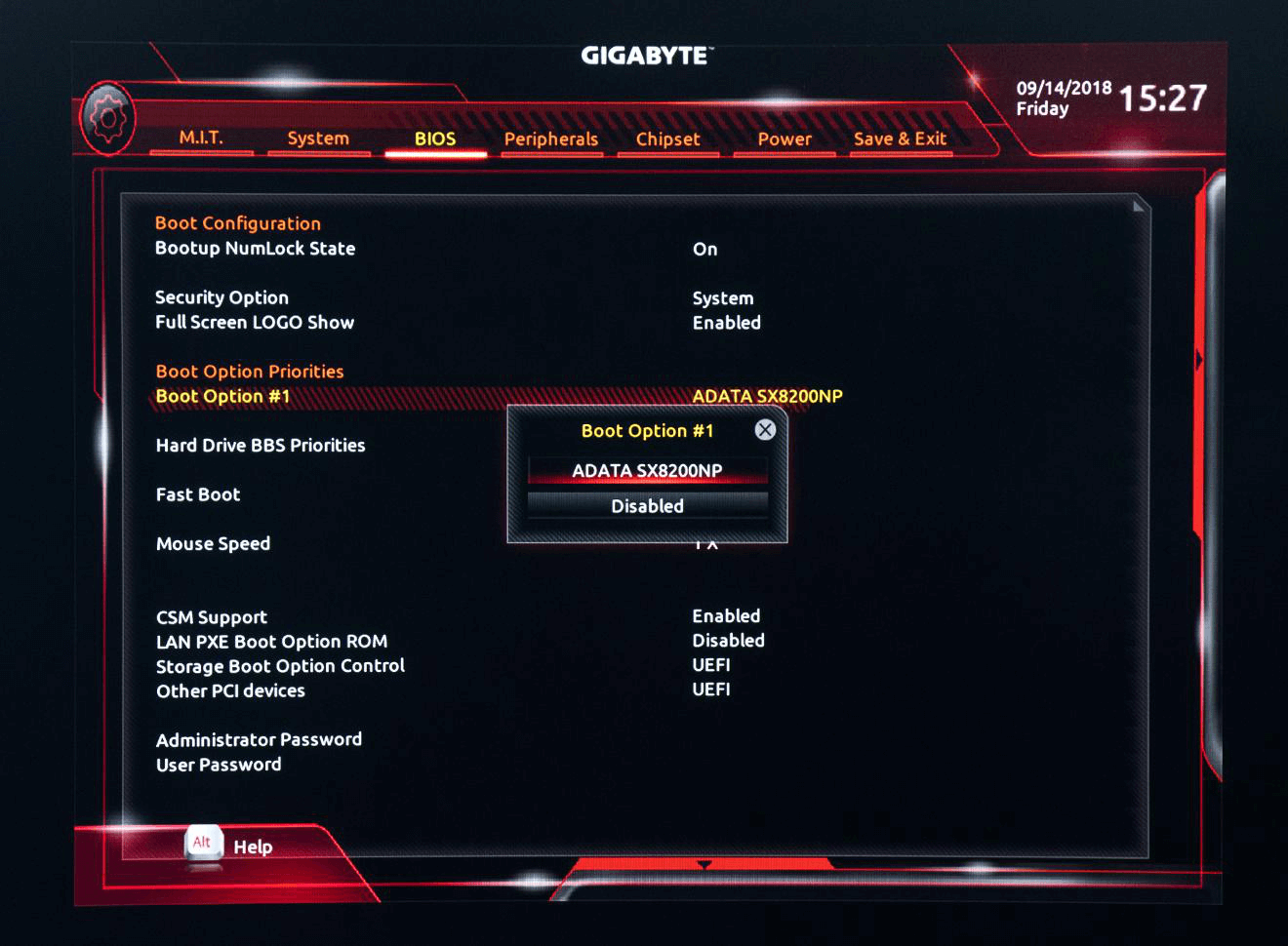
3. Utilizzare un browser più rapido
Panoramica

Velocità di caricamento
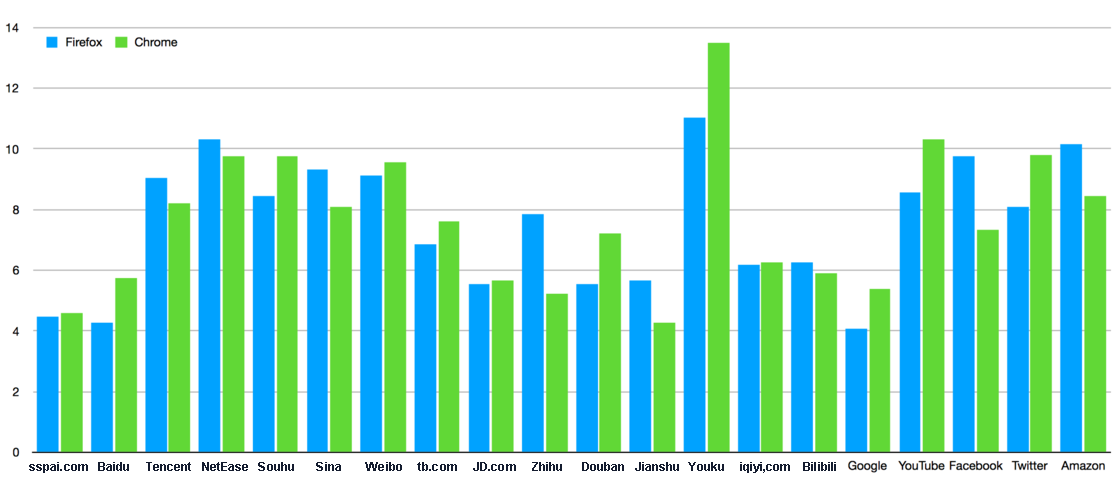
Consumo di risorse hardware
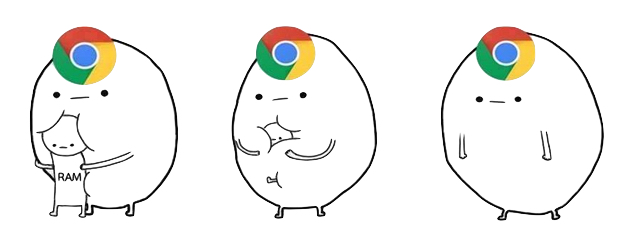
Li utilizziamo per aprire una nuova scheda e attendere cinque minuti, quindi è possibile visualizzare la differenza.Nel semplice utilizzo, Firefox risparmia più del 40% di RAM, risparmiando notevolmente le risorse hardware.
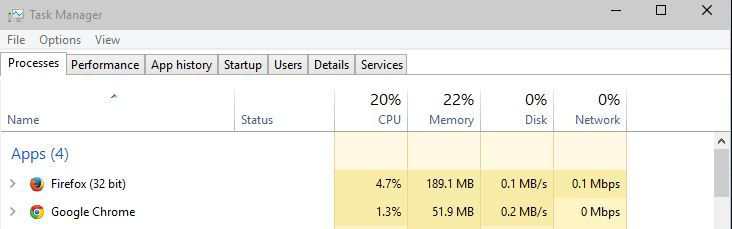
Tuttavia, dobbiamo notare che Firefox occupa molta più CPU di Chrome in questo processo. Li usiamo per aprire 300 schede nell’uso estremo simulato.Firefox non è certo dominante nel consumo di RAM ma occupa molta più CPU di Chrome. Se il processore del tuo computer ha prestazioni insufficienti, il funzionamento peggiorerà.
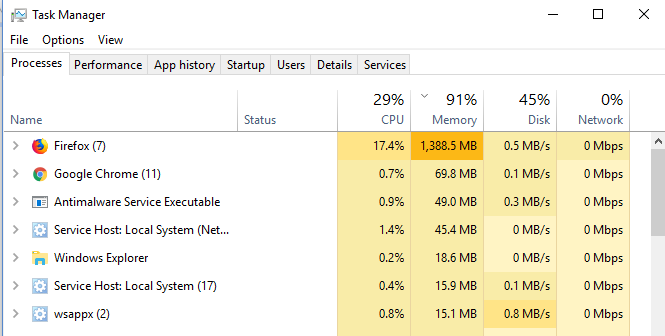
Conclusione
Articoli correlativi :
Registra il PC in Modo Perfetto: Scopri il Top dei Software!
08-01-2024
Giorgio : Analizzeremo 10 software di registrazione schermo, evidenziando pregi e difetti per aiutarvi a scegliere il migliore per PC.
Aggiorna Il Tuo PC: Guida Rapida per Installare un SSD
09-01-2024
Giorgio : Le SSD, più veloci degli HDD tradizionali, stanno diventando lo standard grazie a prezzi in calo e prestazioni...
Risolvi Subito: Come Fare Funzionare i Video di YouTube!
08-01-2024
Sabrina : Assicuratevi che il browser sia aggiornato, cancellate i cookie e la cache, o provate a disabilitare estensioni problematiche.
Clonazione Disco GPT: Guida Rapida ed Efficace per Duplicare il Tuo Disco!
27-12-2023
Lorena : Scopri la procedura esatta per clonare efficacemente un disco GPT, assicurando il trasferimento sicuro dei dati senza perdite.


