Trasforma facilmente PowerPoint in Video: Scopri Come!
- Home
- Supporto
- Suggerimenti Video editore Pro
- Trasforma facilmente PowerPoint in Video: Scopri Come!
Sommario
PowerPoint supporta la conversione in video: seguite la nostra guida passo-passo per trasformare le presentazioni in filmati su Windows e Mac OS.
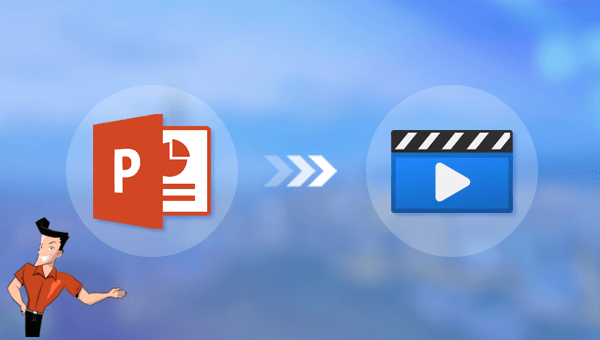
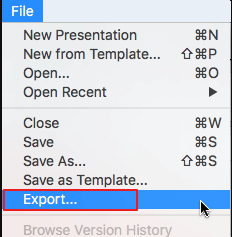
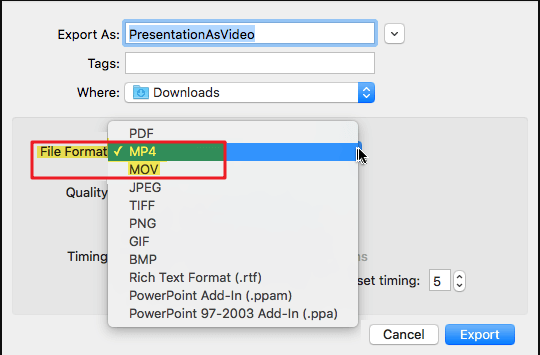

Unione video I video possono essere uniti rapidamente e possono essere aggiunte transizioni interessanti.
Ritaglia video facilmente Le dimensioni e la durata del video possono essere regolate arbitrariamente.
Varie funzioni di modifica È possibile aggiungere vari filtri, effetti speciali, filigrane, musica, sottotitoli, ecc.
Facile da usare L'interfaccia è semplice e i principianti possono completare rapidamente la produzione video/audio.
Software multifunzionale Oltre all'editing video, puoi anche convertire formati e registrare schermate.
Unione video I video possono essere uniti rapidamente e possono essere aggiunte transizioni interessanti.
Ritaglia video facilmente Le dimensioni e la durata del video possono essere regolate arbitrariamente.
Varie funzioni di modifica È possibile aggiungere vari filtri, effetti speciali, filigrane, musica, sottotitoli, ecc.
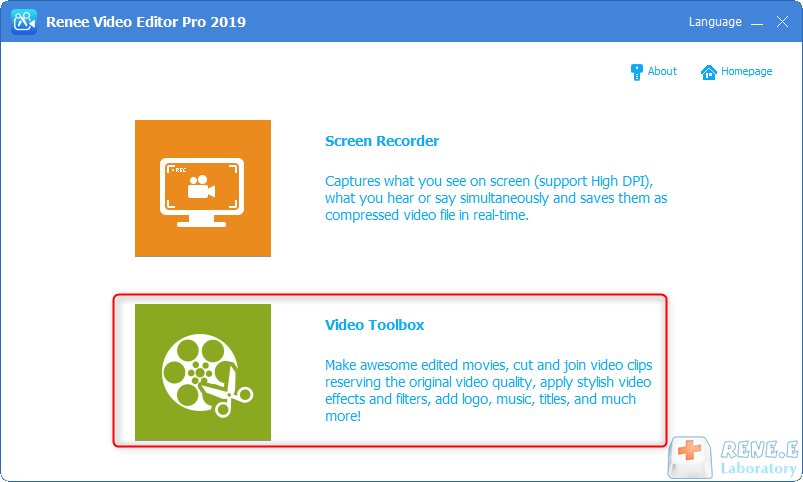
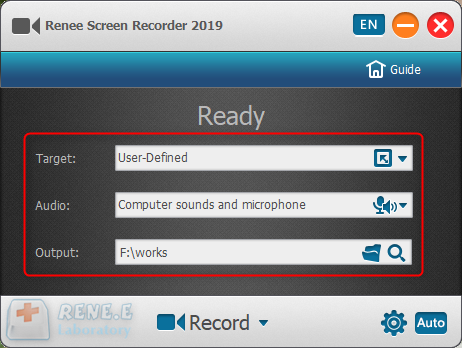
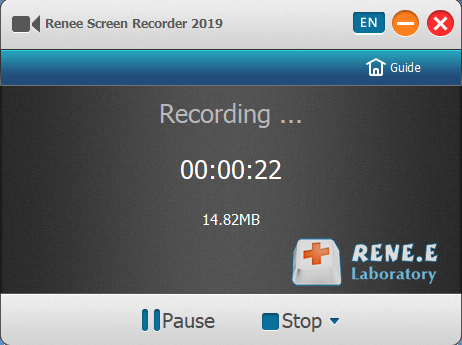
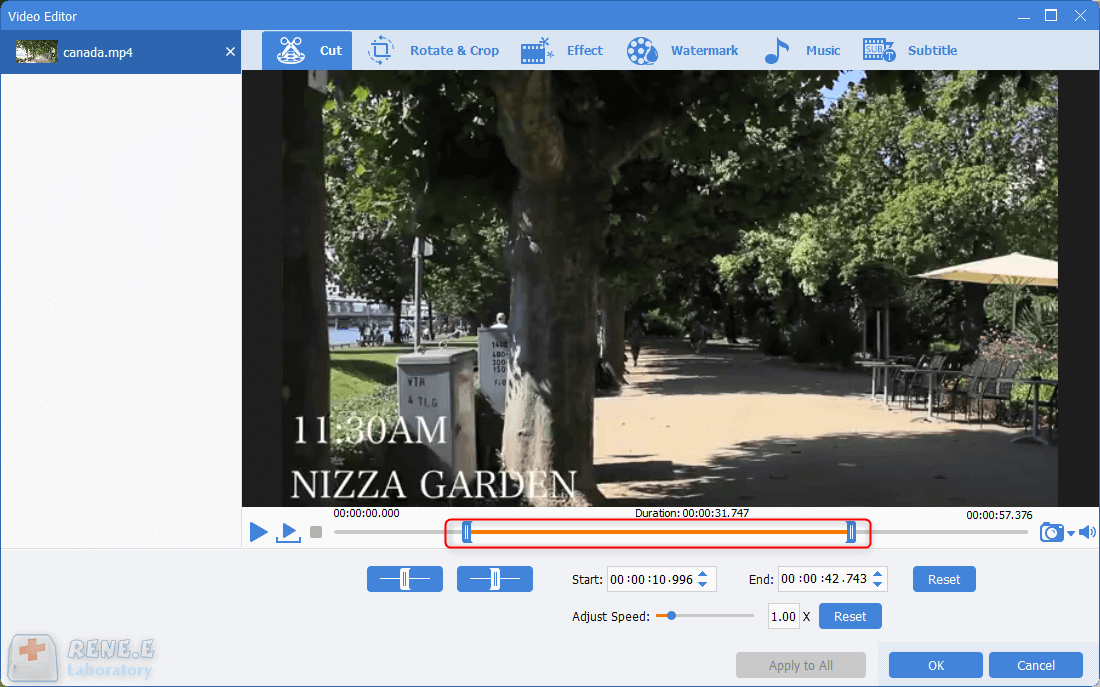
Articoli correlativi :
Incorpora un Video in PowerPoint: Guida Facile e Veloce
27-12-2023
Giorgio : Scoprite come incorporare un video in PowerPoint: due metodi efficaci a confronto per scegliere l'opzione ideale per le...
Collega iPhone e PC: La Guida Rapida allo Screen Mirroring
06-01-2024
Lorena : Il mirroring dello schermo estende la visualizzazione dell'iPhone sul PC, migliorando l'esperienza utente. Scopri come attivarlo facilmente nell'articolo.
Guida Facile: Trasforma ACSM in PDF in Pochi Passi!
06-03-2024
Roberto : Gli ebook, flessibili e fruibili ovunque, utilizzano spesso il formato .acsm fornito da Google e Kobo. Ecco una...
Conversione Veloce da PowerPoint a MP4: Guida Facile
27-12-2023
Lorena : Scoprite come convertire facilmente le presentazioni PowerPoint in video MP4 con la nostra guida dettagliata e pratica.



