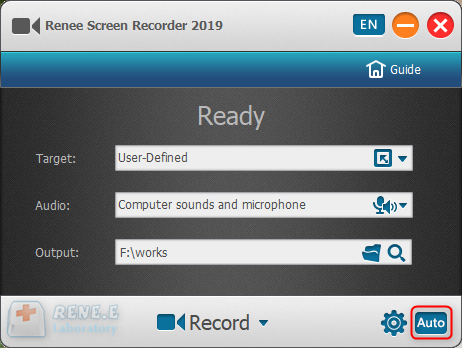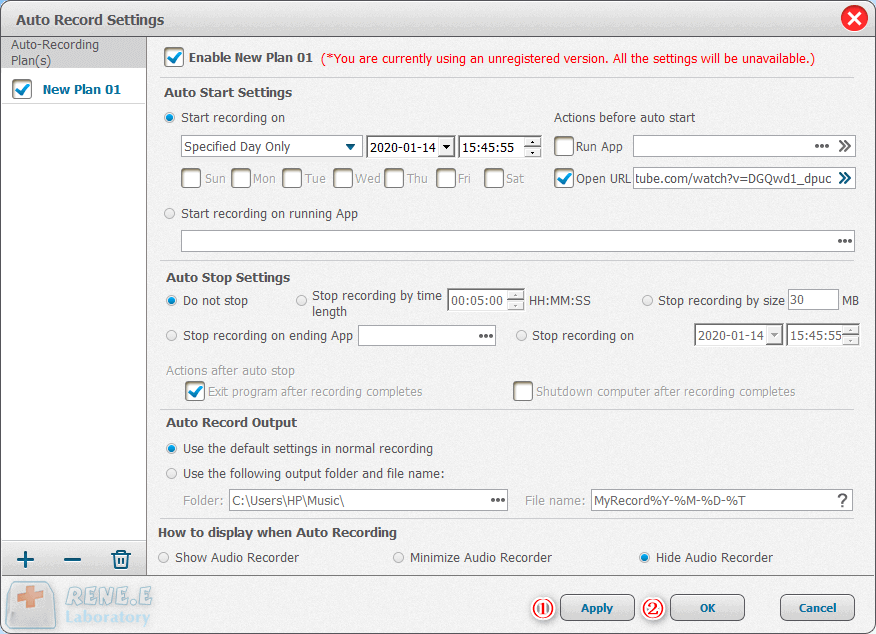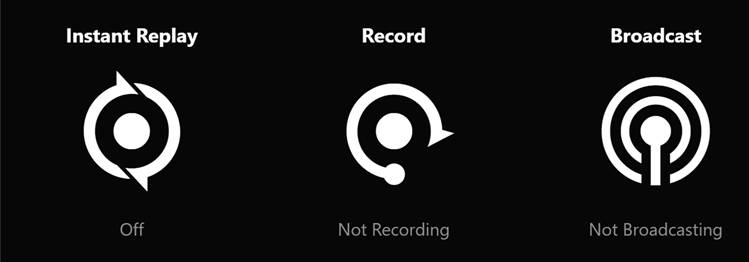Cattura e Rivivi i Tuoi Gameplay su PC: Il Miglior Registratore per Windows
- Home
- Supporto
- Suggerimenti Video editore Pro
- Cattura e Rivivi i Tuoi Gameplay su PC: Il Miglior Registratore per Windows
Sommario
Ottimizza il gameplay: scopri i migliori strumenti per registrare e condividere le tue sessioni di gioco su PC con facilità e qualità.
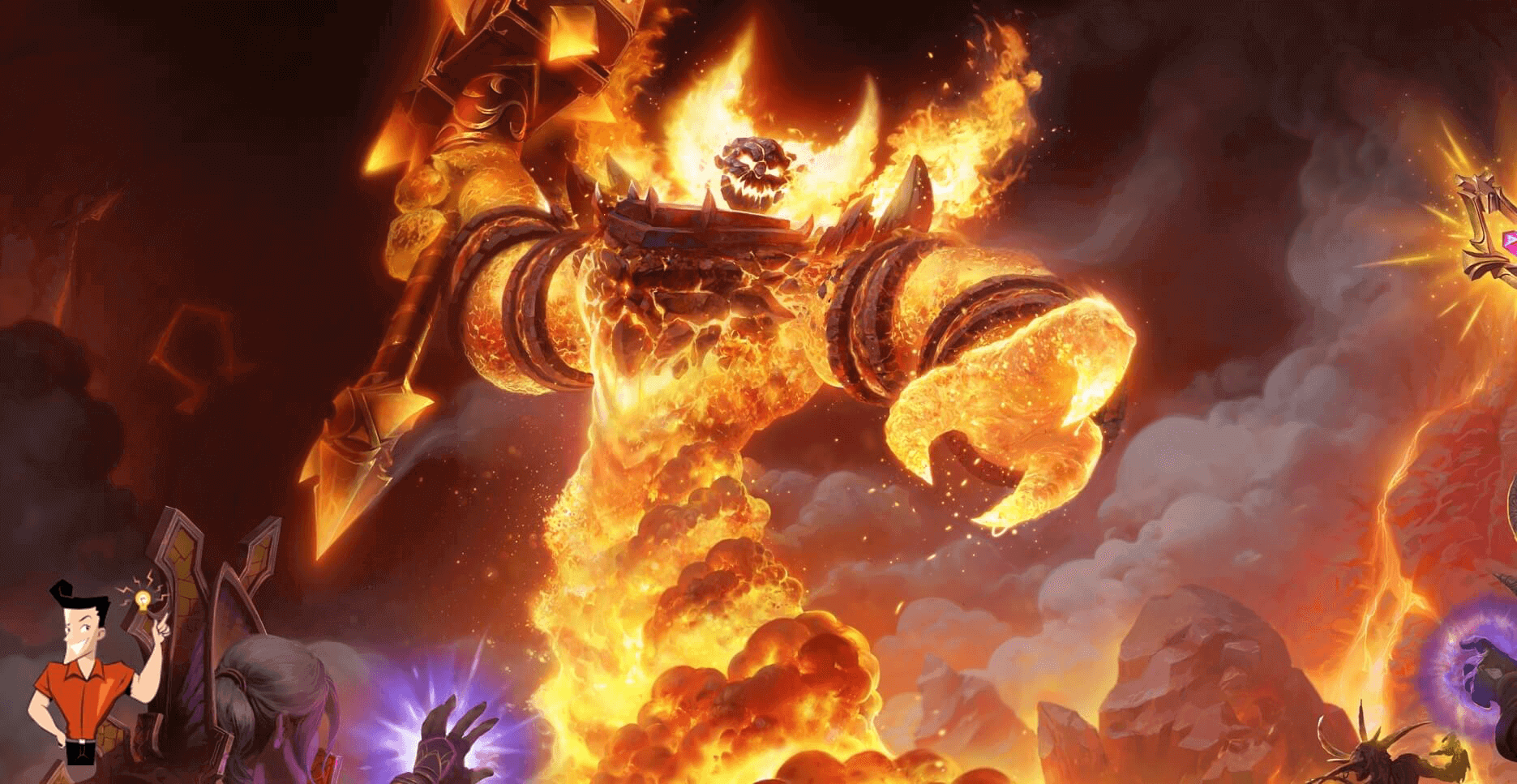

Unione video I video possono essere uniti rapidamente e possono essere aggiunte transizioni interessanti.
Ritaglia video facilmente Le dimensioni e la durata del video possono essere regolate arbitrariamente.
Varie funzioni di modifica È possibile aggiungere vari filtri, effetti speciali, filigrane, musica, sottotitoli, ecc.
Facile da usare L'interfaccia è semplice e i principianti possono completare rapidamente la produzione video/audio.
Software multifunzionale Oltre all'editing video, puoi anche convertire formati e registrare schermate.
Unione video I video possono essere uniti rapidamente e possono essere aggiunte transizioni interessanti.
Ritaglia video facilmente Le dimensioni e la durata del video possono essere regolate arbitrariamente.
Varie funzioni di modifica È possibile aggiungere vari filtri, effetti speciali, filigrane, musica, sottotitoli, ecc.
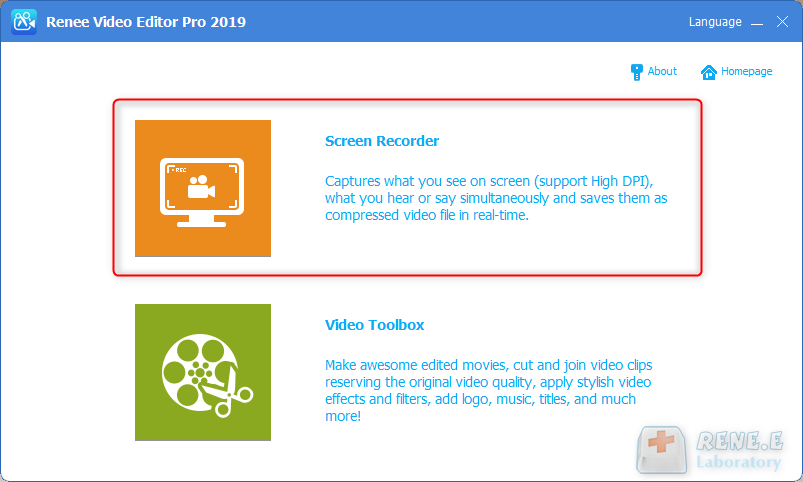
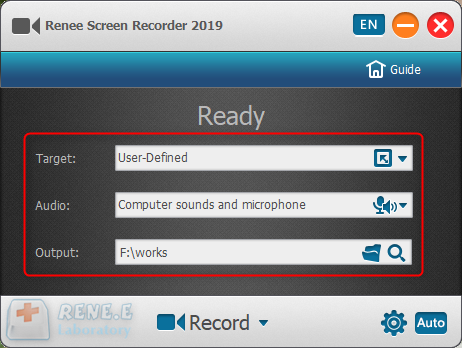
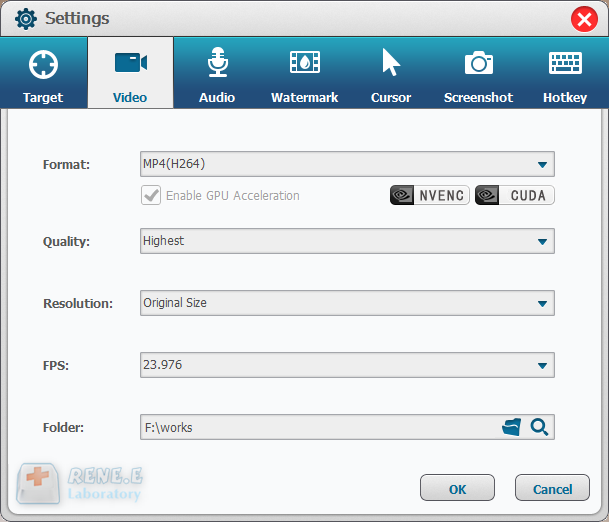
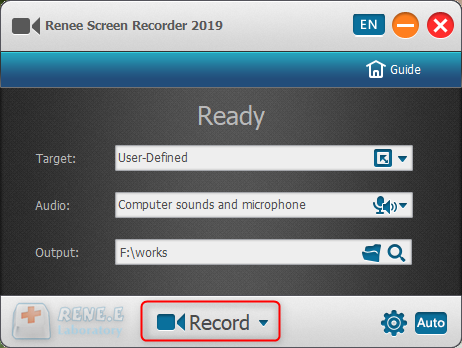
In questa funzione, gli utenti possono ingrandire l’area di registrazione attorno al mouse, ingrandendo la scala da 1,5x a 4x in proporzione. Viene utilizzato per enfatizzare il punto chiave durante la registrazione del desktop. Il tasto di scelta rapida predefinito è F7.
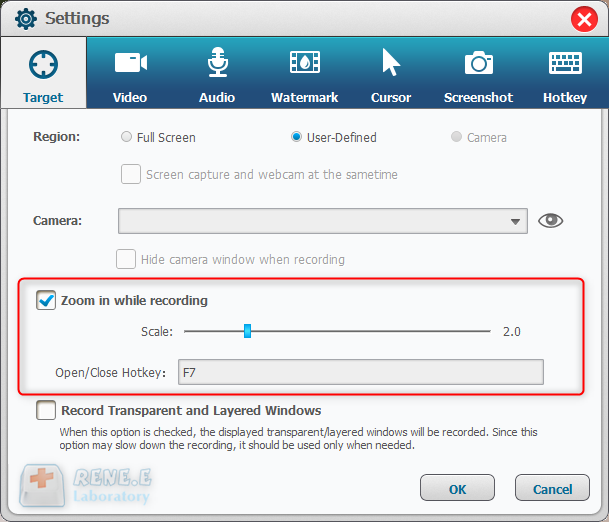
Gli utenti possono aggiungere testo e immagini ai record. Inoltre, è possibile regolare la trasparenza, la rotazione, la posizione e l’animazione della filigrana.
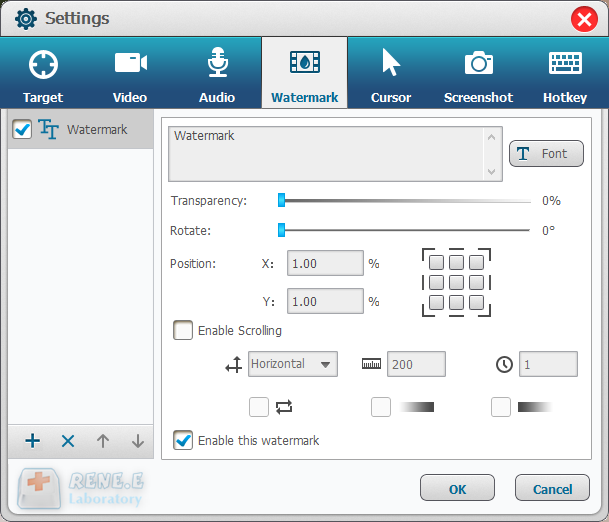
Questa è una funzione utile per monitorare il movimento del mouse durante la registrazione del desktop. Fornisce diversi effetti del cursore e genera automaticamente gli effetti dei clic singoli e doppi. Ciò può facilitare i video didattici e gli altri video esplicativi.
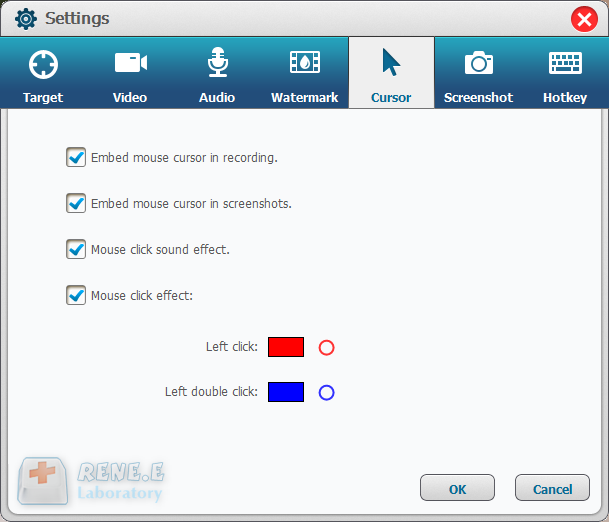
Renee Video Editor supporta lo screenshot in qualsiasi momento anche se non hai registrato il desktop del PC. Il tasto di scelta rapida predefinito è CTRL+ALT+F4. È possibile impostare il formato di output degli screenshot.
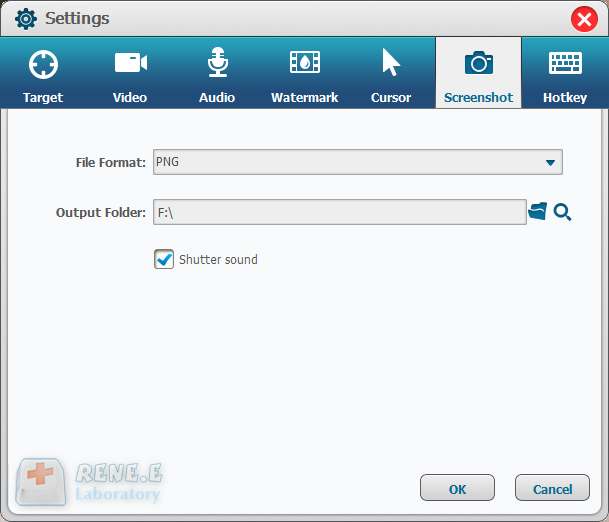
Date le diverse esigenze di registrazione sul desktop, Renee Screen Recorder consente agli utenti di impostare la pianificazione della registrazione automatica. Il record del desktop può essere eseguito automaticamente all’ora specifica e alle altre condizioni. Può essere utilizzato per registrare le riunioni online organizzate e gli spettacoli dal vivo.