Registra Video sul PC: La Guida Definitiva
- Home
- Supporto
- Suggerimenti Video editore Pro
- Registra Video sul PC: La Guida Definitiva
Sommario
Come registrare un video sul PC? Dominare l'arte della registrazione dello schermo per il gioco, tutorial di software e chat video con la nostra guida completa.
Indice dei contenuti

registrazione dello schermo personalizzabile, la modifica video e la conversione di formati. Gli utenti possono impostare l'area di registrazione, la risoluzione dello schermo, aggiungere filigrane, scegliere stili di cursore, selezionare fonti audio e specificare formati di output. È ideale per catturare film online, video di riunioni, gameplay, tutorial di software e altro, consentendo la registrazione con un solo clic e il salvataggio direttamente sul tuo computer.Questo software potenzia i contenuti video in post-produzione offrendo funzionalità di modifica come la fusione di clip , il ritaglio dello schermo e la rotazione o il ribaltamento del video . Permette l’integrazione di varie animazioni di apertura/chiusura e effetti di transizione , oltre alla modifica degli stili di filtro .
Gli utenti hanno la possibilità di doppiare i video , sovrapporre musica, rimuovere gli effetti sonori originali e importare o creare sottotitoli personalizzati . Una volta completate le modifiche, i video possono essere convertiti in diversi formati, tra cui MXF, AVI, MKV, MP4, MOV, M2TS, M4V, AAC, AC3, ecc., con il supporto per la conversione gratuita di formati video e audio.

Facile da usare La dimensione della finestra di registrazione può essere personalizzata e la registrazione può essere completata con un clic.
Pianificazione della registrazione automatica L'ora di inizio della registrazione può essere impostata e la registrazione automatica non ha paura di perdere contenuti interessanti.
Effetti di registrazione Cambio della velocità di registrazione, filigrane personalizzabili, effetti del mouse, schermate durante la registrazione, ecc.
Registrazione simultanea del dispositivo Può registrare contemporaneamente lo schermo del computer Windows e la webcam.
Software multifunzionale Oltre alla registrazione dello schermo, puoi anche modificare i video e convertire i formati.
Facile da usare La dimensione della finestra di registrazione può essere personalizzata e la registrazione può essere completata con un clic.
Pianificazione della registrazione automatica L'ora di inizio della registrazione può essere impostata e la registrazione automatica non ha paura di perdere contenuti interessanti.
Effetti di registrazione Cambio della velocità di registrazione, filigrane personalizzabili, effetti del mouse, schermate durante la registrazione, ecc.
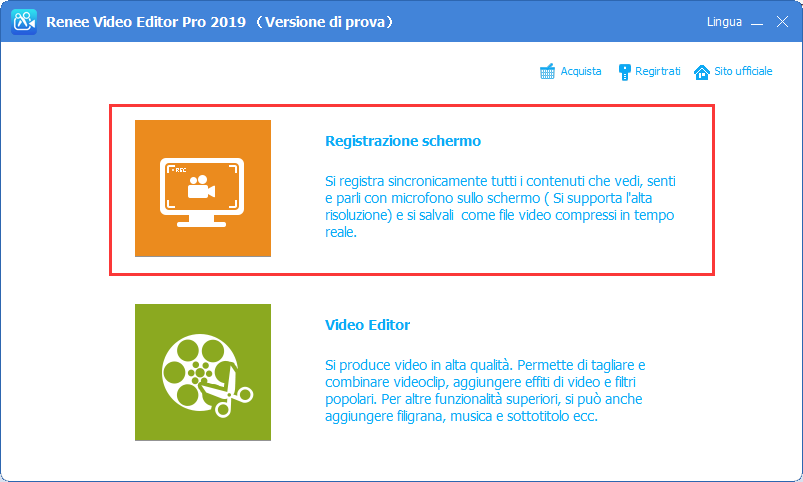
Suono del computer” che il “Microfono“. Imposta inoltre il tuo obiettivo di registrazione desiderato e la directory di output.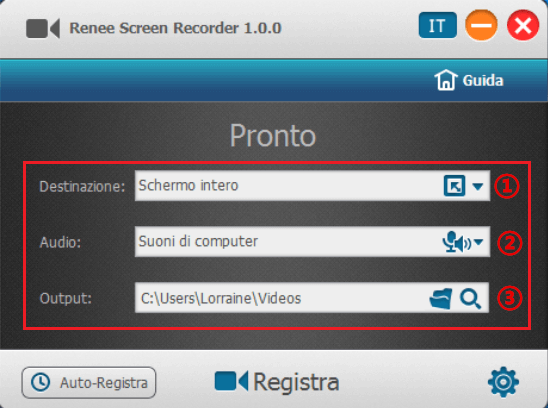
Descrizione dell’interfaccia “Pronto”
Obiettivo: Supporta la registrazione a schermo intero , l’area personalizzata e le immagini catturate dalla telecamera.
Audio: Si riferisce al suono che deve essere incluso nel processo di registrazione del contenuto. Supporta la registrazione del suono del computer , del microfono e del suono non registrato, ecc.
Uscita: Scegli dove conservare le registrazioni.
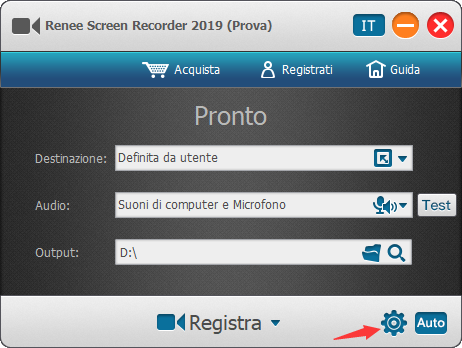
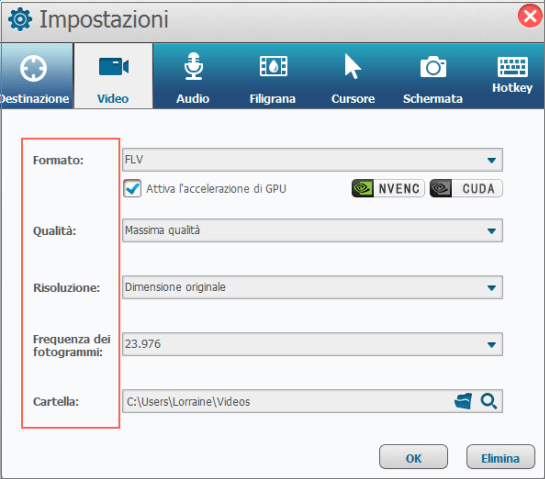
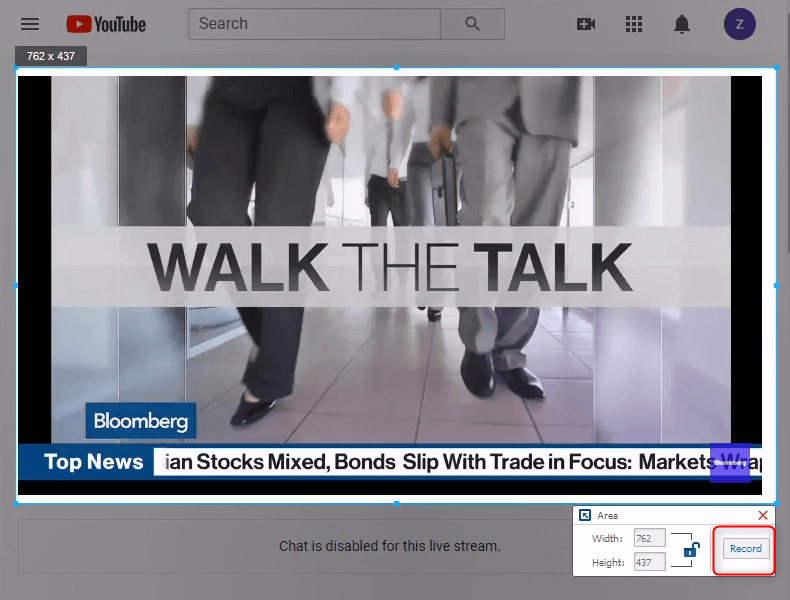
pannello di registrazione per salvare il tuo video nella cartella designata.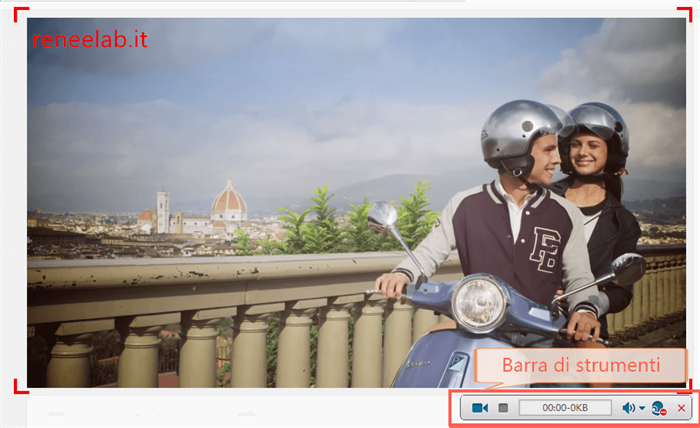
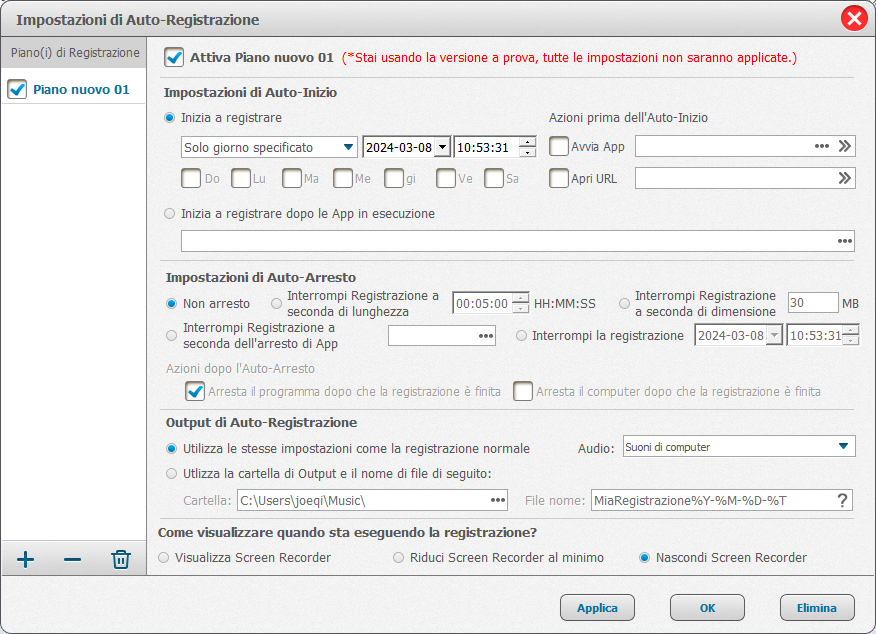
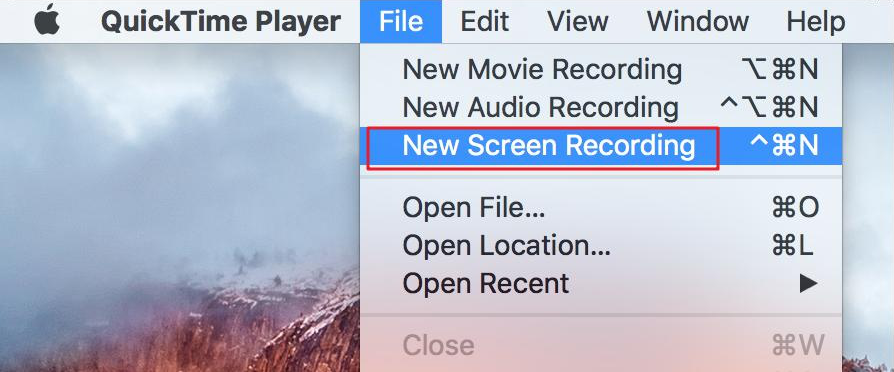
mouse, attiva l’opzione Mostra clic del mouse nella registrazione ; ciò renderà i clic come un cerchio nero sullo schermo durante la registrazione. Dopo aver configurato le tue impostazioni, premi il pulsante rosso di registrazione per iniziare.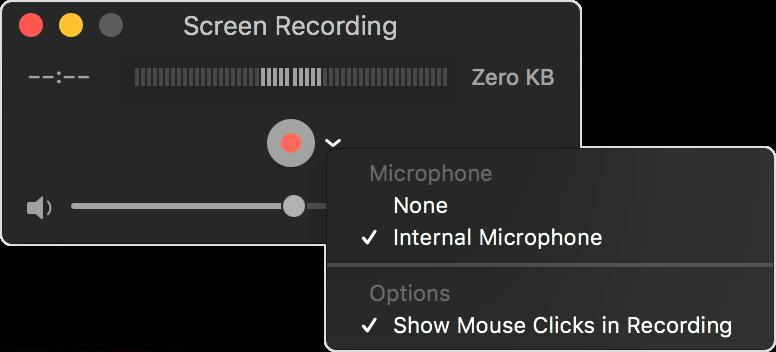
- Fare clic su un punto qualsiasi dello schermo per avviare la registrazione dell’intero schermo.
- Trascinare per selezionare l’area che si desidera registrare, quindi fare clic su Avvia registrazione in quell’area.
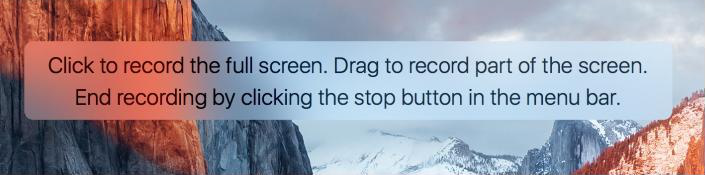

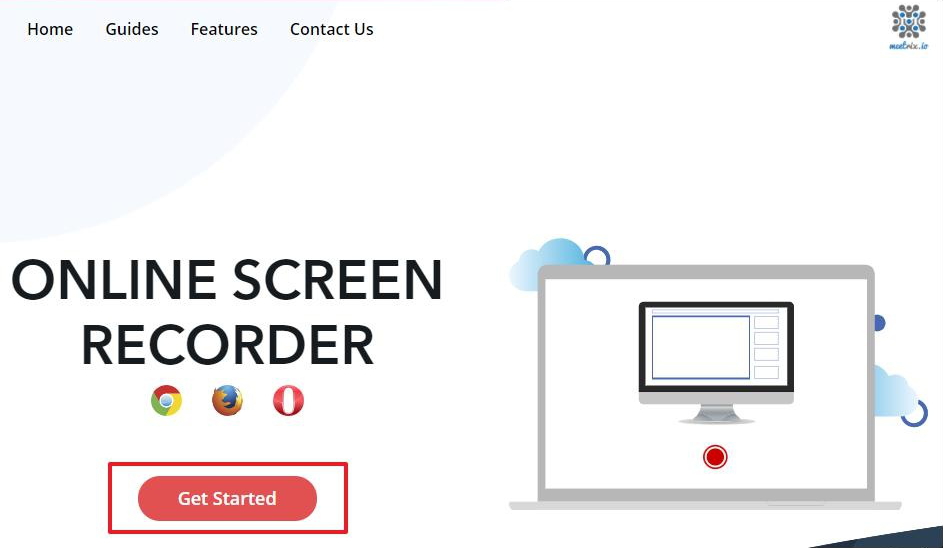
"Condividi il tuo schermo". Scegli cosa condividere: schermo intero, finestra di un’app specifica o scheda del browser. La tua scelta determinerà se la registrazione includerà l’intero schermo, solo un’applicazione o una singola scheda del browser.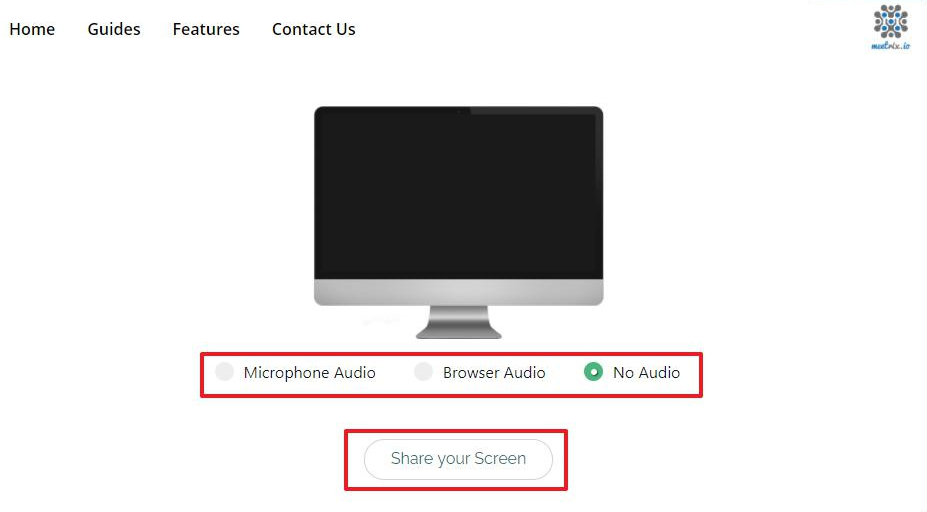
Facebook, Twitter o Instagram.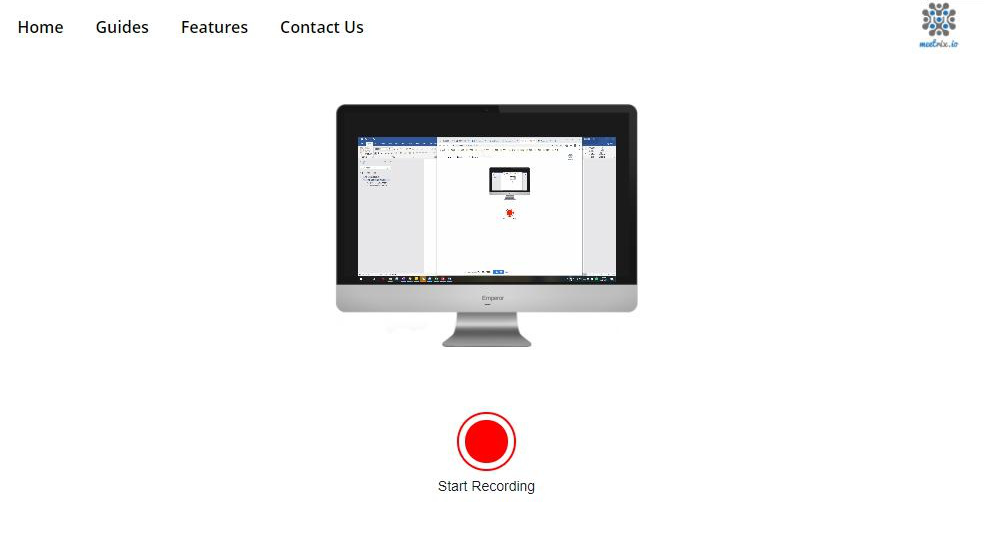
Articoli correlativi :
Guida Rapida: Salva i tuoi Video Amazon Prime direttamente sul tuo Device!
17-05-2024
Roberto : Il sito di Amazon Prime Video offre film e programmi TV eccellenti provenienti da tutto il mondo, e...
Guida Completa: Come Registrare Facilmente le Riunioni Zoom
11-01-2024
Roberto : Scopri il metodo ottimale per registrare videoconferenze Zoom, semplificando organizzazione e revisione dei contenuti in un mondo interconnesso.
Convertitore Video per Instagram - Trasforma Facilmente i Tuoi Video!
11-01-2024
Sabrina : Scopri i formati video per Instagram e come convertirli rapidamente con Renee Video Editor Pro in questa guida...
Crea Video al Rallentatore: Editor Facile e Veloce
11-01-2024
Lorena : Perfezionate i vostri video con effetti slow motion eccezionali utilizzando software di editing avanzato; esplorate gli strumenti e...



