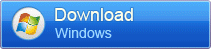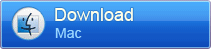Recuperare i File Persi dopo il Ripristino alle Impostazioni di Fabbrica su Windows 10
- Home
- Supporto
- Suggerimenti Recupero Dati
- Recuperare i File Persi dopo il Ripristino alle Impostazioni di Fabbrica su Windows 10
Sommario
Il ripristino alle impostazioni di fabbrica di un PC Windows 10 elimina le applicazioni di terze parti, le impostazioni e, potenzialmente, alcuni file personali, riportando il sistema al suo stato originale con solo il software preinstallato e le impostazioni predefinite. Per recuperare i file persi dopo un ripristino di fabbrica, il software professionale di recupero dati è una delle opzioni più efficaci, anche se sono disponibili altri metodi.

Il processo di ripristino delle impostazioni di fabbrica (chiamato anche Fresh Start nelle versioni di Windows 10 precedenti alla versione 2004) è un’alternativa utile al metodo tradizionale di reinstallazione di Windows perché non è necessario avere un supporto di installazione separato e perché è possibile conservare alcuni dati selezionando l’opzione “Mantieni i miei file” o creando un backup manuale.Ecco una descrizione di alto livello di cosa accade dietro le quinte quando si ripristinano le impostazioni di fabbrica di un PC Windows 10:
zeri.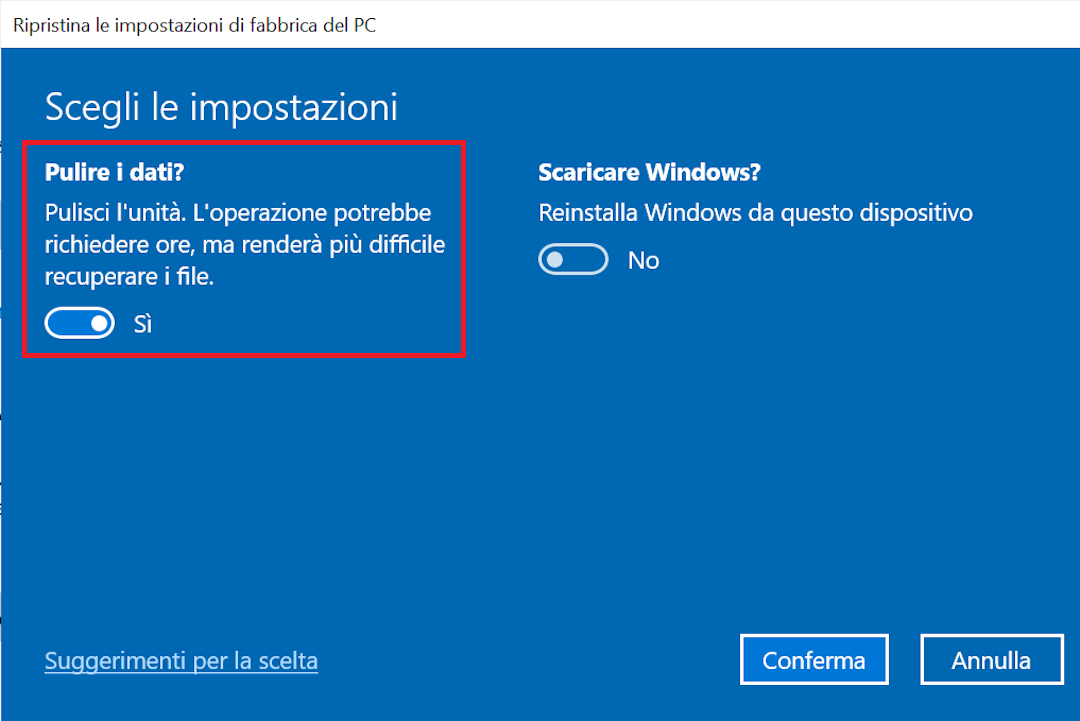
Renee Undeleter sul tuo computer Windows .
Facile da usare Semplice recupero rapido in 3 fasi.
Molteplici modalità di recupero Recupero file, recupero formato, recupero partizioni.
Recupera il tipo di file Immagini, video, audio, documenti, email, ecc.
Creare specchio Crea un mirror delle partizioni, che può essere utilizzato per leggere rapidamente le partizioni ed eseguire il backup.
Supporta più dispositivi Scheda SD, SDHC, SDXC, disco U, disco rigido, computer, ecc.
Facile da usare Semplice recupero rapido in 3 fasi.
Molteplici modalità di recupero Recupero file, recupero formato, recupero partizioni.
Recupera il tipo di file Immagini, video, audio, documenti, email, ecc.
ScaricaScaricaScaricaGià 7900 persone l'hanno scaricato!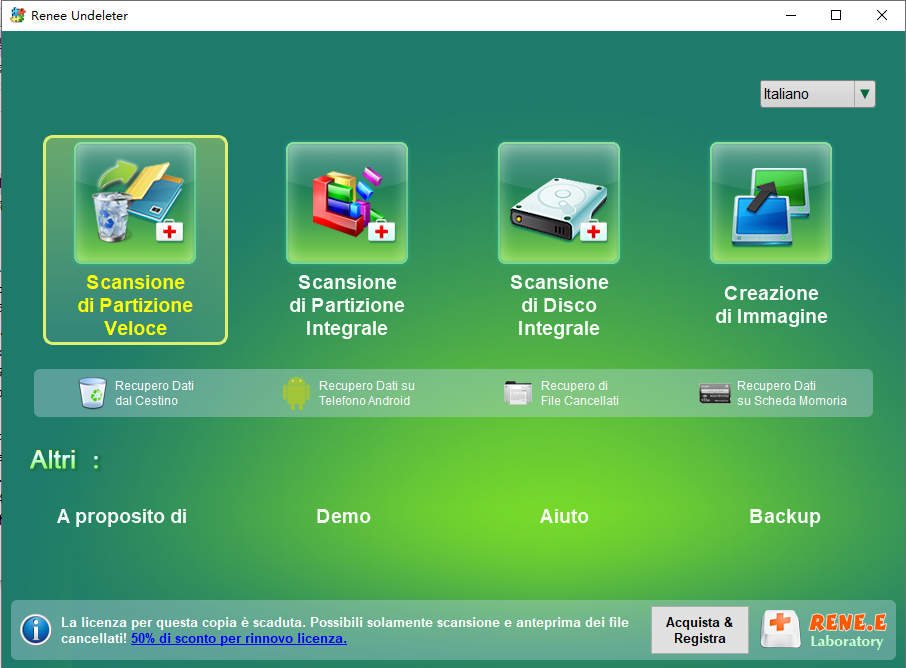
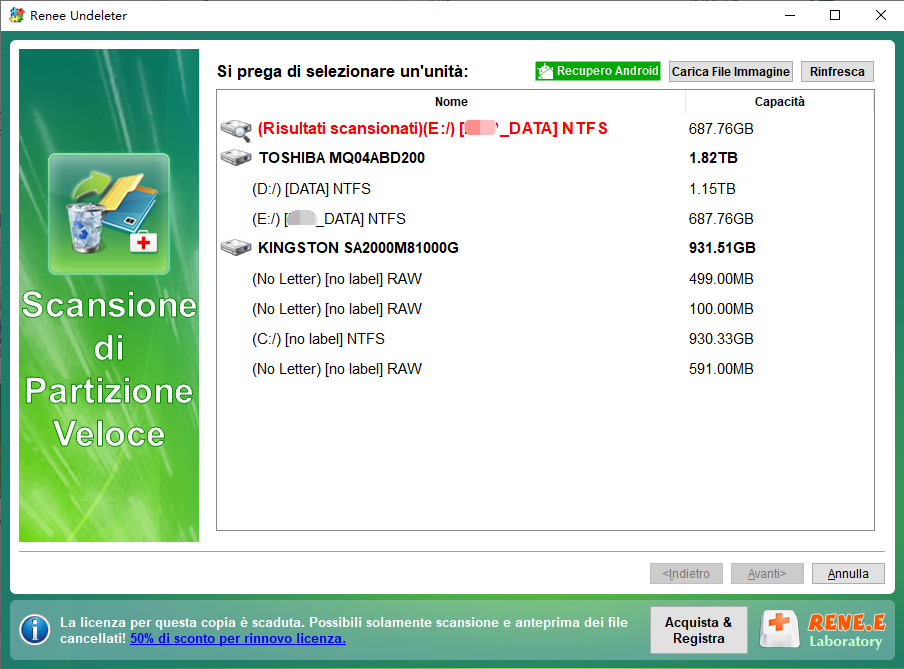
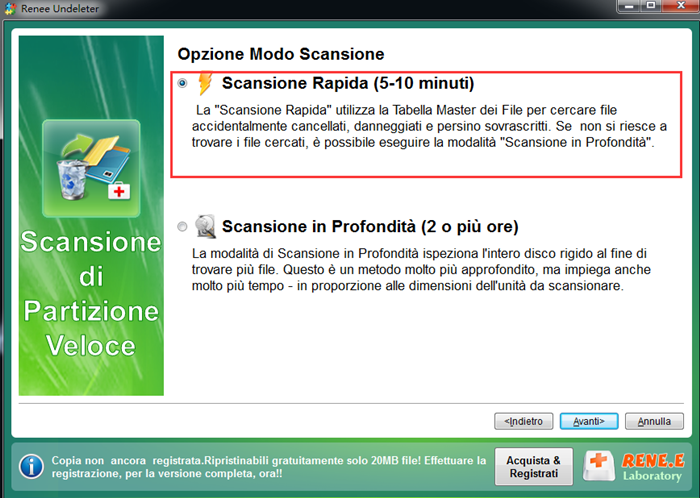
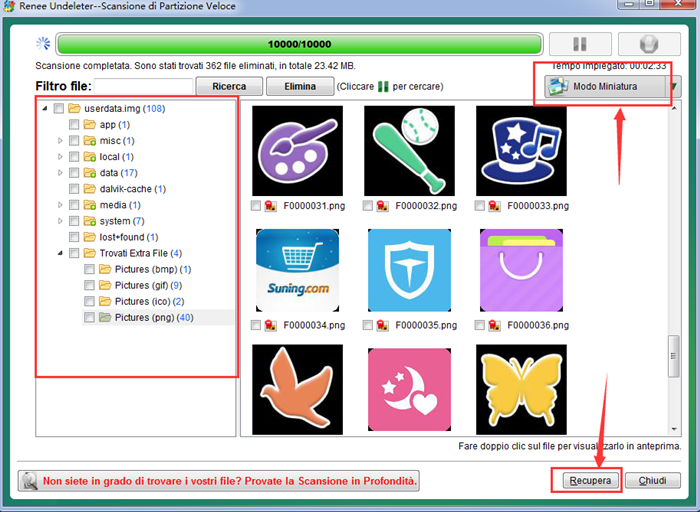
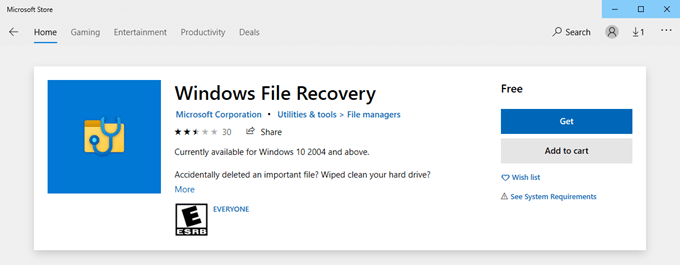
winfr C: D: /n *.docx
winfr C: D: /n \Users\Admin\Documents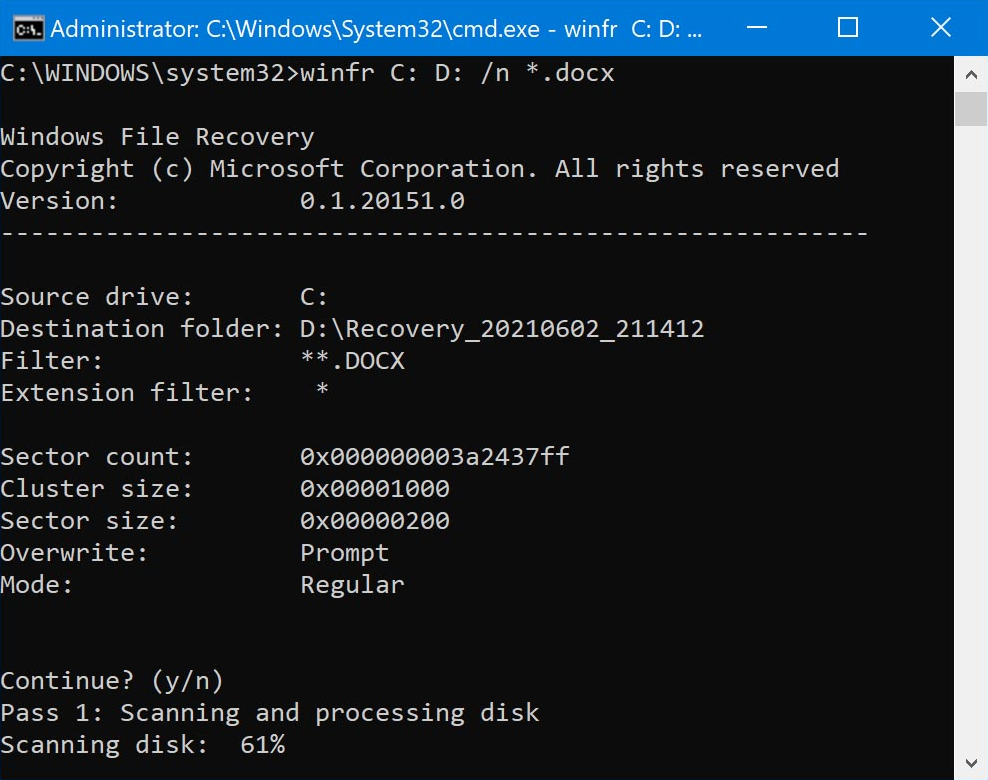
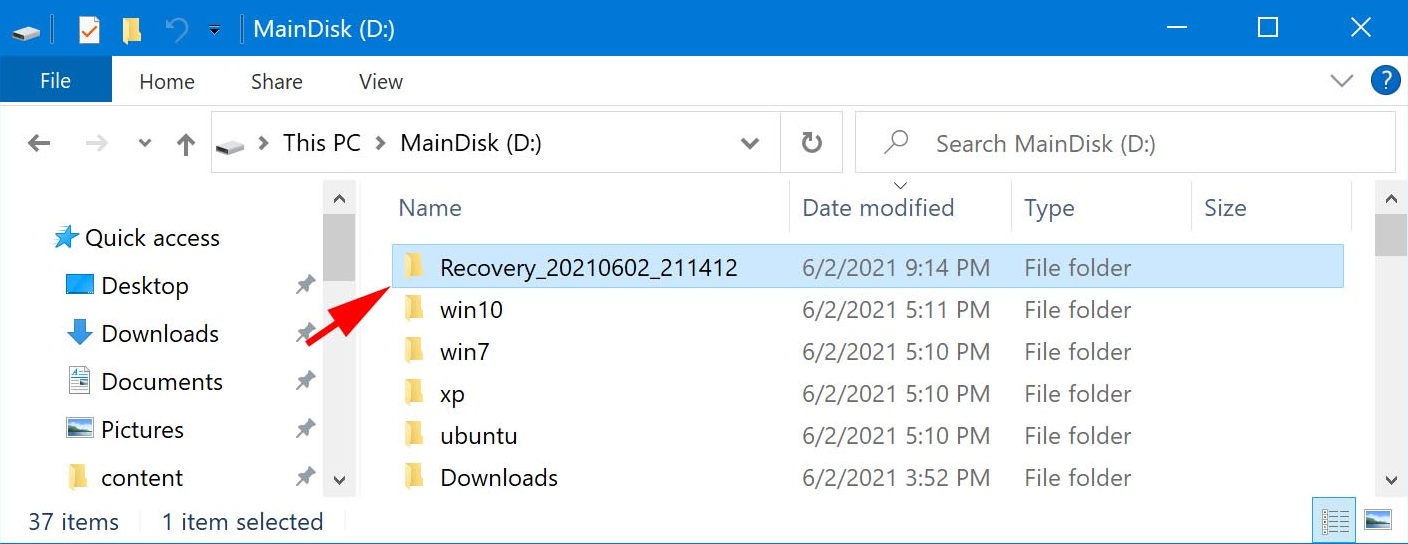
winfr C: D: /n *.pptx /n *.xlsx /n *.docx
Per fare ciò, vai su Start > digita “Cronologia file” > clicca su Cronologia file (Pannello di controllo) > tocca o clicca su Seleziona un’unità > scegli la tua unità di backup . Puoi quindi ripristinare i tuoi file con Cronologia file .

Facile da usare Semplice recupero rapido in 3 fasi.
Molteplici modalità di recupero Recupero file, recupero formato, recupero partizioni.
Recupera il tipo di file Immagini, video, audio, documenti, email, ecc.
Creare specchio Crea un mirror delle partizioni, che può essere utilizzato per leggere rapidamente le partizioni ed eseguire il backup.
Supporta più dispositivi Scheda SD, SDHC, SDXC, disco U, disco rigido, computer, ecc.
Facile da usare Semplice recupero rapido in 3 fasi.
Molteplici modalità di recupero Recupero file, recupero formato, recupero partizioni.
Recupera il tipo di file Immagini, video, audio, documenti, email, ecc.
ScaricaScaricaScaricaGià 7900 persone l'hanno scaricato!Articoli correlativi :
Come recuperare i file sovrascritti su Windows 10/11 facilmente
24-09-2024
Lorena : Sovrascrivere file in Windows 10/11 può risultare frustrante e rappresenta uno scenario di perdita dati spesso trascurato. Questo...
Recupera i file con nomi originali: È possibile?
14-09-2024
Sabrina : Recuperare i dati con i nomi di file originali è possibile utilizzando gli strumenti e le tecniche adeguate....
Come Recuperare i File del Desktop Eliminati su Windows 10/11
13-09-2024
Roberto : Il desktop di Windows 10/11 è un luogo comodo per file e cartelle utilizzati frequentemente, ma è anche...
Come Risolvere l'Errore di Corruzione del File System su Disco Locale C di Windows
08-09-2024
Giorgio : L'articolo tratta l'errore "Windows ha rilevato la corruzione del file system nel disco locale C", che solitamente si...