Reinstalla Facilmente Windows 10: Guida Rapida
- Home
- Supporto
- Suggerimenti Data Backup
- Reinstalla Facilmente Windows 10: Guida Rapida
Sommario
La reinstallazione di Windows 10 risolve efficacemente numerosi problemi del PC, ed è preferibile quando altri metodi falliscono.
Parte 1: Informazioni sulla reinstallazione di Windows 10

Il menu Start non risponde.
Non è possibile utilizzare l’interfaccia utente di Metro.
I file di sistema sono danneggiati da virus.
Windows viene aggiornato in modo errato.
Gli altri metodi non riescono a risolvere i problemi su Windows.
Il computer funziona lentamente.
Il sistema si blocca spesso.
Dati di backup – Tutti i programmi e i file sulle partizioni verranno svuotati durante la reinstallazione. Si prega di eseguire prima il backup dei file importanti.
Abbastanza tempo – La reinstallazione dell’intero sistema richiede molto tempo. Dovresti dedicare abbastanza tempo alle operazioni.
Crea un’associazione tra il codice Product Key di Windows e l’account Microsoft – È un modo per verificare e attivare il tuo sistema.
① Apri [ Impostazioni di Windows ] > [ Aggiornamento e sicurezza ] > [ Attivazione ]. Assicurati che l’edizione corrente sia stata attivata.
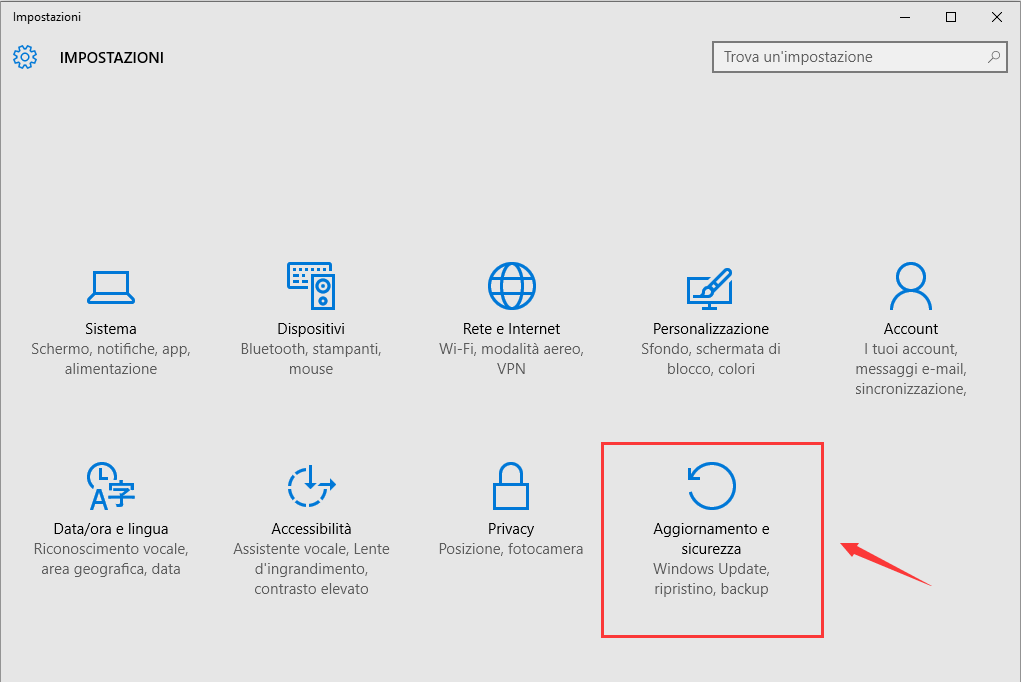
② Torna a [ Impostazioni di Windows ] e fare clic su [ Conti ] > [ Le tue informazioni ] > [ Gestisci il mio account Microsoft ]. Segui i suggerimenti per accedere all’account Microsoft.
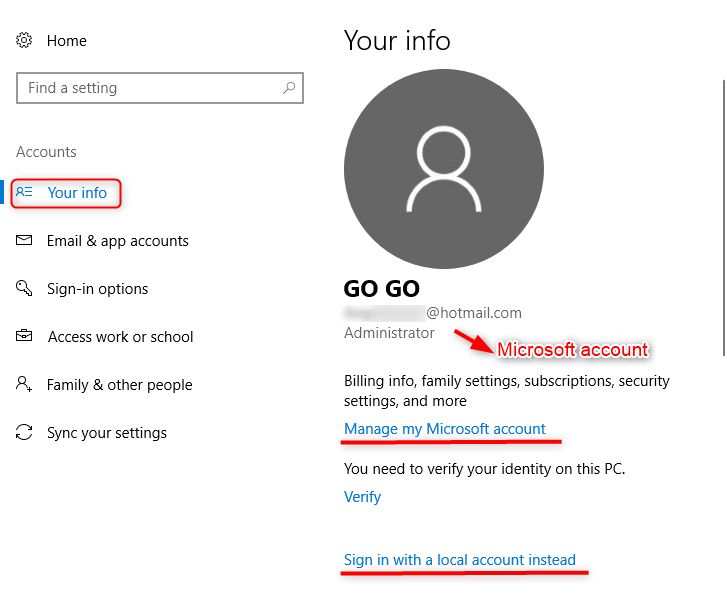
③ Inserisci [ Aggiornamento e sicurezza ] e fare clic su [ Attivazione ] Ancora. Le parole [ Windows è stato attivato con una licenza digitale collegata al tuo account Microsoft ] significa che hai effettuato l’associazione tra Windows e il tuo account Microsoft. Se non vedi queste parole, riavvia il computer.
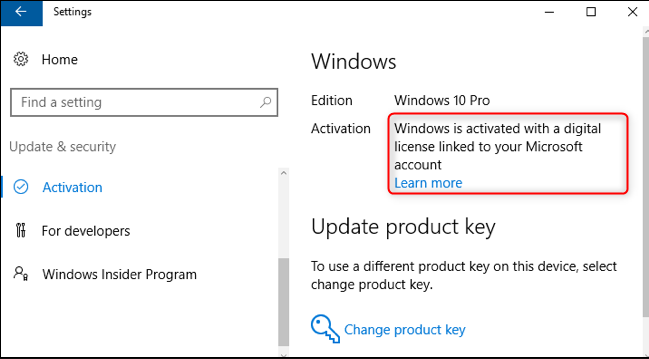
Parte 2: Backup/Trasferimento dei dati prima della reinstallazione
1. Caricare su OneDrive
① Se ti viene richiesto di eseguire il backup delle cartelle importanti (desktop, documenti e immagini), seleziona la richiesta per avviare la procedura guidata di backup della cartella.
Se non visualizzi l’icona oppure hai già chiuso la procedura guidata, seleziona l’icona della nuvola bianca o blu nell’area di notifica di Windows, quindi seleziona [ Di più ] > [ Impostazioni ], Poi [ Backup ] > [ Gestisci il backup ].
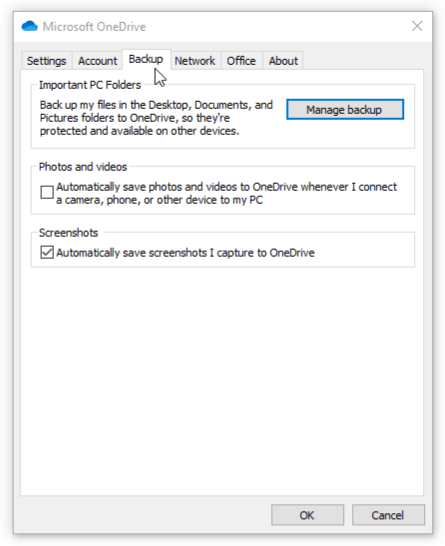
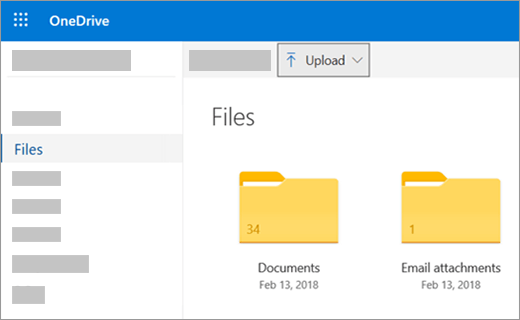
2. Torna con Renee Becca

Supporta la clonazione del disco rigido di backup con suono anomalo Salta automaticamente i settori danneggiati.
Allineamento automatico 4K Durante la migrazione del sistema su SSD, esegui automaticamente l'allineamento 4K per migliorare le prestazioni dell'SSD.
Supporta GPT e MBR Durante la migrazione del sistema, abbina automaticamente il formato di partizione appropriato per l'SSD.
Supporta NTFS e FAT32 Diversi formati di file system possono essere migrati in un unico passaggio.
Soluzione di backup completa Supporta la migrazione del sistema/backup del sistema/backup della partizione/backup del disco rigido/backup del file/clonazione del disco.
Allineamento automatico 4K Durante la migrazione del sistema su SSD, esegui automaticamente l'allineamento 4K per migliorare le prestazioni dell'SSD.
Supporta GPT e MBR Durante la migrazione del sistema, abbina automaticamente il formato di partizione appropriato per l'SSD.
Supporta NTFS e FAT32 Diversi formati di file system possono essere migrati in un unico passaggio.
① Scarica e installa Renee Becca . Aprire il software e fare clic su [ Backup ] > [ Backup di file ].
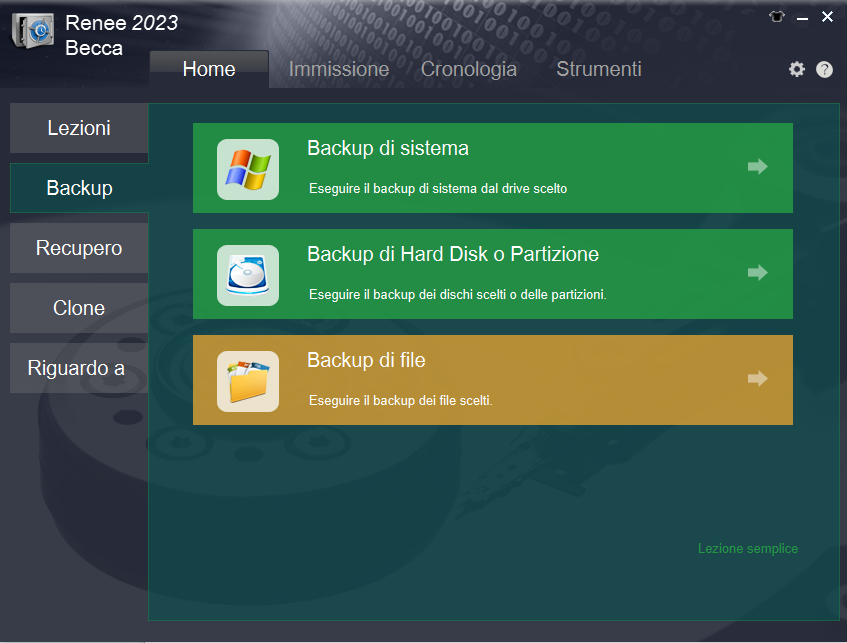
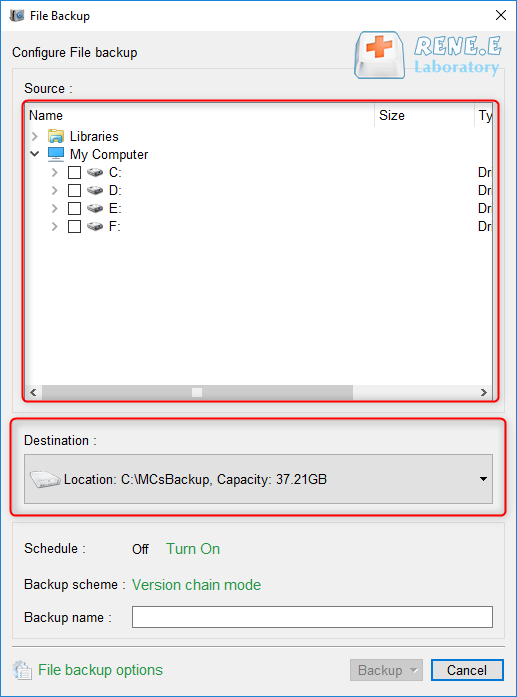
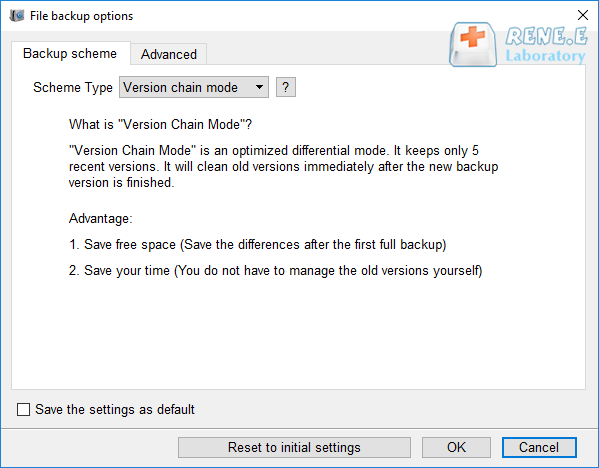
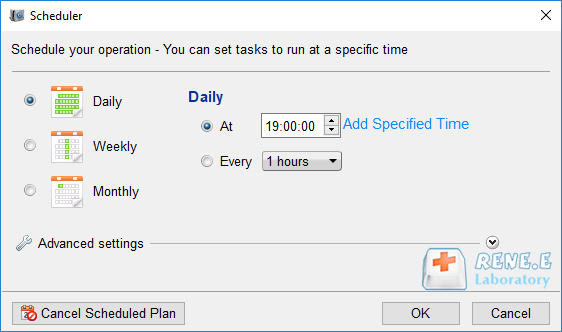
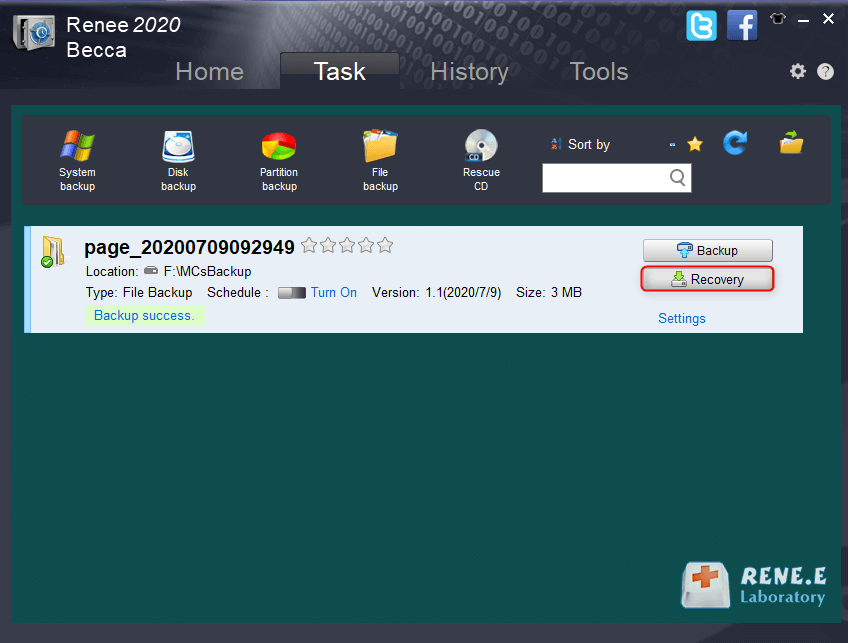
3. Trasferimento dei dati con Renee PassNow (per Windows non avviabile)

Ripristino della password di Windows Reimposta/rimuovi la password di accesso all'account in tre semplici passaggi.
Salvataggio file Salva rapidamente i file persi senza avviare il sistema Windows.
Trasferimento veloce I file esistenti nel computer possono essere trasferiti rapidamente senza il sistema Windows.
Correggi l'errore di avvio di Windows Può riparare vari errori o arresti anomali all'avvio di Windows.
Cancellazione sicura del disco Cancella completamente i file del disco, i dati non hanno paura di essere ripristinati.
Ripristino della password di Windows Reimposta/rimuovi la password di accesso all'account in tre semplici passaggi.
Salvataggio file Salva rapidamente i file persi senza avviare il sistema Windows.
Trasferimento veloce I file esistenti nel computer possono essere trasferiti rapidamente senza il sistema Windows.
① Scarica e installa Renee PassNow sul normale computer. Quindi, inserisci un USB/CD nel computer.
② Crea un USB/CD di avvio. Successivamente, collega l’USB/CD di avvio al computer di destinazione.
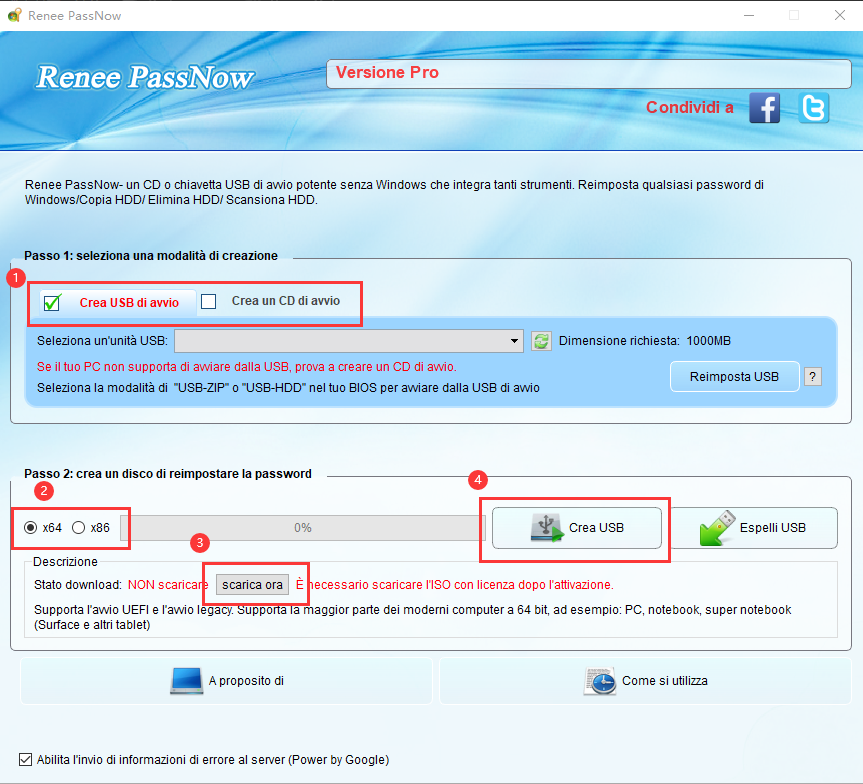

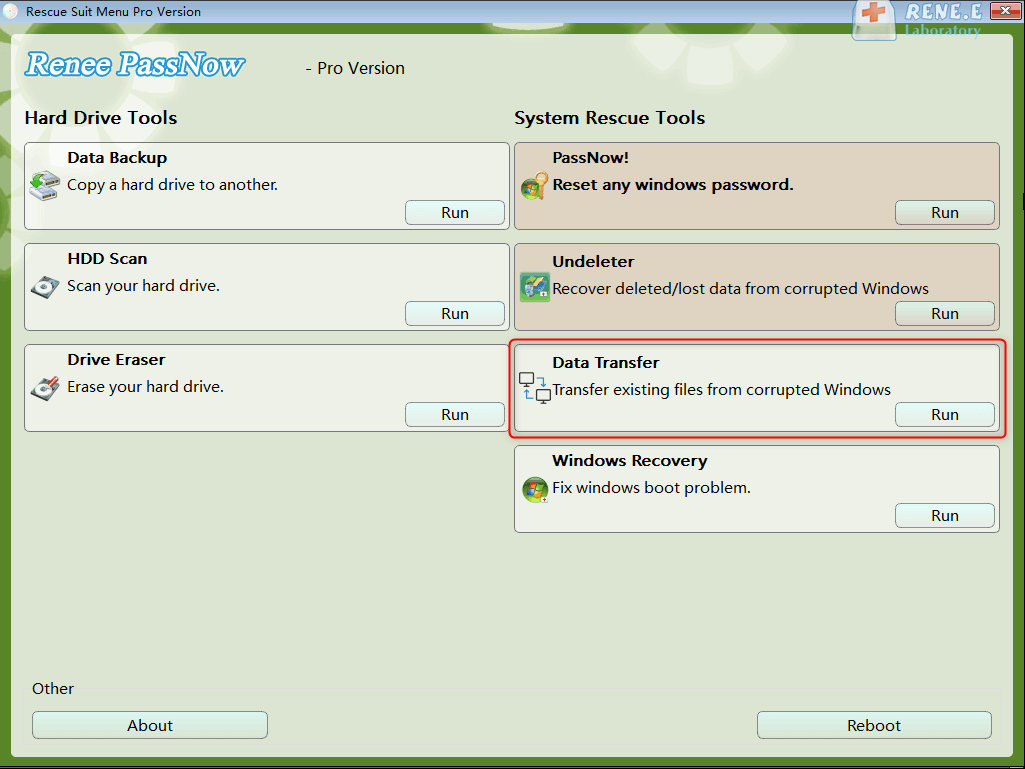
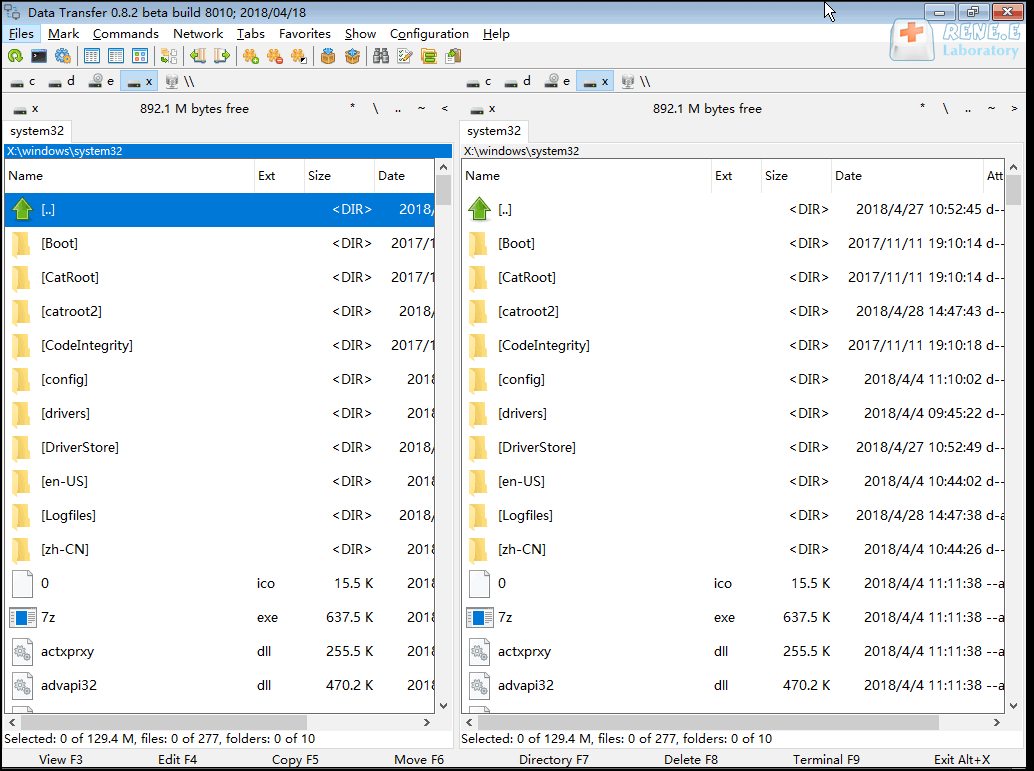
Parte 3: Come reinstallare Windows 10
Metodo 1: Ripristino di Windows 10
① Ottieni [ Impostazioni di Windows ] avviato dal menu Start. Quindi, seleziona [ Aggiornamento e sicurezza ].
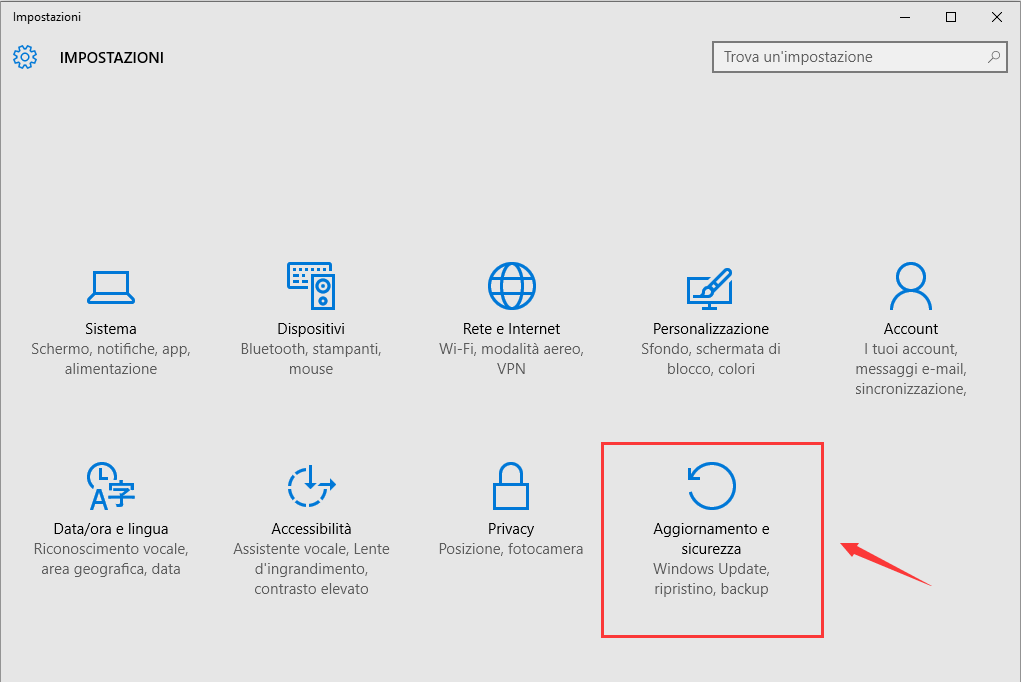
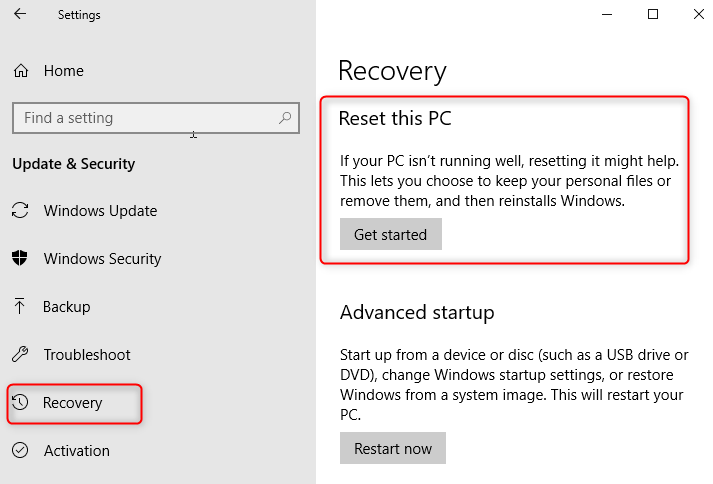
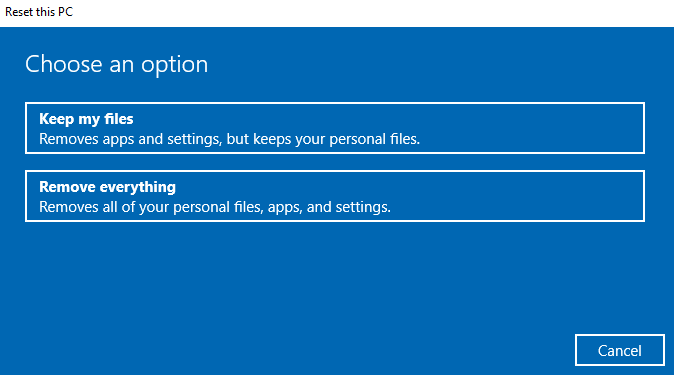
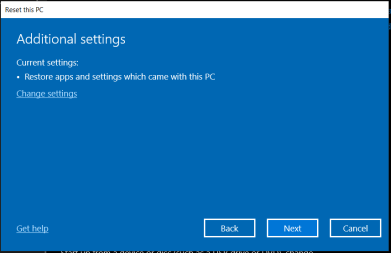
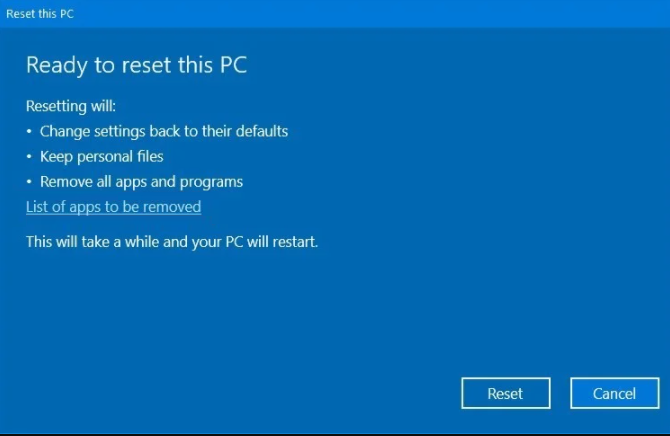
Metodo 2: Reinstallare Windows 10 da un supporto di avvio
Collega il computer alla rete.
Prepara un dispositivo esterno, come USB, DVD o disco rigido con almeno 8 GB.
Verifica se hai eseguito il backup dei dati importanti su altri dispositivi di archiviazione (ad esempio USB o scheda SD) o su OneDrive. Si noti che non si salvano i file di backup sul dispositivo che verrà utilizzato come supporto di installazione.
È necessario preparare un’unità flash USB vuota con almeno 8 GB di spazio o un DVD vuoto (e un masterizzatore DVD ) se desideri creare contenuti multimediali. Ti consigliamo di utilizzare un USB o un DVD vuoto, perché qualsiasi contenuto su di esso verrà eliminato.
① Scarica lo strumento di creazione multimediale dal sito ufficiale Microsoft (URL:https://www.microsoft.com/en-au/software-download/windows10 ). Quindi, fare clic su [ Scarica lo strumento ora ].
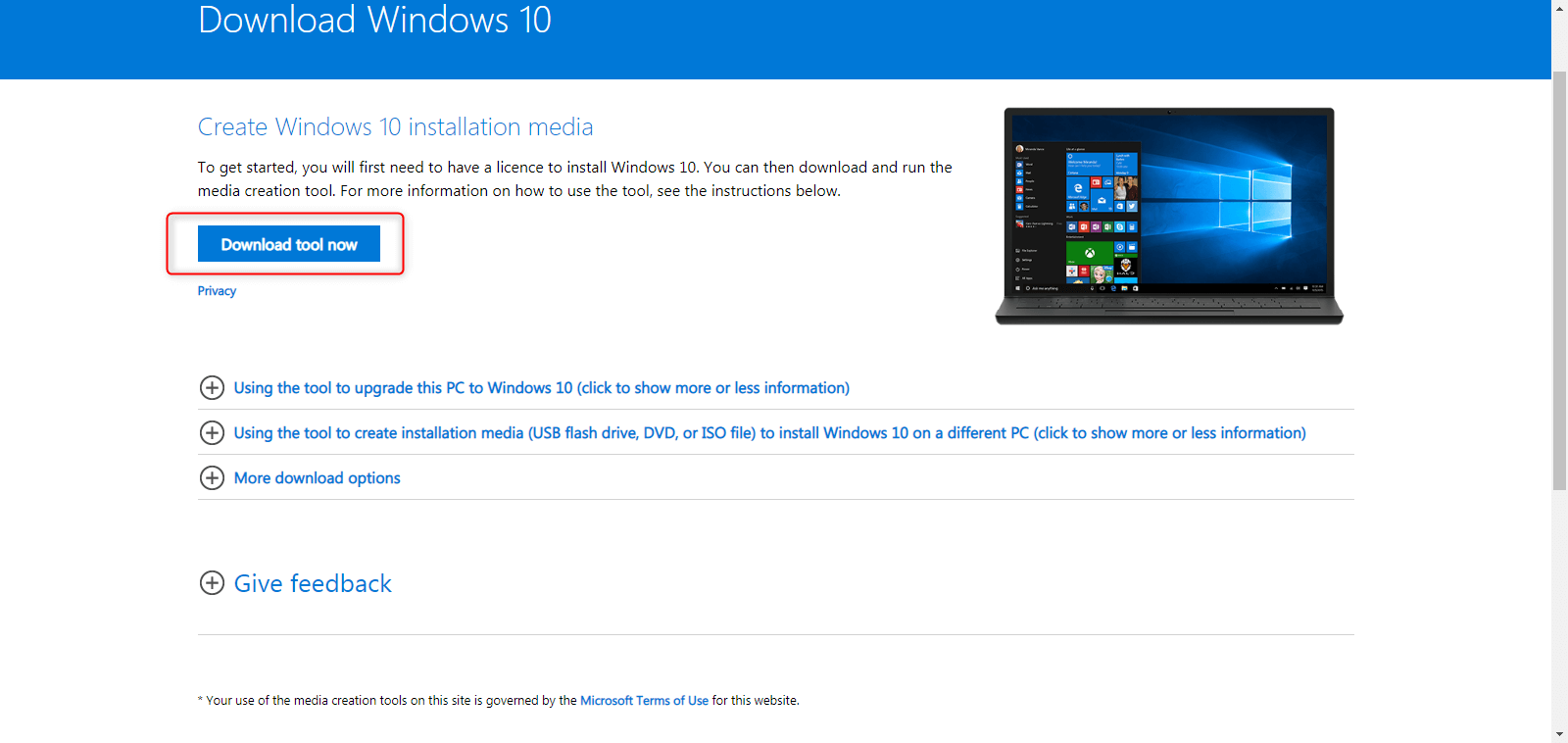
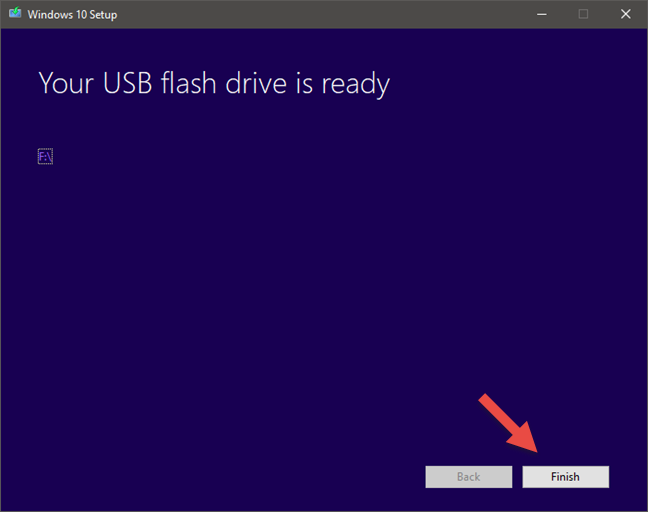
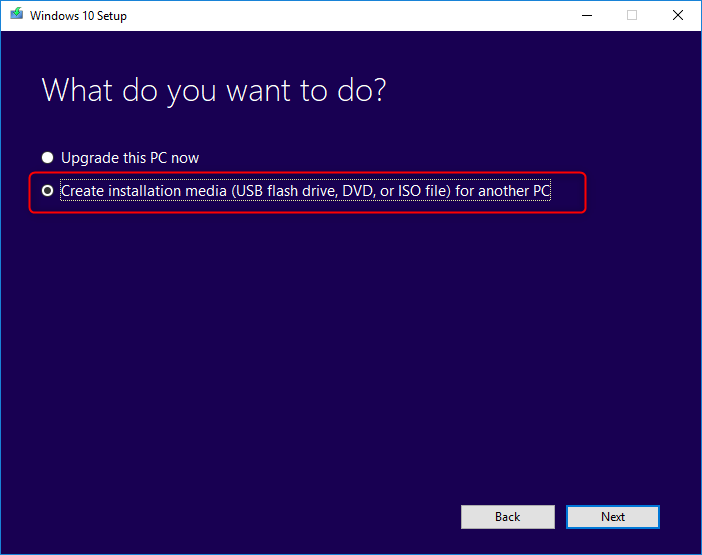
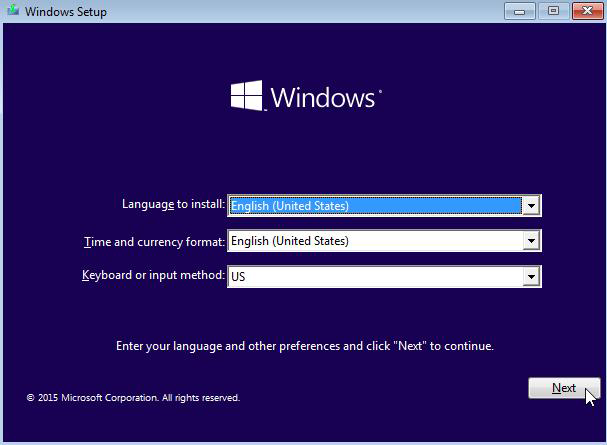
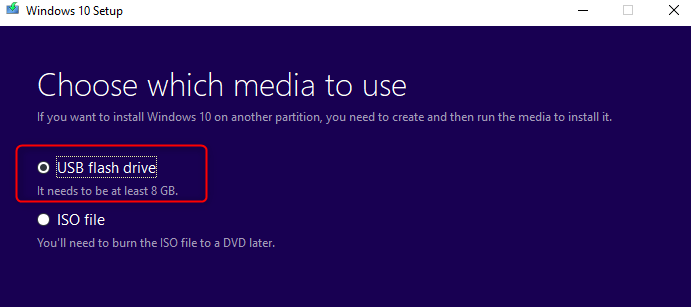
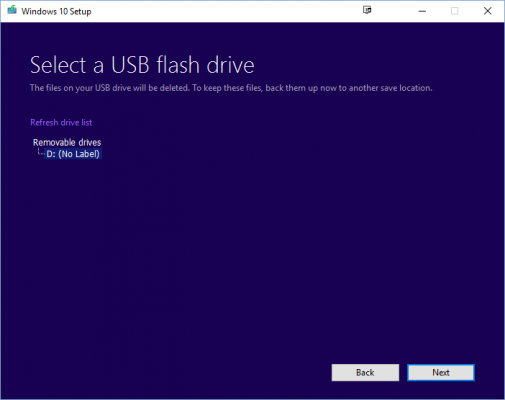
① Inserire l’USB di installazione quando il computer è spento. Si noti che l’USB deve essere inserito nell’interfaccia posteriore nei computer desktop e nei PC all-in-one e nell’interfaccia USB 2.0 nei laptop.
② Riavvia il PC. Se il tuo PC non si avvia automaticamente dal supporto USB o DVD, potrebbe essere necessario aprire un menu di avvio o modificare l’ordine di avvio nel BIOS del PC o nelle impostazioni UEFI. Per aprire un menu di avvio o modificare l’ordine di avvio, in genere è necessario premere un tasto (ad esempio F2, F12, Elimina o Esc) subito dopo aver acceso il PC.
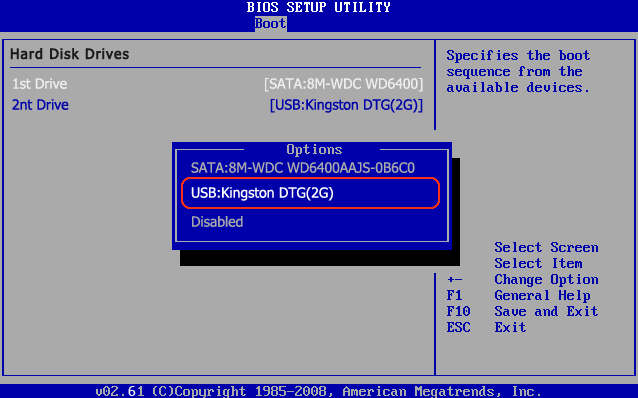
Nota: il computer verrà riavviato più volte durante l’installazione.
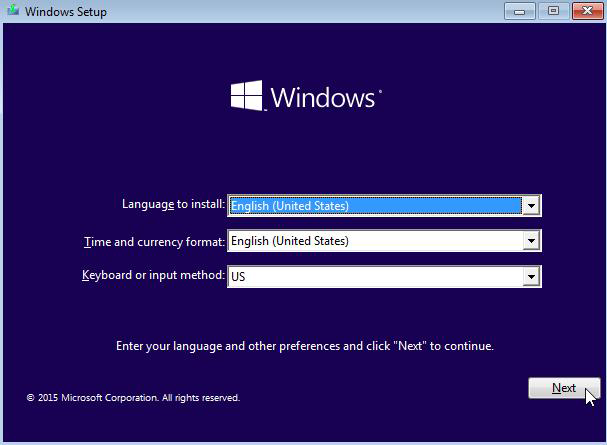
Metodo 3: Backup di Windows 10 con Renee Becca

Backup veloce Velocità di backup fino a 3.000 MB/min.
Soluzione di backup completa Supporta backup del sistema/backup di partizioni/backup del disco rigido/backup di file/clonazione del disco.
Tecnologia di backup incrementale/differenziale Analizza automaticamente la differenza di dati tra il file di origine e il file di backup per risparmiare spazio su disco.
Supporta la tecnologia di copia shadow del volume VSS Durante il backup dell'intero sistema, puoi comunque navigare sul Web.
Alta applicabilità Supporta vari file e dispositivi di archiviazione.
Backup veloce Velocità di backup fino a 3.000 MB/min.
Soluzione di backup completa Supporta backup del sistema/backup di partizioni/backup del disco rigido/backup di file/clonazione del disco.
Alta applicabilità Supporta vari file e dispositivi di archiviazione.
ScaricaScaricaGià 3199 persone l'hanno scaricato!① Scarica e installa Renee Becca. Avvia il software.
② Fai clic su [ Backup ] > [ Backup del sistema ]. Il software controllerà automaticamente la versione.
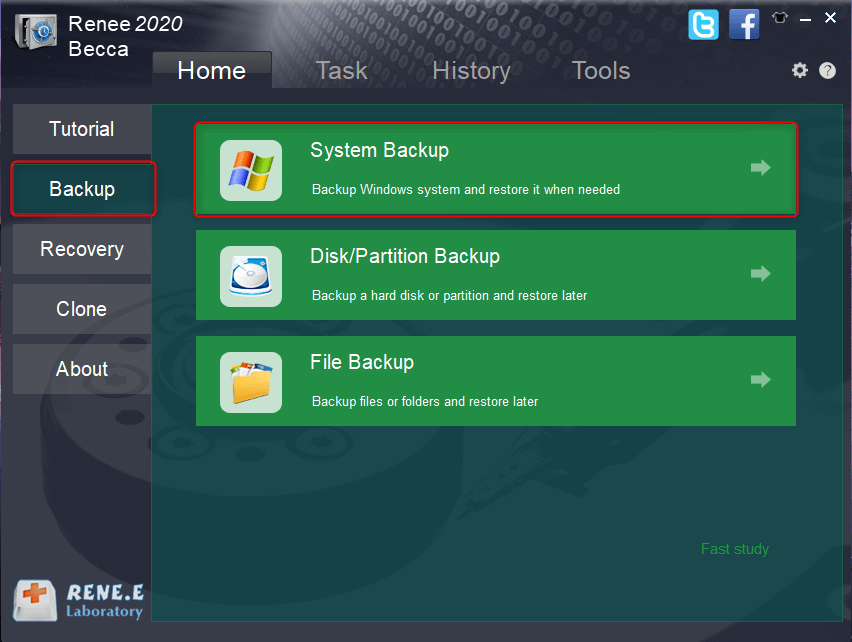
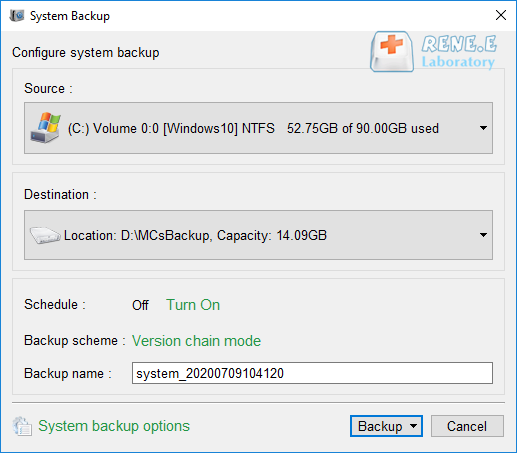
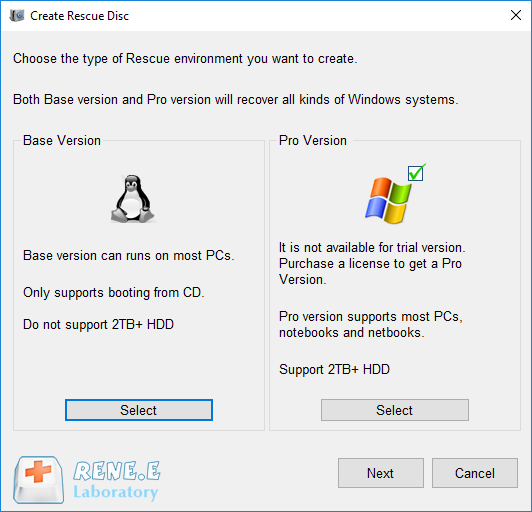
Articoli correlativi :
Clonare Windows 10 su SSD senza reinstallare GRATIS
03-07-2024
Roberto : Come clonare Windows 10 su SSD? Ecco la guida per spiegare il problema di clonare Windows 10 su...
Clonare Windows 10 in modo facile senza reinstallare
03-07-2024
Roberto : In questo articolo spiega come spostare/clonare sistema Windows 10 dall'hard disk vecchio su un altro dispositivo di archiviazione,...
Rimuovi la Password di Windows 10 - Veloce e Facile!
09-01-2024
Roberto : Ecco come disabilitare la richiesta di password in Windows 10 per un accesso immediato.
Semplici Passi per il Backup e Ripristino di Windows 8/8.1
07-01-2024
Sabrina : Migliora le prestazioni di Windows 8/8.1: utilizza il punto di ripristino, il backup dell'immagine di sistema o Renee...


