Correggi Settori Danneggiati HDD: Soluzioni Rapide e Efficaci
- Home
- Supporto
- Suggerimenti Recupero Dati
- Correggi Settori Danneggiati HDD: Soluzioni Rapide e Efficaci
Sommario
Scopri soluzioni efficaci per riparare settori danneggiati e recuperare l'affidabilità del disco rigido nel nostro approfondimento esperto.

Windows 11/10/8/7 può rilevare e segnare tali settori per evitarli durante la scrittura sul disco. Esistono settori danneggiati fisici e logici.
Forte capacità di recupero dati È possibile ripristinare anche i dispositivi con un numero elevato di settori danneggiati.
Molti dispositivi sono supportati Scheda SD, SDHC, SDXC, disco U, disco rigido, computer, ecc.
Recupera il tipo di file Immagini, video, audio, documenti, email, ecc.
Facile da usare Il ripristino può essere completato in 3 semplici passaggi e supporta l'anteprima dei file prima del ripristino.
Molteplici modalità di recupero Recupero file/recupero formato/recupero partizione.
Forte capacità di recupero dati È possibile ripristinare anche i dispositivi con un numero elevato di settori danneggiati.
Molti dispositivi sono supportati Scheda SD, SDHC, SDXC, disco U, disco rigido, computer, ecc.
Recupera il tipo di file Immagini, video, audio, documenti, email, ecc.
ScaricaScaricaScaricaGià 800 persone l'hanno scaricato!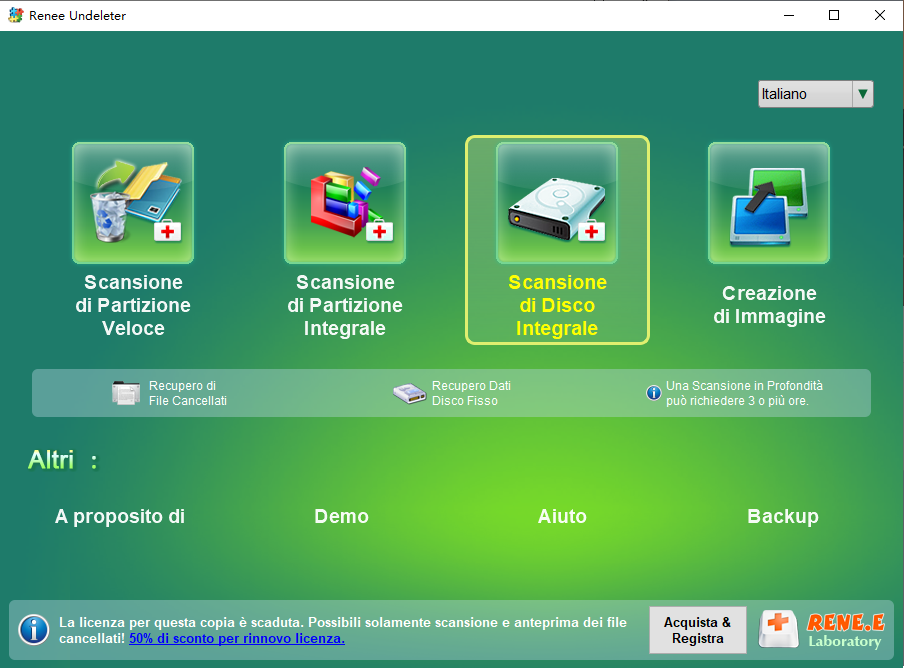
- Scansione di Partizione Veloce: recupera file cancellati accidentalmente o dopo svuotamento cestino senza backup.
- Scansione di Partizione Integrale: analizza l’intera partizione per elencare tutti i file, utile per partizioni formattate o inaccessibili.
- Scansione di Disco Integrale: esamina il disco per rilevare dati di tutte le partizioni e ricostruire la tabella delle partizioni.
- Creazione di Immagine: genera un’immagine di partizione per backup o in caso di lettura lenta.
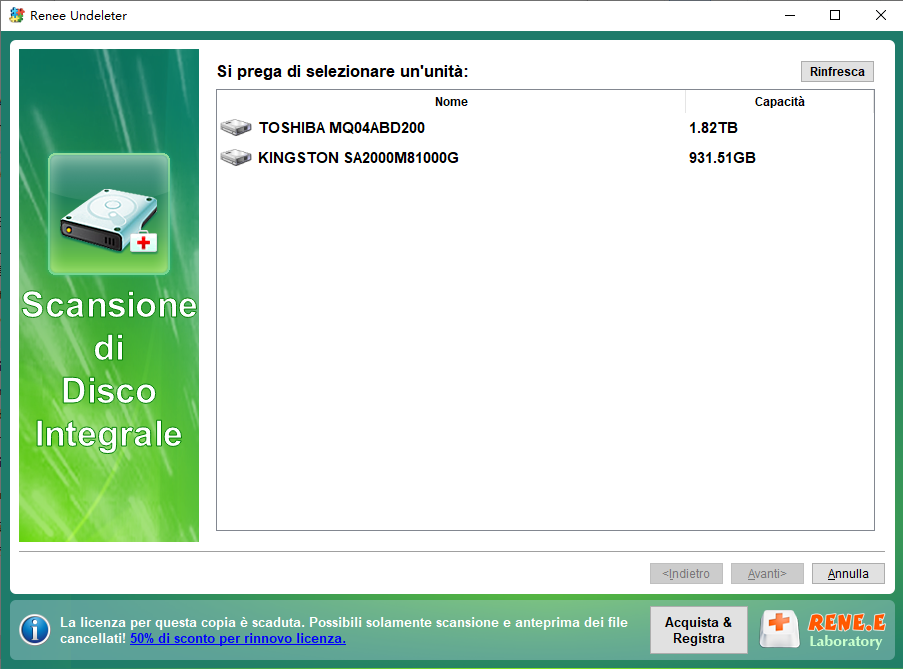

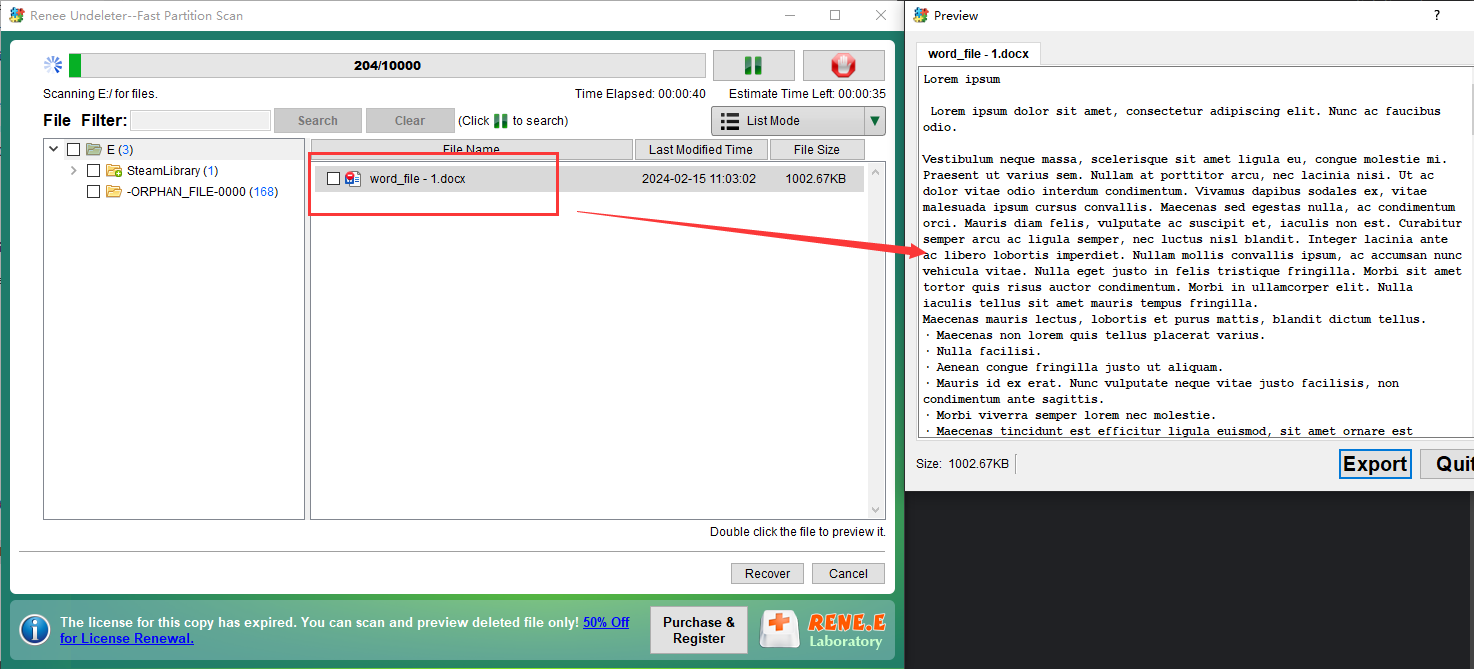
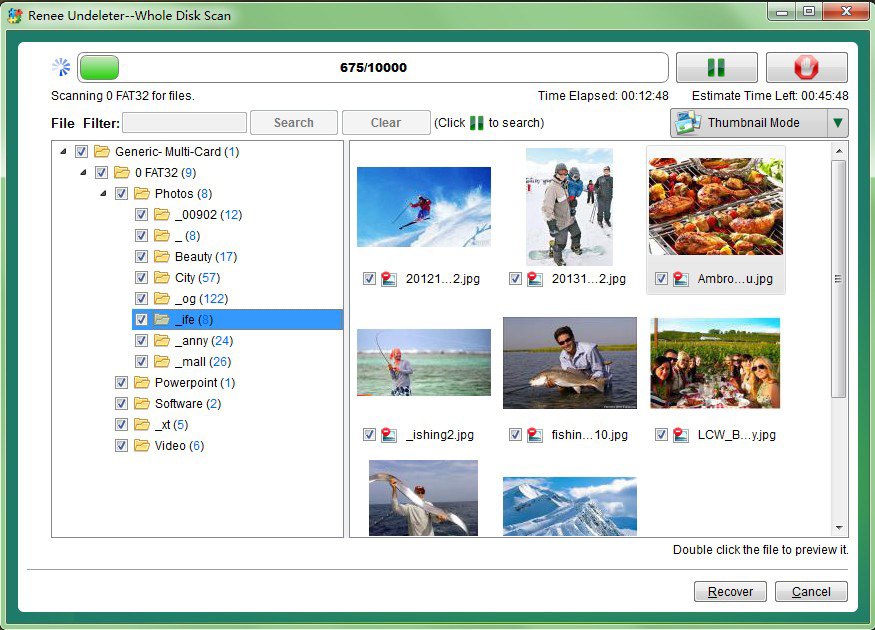
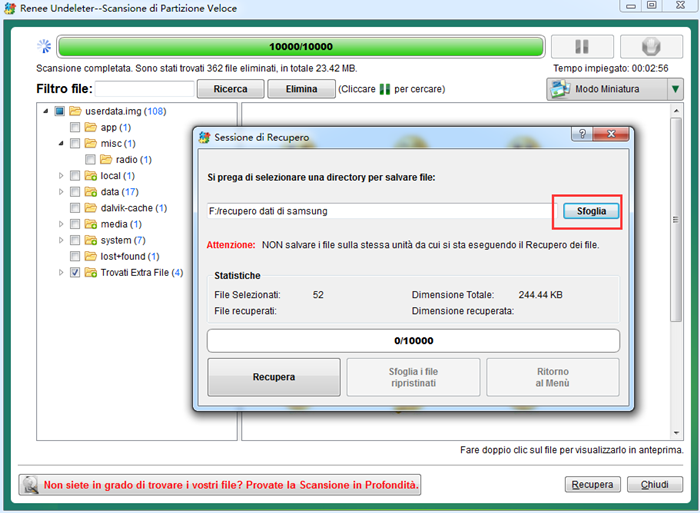
Windows 10/8/7.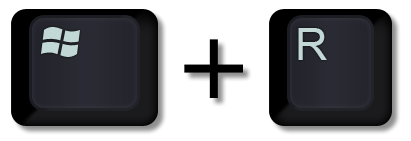


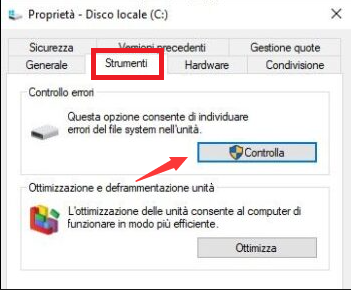
HDD-Scan possono analizzare tali settori.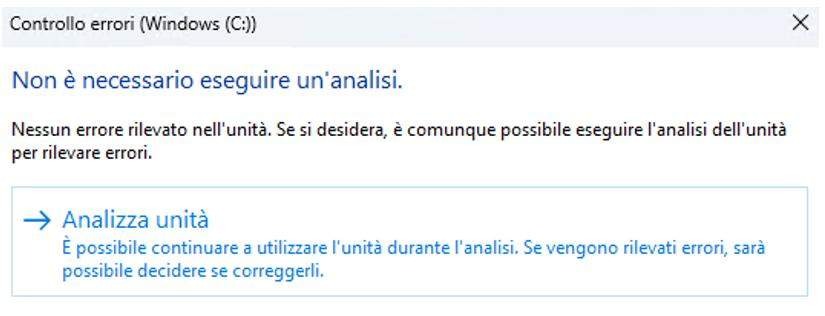
HDD-Scan) non accedono ai settori danneggiati che non memorizzano più dati stabilmente.






chkdsk F: /f /r /x. “F” corrisponde alla lettera del disco rigido; /f ripara errori; /x smonta il volume; /r rileva settori danneggiati e recupera informazioni leggibili. Premere Invio per avviare la correzione.
Articoli correlativi :
Scoprite i vantaggi e i criteri di scelta dei duplicatori di dischi rigidi
16-03-2024
Roberto : Quando si sceglie un duplicatore di dischi rigidi, bisogna considerare la velocità, la connettività e il prezzo. Un...
Come risolvere congelamento di chkdsk durante la riparazione di Chkdsk?
03-03-2024
Sabrina : Se il tuo Chkdsk è bloccato nella riparazione del disco, non temere! Abbiamo individuato il motivo e ti...



