Aggiorna Il Tuo PC: Guida Rapida per Installare un SSD
- Home
- Supporto
- Suggerimenti Data Backup
- Aggiorna Il Tuo PC: Guida Rapida per Installare un SSD
Sommario
Le SSD, più veloci degli HDD tradizionali, stanno diventando lo standard grazie a prezzi in calo e prestazioni nettamente superiori.
- Parte 2: Come scegliere un’unità SSD adeguata
- ◆1. Introduzione della specifica SSD comune
- ◆2. Come scegliere l’SSD tra SSD SATA e SSD M.2 NVMe?
- ◆3. Raccomandazione di SSD
- ◆4. L’SSHD è una buona scelta?
- Parte 3: Come installare l’SSD per il personal computer
- ◆1. Installare l’SSD per desktop
- ◆2. Installare l’SSD per il computer portatile
- ◆3. Installare l’unità SSD M.2
Parte 1: Per saperne di più sulle SSD
1. Che cos'è l'SSD
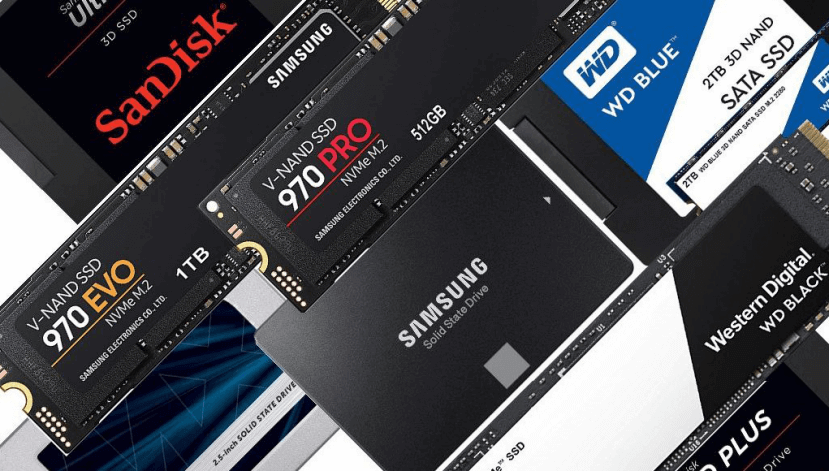
2. I vantaggi dell'SSD
| SSD M.2NVMe | SATA3.0SSD | HDD tradizionale | |
|---|---|---|---|
| Velocità di lettura | Oltre 3200 MB/s | 500 MB/s o più veloce | Circa 100 MB/sec |
| Velocità di scrittura | 2500MB/s almeno | Oltre 400 MB/sec | 50-70 MB/sec |
| Tempo di avvio di Windows 10 | Circa 4~6 secondi | Circa 6~8 secondi | Necessita di 30~50 anni |

Supporta la clonazione del disco rigido di backup con suono anomalo Salta automaticamente i settori danneggiati.
Allineamento automatico 4K Durante la migrazione del sistema su SSD, esegui automaticamente l'allineamento 4K per migliorare le prestazioni dell'SSD.
Supporta GPT e MBR Durante la migrazione del sistema, abbina automaticamente il formato di partizione appropriato per l'SSD.
Supporta NTFS e FAT32 Diversi formati di file system possono essere migrati in un unico passaggio.
Soluzione di backup completa Supporta la migrazione del sistema/backup del sistema/backup della partizione/backup del disco rigido/backup del file/clonazione del disco.
Allineamento automatico 4K Durante la migrazione del sistema su SSD, esegui automaticamente l'allineamento 4K per migliorare le prestazioni dell'SSD.
Supporta GPT e MBR Durante la migrazione del sistema, abbina automaticamente il formato di partizione appropriato per l'SSD.
Supporta NTFS e FAT32 Diversi formati di file system possono essere migrati in un unico passaggio.
Perché sostituire il disco con l’SSD?
Inoltre, l’SSD offre una maggiore durata e affidabilità dei dati. Nell’era dell’HDD, la maggior parte degli errori del disco rigido erano causati da guasti meccanici. L’HDD ha una scarsa resistenza agli urti. Il piatto in esecuzione si danneggia facilmente se utilizzato in un ambiente instabile e comporta la perdita di dati. Tuttavia, l’SSD non ha tali parti in movimento, il supporto di memorizzazione – NAND è fisso e non necessita di macchinari elettrici. Pertanto, l’impatto non porterà al guasto dell’SSD.

Ciò che è più importante è che la sostituzione dell’SSD può far risparmiare tempo agli utenti. Dopo la sostituzione dell’SSD per il computer, l’avvio, il caricamento del software, il funzionamento sul PC e anche il funzionamento frequente saranno più veloci, il che può migliorare l’efficienza lavorativa degli utenti e risparmiare tempo.
Parte 2: Come scegliere un'unità SSD adeguata
1. Introduzione della specifica SSD comune

SSD SATA
SSD con interfaccia SATA è ormai popolare. Il punto di forza dell’interfaccia SATA risiede nell’elevata compatibilità e popolarità. Ora, la maggior parte delle schede madri supporta l’interfaccia SATA 3.0 e fornisce il connettore SATA 3.0.
La larghezza teorica del marchio di trasmissione dell’interfaccia SATA 3.0 è 6 Gbps, sufficiente per un SSD generale da 2,5 pollici. Tuttavia, nel mercato degli SSD è possibile trovare SSD M.2 NVME con una migliore velocità di trasmissione, mentre gli SSD SATA, sfruttando i vantaggi di una migliore compatibilità e di un prezzo inferiore, sono ancora il prodotto mainstream.

SSD M.2
Essendo una delle interfacce per dischi rigidi più popolari, l’interfaccia M.2 ha il punto di forza maggiore, ovvero le dimensioni ridotte. Ciò a cui prestare attenzione sono le differenze tra i protocolli. Uno utilizza il protocollo ahci e i dati verranno trasmessi con SATA. E l’altro supporta il protocollo NVMe e utilizza PCIe×4 come canale dati.
| Portocol | NVMe | AHCI | |
|---|---|---|---|
| Canale dati | PCIe | PCIe | SATA 6Gbit/s |
| Massime prestazioni di lettura | >3000MB/s | >2000 MB/sec | Circa 500 MB/sec |
| Massime prestazioni di scrittura | >2000 MB/sec | >1500MB/s | 450-500 MB/sec |
NVMe
NVME è un nuovo protocollo di trasporto appositamente progettato per la memoria flash in SSD. Rispetto al tradizionale AHCI, NVME è più compatibile con SSD. Questo protocollo può migliorare la velocità di trasferimento fino a oltre 32 Gbps e ridurre la latenza. Pertanto, se la scheda madre supporta il connettore M.2, si consiglia di acquistare un SSD con protocollo NVMe.

2. Come scegliere l'SSD tra SSD SATA e SSD M.2 NVMe?
Quindi, se la scheda madre del tuo computer dispone solo del connettore SATA 3.0, acquistando il L’SSD SATA è l’unica scelta. Tuttavia, se la scheda madre supporta M.2 NVMe, l’SSD M.2 NVME è una buona scelta se il prezzo rientra nel tuo budget. L’SSD M.2 NVMe potrebbe fornire prestazioni migliori rispetto all’SSD SATA.
Dimostrazione del connettore SATA
(Scegliere un connettore contrassegnato con SATA3 6 GB quando si collega l’SSD al computer)

Dimostrazione del connettore M.2
NVME è un nuovo protocollo di trasporto appositamente progettato per la memoria flash in SSD. Rispetto al tradizionale AHCI, NVME è più compatibile con SSD. Questo protocollo può migliorare la velocità di trasferimento fino a oltre 32 Gbps e ridurre la latenza. Pertanto, se la scheda madre supporta il connettore M.2, si consiglia di acquistare un SSD con protocollo NVMe.


3. Raccomandazione di SSD
SSD SATA: Samsung 860 EVO

SSD M.2 NVMe: Samsung 970 EVO
Adottando l’ultimo controller Phoenix e la tecnologia Intelligent TurboWrite, Samsung 970 EVO ha ottimizzato la velocità di accesso ai dati per l’accelerazione di giochi e grafica. La velocità di lettura consecutiva di questo SSD può raggiungere 3300 MB/S mentre la velocità di scrittura consecutiva può arrivare a 2500 MB/S, che è migliorata del 32% rispetto all’SSD di ultima generazione. 970 EVO fornisce 250 GB, 500 GB, 1 TB e 2 TB. Gli utenti possono scegliere la capacità dell’SSD in base alle proprie esigenze.

4. L'SSHD è una buona scelta?

Quello che segue è il risultato del confronto tra Desktop SSHD di Seagate e HDD e SSD generali dal sito Web di revisione dell’archiviazione professionale www.storagereview.com.
| Seagate Desktop SSHD | SSD | HDD | |
|---|---|---|---|
| Velocità di lettura | Oltre 156 MB/s | Oltre 500 MB/s | Circa 100 MB/sec |
| Velocità di scrittura | Oltre 154 MB/s | Oltre 400 MB/sec | 50-70 MB/sec |
Parte 3: Come installare l'SSD per il personal computer
| Strumenti | |
|---|---|
| Interfaccia SATA | Cacciavite Phillips guanti antistatici Cavo SATA Cavo IDE a SATA (è necessario se l'alimentazione del computer non dispone di cavo SATA) e convertitore disco rigido SSD da 2/5` a 3/5` |
| Interfaccia M.2 | Guanti antistatici per cacciavite Phillips |





1. Installare l'SSD per desktop

② Se l’SSD è da 2,5″, posizionare l’SSD su un convertitore per disco rigido SSD da 2,5″ a 3,5″. Quindi posizionare il convertitore del disco rigido SSD nel caddy di riserva e avvitarlo.

③ Collega un’estremità del cavo SATA a una porta SATA libera sulla scheda madre (la porta SATA da 6 Gbps è blu). E collega l’alimentazione SATA all’SSD.

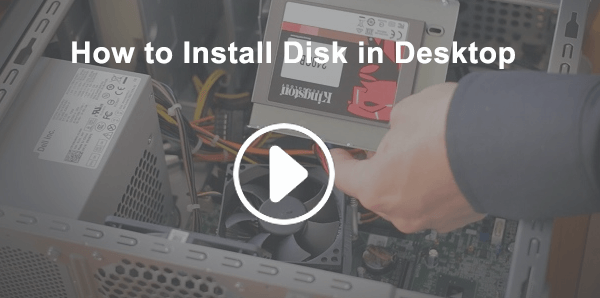
2. Installare l'SSD per il computer portatile

② Rimuovi il pannello di plastica e assicurati di poter accedere alla presa del disco rigido.

③ Rimuovi le viti dal disco rigido originale, quindi rimuovi l’HDD. Quindi installa l’SSD. Assicurati che l’SSD sia inserito nel connettore SATA. Infine, rimetti a posto il pannello e avvitalo.

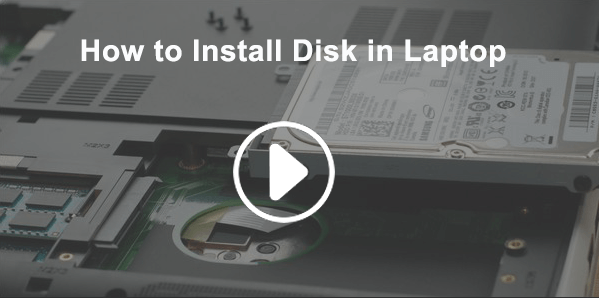
3. Installare l'unità SSD M.2
>
① Apri la custodia del laptop/desktop. Trova il connettore di M.2. Svitalo.

② Inserisci l’SSD M.2 e posizionalo correttamente.

③ Avvita l’SSD M.2 in posizione. E rimetti a posto la custodia.

Parte 4: Come installare il sistema per l'unità SSD appena sostituita
1. Scegliere MBR o GPT quando si partiziona l'unità SSD.
Che cosa sono MBR e GPT?

Supporta la clonazione del disco rigido di backup con suono anomalo Salta automaticamente i settori danneggiati.
Allineamento automatico 4K Durante la migrazione del sistema su SSD, esegui automaticamente l'allineamento 4K per migliorare le prestazioni dell'SSD.
Supporta GPT e MBR Durante la migrazione del sistema, abbina automaticamente il formato di partizione appropriato per l'SSD.
Supporta NTFS e FAT32 Diversi formati di file system possono essere migrati in un unico passaggio.
Soluzione di backup completa Supporta la migrazione del sistema/backup del sistema/backup della partizione/backup del disco rigido/backup del file/clonazione del disco.
Allineamento automatico 4K Durante la migrazione del sistema su SSD, esegui automaticamente l'allineamento 4K per migliorare le prestazioni dell'SSD.
Supporta GPT e MBR Durante la migrazione del sistema, abbina automaticamente il formato di partizione appropriato per l'SSD.
Supporta NTFS e FAT32 Diversi formati di file system possono essere migrati in un unico passaggio.

Introduzione dell’MBR
MBR, abbreviazione di Master Boot Record, è un formato di tabella delle partizioni vecchio stile. Il disco con MBR utilizzerà alcuni codici nel settore per avviare il sistema. Se tali informazioni di avvio vengono danneggiate, Windows non riuscirà ad avviarsi. Inoltre, poiché l’MBR è stato rilasciato da molto tempo, non può gestire dischi con spazio superiore a 2 TB. Inoltre, MBR supporta solo fino a 4 partizioni primarie.
Introduzione del GPT
GPT è uno standard più recente che sta gradualmente sostituendo l’MBR con le tecnologie moderne. Il più grande vantaggio di GPT è che infrange la limitazione di MBR secondo cui non può gestire spazio su disco superiore a 2 TB. Gli utenti possono creare partizioni quasi illimitate nel disco GPT. Inoltre, GPT salva i dati di avvio in luoghi diversi, il che lo rende più sicuro del disco MBR.
Come scegliere tra MBR o GPT
Essendo più avanzato di MBR, GPT adotta la tabella delle partizioni GUID di GUID che si adatta meglio alle tendenze della tecnologia moderna. Inoltre, infrange la limitazione di MBR secondo cui non può gestire dischi con spazio superiore a 2 TB e consente agli utenti di creare partizioni quasi illimitate nel disco GPT. Inoltre, GPT salverà le informazioni di avvio in diversi settori del disco per renderlo più sicuro.
Gli utenti devono scegliere traMBR o GPT durante l’installazione del sistema sul disco.
Ecco alcune regole su come scegliere tra MBR e GPT. Si prega di seguirli quando necessario.
- Si consiglia di scegliere la tabella di partizione GPT se si utilizza un disco da oltre 2 TB. In questo modo è possibile sfruttare tutto lo spazio di archiviazione del disco rigido.
- Se la scheda madre del computer è un modello moderno e supporta il firmware UEFI, scegliere GPT è una buona scelta.
- Se la scheda madre del computer è vecchia e utilizza il BIOS, sarebbe meglio scegliere MBR, perché il BIOS del computer potrebbe non supportare la tabella di partizione GPT.
2. Trasferimento del sistema originale sull'unità SSD appena installata
Come trasferire perfettamente il sistema
Dopo aver inizializzato l’SSD appena installato e impostato la tabella delle partizioni, gli utenti potrebbero voler trasferire il sistema dal disco originale al nuovo disco. In tal caso, si consiglia di utilizzare un software professionale di backup/migrazione del sistema – Renee Becca .
Alcuni software di migrazione del sistema non sono in grado di copiare perfettamente la partizione di sistema che include le informazioni di avvio del sistema durante la clonazione del sistema. Sebbene possa trasferire parti di dati, non è ancora in grado di realizzare la vera migrazione del sistema. Gli utenti devono comunque reinstallare l’intero sistema dopo aver trasferito i dati sul nuovo disco.
Tuttavia, per Renee Becca, può trasferire le informazioni di avvio del sistema indipendentemente dalla tabella delle partizioni utilizzata dagli utenti sia MBR o GPT. Successivamente, il sistema nel disco rigido appena installato può avviare il computer come al solito.

Supporta la clonazione del disco rigido di backup con suono anomalo Salta automaticamente i settori danneggiati.
Allineamento automatico 4K Durante la migrazione del sistema su SSD, esegui automaticamente l'allineamento 4K per migliorare le prestazioni dell'SSD.
Supporta GPT e MBR Durante la migrazione del sistema, abbina automaticamente il formato di partizione appropriato per l'SSD.
Supporta NTFS e FAT32 Diversi formati di file system possono essere migrati in un unico passaggio.
Soluzione di backup completa Supporta la migrazione del sistema/backup del sistema/backup della partizione/backup del disco rigido/backup del file/clonazione del disco.
Allineamento automatico 4K Durante la migrazione del sistema su SSD, esegui automaticamente l'allineamento 4K per migliorare le prestazioni dell'SSD.
Supporta GPT e MBR Durante la migrazione del sistema, abbina automaticamente il formato di partizione appropriato per l'SSD.
Supporta NTFS e FAT32 Diversi formati di file system possono essere migrati in un unico passaggio.
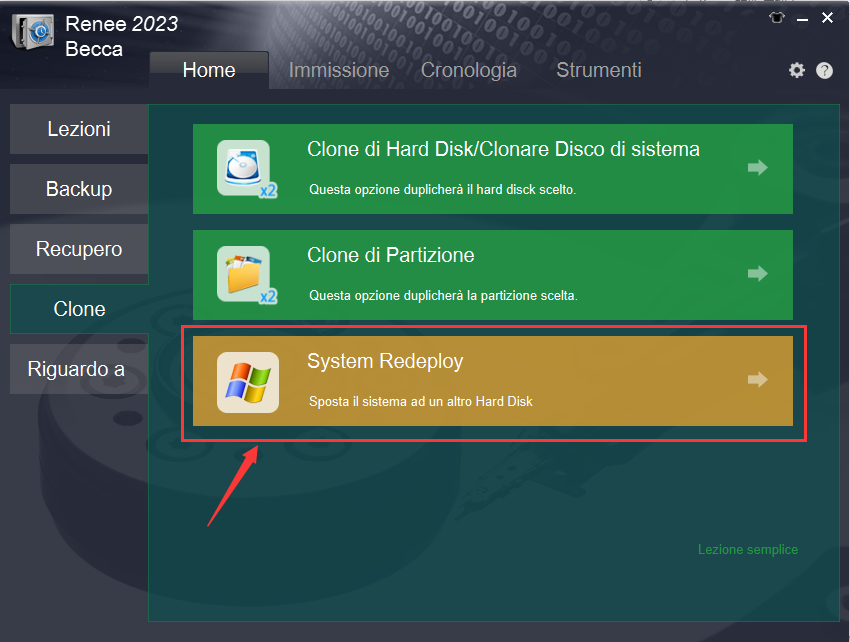
② Seleziona il disco originale su cui viene salvato il sistema Windows e il disco di destinazione. Quindi fare clic su ” Ridistribuire ” per elaborare la migrazione del sistema.

③ Al termine della clonazione, seleziona il nuovo disco nel BIOS come disco di avvio. Successivamente è possibile avviare il computer dal disco rigido appena installato con il sistema originale.

3. Supporti di installazione Microsoft
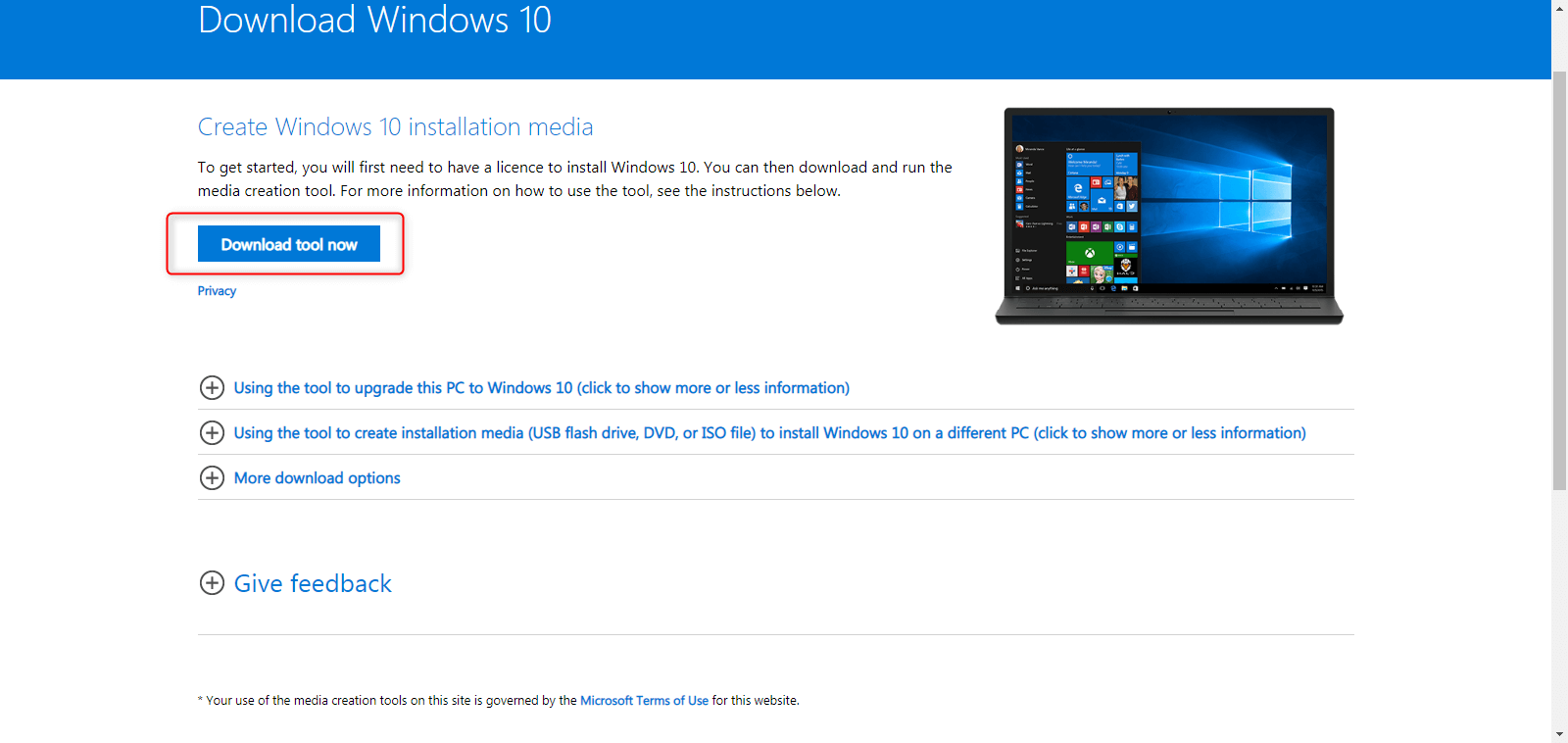
Parte 5: Manutenzione dell'SSD
1. Non elaborate la deframmentazione del disco
2. Disattivare il servizio di ricerca

② Inserisci “service.msc” nella finestra popup. Fai clic su “OK” per eseguire il comando.
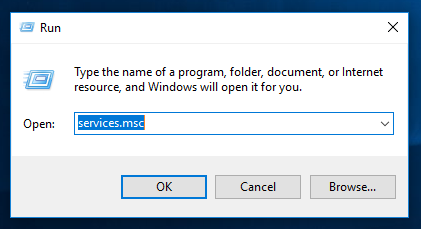
③ Trova e fai clic sulla voce “Ricerca di Windows”.

④ Fai clic sul pulsante “Stop” e seleziona “Disabilita” nel menu a discesa del tipo di avvio.

3. Lasciare spazio libero
Se desideri ottenere maggiori informazioni sulla durata e sullo stato dell’SSD, CrystalDiskInfo potrebbe ti faccio un favore. Fare clicQui per i passaggi dettagliati su come utilizzare CrystalDiskInfo.

4. Salvare un file di grandi dimensioni su disco meccanico
Il prezzo dell’SSD è molto più alto di quello dell’HDD. Sebbene il prezzo dell’SSD sia sceso, non ha senso se gli utenti trasformano l’SSD in un disco di archiviazione file che potrebbe allo stesso tempo ridurre la durata dell’SSD. Se è necessario salvare molti dati, si consiglia di installare un SSD come disco di sistema e di utilizzare l’HDD come unità di archiviazione dei dati.
Articoli correlativi :
Aggiorna Facilmente l'SSD della Tua PS4 e Migliora le Prestazioni!
08-01-2024
Lorena : L'upgrade a un SSD ottimizza notevolmente i tempi di caricamento su PS4 e PS4 Pro, migliorando l'esperienza di...
Ottimizza Windows 10: Guida Veloce per un Sistema Più Rapido
27-12-2023
Giorgio : Scopri come aumentare la velocità e ottimizzare le prestazioni di Windows 10, risolvendo i rallentamenti causati da hardware,...
Come Riparare Settori Danneggiati e Errori Cylinder 0 su Windows
28-03-2024
Roberto : Esamineremo tecniche gratuite e sofisticate per identificare e riparare i settori danneggiati su un disco rigido, prolungandone la...


