Sommario
Per risolvere problemi o preparare l'iPad alla vendita, scoprite come ripristinare le impostazioni di fabbrica con metodi di inizializzazione normale e forzata nella nostra guida.
- 3. Metodo di inizializzazione comune di iPad / iPad mini / iPad pro
- Metodo 1: inizializzare il dispositivo nelle impostazioni
- Metodo 2: Inizializzare il dispositivo con iTunes
I. Informazioni sull'inizializzazione del dispositivo iPad

- Il dispositivo iPad si blocca e si blocca e non è in grado di eseguire operazioni di base come l’apertura di software e lo scatto di foto
- Il dispositivo iPad funziona molto lentamente e in ritardo
- Attaccato e infettato dal virus, l’iPad appare anomalo
- Prima di regalare o vendere un dispositivo iPad, devi cancellare tutti i file personali e i dati privati presenti nel dispositivo
- iPad perso accidentalmente, per impedire ad altri di rubare informazioni personali
Grazie alla breve introduzione di cui sopra, credo che tu abbia una certa comprensione dell’inizializzazione e della necessità di come creare un backup. Quindi, prima di iniziare a inizializzare il dispositivo iPad / iPad mini / iPad Pro, dobbiamo fare alcuni piccoli preparativi.

Rimuovere password Anche se non può essere avviato, la password può essere cancellata con una chiave.
Risolvi i problemi del sistema iOS Compresi iPhone/iPad bloccati in modalità di ripristino, modalità DFU, riavvio ripetuto, ecc.
Ripristina Nel caso in cui non possa essere acceso normalmente, può essere ripristinato allo stato originale con una chiave.
Dispositivo di supporto Compatibile con tutti i modelli di iPhone, iPad e iPod touch.
Forte compatibilità Completamente compatibile con l'ultima versione di iOS.
Rimuovere password Anche se non può essere avviato, la password può essere cancellata con una chiave.
Risolvi i problemi del sistema iOS Compresi iPhone/iPad bloccati in modalità di ripristino, modalità DFU, riavvio ripetuto, ecc.
Ripristina Nel caso in cui non possa essere acceso normalmente, può essere ripristinato allo stato originale con una chiave.
ScaricaScaricaScaricaGià 800 persone l'hanno scaricato!II. Preparativi prima di inizializzare il dispositivo iPad
1. Backup di iTunes
① Collega il dispositivo iPad al computer. Su un computer Mac con macOS Catalina 10.15, apri il Finder. Su un Mac con macOS Mojave 10.14 o versioni precedenti o su un computer Windows, apri iTunes.
② Se viene visualizzato un messaggio che richiede la password del dispositivo o ti chiede di “Fidati di questo computer”, fai clic su ” Trust” e seguire i passaggi visualizzati sullo schermo.
③ Se si desidera archiviare i dati “Fitness Record”, “Salute” e “Portachiavi” nel dispositivo, è necessario crittografare il backup e impostare una password di crittografia. Se non è necessario archiviare i dati di attività, integrità e portachiavi, è possibile eseguire backup non crittografati. Basta fare clic su “Esegui il backup adesso”.
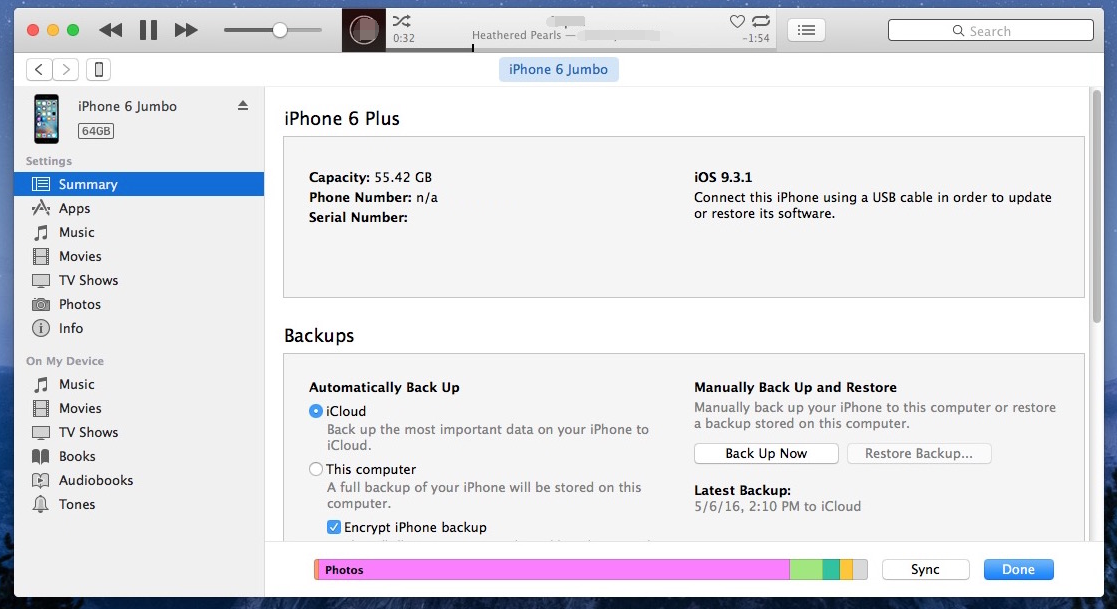
2. Backup iCloud
① Connetti il tuo dispositivo iPad a una rete Wi-Fi.
② Vai su “Impostazioni” > “[il tuo nome]” e tocca “iCloud”.
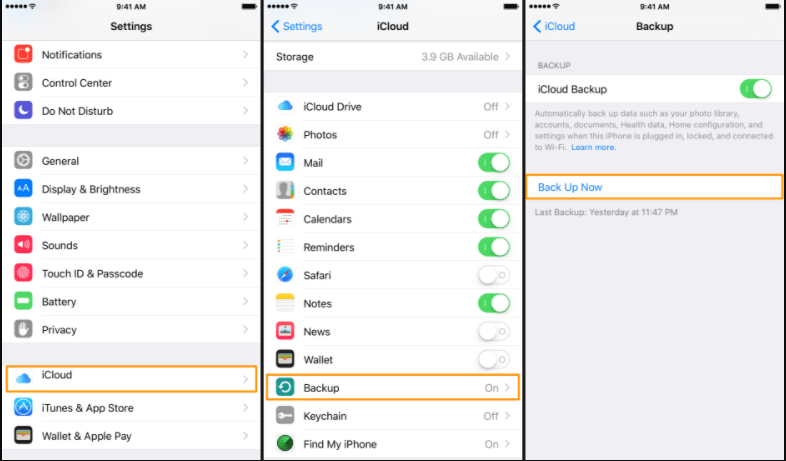
III. Metodo di inizializzazione comune di iPad / iPad mini / iPad pro
Metodo 1. Inizializzare il dispositivo nelle impostazioni
① Fai clic su “Impostazioni” > “Generale” > “Ripristina”; quindi seleziona “Cancella contenuto e impostazioni”.
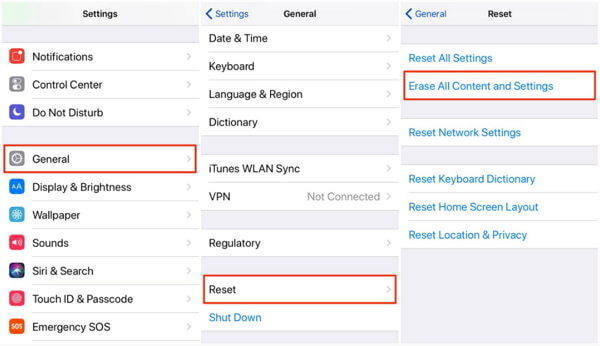
Metodo 2: Utilizzare iTunes per inizializzare il dispositivo
① Su un computer Mac con macOS Catalina 10.15, apri il Finder. Su un computer Mac con macOS Mojave 10.14 o versione precedente oppure su un computer Windows, apri iTunes. Quindi, collega il dispositivo iPad al computer tramite un cavo USB.
② Se viene visualizzato un messaggio che richiede la password del dispositivo o ti chiede di “Affidare a questo computer”, fai clic su “Affidabile” e segui le istruzioni passaggi visualizzati sullo schermo.
③ Dopo aver collegato il dispositivo al computer, fare clic su Dispositivo e su “Riepilogo/Generale” in iTunes. Quindi tocca “Ripristina iPad”.
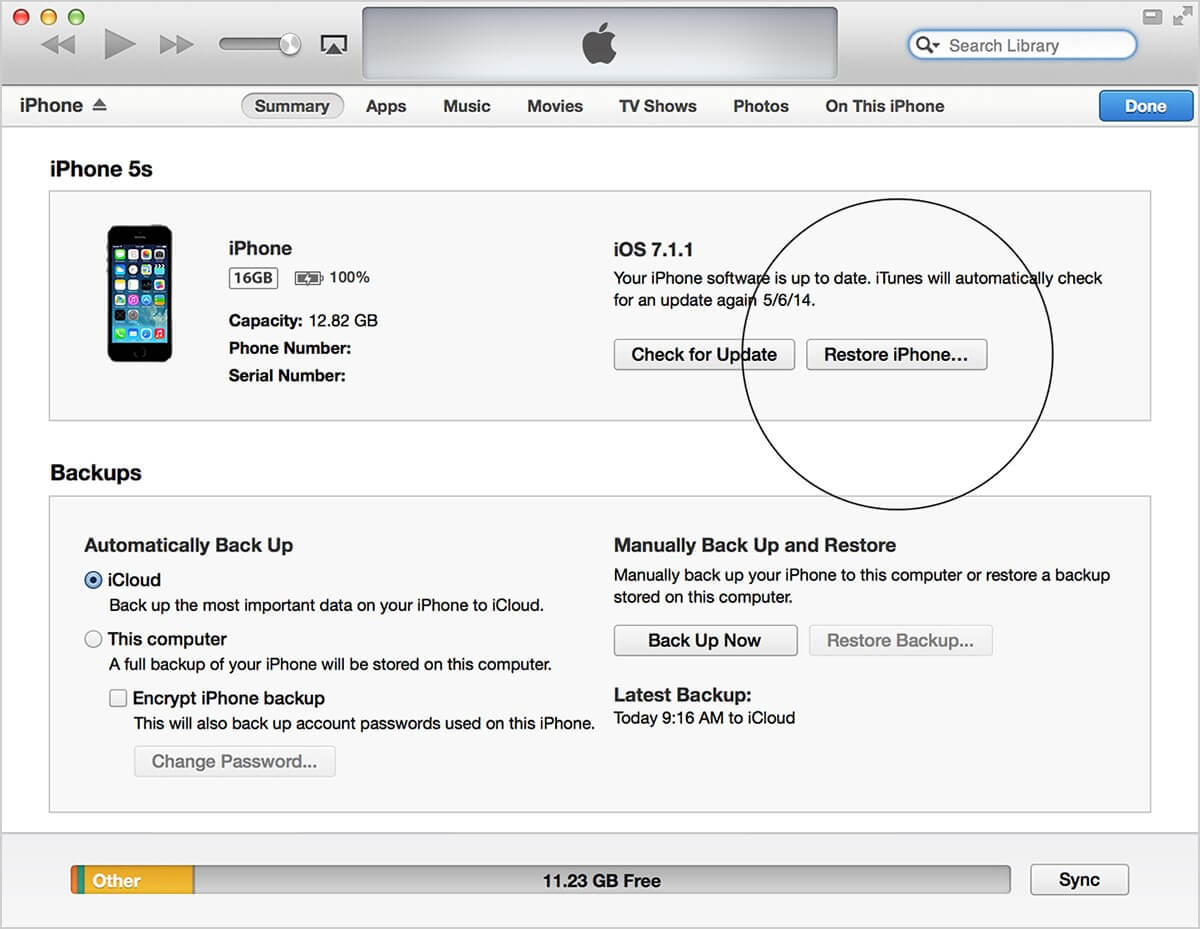
Il metodo di inizializzazione generale riportato sopra è applicabile al caso in cui il dispositivo iPad possa essere sbloccato normalmente, ma se la password viene dimenticata, come inizializzarla? Continua a leggere il seguente contenuto, otterrai una risposta soddisfacente.
IV. Metodo per forzare l'inizializzazione di iPad / iPad mini / iPad pro
Metodo 1: inizializzare il dispositivo iPad dopo l'accesso alla modalità di recupero
① Innanzitutto, scarica e installa la versione più recente di iTunes sul tuo computer Windows o Mac.
② Apri iTunes, mantieni l’iPad collegato al computer e segui questi passaggi per forzare il riavvio dispositivo. Fai attenzione a non rilasciare i pulsanti quando vedi il logo Apple, attendi finché non appare la schermata della modalità di ripristino prima di rilasciare:
● iPad Pro con Face ID: premi e rilascia il tasto “Volume +”, quindi il tasto “Volume -”; quindi tieni premuto il pulsante di accensione finché l’iPad Pro non entra in modalità di ripristino.
● iPad / iPad mini con un pulsante Home: tieni premuto il pulsante Home e il pulsante superiore (o laterale) contemporaneamente. Continua a premere entrambi i pulsanti finché non viene visualizzata la schermata della modalità di ripristino.
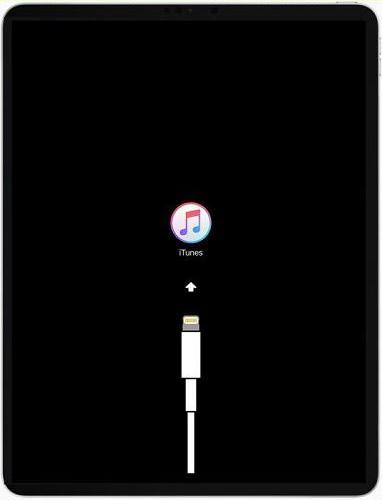
In alcuni casi, il sistema del tuo dispositivo potrebbe essere danneggiato così gravemente che potrebbe non essere in grado di inizializzarsi utilizzando la modalità di ripristino . Se riscontri una chiusura accidentale di iTunes durante la modalità di ripristino o se il tempo di attesa per il ripristino è troppo lungo, prova a inizializzare il dispositivo iPad tramite la modalità DFU.
Metodo 2: Entrare in modalità DFU per inizializzare il dispositivo iPad
① Innanzitutto, accedi alla modalità DFU sul dispositivo iPad.
● Entra in modalità DFU su un iPad Pro con Face ID: collega l’iPad a un computer con iTunes. Per prima cosa premi e rilascia il pulsante “Volume +”, premi e rilascia il pulsante “Volume -”, quindi tieni premuto il pulsante “Accensione” finché lo schermo dell’iPad Pro diventa nero. Quindi tieni premuti contemporaneamente il pulsante “Accensione” e il pulsante “Volume-”, rilascia il pulsante “Accensione” dopo 5 secondi, ma continua a tenere premuto il pulsante Volume giù per 10 secondi finché iTunes non mostra che il dispositivo è stato rilevato.
● Accedi alla modalità DFU sull’iPad/iPad mini con il pulsante Home: collega l’iPad/iPad mini al computer con il cavo USB. Tieni premuto il pulsante Home e il pulsante di accensione. Dopo 10 secondi, rilascia il pulsante “Accensione”, quindi continua a tenere premuto contemporaneamente il pulsante Home finché non vedi lo schermo diventare completamente nero e iTunes dice che il dispositivo è stato rilevato.
② Dopo l’accesso Modalità DFU, fai clic su “Ripristina iPad” e quindi su “Ripristina”. Infine, attendi il completamento dell’inizializzazione del dispositivo iPad.
Il metodo sopra descritto di inizializzazione forzata del dispositivo viene eseguito presupponendo che l’iPad sia disponibile, ma a volte il nostro iPad potrebbe non essere disponibile o essere stato perso, quindi il dispositivo non può essere inizializzato tramite la modalità di ripristino o la modalità DFU. A causa di questa limitazione, possiamo utilizzare iCloud per inizializzare il dispositivo, che può inizializzare da remoto il dispositivo iPad.
Metodo 3: utilizzare iCloud per cancellare da remoto i dispositivi iPad
① Apri il browser del computer/mobile, accedi a iCoud.com e inserisci l’ID Apple e la password corretti.
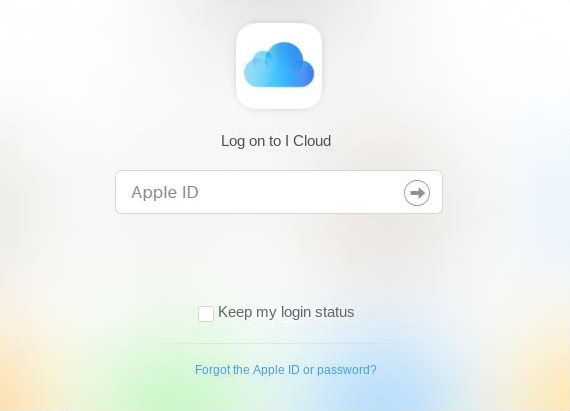
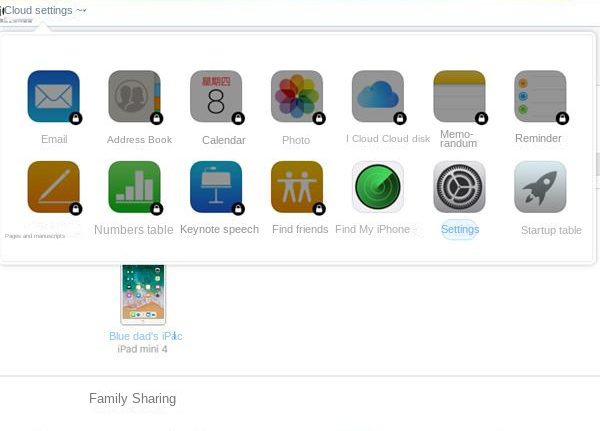
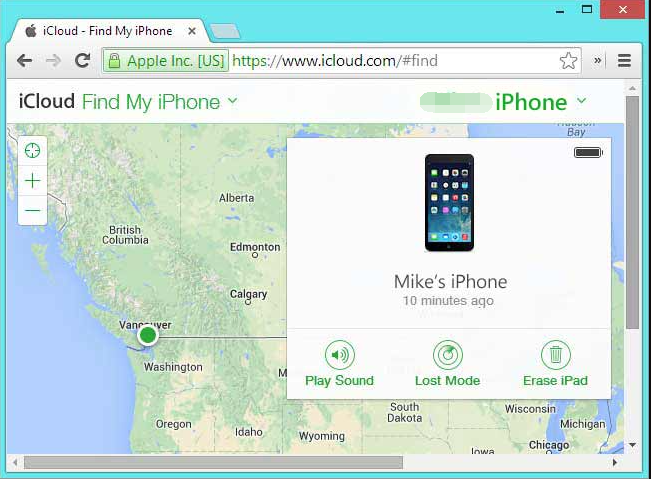
| modalità di recupero | Modalità DFU | iCloud | |
|---|---|---|---|
| Difficoltà di funzionamento | in generale | Disastro | facile |
| vantaggio | L'operazione è relativamente semplice Possibilità di eliminare definitivamente i profili e i dati del dispositivo | Funzione di riparazione avanzata, in grado di risolvere i problemi che non possono essere riparati dalla modalità di ripristino. Possibilità di eliminare definitivamente i profili e i dati del dispositivo | Facile da usare È possibile utilizzare anche il telefono cellulare smarrito, senza bisogno di altri strumenti. |
| carenza | Quando il guasto dell'apparecchiatura è grave, potrebbe essere impossibile accedere al sistema. Le fasi di ingresso sono più complicate | È molto difficile accedere alla modalità DFU ed è facile che non ci si riesca. | Disattivato se Trova il mio iPad è disattivato Il dispositivo deve essere online per eseguire |
V. Il metodo generale di inizializzazione dei dispositivi iPad-- Rene.E Reset della password del laboratorio
Renée iPassfix È un software di riparazione Apple multifunzionale e completo, anche se l’iPad ha un guasto di sistema, può inizializzare l’iPad con un clic e può aiutarti a sbloccare rapidamente il dispositivo iOS disabilitato e la password di blocco dello schermo. Senza alcuna competenza professionale, puoi anche risolvere vari problemi del sistema iOS in qualsiasi momento. Il software ha un’elevata compatibilità e supporta pienamente i più recenti dispositivi iOS e le versioni del sistema iOS.

Rimuovere password Anche se non può essere avviato, la password può essere cancellata con una chiave.
Risolvi i problemi del sistema iOS Compresi iPhone/iPad bloccati in modalità di ripristino, modalità DFU, riavvio ripetuto, ecc.
Ripristina Nel caso in cui non possa essere acceso normalmente, può essere ripristinato allo stato originale con una chiave.
Dispositivo di supporto Compatibile con tutti i modelli di iPhone, iPad e iPod touch.
Forte compatibilità Completamente compatibile con l'ultima versione di iOS.
Rimuovere password Anche se non può essere avviato, la password può essere cancellata con una chiave.
Risolvi i problemi del sistema iOS Compresi iPhone/iPad bloccati in modalità di ripristino, modalità DFU, riavvio ripetuto, ecc.
Ripristina Nel caso in cui non possa essere acceso normalmente, può essere ripristinato allo stato originale con una chiave.
ScaricaScaricaScaricaGià 800 persone l'hanno scaricato!① Prima di tutto, devi scaricare e installare Renee iPassfix sul tuo computer. Una volta completata l’installazione, fai doppio clic per aprirla.
② Collega il dispositivo al computer con un cavo dati, quindi seleziona la funzione “Ripara dispositivo” nell’interfaccia principale del software.
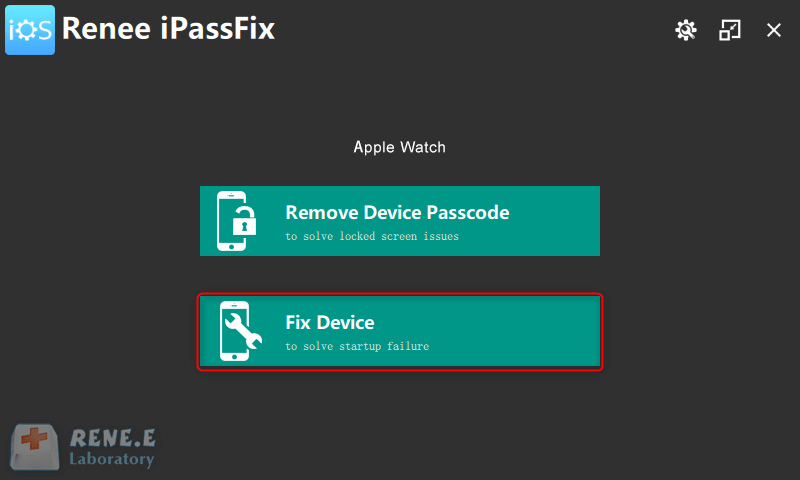
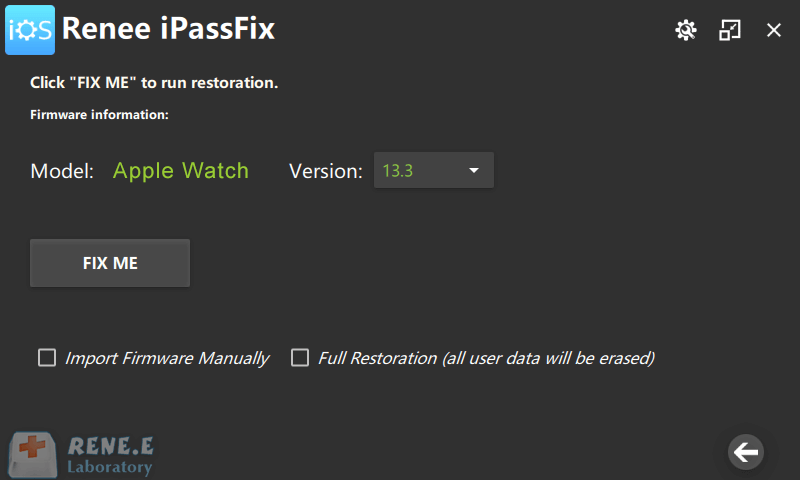
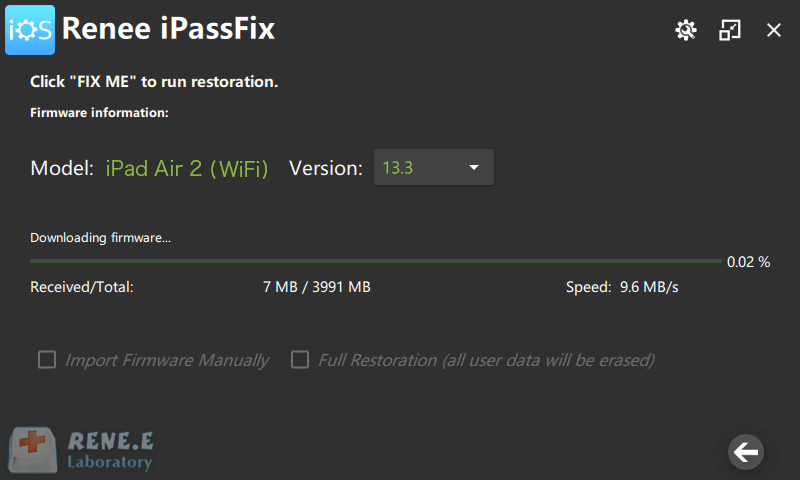
Articoli correlativi :
Risolvi Subito: iPad non funziona? Ecco la Soluzione!
08-01-2024
Roberto : Per ripristinare il funzionamento dell'iPad, seguire queste soluzioni ottimizzate: riavvio forzato, aggiornamento del sistema e ripristino delle impostazioni...
Risolvi Subito: Come Velocizzare il tuo iPad in Pochi Passi
22-12-2023
Lorena : Scoprite come velocizzare l'iPad e le soluzioni per l'aggiornamento lento, incluso il downgrade di iOS per prestazioni ottimali.
Risolvi Subito: Perché il Tuo iPad si Riavvia e Come Fermarlo
16-03-2024
Giorgio : Esplora le cause principali e le soluzioni più efficaci per affrontare i problemi di riavvio continuo degli iPad...


