Reveal : Imparare a resettare il computer portatile Asus senza password
- Home
- Supporto
- Suggerimenti Sistema Salvataggio
- Reveal : Imparare a resettare il computer portatile Asus senza password
Sommario
Ripristinare il computer portatile ASUS senza password utilizzando vari metodi come Offline NT Password & Registry Editor, Renee PassNow e Windows Installation Media.
Sommario
La reimpostazione di fabbrica di un computer portatile comporta il ripristino delle impostazioni originali, cancellando i dati personali e le configurazioni. Questa operazione è utile per la risoluzione dei problemi o per la preparazione alla rivendita. Tuttavia, poiché i dati vengono completamente cancellati, Windows richiede la password dell’account amministratore per la protezione.
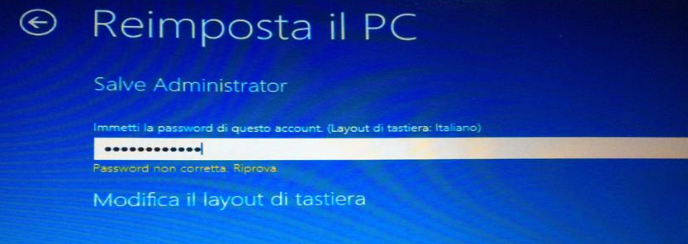
https://pogostick.net/~pnh/ntpasswd/
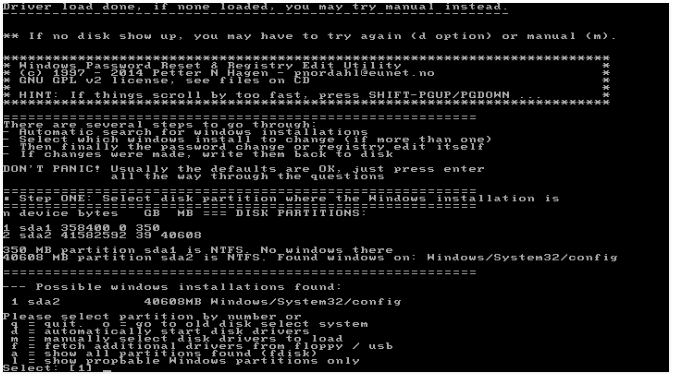

A questo punto dovrebbe essere possibile accedere a Windows con la nuova password reimpostata.
Tuttavia, è importante notare alcune limitazioni dell’uso di software di terze parti come Offline NT Password & Registry Editor. In primo luogo, anche se può essere efficace per reimpostare le password, esiste la possibilità di perdita di dati durante il processo. Gli utenti dovrebbero sempre eseguire il backup dei file importanti prima di procedere con qualsiasi metodo di reimpostazione della password.
Inoltre, possono sorgere problemi di compatibilità quando si utilizza un software di terze parti. Non tutte le versioni dei portatili Asus possono essere compatibili con Offline NT Password & Registry Editor, con conseguenti potenziali difficoltà durante il processo di reimpostazione della password.
- Soluzione affidabile ed efficiente per la reimpostazione della password
- Accessibile a una vasta gamma di utenti
- Senza costi
- Soluzione comoda ed economica
Contro:
- Possibilità di perdita di dati
- Problemi di compatibilità
Inizia scaricando Renee PassNow dal sito ufficiale e installalo su un altro computer a cui puoi accedere. Puoi scegliere la versione appropriata in base al sistema operativo del tuo computer.

Ripristino della password di Windows Reimposta/rimuovi la password di accesso all'account in tre semplici passaggi.
Salvataggio file Salva rapidamente i file persi senza avviare il sistema Windows.
Trasferimento veloce I file esistenti nel computer possono essere trasferiti rapidamente senza il sistema Windows.
Correggi l'errore di avvio di Windows Può riparare vari errori o arresti anomali all'avvio di Windows.
Compatibilità Perfettamente compatibile con Windows 11/10/8.1/8/7/XP/Vista. UEFI
Ripristino della password di Windows Reimposta/rimuovi la password di accesso all'account in tre semplici passaggi.
Salvataggio file Salva rapidamente i file persi senza avviare il sistema Windows.
Trasferimento veloce I file esistenti nel computer possono essere trasferiti rapidamente senza il sistema Windows.
Avvia Renee PassNow e inserisci un’unità flash USB o un CD/DVD vuoto nel computer. Seleziona l’opzione per creare un supporto avviabile. Seguire le istruzioni visualizzate sullo schermo per completare il processo.
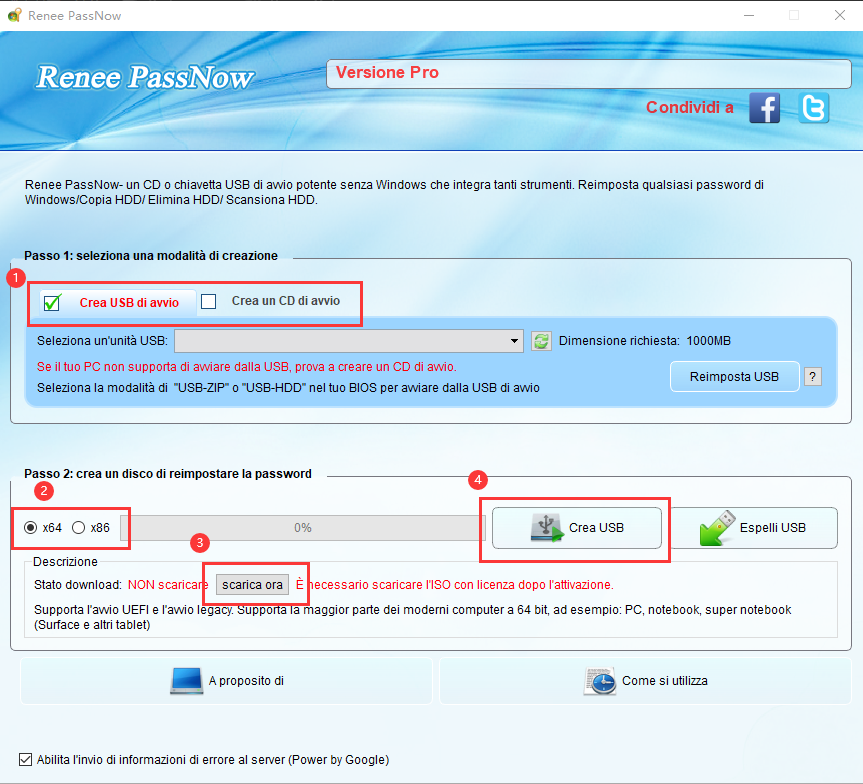
Inserisci l’USB o il CD/DVD avviabile nel computer Windows bloccato. Riavviare il computer e accedere alle impostazioni del BIOS premendo il tasto appropriato (fare riferimento alla tabella seguente). Configurare l’ordine di avvio per dare priorità al supporto di avvio.
| Tipo di server | Immettere il metodo del menu di avvio |
|---|---|
| DELL | Premere ripetutamente il tasto F12 prima che il logo Dell venga visualizzato sullo schermo. |
| HP | Premere più volte il tasto F9 quando viene visualizzato il logo HP. |
| Nome del BIOS | Immettere il metodo del menu di avvio |
|---|---|
| ASUS | DEL o F2 per PC/ DEL o F2 per schede madri |
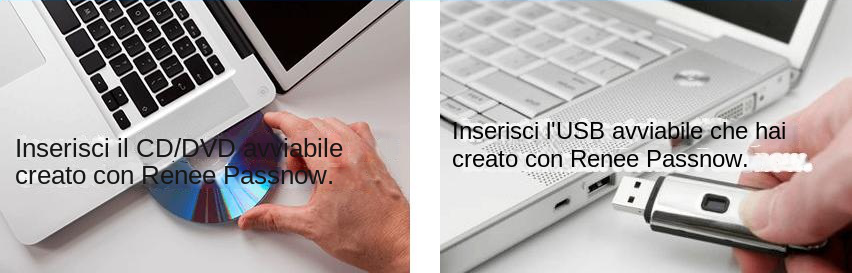
Dopo aver eseguito correttamente l’avvio dal supporto di avvio, verrà caricato Renee PassNow. Selezionare ” PassaOra! ” funzione dopo l’avvio dal nuovo disco di reimpostazione della password di Windows creato.
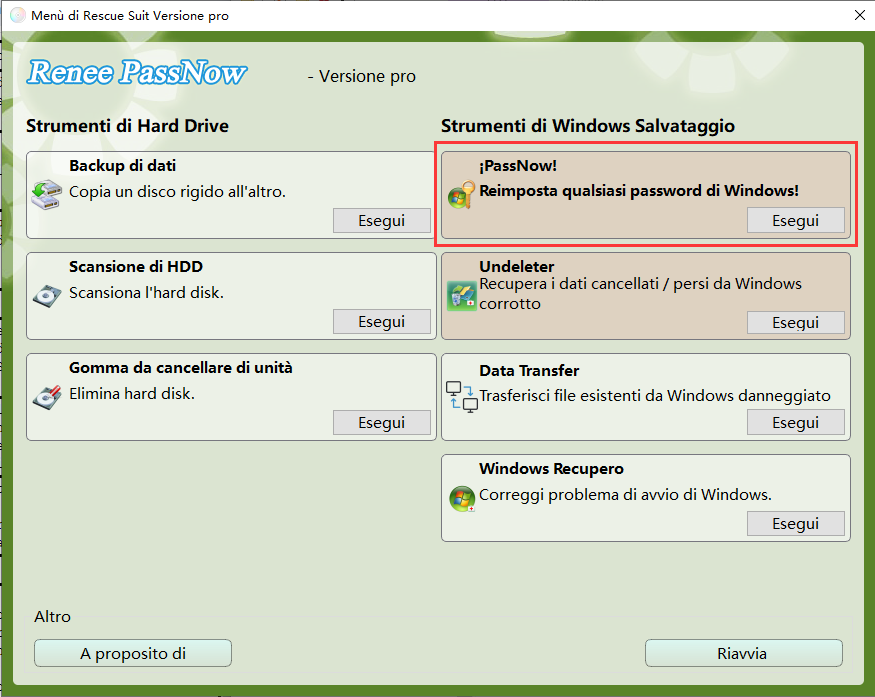
Scegli l’account utente per il quale desideri reimpostare la password. Quindi, fare clic sul pulsante “Ripristina”. Renee PassNow rimuoverà o reimposterà la password per l’account utente selezionato.
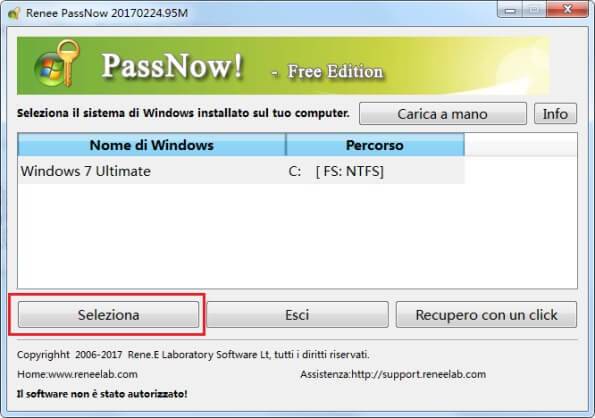
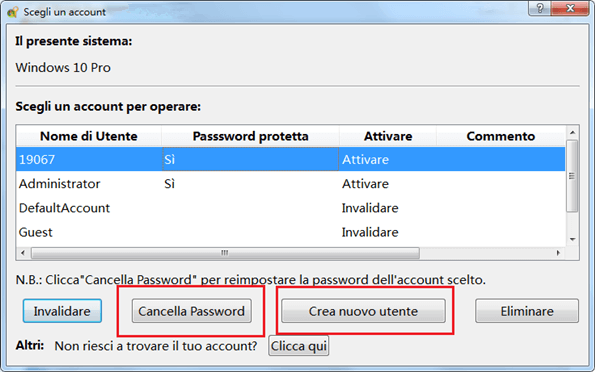
Una volta terminato il processo, rimuovi il supporto di avvio e riavvia il computer. Ora puoi accedere al tuo account senza alcuna password.
Per iniziare, avrai bisogno di un file Supporto di installazione di Windows , ad esempio un’unità USB o un DVD, che contiene i file necessari per installare il sistema operativo.
| Versione di Windows | Link per scaricare | Requisiti |
|---|---|---|
| Windows 7 | https://learn.microsoft.com/lifecycle/products/windows-7 | PC con connessione Internet funzionante/un’unità flash USB vuota o un DVD con almeno 8 GB di spazio di archiviazione disponibile/un codice Product Key |
| Windows 8/8.1 | https://www.microsoft.com/software-download/windows8 | Lo stesso di cui sopra |
| Windows 10 | https://www.microsoft.com/software-download/windows10 | Lo stesso di cui sopra |
| Windows 11 | https://www.microsoft.com/software-download/windows11 | Lo stesso di cui sopra |
Una volta pronto il supporto di installazione, attenersi alla seguente procedura:
Passo 1 : inserisci il supporto di installazione di Windows nel tuo laptop Asus e riavvia il dispositivo.
Passo 2 : Durante il processo di avvio, accedi al menu di avvio premendo il tasto appropriato (solitamente F12 o Esc) come indicato sullo schermo.
Passaggio 3 : dal menu di avvio, seleziona il supporto di installazione di Windows come dispositivo di avvio principale.
Passaggio 4 : verrà avviato il processo di installazione e ti verrà richiesto di scegliere la lingua, il fuso orario e il layout della tastiera.
Passaggio 5 : Nella schermata successiva, fare clic sul pulsante “Installa ora”.
Passaggio 6 : accettare i termini della licenza e procedere al passaggio successivo.
Passaggio 7 : selezionare l’opzione di installazione “Personalizzata”.
Passaggio 8 : vedrai un elenco delle partizioni disponibili sul disco rigido del tuo laptop Asus. Scegli la partizione in cui è attualmente installato il sistema operativo (solitamente etichettato come “C:”).
Passaggio 9 : fare clic sul pulsante “Formatta” per rimuovere il sistema operativo esistente e tutti i dati sulla partizione selezionata. Tieni presente che ciò cancellerà tutti i tuoi file, quindi assicurati di eseguire prima il backup di tutti i dati importanti.
Passaggio 10 : Una volta completata la formattazione, procedi con il processo di installazione seguendo le istruzioni visualizzate sullo schermo.
Passaggio 11 : al termine dell’installazione di Windows, ti verrà richiesto di configurare il tuo account. Qui è dove puoi creare una nuova password per il tuo laptop Asus.
Passaggio 12 : Una volta impostato il tuo account, il tuo laptop Asus verrà ripristinato alle impostazioni di fabbrica e potrai iniziare a utilizzarlo senza alcuna restrizione relativa alla password.
L’utilizzo di un supporto di installazione di Windows per reinstallare il sistema operativo è un metodo potente per reimpostare la password sul tuo laptop Asus ed eseguire un ripristino delle impostazioni di fabbrica. Tuttavia, tieni presente che questo processo rimuoverà tutti i tuoi file, quindi è fondamentale disporre prima di un backup. Inoltre, questo metodo è consigliato agli utenti esperti che hanno dimestichezza con la reinstallazione del sistema operativo.
Articoli correlativi :
Facile e veloce: Ripristino di fabbrica del portatile ASUS Windows 7 senza password
05-02-2024
Lorena : Scoprite come eseguire facilmente un reset di fabbrica sul vostro portatile ASUS con Windows 7, anche se avete...
Rimani bloccato fuori dal tuo laptop ASUS? Ecco come reimpostare senza password
21-04-2024
Giorgio : Scopri come resettare un laptop Asus senza la password utilizzando account amministratore predefiniti, software di terze parti, la...
04-03-2024
Giorgio : Per eseguire un ripristino delle impostazioni di fabbrica su un laptop ASUS con Windows 8 senza utilizzare la...


