Avviare Prompt dei Comandi Windows 10: Magia per Resettare la Password
- Home
- Supporto
- Suggerimenti Sistema Salvataggio
- Avviare Prompt dei Comandi Windows 10: Magia per Resettare la Password
Sommario
Scopri come reimpostare la password di Windows 10 utilizzando il Prompt dei comandi. Esplora metodi come il disco di installazione di Windows 10 e l'Offline NT Password Editor, risolvi i problemi e sblocca facilmente gli account.
Indice dei contenuti

| Versione Windows | Link per scaricare | Requisito |
|---|---|---|
| Finestre 10 | https://www.microsoft.com/en-us/software-download/windows10 | PC con una connessione Internet funzionante/un’unità flash USB vuota o un DVD con almeno 8 GB di spazio di archiviazione disponibile/una chiave di prodotto |
| Finestre 11 | https://www.microsoft.com/en-us/software-download/windows11 | Come sopra |
Potrebbe essere necessario modificare l’ordine di avvio nelle impostazioni del BIOS del computer per assicurarsi che l’avvio venga eseguito dal disco.
| Nome del BIOS | Inserire il metodo del menu di avvio |
|---|---|
| BIOGRAFIA | Tasto di scelta rapida durante l’avvio |
| ASRock | DEL o F2 |
| ASUS | DEL o F2 per PC/ DEL o F2 per schede madri |
| Acer | DEL o F2 |
| Dell | F12 o F2 |
| ECS | DEL |
| Gigabyte / Aorus | DEL o F2 |
| Lenovo (computer portatili di consumo) | F2 o Fn + F2 |
| Lenovo (Desktop) | F1 |
| Lenovo (ThinkPad) | Invio e poi F1 |
| MSI | DEL |
| Tablet Microsoft Surface | Tenere premuti i pulsanti di accensione e volume su |
| Origine PC | F2 |
| Samsung | F2 |
| Toshiba | F2 |
| Zotac | DEL |
| HP | Esc/ F9 per \`Menu di avvio\`/ Esc/ F10/ Scheda Archiviazione/ Ordine di avvio/ Origini di avvio legacy |
| INTEL | F10 |
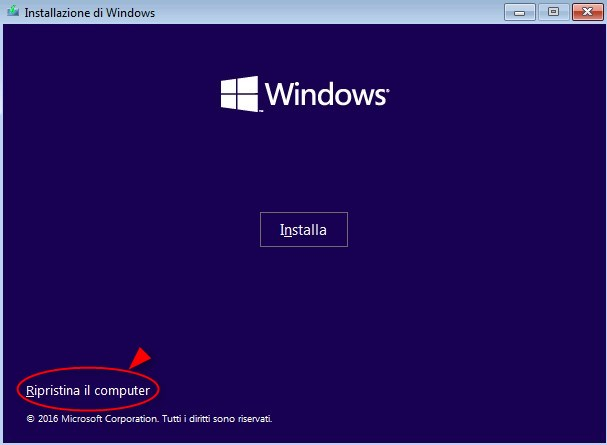
Prompt dei comandi.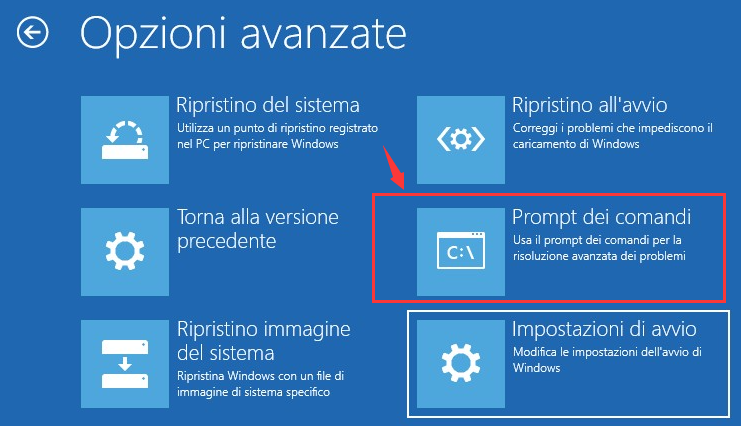
cd C:\.C:
net user administrator *.net user Administrator 12345678
prompt dei comandi potrebbe non funzionare sempre. In questi casi, un software affidabile di terze parti chiamato Renee PassNow può venire in tuo soccorso. Questo software offre una soluzione alternativa che ti consente di riottenere l’accesso al tuo computer Windows senza dover utilizzare il prompt dei comandi.Per utilizzare Renee PassNow per la reimpostazione della password senza prompt dei comandi, procedere come segue:
Passo 1: Scarica e installa Renee PassNow . Inizia scaricando Renee PassNow dal sito ufficiale e installalo su un altro computer a cui hai accesso. Scegli la versione appropriata in base al sistema operativo del tuo computer.

Ripristino della password di Windows Reimposta/rimuovi la password di accesso all'account in tre semplici passaggi.
Salvataggio file Salva rapidamente i file persi senza avviare il sistema Windows.
Trasferimento veloce I file esistenti nel computer possono essere trasferiti rapidamente senza il sistema Windows.
Correggi l'errore di avvio di Windows Può riparare vari errori o arresti anomali all'avvio di Windows.
Cancellazione sicura del disco Cancella completamente i file del disco, i dati non hanno paura di essere ripristinati.
Ripristino della password di Windows Reimposta/rimuovi la password di accesso all'account in tre semplici passaggi.
Salvataggio file Salva rapidamente i file persi senza avviare il sistema Windows.
Trasferimento veloce I file esistenti nel computer possono essere trasferiti rapidamente senza il sistema Windows.
ScaricaScaricaGià 13199 persone l'hanno scaricato!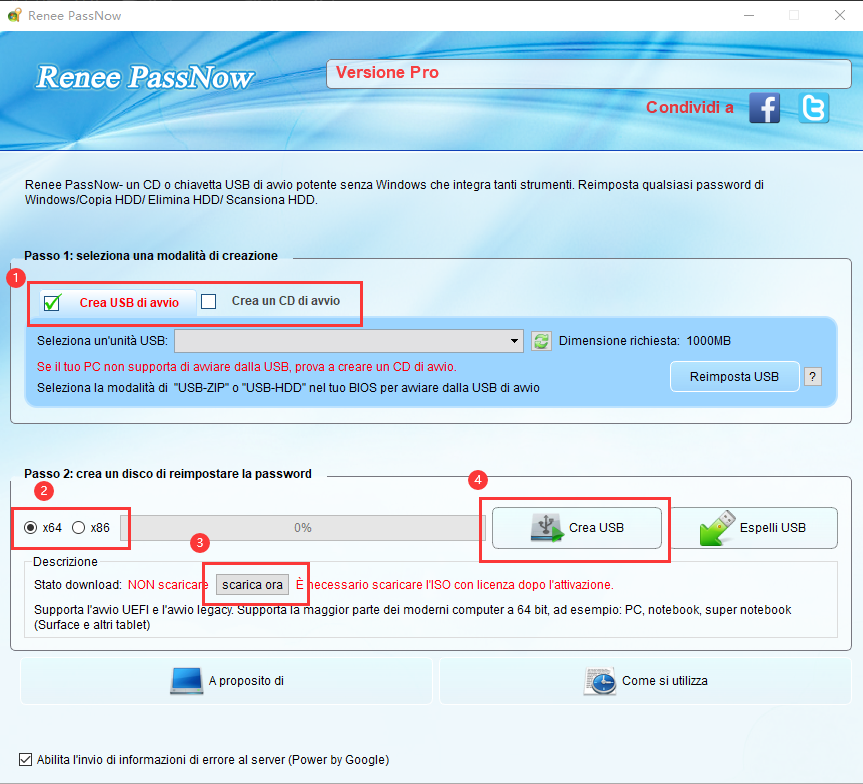
| Nome del BIOS | Inserire il metodo del menu di avvio |
|---|---|
| BIOGRAFIA | Tasto di scelta rapida durante l’avvio |
| ASRock | DEL o F2 |
| ASUS | DEL o F2 per PC/ DEL o F2 per schede madri |
| Acer | DEL o F2 |
| Dell | F12 o F2 |
| ECS | DEL |
| Gigabyte / Aorus | DEL o F2 |
| Lenovo (computer portatili di consumo) | F2 o Fn + F2 |
| Lenovo (Desktop) | F1 |
| Lenovo (ThinkPad) | Invio e poi F1 |
| MSI | DEL |
| Tablet Microsoft Surface | Tenere premuti i pulsanti di accensione e volume su |
| Origine PC | F2 |
| Samsung | F2 |
| Toshiba | F2 |
| Zotac | DEL |
| HP | Esc/ F9 per \`Menu di avvio\`/ Esc/ F10/ Scheda Archiviazione/ Ordine di avvio/ Origini di avvio legacy |
| INTEL | F10 |

Dopo aver avviato con successo dal supporto avviabile, Renee PassNow si caricherà. Seleziona PassNow! ” dopo l’avvio dal nuovo disco creato per la reimpostazione della password di Windows.
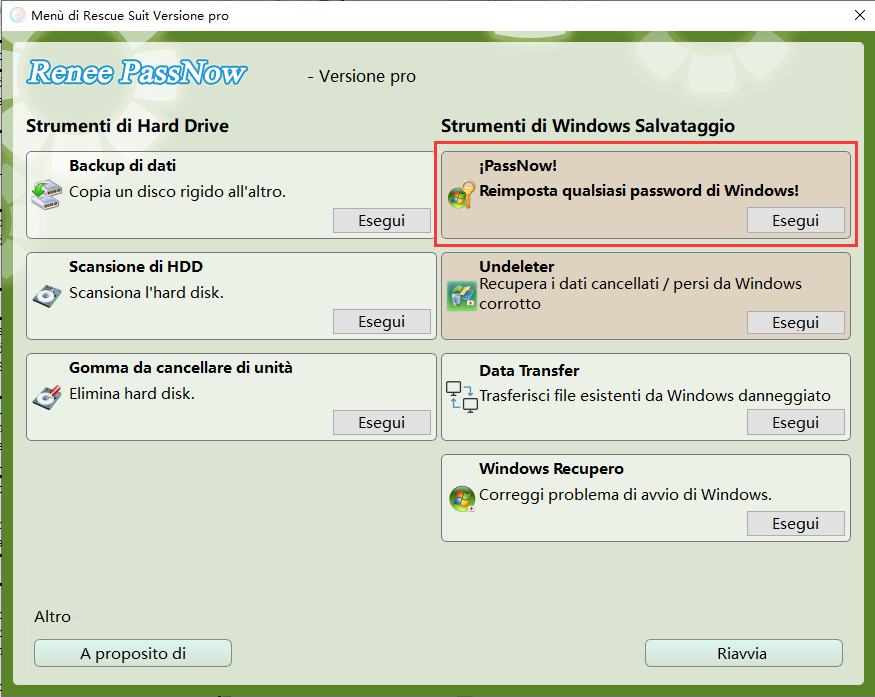
Scegli l’account utente per il quale desideri reimpostare la password. Quindi, clicca sul pulsante “Reimposta” . Renee PassNow rimuoverà o reimposterà la password per l’account utente selezionato.
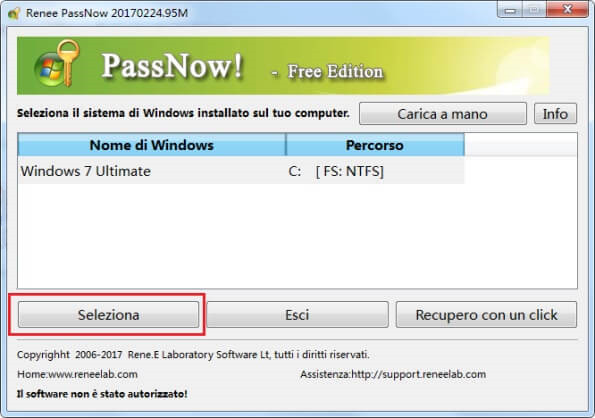
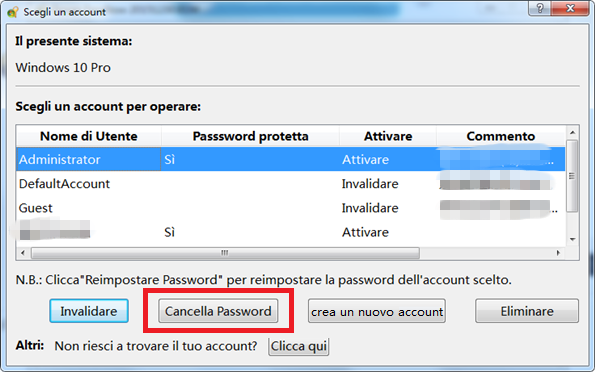
Una volta terminato il processo, rimuovi il supporto avviabile e riavvia il PC. Puoi ora accedere al tuo account senza password. È importante notare che, utilizzando Renee PassNow, nessuno dei tuoi dati personali o file verrà compromesso o perso.Renee PassNow offre un’interfaccia intuitiva e istruzioni dettagliate, semplificando il processo di recupero dell’accesso al tuo computer Windows senza bisogno del
prompt dei comandi. Tuttavia, è importante fare attenzione quando si scaricano software di terze parti. Assicurati di scaricare Renee PassNow dal sito ufficiale e valuta i termini e le condizioni prima di acquistarlo o utilizzarlo.Seguendo questi passaggi, puoi reimpostare efficacemente la password di riparazione all’avvio utilizzando Renee PassNow e riottenere l’accesso al tuo computer Windows senza usare il prompt dei comandi .prompt dei comandi. In questo modo, è possibile accedere al prompt dei comandi senza bisogno di una password e successivamente reimpostare la password dell’amministratore . Nota: Se non hai un disco di installazione di Windows 10, puoi scaricare il programma di creazione da https://www.microsoft.com/it-it/software-download/windows10 per crearne uno. Per avviare questo metodo, è necessario avviare il computer da un disco di installazione di Windows 10 o una chiavetta USB avviabile. Una volta avviato il programma di installazione di Windows, accedere all’opzione del prompt dei comandi e individuare l’unità di sistema dove è installato Windows.Una volta trovato il drive corretto, naviga nella cartella System32 utilizzando il prompt dei comandi. Successivamente, rinomina il programma utility chiamato utilman.exe in qualcos’altro, ad esempio utilman.exe.backup.C:
cd c:\windows\system32
copy utilman.exe utilman.exe.backup
cmd.exe e rinominalo come utilman.exe .copy cmd.exe utilman.exe
prompt dei comandi e riavvia il computer. Quando il sistema si riavvia e arriva alla schermata di accesso, clicca sull’icona Accesso facilitato in basso a destra. Invece di aprire l’utility Accesso facilitato , si avvierà il prompt dei comandi.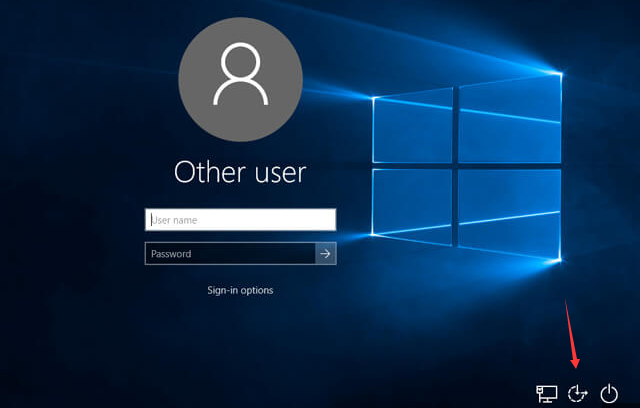
Con il prompt dei comandi aperto, è ora possibile reimpostare la password di amministratore di Windows 10 utilizzando vari comandi integrati o strumenti aggiuntivi, come il comando “net user”:
net user Administrator 12345678
1. Crea una chiavetta USB o un CD/DVD avviabile utilizzando lo strumento Offline NT Password and Registry Editor . Puoi scaricare il file ISO dal loro sito ufficiale: https://pogostick.net/~pnh/ntpasswd/
2. Inserisci l’unità USB avviabile o il CD/DVD nel lettore del server di destinazione. Puoi utilizzare ImgBurn o Nero per masterizzare l’ISO scaricato su CD.
3. Riavvia il server e avvia dal drive USB o CD/DVD . Potrebbe essere necessario modificare l’ordine di avvio nelle impostazioni del BIOS del server.
4. Una volta caricato lo strumento, verrà visualizzata un’interfaccia simile al prompt dei comandi . Seleziona le opzioni appropriate per individuare l’installazione di Windows e il file SAM .
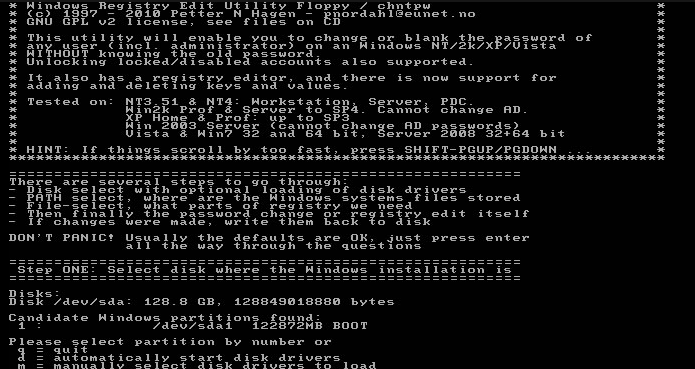
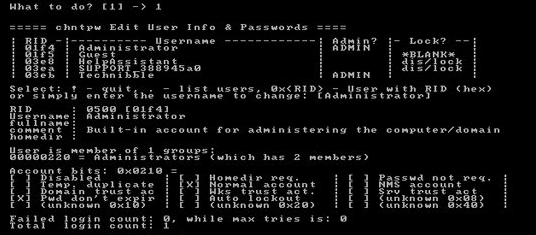
Ora dovresti poter accedere a Windows 10 con la nuova password reimpostata.
È importante notare che l’uso dell’ Offline NT Password Editor richiede una certa conoscenza tecnica e può risultare complicato per i principianti. Si consiglia quindi di seguire attentamente le istruzioni fornite con il software o di cercare assistenza da una persona esperta per garantire il successo del processo.
- Consente agli utenti di riottenere l'accesso ai propri account Windows 10 rimuovendo o reimpostando completamente la password dell'account.
- Può essere utilizzato come ultima risorsa quando tutti gli altri metodi falliscono.
Cons:
- Richiede conoscenze tecniche e può essere complicato per i principianti
Media Creation Tool fornito da Microsoft.2. Inserisci il disco di installazione o l’unità USB nel computer e riavvialo. Potrebbe essere necessario accedere al menu di avvio o al BIOS a seconda del produttore del computer e della versione di Windows. Premi il tasto appropriato (come ESC , DELETE , F8 , F9 , F10 , F11 o F12 ) per accedere al menu di avvio o al BIOS . Se non sei sicuro, cerca online la chiave specifica per il tuo modello di computer.| Nome del BIOS | Inserire il metodo del menu di avvio |
|---|---|
| BIOGRAFIA | Tasto di scelta rapida durante l’avvio |
| ASRock | DEL o F2 |
| ASUS | DEL o F2 per PC/ DEL o F2 per schede madri |
| Acer | DEL o F2 |
| Dell | F12 o F2 |
| ECS | DEL |
| Gigabyte / Aorus | DEL o F2 |
| Lenovo (computer portatili di consumo) | F2 o Fn + F2 |
| Lenovo (Desktop) | F1 |
| Lenovo (ThinkPad) | Invio e poi F1 |
| MSI | DEL |
| Tablet Microsoft Surface | Tenere premuti i pulsanti di accensione e volume su |
| Origine PC | F2 |
| Samsung | F2 |
| Toshiba | F2 |
| Zotac | DEL |
| HP | Esc/ F9 per \`Menu di avvio\`/ Esc/ F10/ Scheda Archiviazione/ Ordine di avvio/ Origini di avvio legacy |
| INTEL | F10 |
4. Nell’ambiente di installazione di Windows, seleziona “Avanti,” poi clicca su “Ripristina il computer,” “Risoluzione dei problemi” e “Prompt dei comandi.” Si aprirà la finestra del Prompt dei comandi.
5. Cambia la directory al drive C digitando cd C:\
c:
6. Una volta individuata la directory di Windows, inserite i seguenti comandi nella finestra del prompt dei comandi:
copy c:\windows\system32\sethc.exe c:\windows\system32\sethc.exe.bak
copy /y c:\windows\system32\cmd.exe c:\windows\system32\sethc.exe
7. Rimuovi il disco di installazione o l’unità USB e riavvia il computer.
8. Nella schermata di accesso, premi il tasto MAIUSC cinque volte rapidamente .
9. Apparirà una finestra del Prompt dei comandi al posto del programma Tasti permanenti .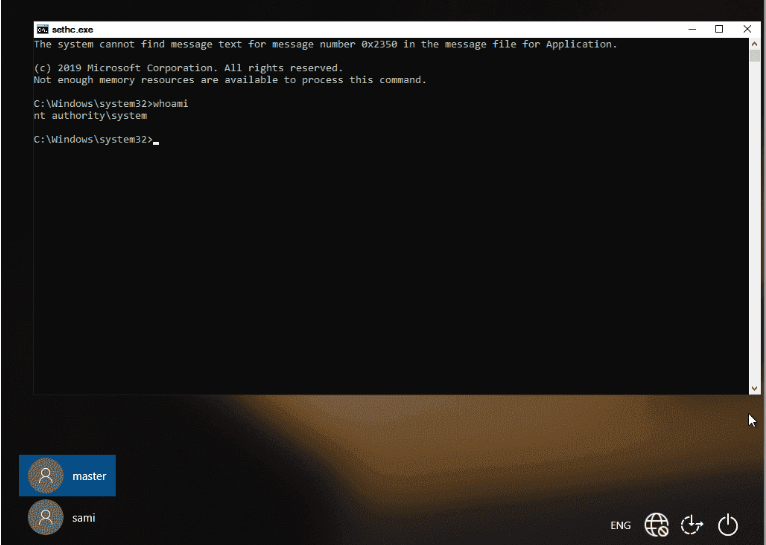
10. Nella finestra del prompt dei comandi, immettere i seguenti comandi per creare un nuovo account utente con privilegi di amministratore:
net user USER_NAME NEW_PASSWORD
11. Chiudere la finestra del Prompt dei comandi.
12. Accedere utilizzando il nuovo account utente appena creato. Congratulazioni! Hai resettato con successo una password di Windows 10 tramite il Prompt dei comandi sostituendo il comando Sticky Keys . Ricorda di usare questo metodo in modo responsabile e solo sul tuo computer personale.
- Ripristino della password di Windows 10 senza utilizzare software di terze parti
- Non è necessario ricordare o inserire la password originale
- Può essere eseguita con il disco di installazione di Windows 10 o con un'unità USB.
Cons:
- Richiede l'accesso al disco di installazione di Windows 10 o all'unità USB.
- Può essere necessario accedere al menu di avvio o al BIOS, a seconda del produttore del computer e della versione di Windows.
- La manipolazione dei file di sistema può essere rischiosa se non eseguita correttamente.
Nome del comando non corretto
Ad esempio, gli utenti potrebbero ricevere un messaggio di errore che indica che il comando non è riconosciuto come comando interno o esterno, programma eseguibile o file batch. In tali casi, è importante ricontrollare la sintassi del comando e assicurarsi che sia immesso correttamente. Inoltre, alcuni comandi potrebbero richiedere privilegi amministrativi, quindi eseguire il Prompt dei comandi come amministratore può aiutare a risolvere questo problema.
Il processo di reimpostazione non riesce o si blocca
Un altro problema comune è quando il processo di reimpostazione della password non riesce a completarsi o si blocca in una determinata fase. Ciò può accadere a causa di conflitti software o problemi di sistema. In tali casi, si consiglia di riavviare il computer e riprovare. Se il problema persiste, può essere utile anche disattivare temporaneamente qualsiasi antivirus o software di sicurezza di terze parti.
L’account Microsoft collegato può causare un ripristino non riuscito
È inoltre importante notare che il processo di ripristino della password potrebbe non funzionare se l’account Microsoft dell’utente è collegato a un dominio o se il dispositivo è connesso a un server di dominio. In tali casi, è consigliabile contattare l’amministratore di sistema per assistenza.
In sintesi, la risoluzione dei problemi e degli errori comuni durante il processo di ripristino della password in Windows 11 e 10 richiede un’attenzione particolare ai dettagli, il controllo della sintassi dei comandi, la garanzia dei privilegi amministrativi e la risoluzione di conflitti software o problemi di sistema. Si consiglia sempre di seguire i passaggi appropriati e di cercare assistenza professionale se necessario.
Scegli una password forte e unicaPrima di tutto, è consigliabile scegliere una password forte e unica. Evita password comuni, come '123456' o 'password', poiché sono facilmente intuibili. Invece, crea una password che includa una combinazione di lettere maiuscole e minuscole, numeri e caratteri speciali. Ad esempio, 'P@ssw0rd!' è una password molto più forte di 'password123'.
Utilizzo di strumenti di gestione delle passwordInoltre, considera l’uso di strumenti di gestione delle password. Questi strumenti non solo conservano in modo sicuro le tue password, ma generano anche password forti e uniche per ciascuno dei tuoi account. Utilizzando questi strumenti, puoi accedere facilmente alle tue password quando necessario, senza il timore di dimenticarle.
| Gestore password | Caratteristiche | Piattaforma |
|---|---|---|
| Sicurezza del custode | Ottieni il 50% di sconto su Keeper Unlimited e Keeper Family Plan!Sincronizzazione su Windows/macOS/Linux/iOS/e Android.Vasto numero di funzionalità/molte delle quali uniche e brevettate.Autenticazione multifattoriale/single sign-on/capacità avanzate di condivisione delle credenziali/archiviazione sicura/report sullo stato delle password. | PC/Mac/iOS/Android |
| NordPass | Ottieni il 40% di sconto sul piano Premium di 2 anni.Servizio semplificato/facile da usare.Funzionalità aggiuntive come Data Breach Scanner/report sullo stato di salute delle password/web vault/e opzione di eredità delle password.Autenticazione multifattoriale/archiviazione sicura/report sullo stato di salute delle password. | PC/Mac/iOS/Android |
| Dashlane | Risparmia fino al 20% sul piano Dashlane da 12 mesi.Interfaccia nuova/semplificata.Vasto numero di funzionalità.Sincronizzazione su Windows/macOS/Linux/iOS/ e Android.Autenticazione multifattoriale/single sign-on/capacità avanzate di condivisione delle credenziali/archiviazione sicura/VPN. | PC/Mac/iOS/Android |
| UltimoPass | Prova gratuita di 30 giorni per Family e Premium.Sincronizzazione su Windows/macOS/Linux/iOS/ e Android.Autenticazione multifattoriale/archiviazione sicura. | PC/Mac/iOS/Android |
| guardiano di bit | Ideale per la gestione gratuita delle password.Sincronizzazione su Windows/macOS/Linux/iOS/ e Android.Autenticazione multifattoriale/archiviazione sicura. | PC/Mac/iOS/Android |
| Archivio Zoho | Ideale per la condivisione di funzionalità.Sincronizzazione tra Windows/macOS/Linux/iOS/ e Android.Autenticazione multifattoriale/archiviazione sicura. | PC/Mac/iOS/Android |
| 1Parola d’ordine | Ideale per l’organizzazione delle password.Sincronizzazione tra PC/Mac/Linux/iOS/ e Android.Autenticazione multifattoriale/archiviazione sicura. | PC/Mac/Linux/iOS/Android |
| Gestore password Keeper e cassaforte digitale | Ideale per la gestione sicura delle password multipiattaforma.Sincronizzazione su Windows/macOS/iOS/ e Android.Autenticazione multifattoriale/archiviazione sicura. | PC/Mac/iOS/Android |
| Suite di gestione password LogMeOnce Ultimate | Ideale per funzionalità aggiuntive.Sincronizzazione tra Windows/macOS/iOS/ e Android.Autenticazione multifattoriale/archiviazione sicura. | PC/Mac/iOS/Android |
| Capo della password | Ideale per Browser Tools.Funzionalità di condivisione sicura e di eredità delle password.Dashboard di sicurezza.Supporta molte piattaforme e browser.Autenticazione multifattoriale/archiviazione sicura. | PC/Mac/iOS/Android |
| RoboForm ovunque | Ideale per le capacità di compilazione dei moduli.Compilazione completa dei moduli web.Gestisce le password delle applicazioni.Sincronizzazione su molti tipi di dispositivi e browser.Autenticazione multifattoriale/archiviazione sicura. | PC/Mac/iOS/Android |
| Passare | Ti consente di archiviare il tuo vault in una posizione a tua scelta.Può archiviare il vault su dispositivi o su cloud storage personale.Personalizzabile e adatto a utenti esperti di tecnologia.Offre accesso offline.Prezzi: $ 24 all’anno per singoli/ $ 36 per il primo anno (poi $ 48 all’anno) per un piano famiglia/ o $ 100 per un piano individuale a vita. | PC/Mac/iOS/Android |
| Mantieni il passo | Completamente open source e gratuito.Rivolto a utenti esperti di tecnologia.Interfaccia obsoleta ma altamente personalizzabile.Ottimizzato per Windows ma porting non ufficiali disponibili per altre piattaforme.Richiede competenze tecniche. | PC/Mac/Linux/Android/iOS |
| Portachiavi iCloud di Apple | Gestore password integrato per dispositivi Apple.Incluso con Apple ID senza costi aggiuntivi.Memorizza e compila automaticamente password/numeri di carte di credito/e passkey.Consente la condivisione di password e passkey con contatti fidati.Opzioni limitate rispetto ai gestori password premium.Richiede un dispositivo Apple. | Mac/iOS/Windows (avviato dal dispositivo Apple) |
Articoli correlativi :
Come Togliere la Password su Windows 11 Facilmente: Addio Account Bloccati
21-09-2024
Giorgio : Scopri come sbloccare o reimpostare le password di Windows XP con la nostra guida completa. Esplora modalità provvisoria,...
Recuperare documenti Word non salvati o eliminati su Windows: Guida rapida e facile
20-09-2024
Roberto : L'articolo discute l'importanza dei documenti Word per gli utenti di Windows 10 e il disagio causato dalla loro...
Windows 10 Migra su SSD: Performance Potenziata in Poco Tempo!
14-09-2024
Lorena : Ottieni prestazioni migliori e tempi di avvio più rapidi migrando il tuo Windows 10 su un SSD. Scopri...
Come bypassare la password di Windows: 4 metodi efficaci senza panico
14-09-2024
Giorgio : Impara come bypassare la password di Windows Vista utilizzando metodi come il disco di ripristino della password, software...



