Scopri i Migliori Trucchi per Sostituire lo Snipping Tool di Windows!
- Home
- Supporto
- Suggerimenti Video editore Pro
- Scopri i Migliori Trucchi per Sostituire lo Snipping Tool di Windows!
Sommario
Scoprite come eseguire screenshot su Windows senza software esterni: soluzioni rapide per schermate complete o parziali direttamente dall'articolo.

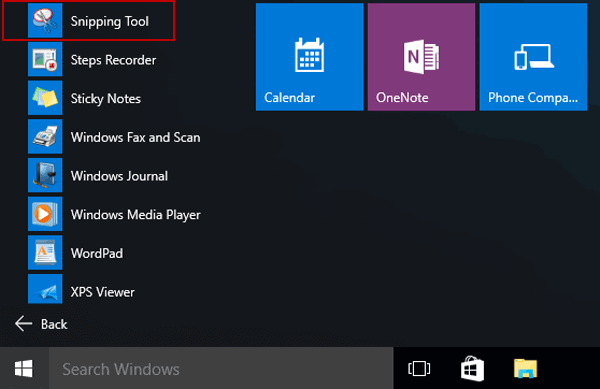
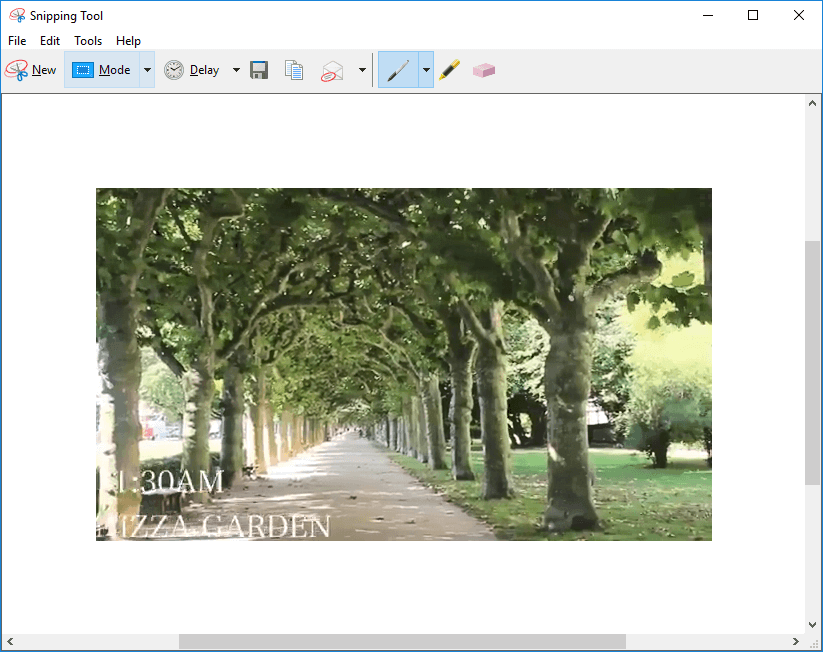
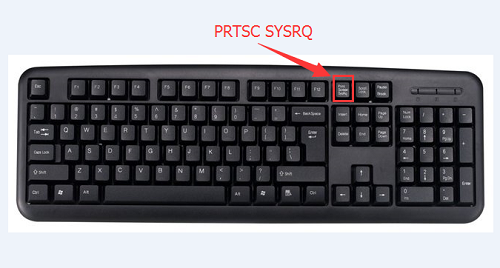
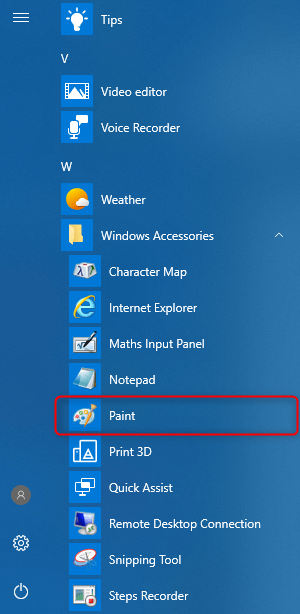
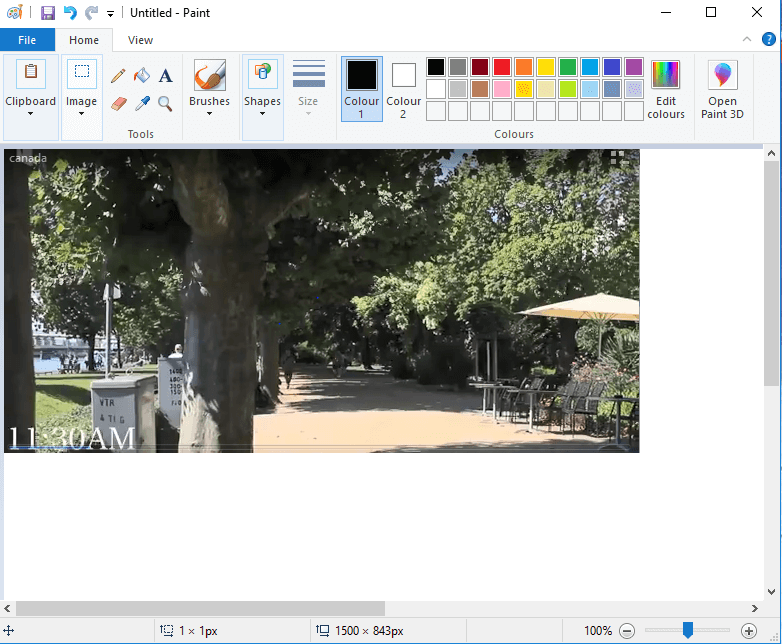
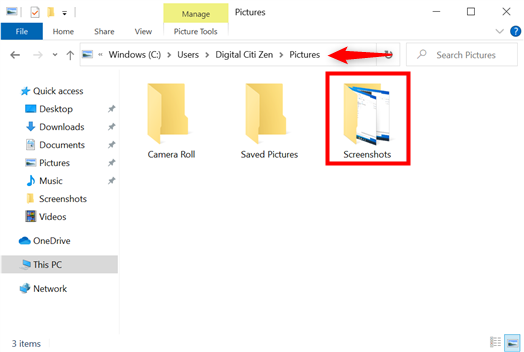

Unione video I video possono essere uniti rapidamente e possono essere aggiunte transizioni interessanti.
Ritaglia video facilmente Le dimensioni e la durata del video possono essere regolate arbitrariamente.
Varie funzioni di modifica È possibile aggiungere vari filtri, effetti speciali, filigrane, musica, sottotitoli, ecc.
Facile da usare L'interfaccia è semplice e i principianti possono completare rapidamente la produzione video/audio.
Software multifunzionale Oltre all'editing video, puoi anche convertire formati e registrare schermate.
Unione video I video possono essere uniti rapidamente e possono essere aggiunte transizioni interessanti.
Ritaglia video facilmente Le dimensioni e la durata del video possono essere regolate arbitrariamente.
Varie funzioni di modifica È possibile aggiungere vari filtri, effetti speciali, filigrane, musica, sottotitoli, ecc.
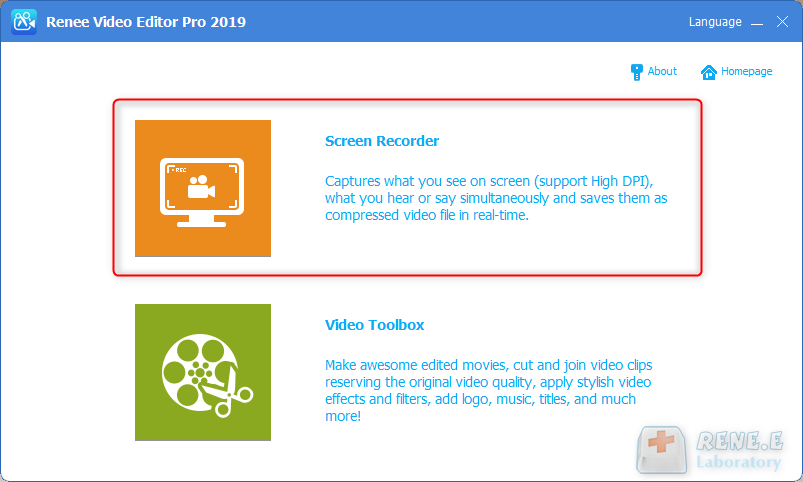
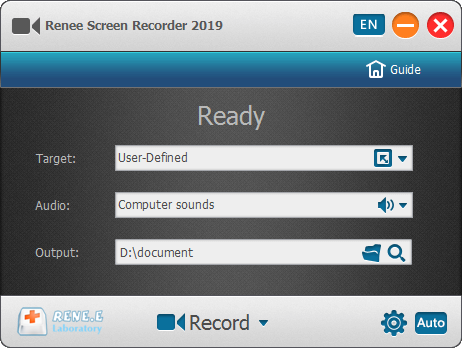
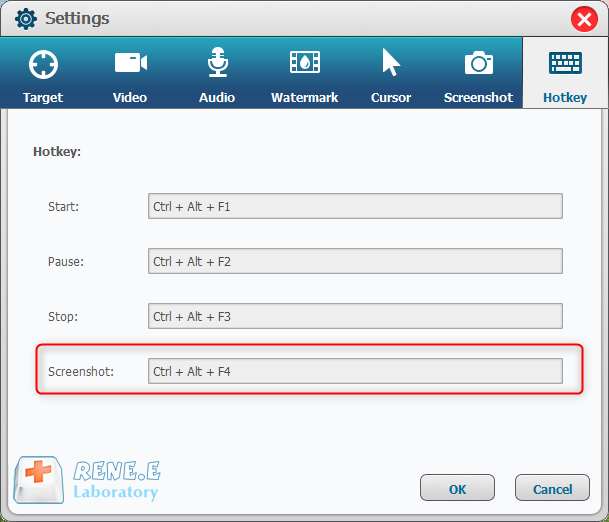
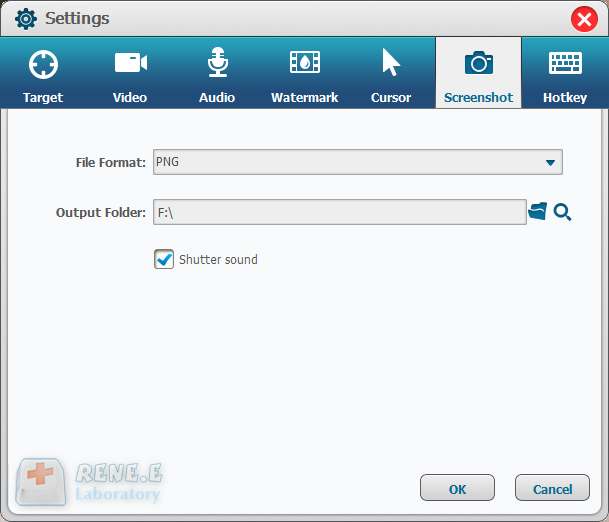
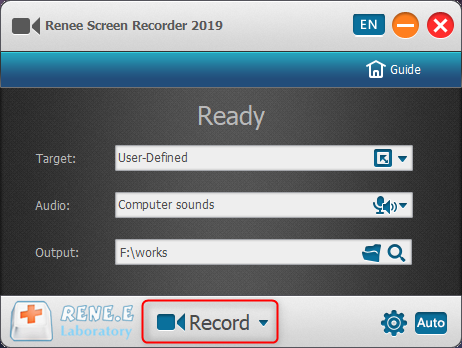
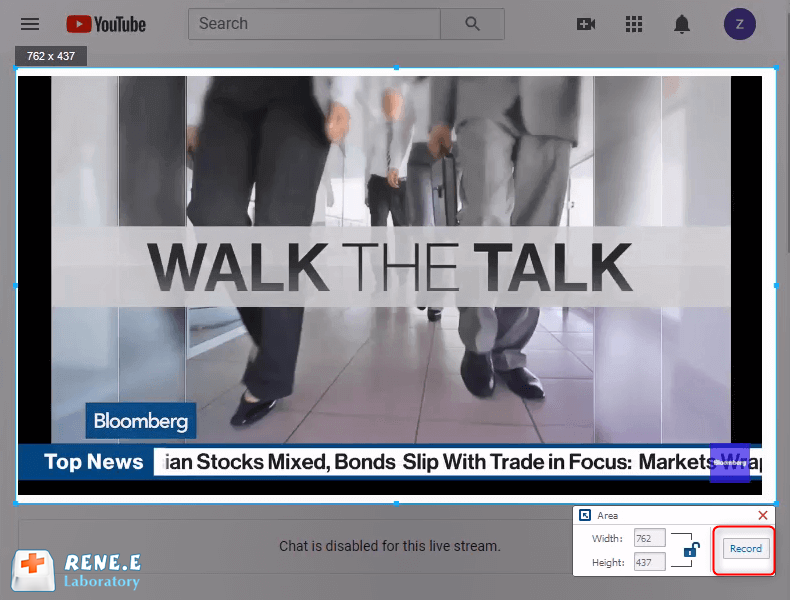
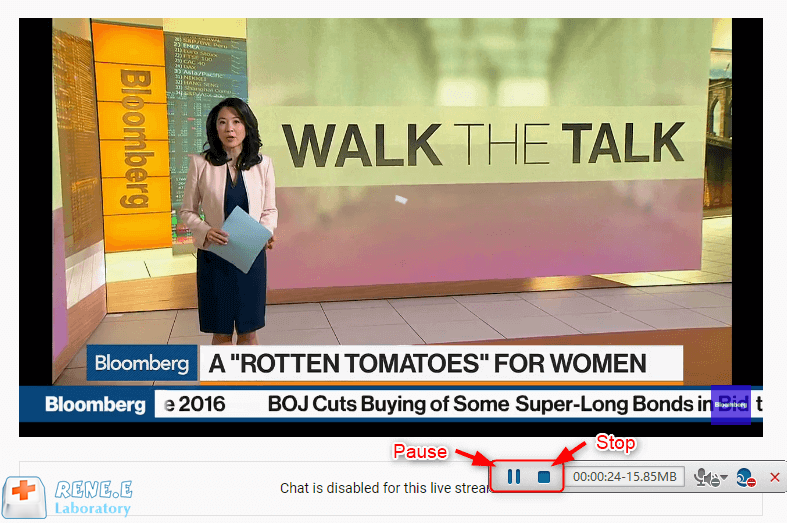
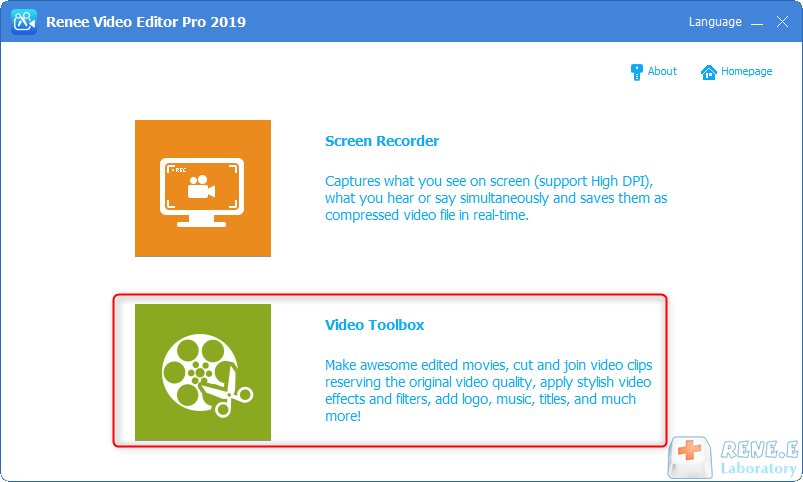
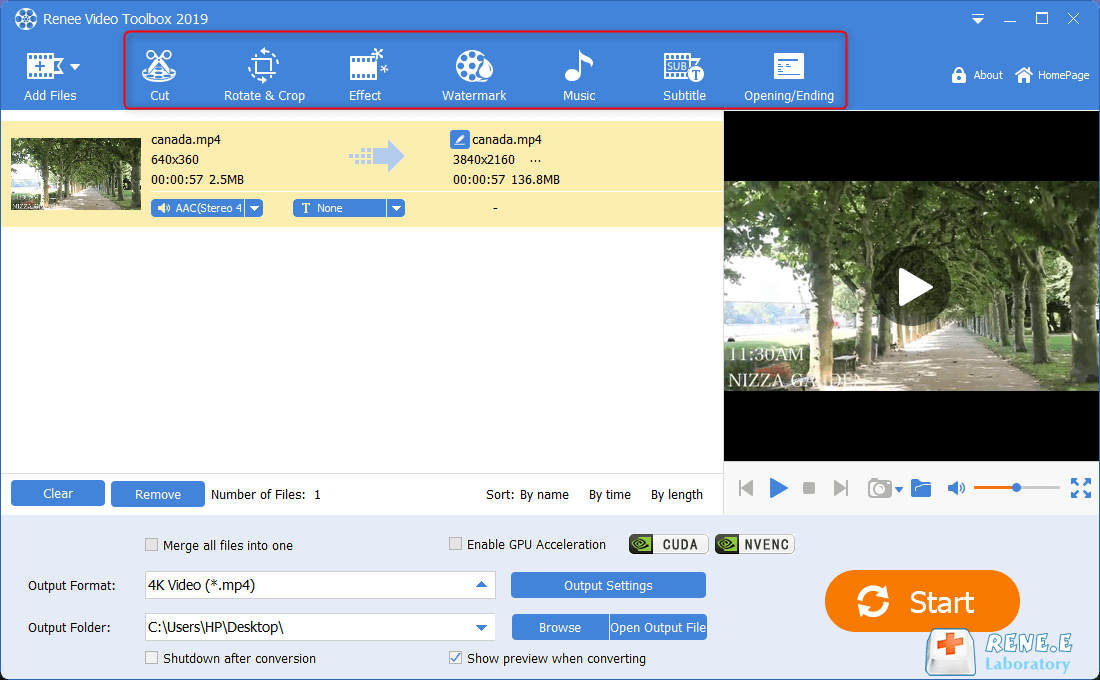
Ruota e ritaglia: Ruota e ritaglia lo schermo video
Effetto: Aggiungi filtri, imposta effetti di ingrandimento/riduzione e aggiungi effetti audio
Filigrana: Aggiungi testo, immagine, video, forma filigrana o utilizza lo strumento per la rimozione filigrana
Musica: Aggiungi musica di sottofondo o aggiungi voce al video
Sottotitolo: Aggiungi i sottotitoli per il video
Apertura/Fine: Aggiungi l'apertura/fine per arricchire il video
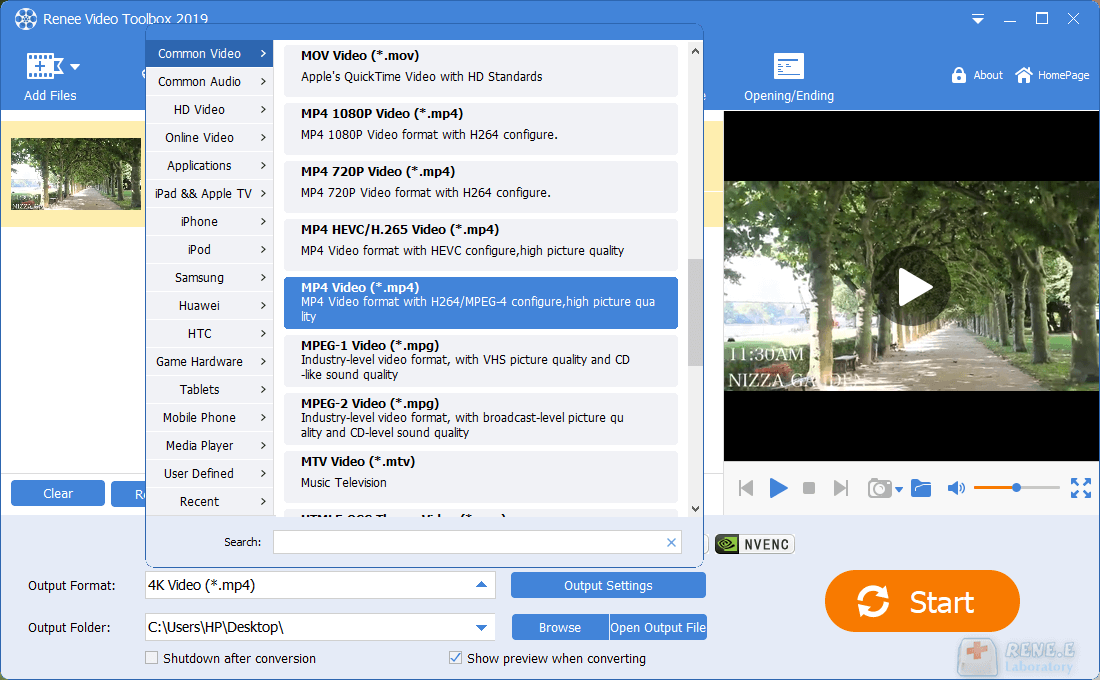


Articoli correlativi :
Guida WMV: Riproduzione e Modifica Facile dei File Multimediali
25-12-2023
Roberto : Scoprite cos'è il formato WMV, come aprirlo, convertirlo e modificarlo, con una guida definitiva e pratica.
M4R Spiegato: Scopri il Formato Audio per iPhone!
25-12-2023
Giorgio : Scoprite come convertire facilmente qualsiasi formato audio in M4R per iPhone e personalizzare le vostre suonerie in pochi...
Taglio Audio Online: Guida Veloce ed Efficace
25-12-2023
Roberto : Scoprite il metodo rapido per tagliare e modificare file audio online con strumenti efficaci e intuitivi nel nostro...
Divisore MP3: Taglia Facilmente e Velocemente i Tuoi File Audio
23-12-2023
Lorena : La guida definitiva per suddividere i file MP3: metodi rapidi, facili e affidabili per editare audio con precisione.


