Correggi Subito: Scopri Come Verificare l’Ortografia sui PDF!
Sei qui :
- Home
- Supporto
- Suggerimenti PDF Convertitore
- Correggi Subito: Scopri Come Verificare l’Ortografia sui PDF!
26 dicembre 2023 Lorena Senior Product Manager
Ultimo aggiornamento da Luca Romano il 30 gennaio 2024
Sommario
Ottimizziamo l'ortografia nei PDF: una guida pratica per assicurare la correttezza dei documenti in formato PDF senza errori.
Ecco i passaggi su come controllare l’ortografia nei PDF con Adobe Acrobat.
1. Aprire Adobe Acrobat. Nel menu superiore, selezionare [ Modifica ] – [ Controllo ortografico ] – [ In Commenti, campi e testo modificabile ].
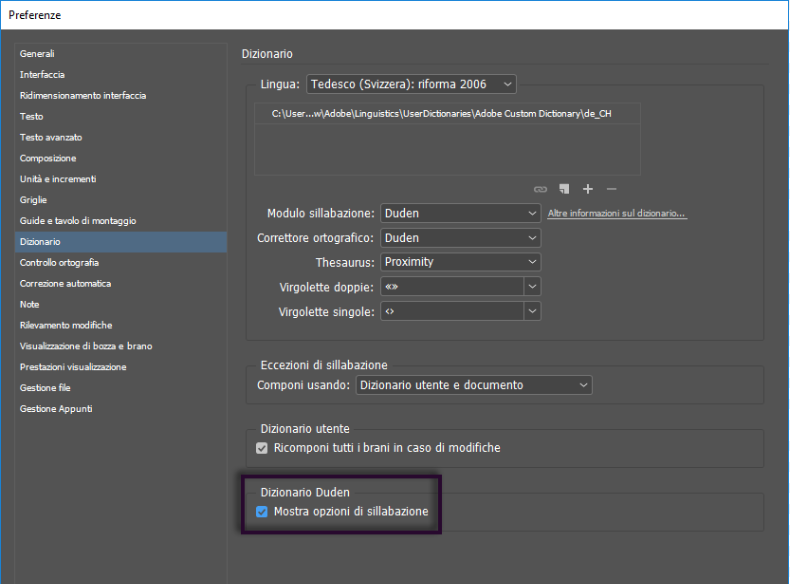
2. Nella finestra seguente, fare clic su [ Inizio ] per controllare l’ortografia.
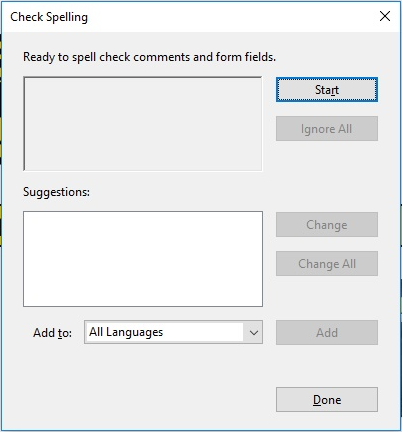
Nota: È possibile controllare l’ortografia dei commenti e del testo modificabile del foglio. Tuttavia, non è possibile controllare l’ortografia del testo PDF di base. Se volete controllare attentamente l’ortografia di un file PDF, potete provare il metodo della seconda parte.
In effetti, è difficile modificare direttamente i file PDF. Se si desidera controllare tutte le parole del file PDF, è necessario convertire il PDF in Word e quindi utilizzare la funzione di correzione per controllare l’ortografia in Microsoft Word. Di seguito vi mostreremo come convertire i PDF e controllare l’ortografia in Word.
Che cos’è Renee PDF Aide ?
Renee PDF Aide è un programma per la modifica e conversione di PDF che utilizza OCR avanzato per trasformare PDF in Word, Excel, PowerPoint, immagini, HTML, TXT e altri formati. Permette di selezionare pagine specifiche da convertire fino a 80 pagine/minuto, riparare PDF danneggiati, comprimere per minor tempo di caricamento, unire più documenti in uno, ruotare file e aggiungere crittografia e filigrana ai PDF.
Inoltre, Renee PDF Aide supporta inglese/francese/tedesco/spagnolo/portoghese/cinese/coreano/giapponese. In modalità OCR, può migliorare notevolmente la precisione del riconoscimento dei caratteri. Anche se siete nuovi utenti, potete usare questo software con facilità.
Renee PDF Aide – Potente strumento per convertire PDF (100 pagine gratuite)

Converti in formati modificabili Word/Excel/PowerPoint/Testo/Immagine/HTML/EPUB
Varie funzioni di modifica Crittografia/decrittografia/divisione/unione/filigrana ecc.
Supporto OCR estrai testo da PDF scansionati, immagini e font incorporati
La modifica/conversione è veloce Modifica/converti rapidamente più file contemporaneamente.
Compatibilità Windows 11/10/8/8.1/Vista/7/XP/2000
Converti in formati modificabili Word/Excel/PowerPoint/Testo/Immagine/HTML/EPUB
Supporto OCR estrai testo da PDF scansionati, immagini e font incorporati
Compatibilità Windows 11/10/8/8.1/Vista/7/XP/2000
1. Scaricare e installare Renee PDF Aide. Quindi, aprire il software e accedere a [ Convertire PDF ].
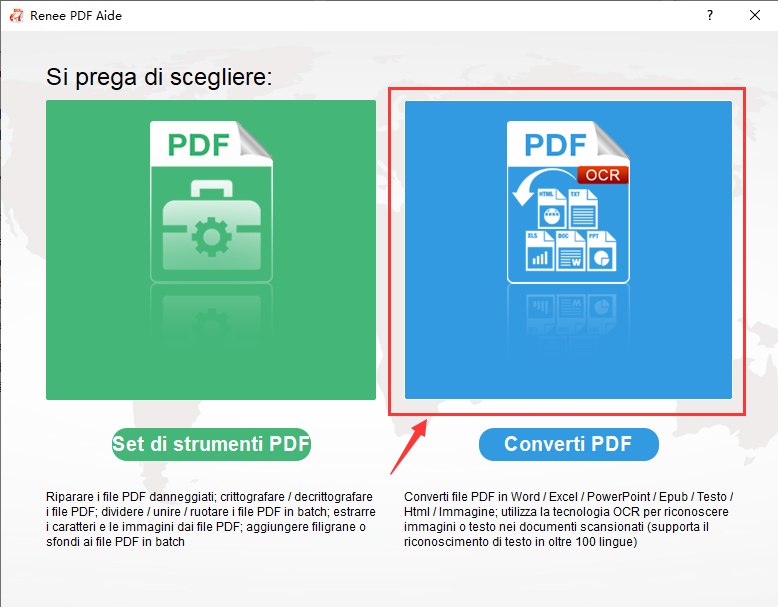
2. Selezionare [ Parola ] nel menu superiore. Quindi, fare clic su [ Aggiungi file ] per selezionare il file PDF di destinazione e selezionare le pagine da convertire. Quindi, selezionare l’opzione [ Abilitare l'OCR ] per migliorare il riconoscimento dei caratteri. Infine, fare clic su [ Convertire ] per convertire PDF in Word.
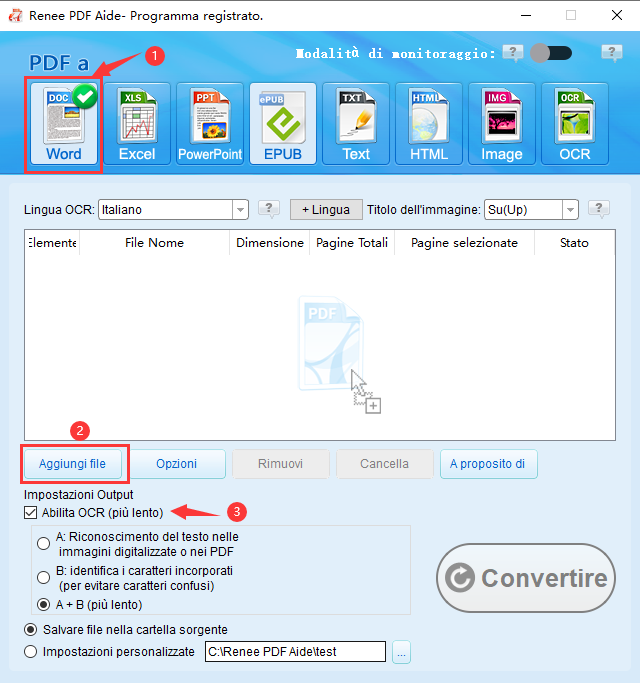
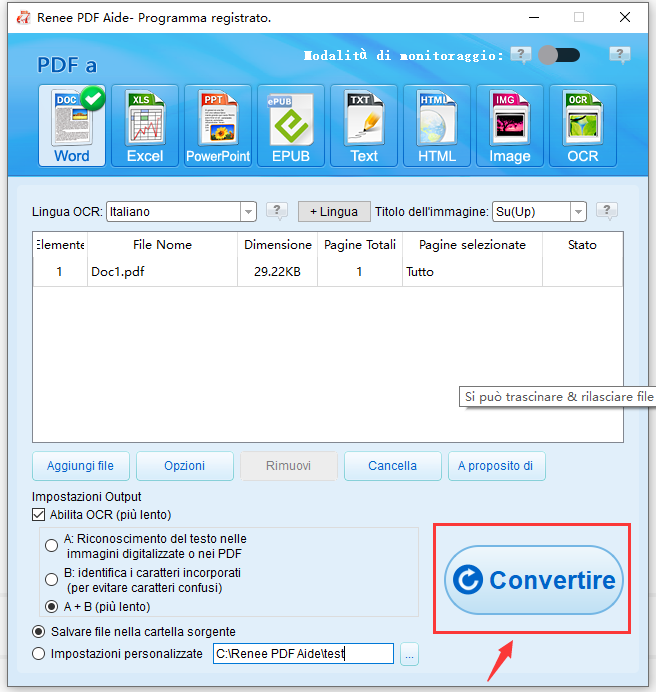
3. Aprire il documento Word convertito dal file PDF. Quindi, selezionare [ File ] – [ Opzioni ].
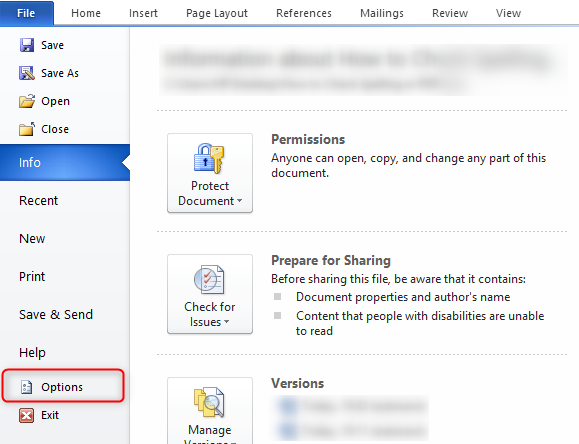
4. Nella finestra seguente, andare alla scheda Correzione e controllare tutte le opzioni di correzione ortografica e grammaticale.
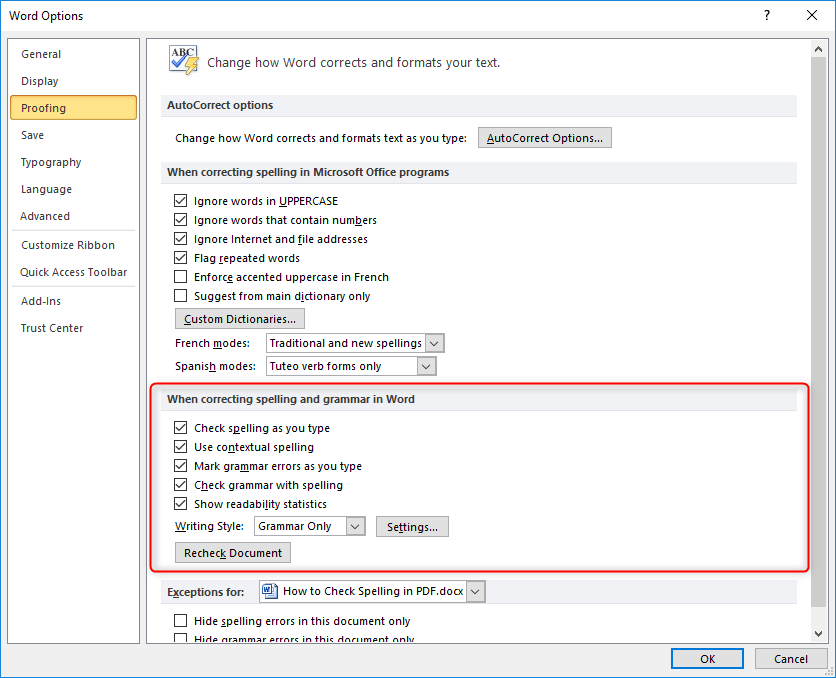
5. Successivamente, verranno evidenziati gli errori grammaticali e le parole non corrette. Se necessario, correggeteli.

Ecco i passaggi per convertire i PDF e controllare l’ortografia in Word. Rispetto al metodo di Adobe Acrobat, questo metodo è più comodo e pratico. È possibile controllare un maggior numero di parole e individuare gli errori grammaticali con questo metodo.
Inoltre, Renee PDF Aide offre molti strumenti di modifica. È possibile entrare in [ Strumenti PDF ] e selezionare diversi strumenti per modificare i file PDF. Dopo aver modificato i file, è possibile fare clic su [ Convertire ] per produrre e salvare i file PDF.
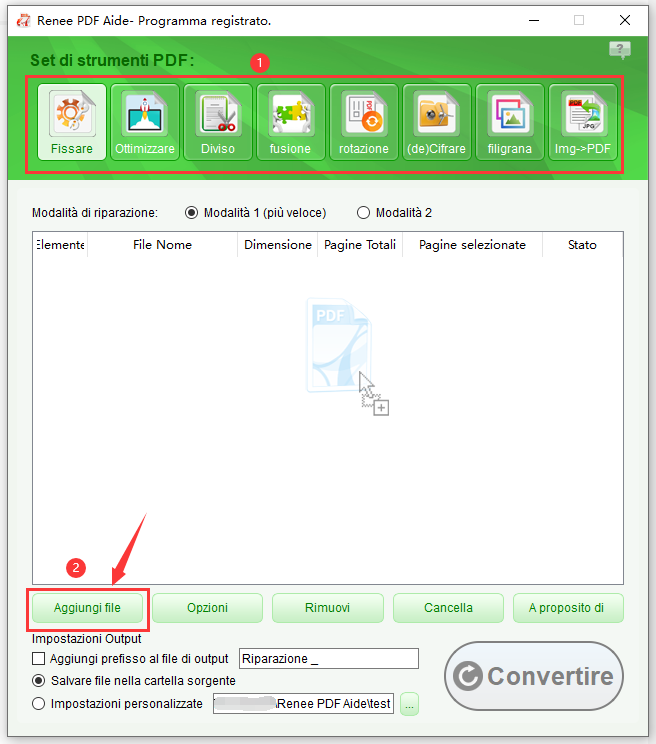
Istruzioni per ogni strumento:
Riparazione: Risolvere il file PDF rotto o il file che non può essere aperto
Ottimizzare: Comprimere file PDF di grandi dimensioni
Dividere: Dividere un file PDF in piccoli file
Unire: Unire più file PDF in uno solo, o unire le pagine selezionate
Ruotare: Regolare un file PDF con diverse angolazioni
En/Decrypt: Bloccare e sbloccare i file PDF
Filigrana: Aggiunta di filigrana o sfondo in sovrimpressione ai file PDF
Immagine→PDF: Convertire una o più immagini in file PDF


