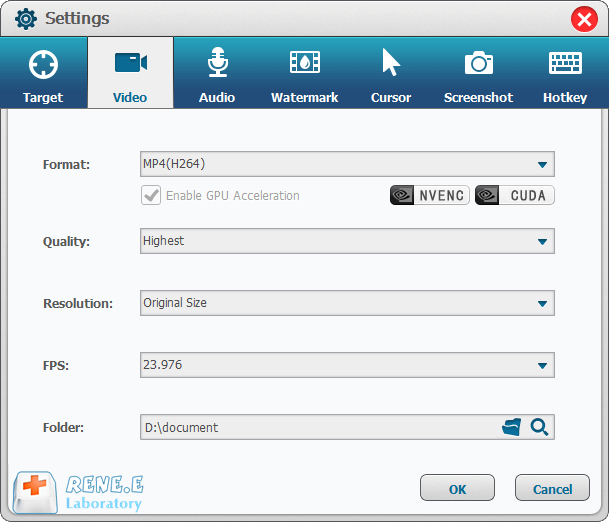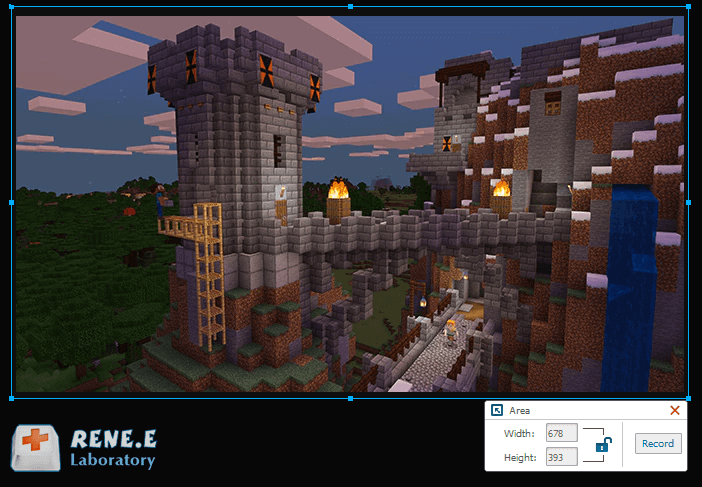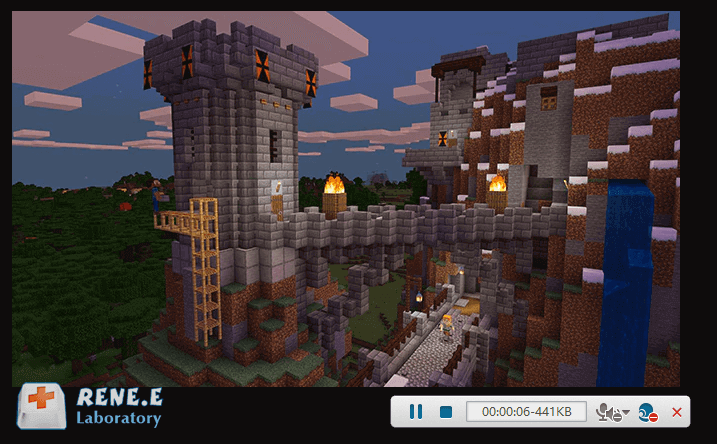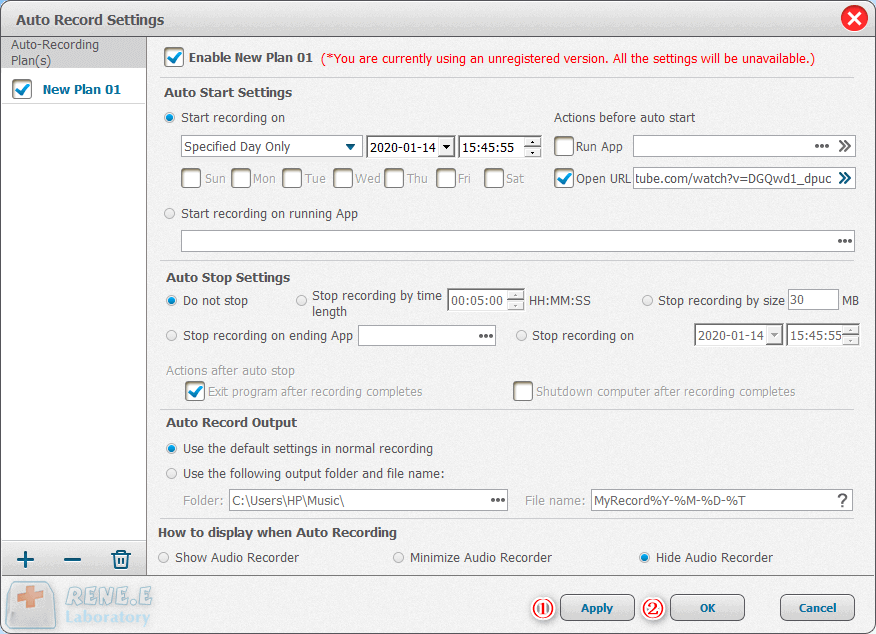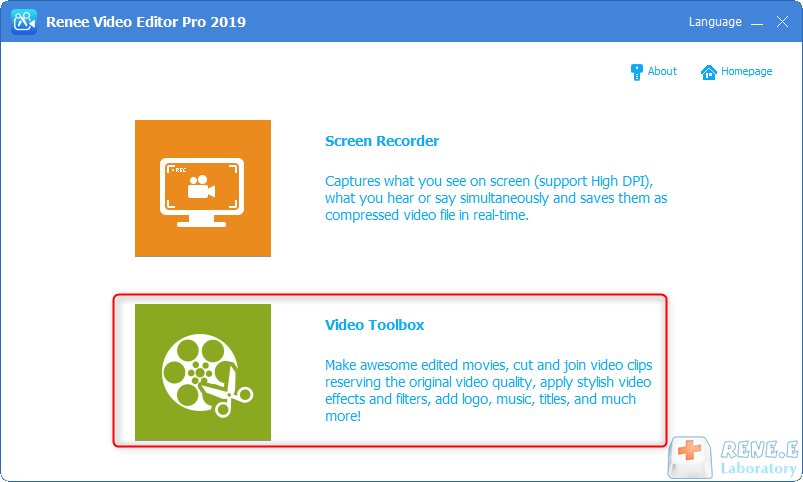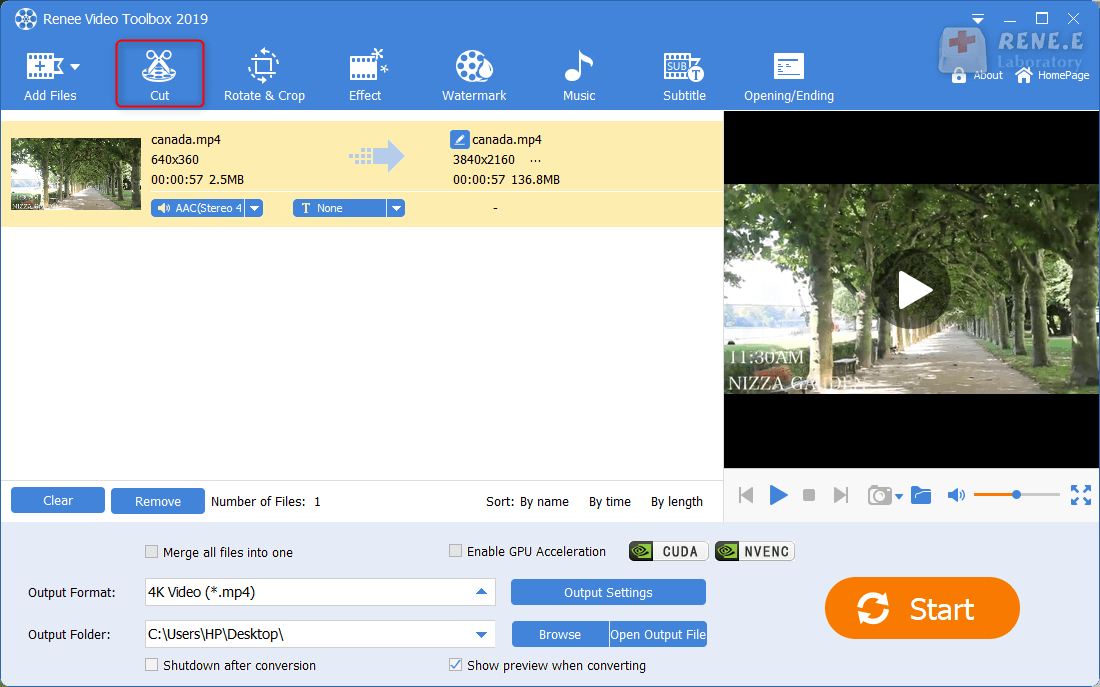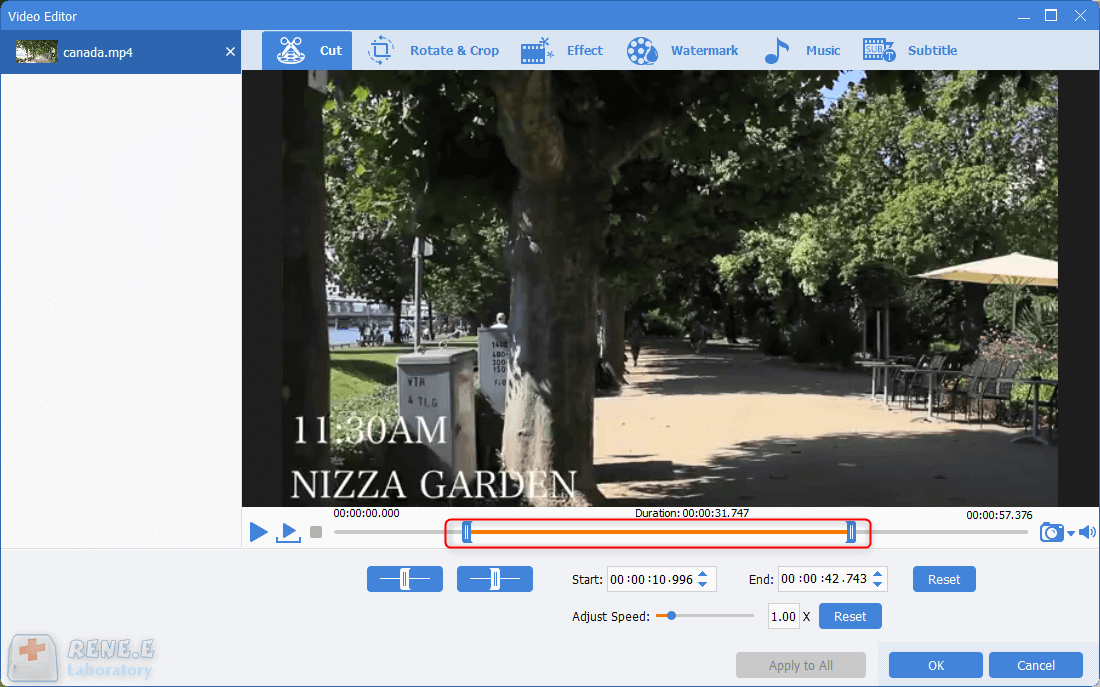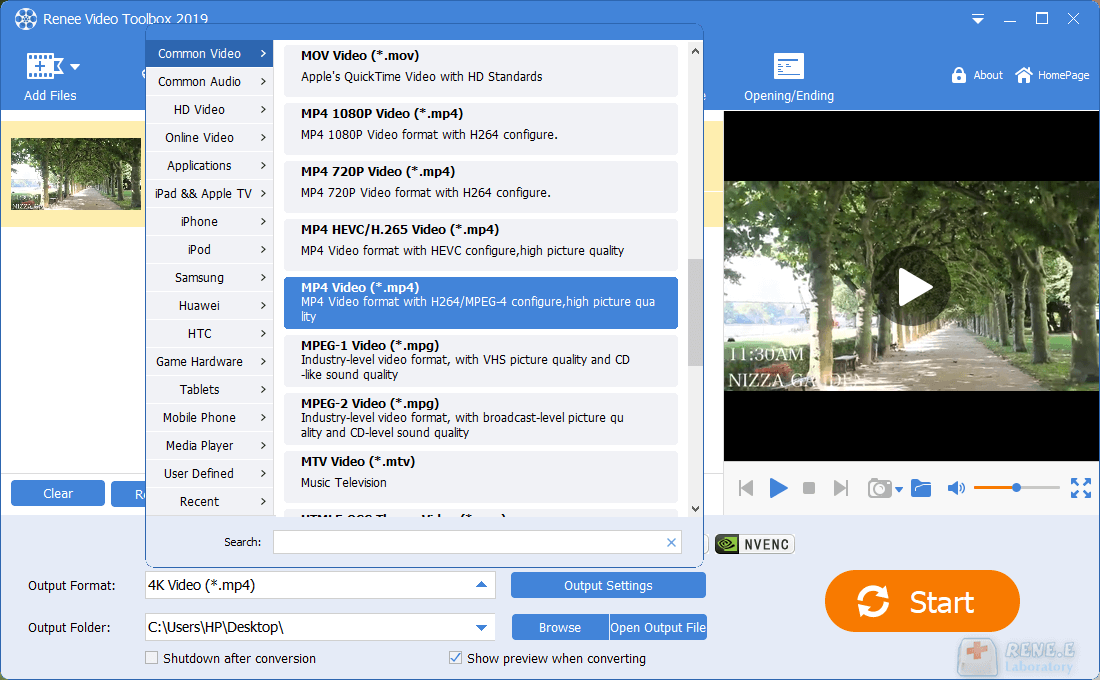Come Far Partire un Video su YouTube all’Istante Giusto
- Home
- Supporto
- Suggerimenti Video editore Pro
- Come Far Partire un Video su YouTube all’Istante Giusto
Sommario
YouTube permette di condividere e visualizzare video, con l'opzione di iniziare la riproduzione da un momento specifico. Seguite la nostra guida passo-passo.
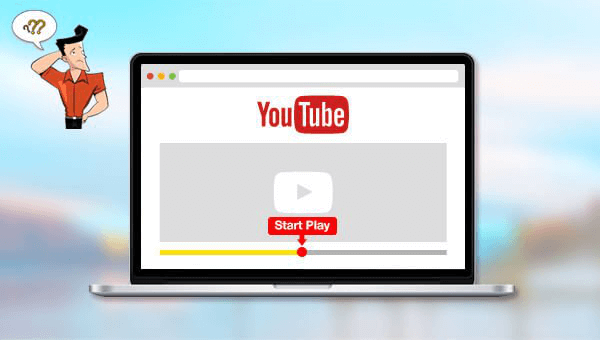
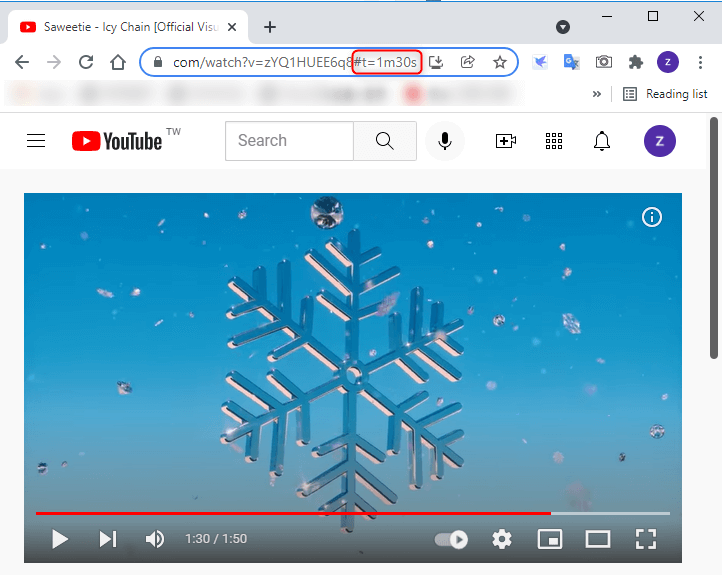
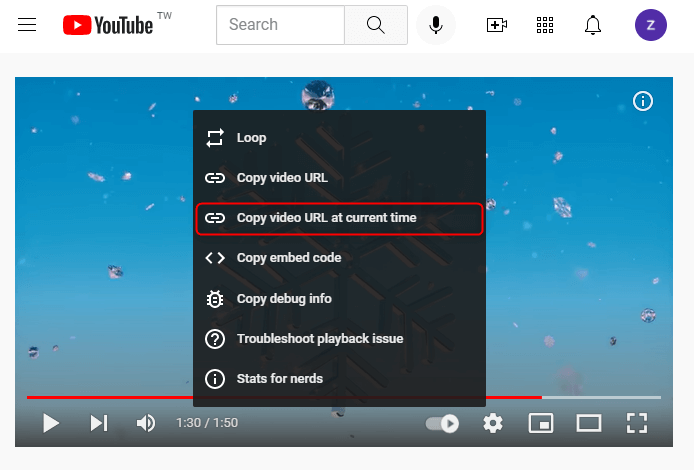
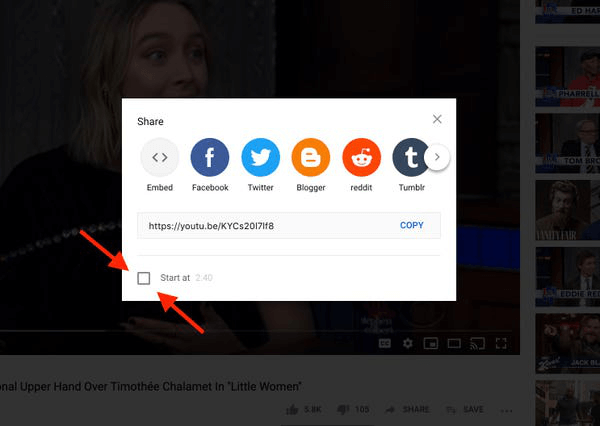

Unione video I video possono essere uniti rapidamente e possono essere aggiunte transizioni interessanti.
Ritaglia video facilmente Le dimensioni e la durata del video possono essere regolate arbitrariamente.
Varie funzioni di modifica È possibile aggiungere vari filtri, effetti speciali, filigrane, musica, sottotitoli, ecc.
Facile da usare L'interfaccia è semplice e i principianti possono completare rapidamente la produzione video/audio.
Software multifunzionale Oltre all'editing video, puoi anche convertire formati e registrare schermate.
Unione video I video possono essere uniti rapidamente e possono essere aggiunte transizioni interessanti.
Ritaglia video facilmente Le dimensioni e la durata del video possono essere regolate arbitrariamente.
Varie funzioni di modifica È possibile aggiungere vari filtri, effetti speciali, filigrane, musica, sottotitoli, ecc.
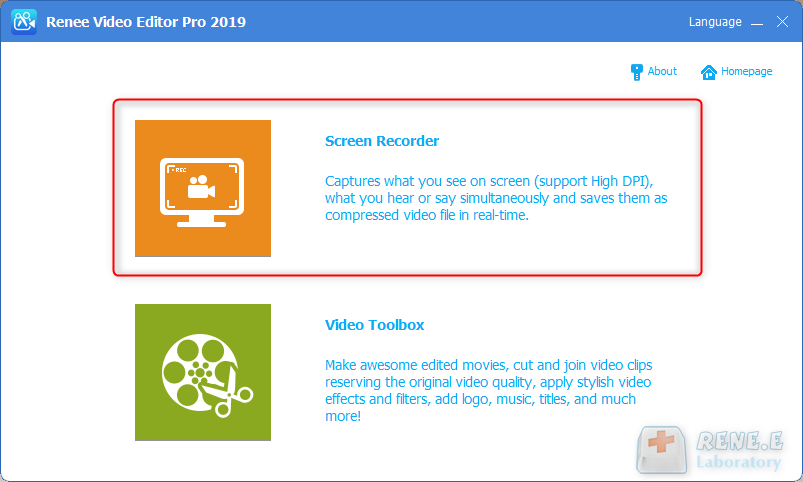
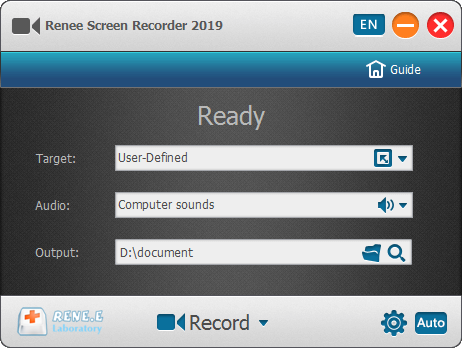
Obiettivo: l'utente può scegliere di registrare l'intero schermo o definire l'area che desidera registrare.
Audio: si riferisce alla fonte del suono come microfono, computer o entrambi.
Output: posizione in cui salvare il record.