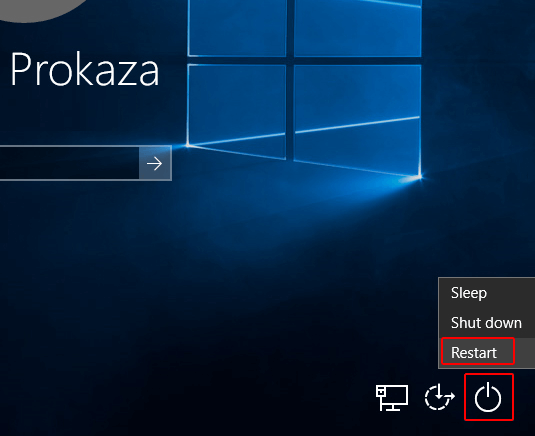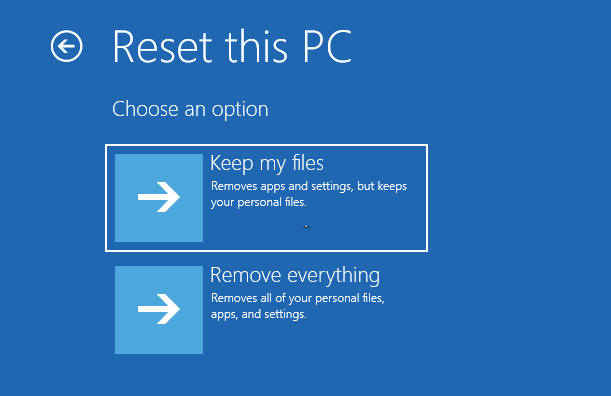Risoluzione Rapida: Menu Start, Barra Applicazioni e Cortana su Windows 10
- Home
- Supporto
- Suggerimenti Sistema Salvataggio
- Risoluzione Rapida: Menu Start, Barra Applicazioni e Cortana su Windows 10
Sommario
Scopri 5 soluzioni efficaci per ripristinare il menu Start, la barra delle applicazioni e Cortana in Windows 10, risolvendo rapidamente i malfunzionamenti.
Perché il menu Start, la barra delle applicazioni e Cortana non funzionano in Windows 10?
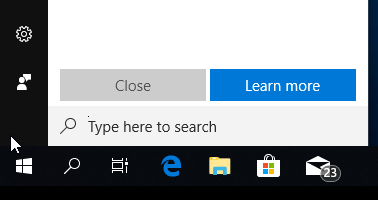
Soluzioni per risolvere il problema del menu Start, della barra delle applicazioni e di Cortana in Windows 10
Soluzione 1: Riavviare Windows Explorer
Se la barra delle applicazioni è congelata, si può provare a riavviare il PC o Windows Explorer per risolvere il problema. Il processo explorer.exe prende il controllo dell’esploratore di file, della barra delle applicazioni e del menu di avvio, quindi il suo riavvio può risolvere il problema della barra delle applicazioni congelata.
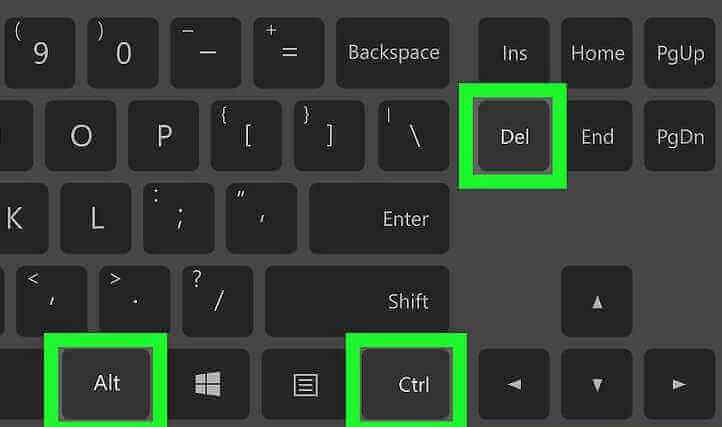
La barra delle applicazioni scomparirà per un po’. Quando appare di nuovo, il problema dovrebbe essere risolto.
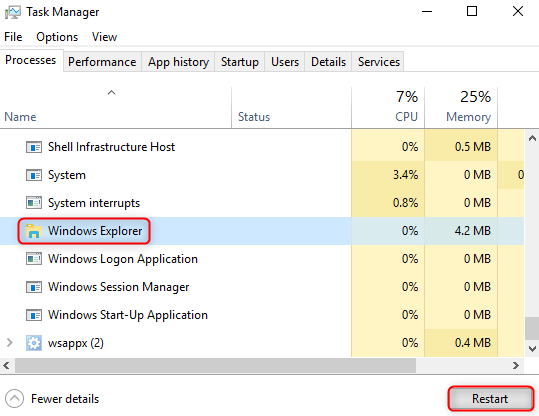
Soluzione 2: Riavviare le applicazioni di Windows
Tieni presente che questa soluzione potrebbe richiedere una connessione di rete. E assicurati che la rete sia connessa correttamente.
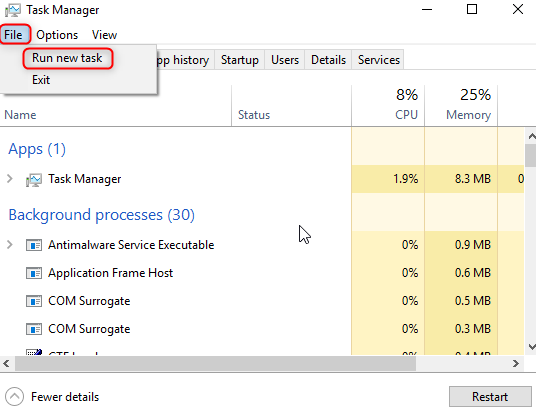
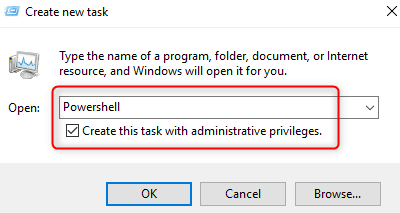
Get-AppXPackage -AllUsers | Foreach {Add-AppxPackage -DisableDevelopmentMode -Register “$($_.InstallLocation)\AppXManifest.xml”}
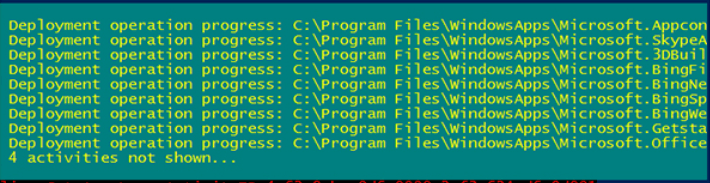
Soluzione 3: Controllare e riparare i file di Windows
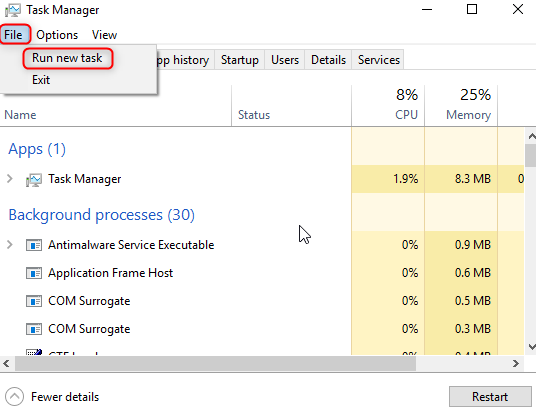
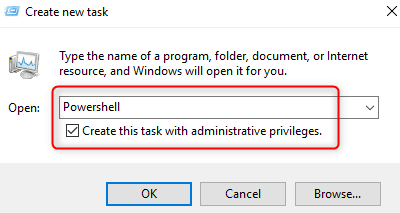
Se il risultato è “Protezione risorse Windows non ha rilevato alcuna violazione dell’integrità” , significa che i file di Windows non sono danneggiati. Se non sono presenti file danneggiati, passare a Passaggio 4 .
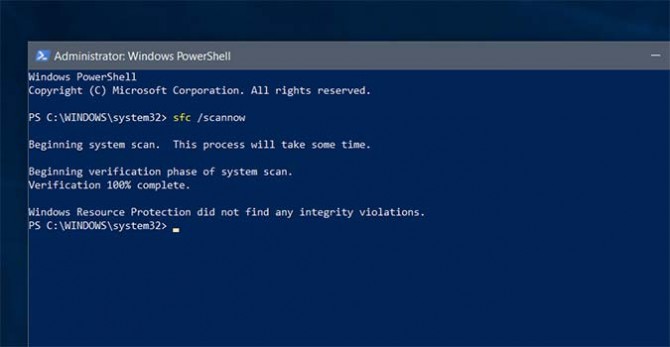
La riparazione dei file Windows potrebbe richiedere del tempo. Per favore aspetta pazientemente.
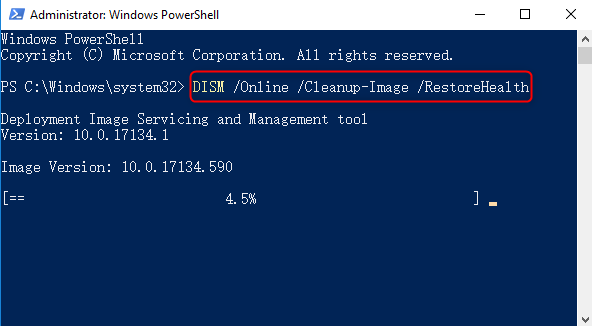
Soluzione 4: Creare un account amministratore locale
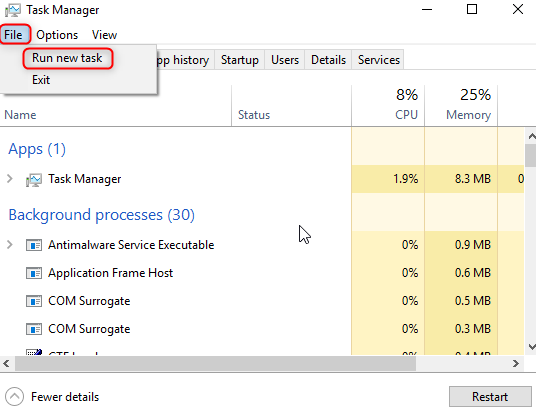
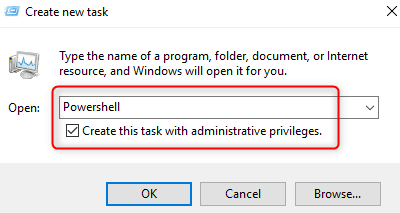
- Crea un account locale- net user Il tuo nome utente La tua password /add
- Elevare l’account locale creato come account amministratore- net amministratori del gruppo locale Il tuo nome utente /add
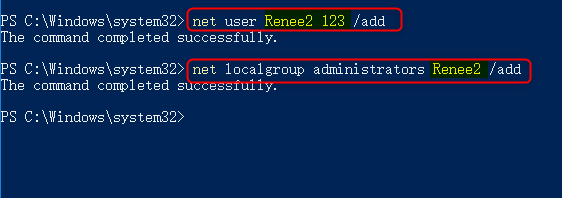
Fase 1: Scaricare e installare Renee PassNow in qualsiasi computer Windows funzionante.

Ripristino della password di Windows Reimposta/rimuovi la password di accesso all'account in tre semplici passaggi.
Salvataggio file Salva rapidamente i file persi senza avviare il sistema Windows.
Trasferimento veloce I file esistenti nel computer possono essere trasferiti rapidamente senza il sistema Windows.
Correggi l'errore di avvio di Windows Può riparare vari errori o arresti anomali all'avvio di Windows.
Cancellazione sicura del disco Cancella completamente i file del disco, i dati non hanno paura di essere ripristinati.
Ripristino della password di Windows Reimposta/rimuovi la password di accesso all'account in tre semplici passaggi.
Salvataggio file Salva rapidamente i file persi senza avviare il sistema Windows.
Trasferimento veloce I file esistenti nel computer possono essere trasferiti rapidamente senza il sistema Windows.
ScaricaScaricaGià 13199 persone l'hanno scaricato!Fase 2: Scegliere il metodo di creazione, USB o CD/DVD.
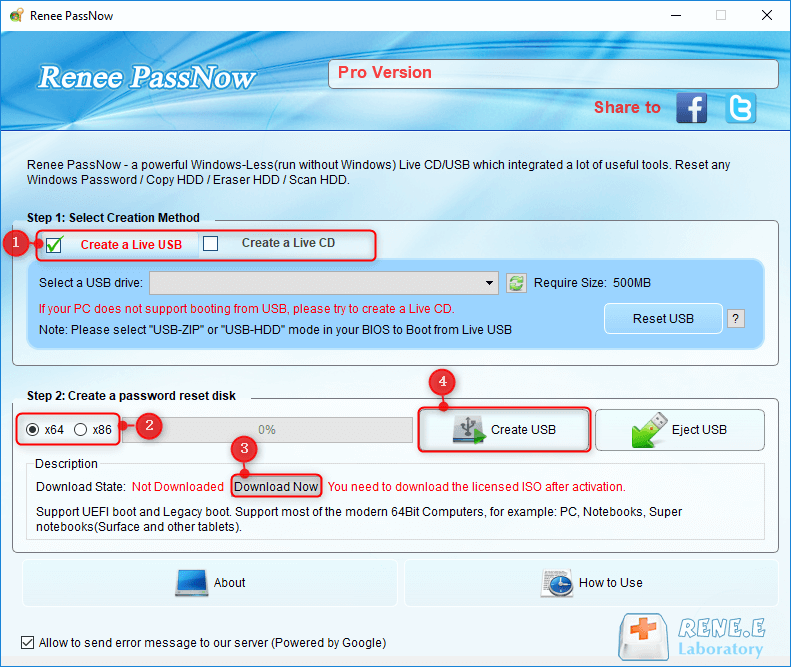
Fase 3: avviare il PC di destinazione dal CD/DVD USB creato per la reimpostazione della password.
L’avvio del computer di destinazione avverrà tramite un nuovo disco di ripristino creato. Per prima cosa, tenere premuto un tasto di scelta rapida per accedere al menu del BIOS e selezionare CD-ROM o Dispositivi rimovibili come prima scelta. Fare clic qui per sapere come modificare l’ordine di avvio del computer. Dopo averla modificata con successo, ricordarsi di salvare le impostazioni e riavviare il PC.

Passo 4: selezionare ” PassNow! “.
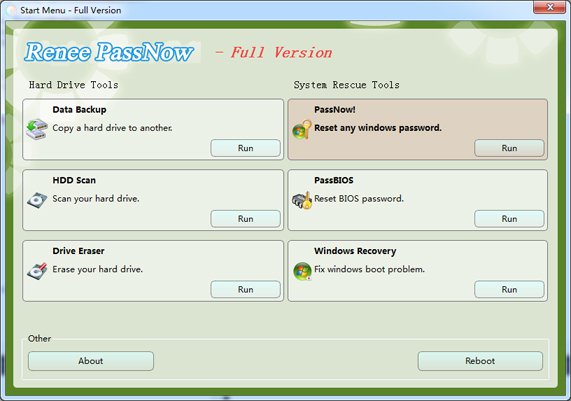
Fase 5: Creare un nuovo amministratore. Fare clic su ” Creare un nuovo account “.
L’account amministratore creato si chiama “Reneelab” con diritti di amministratore e la sua password predefinita è “123456789″. È possibile modificare la password dell’account di destinazione con questo nuovo amministratore creato.
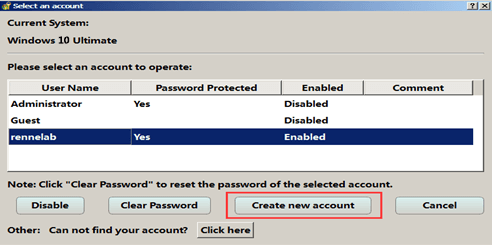
Soluzione 5: Reimpostare il PC