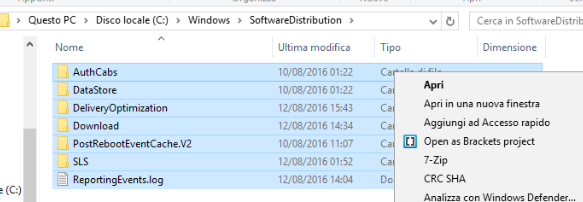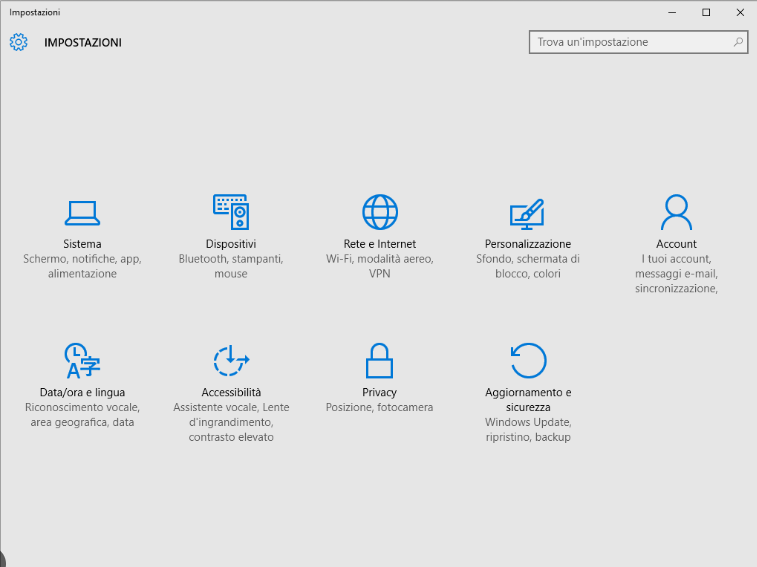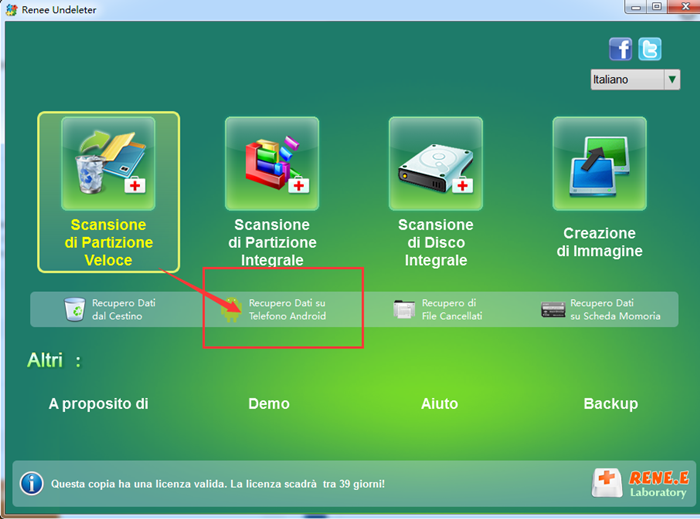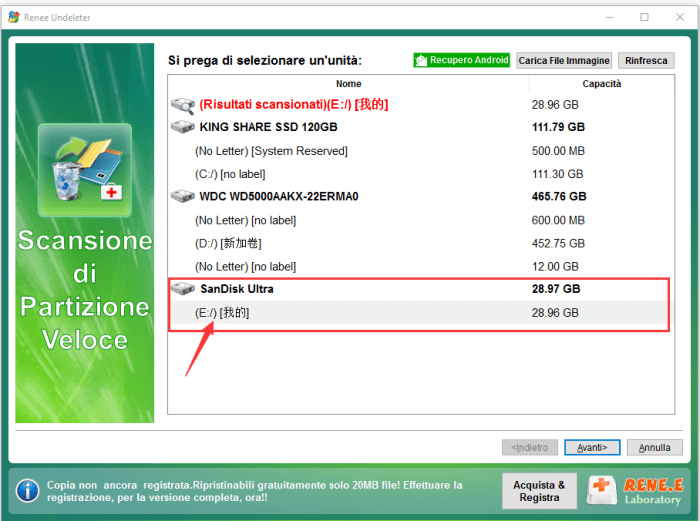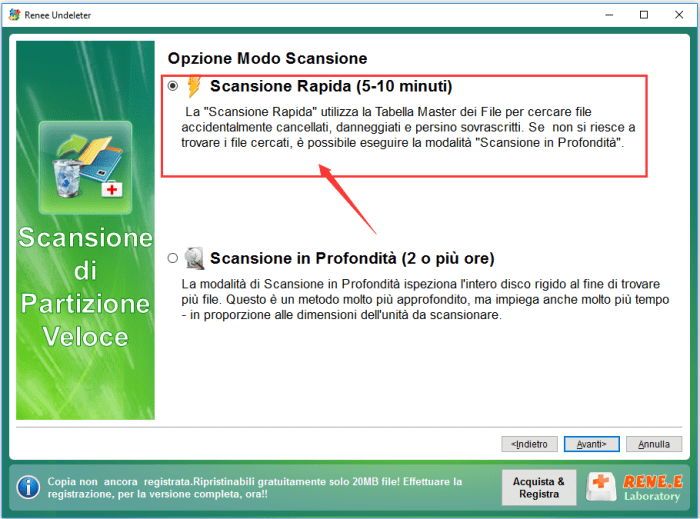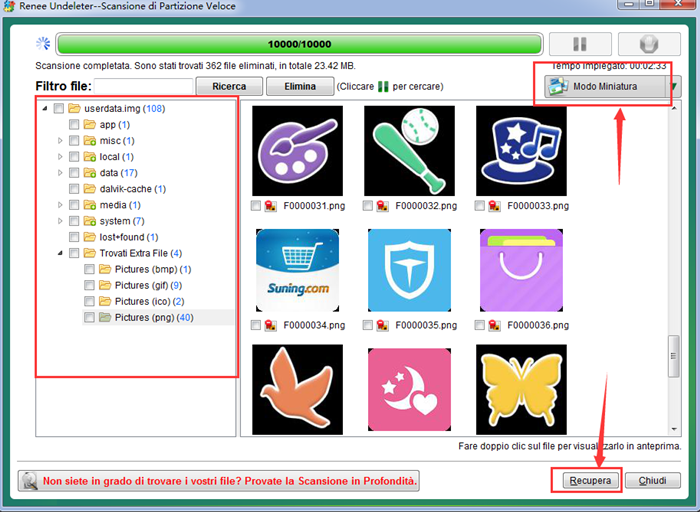Riduzione dell’uso elevato della CPU da parte di TiWorker.exe su Windows
- Home
- Supporto
- Suggerimenti Recupero Dati
- Riduzione dell’uso elevato della CPU da parte di TiWorker.exe su Windows
Sommario
TiWorker.exe può causare un alto utilizzo della CPU su Windows. Questo articolo offre soluzioni per risolvere il problema.
Indice dei contenuti
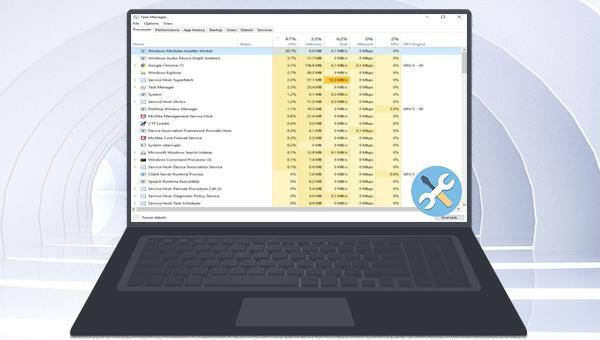
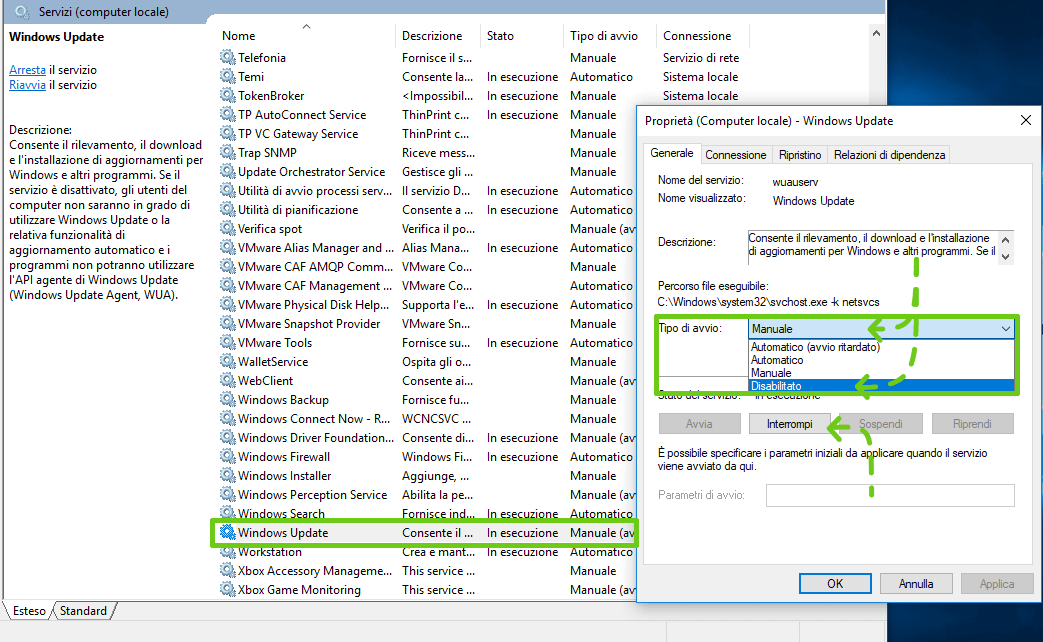

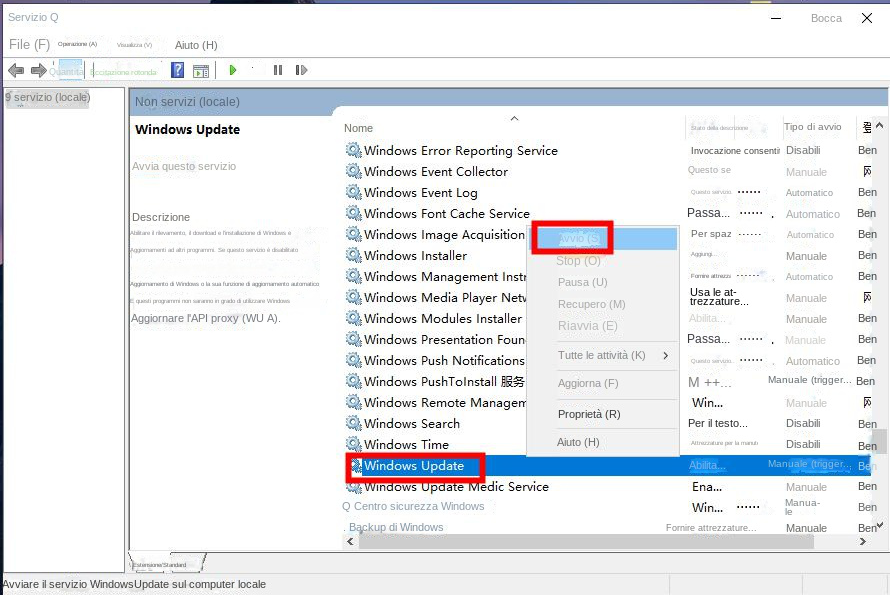
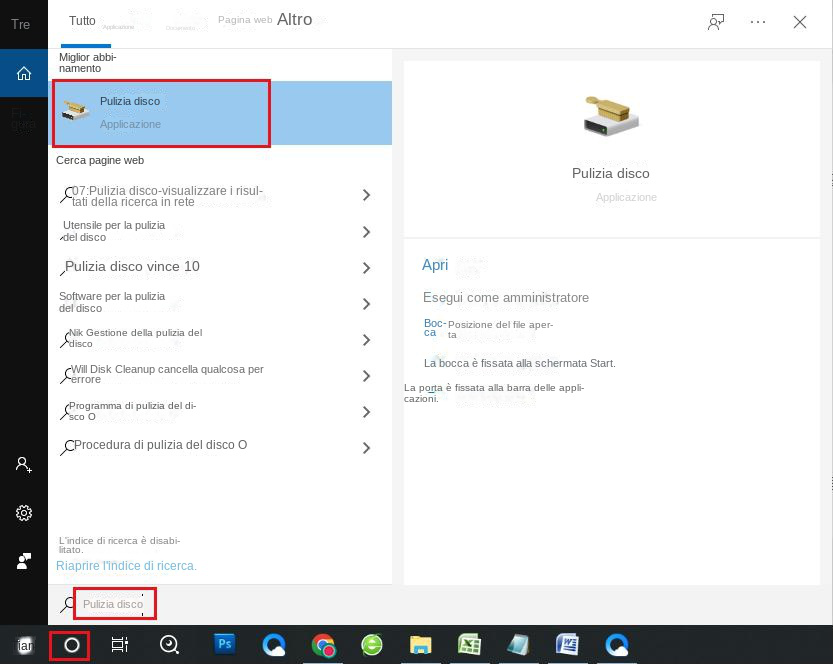

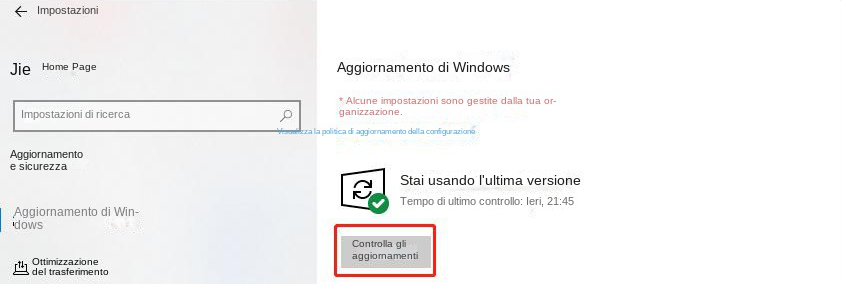
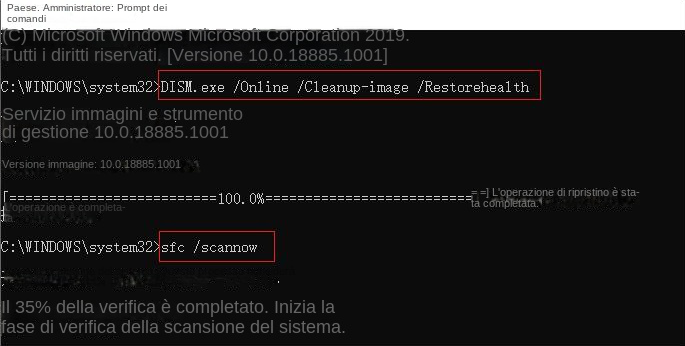
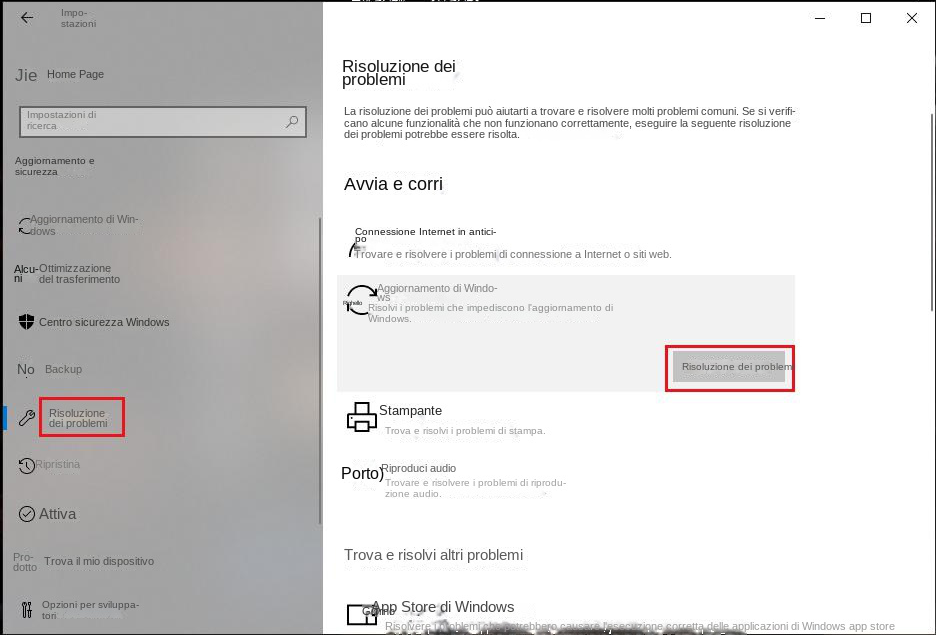

Facile da usare Semplice recupero rapido in 3 fasi.
Molteplici modalità di recupero Recupero file, recupero formato, recupero partizioni.
Recupera il tipo di file Immagini, video, audio, documenti, email, ecc.
Creare specchio Crea un mirror delle partizioni, che può essere utilizzato per leggere rapidamente le partizioni ed eseguire il backup.
Supporta più dispositivi Scheda SD, SDHC, SDXC, disco U, disco rigido, computer, ecc.
Facile da usare Semplice recupero rapido in 3 fasi.
Molteplici modalità di recupero Recupero file, recupero formato, recupero partizioni.
Recupera il tipo di file Immagini, video, audio, documenti, email, ecc.
ScaricaScaricaScaricaGià 7900 persone l'hanno scaricato!Articoli correlativi :
Come correggere il codice di errore 0x80004002 di Windows 10?
08-12-2023
Roberto : Se incontri l'errore 0x80004002 durante l'eliminazione di file, non preoccuparti. Questo articolo fornisce procedure per risolvere il problema....
Come correggere l'errore logilda.dll in Windows 10?
08-12-2023
Lorena : Se usi un dispositivo Logitech, potresti avere Logitech Download Assistant sul tuo PC per aggiornare i driver. Se...
Recuperare file dalla scheda SanDisk- Metodo facile e gratuito
31-03-2017
Giorgio : Come recuperare file dalla scheda SanDisk? Ecco la guida rigurada a recuperare file dalla scheda SanDisk in modo...