Come trasferire il disco rigido su SSD per Windows e MacOS
- Home
- Supporto
- Suggerimenti Data Backup
- Come trasferire il disco rigido su SSD per Windows e MacOS
Sommario
Migliorate le prestazioni del vostro computer passando da un disco rigido a un SSD. Questo articolo vi guida nel processo, dalla preparazione alla regolazione della priorità di avvio e all'ottimizzazione delle prestazioni dell'SSD. Imparate a trasferire il disco rigido su SSD sia su Windows che su MacOS facilmente.
Indice dei contenuti
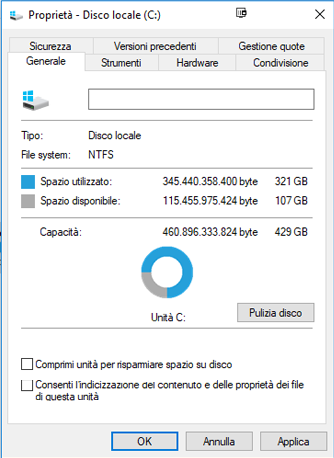

Backup veloce Velocità di backup fino a 3.000 MB/min.
Soluzione di backup completa Supporta backup del sistema/backup di partizioni/backup del disco rigido/backup di file/clonazione del disco.
Tecnologia di backup incrementale/differenziale Analizza automaticamente la differenza di dati tra il file di origine e il file di backup per risparmiare spazio su disco.
Supporta la tecnologia di copia shadow del volume VSS Durante il backup dell'intero sistema, puoi comunque navigare sul Web.
Alta applicabilità Supporta vari file e dispositivi di archiviazione.
Backup veloce Velocità di backup fino a 3.000 MB/min.
Soluzione di backup completa Supporta backup del sistema/backup di partizioni/backup del disco rigido/backup di file/clonazione del disco.
Alta applicabilità Supporta vari file e dispositivi di archiviazione.

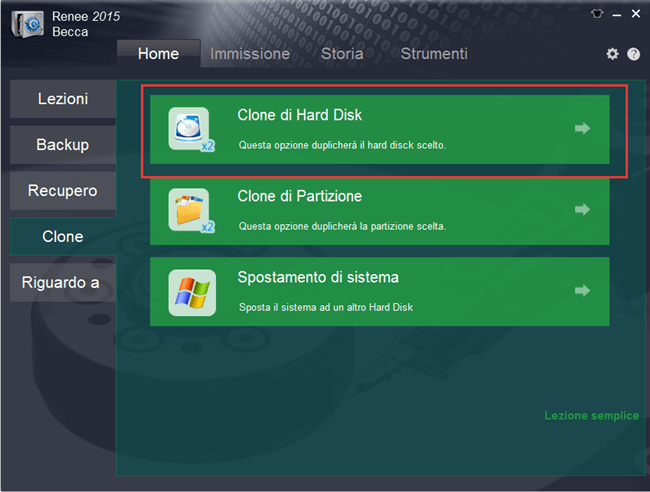
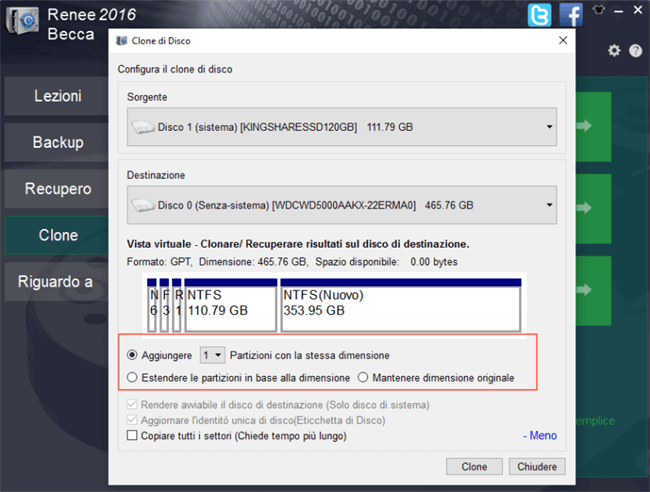
- Fornisce un'alternativa affidabile per clonare HDD su SSD
- Offre un'interfaccia intuitiva e istruzioni passo-passo
- Semplifica il processo di clonazione di un disco rigido
Contro:
- Non esiste una versione per Mac. È necessario un abbonamento a pagamento per accedere a tutte le funzioni.
- È necessario un abbonamento a pagamento per accedere a tutte le funzioni.
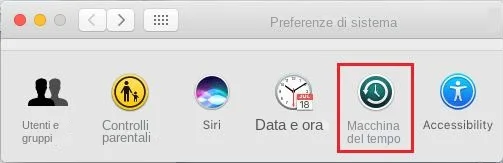
Command + Option + R o tramite un programma di installazione USB creato con un’utilità come DiskMaker X.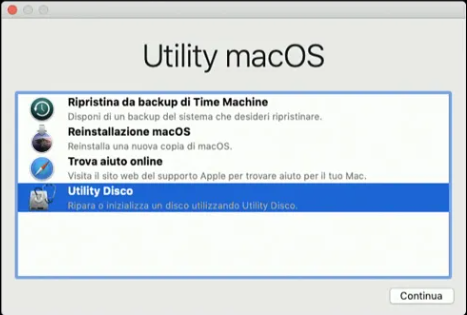
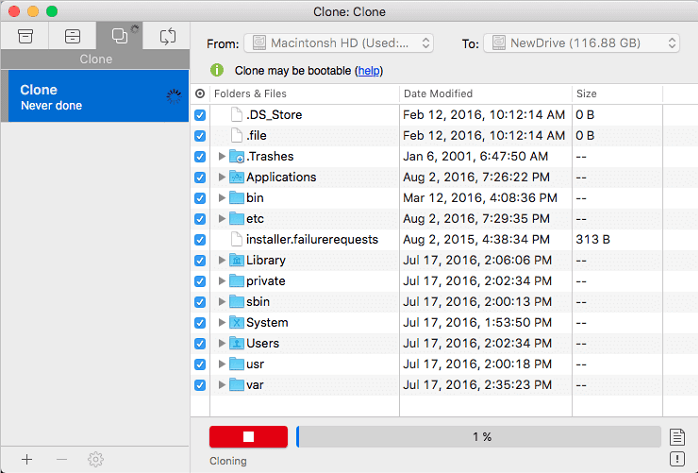
- Prestazioni più veloci
- Maggiore affidabilità
- Potenziale prolungamento della vita utile del Mac
Contro:Un'installazione o un processo di trasferimento dei dati non corretto può portare alla perdita di dati o a problemi di sistema.
| Tipo di server | Immettere il metodo del menu di avvio |
|---|---|
| DELL | Premere ripetutamente il tasto F12 prima che il logo Dell venga visualizzato sullo schermo. |
| HP | Premere più volte il tasto F9 quando viene visualizzato il logo HP. |
| Nome del BIOS | Immettere il metodo del menu di avvio |
|---|---|
| ASRock | DEL o F2 |
| ASUS | DEL o F2 per PC/ DEL o F2 per schede madri |
| Acer | DEL o F2 |
| Dell | F12 o F2 |
| EC | DEL |
| Gigabyte/Aorus | DEL o F2 |
| Lenovo (portatili di consumo) | F2 o Fn + F2 |
| Lenovo (desktop) | F1 |
| Lenovo (ThinkPad) | Immettere quindi F1 |
| MSI | DEL |
| Tablet Microsoft Surface | Tieni premuti i pulsanti di accensione e aumento del volume |
| PC di origine | F2 |
| SAMSUNG | F2 |
| Toshiba | F2 |
| Zotac | DEL |
| HP | Esc/ F9 per `Menu di avvio`/ Esc/ F10/ Scheda Archiviazione/ Ordine di avvio/ Sorgenti di avvio legacy |
| INTEL | F10 |
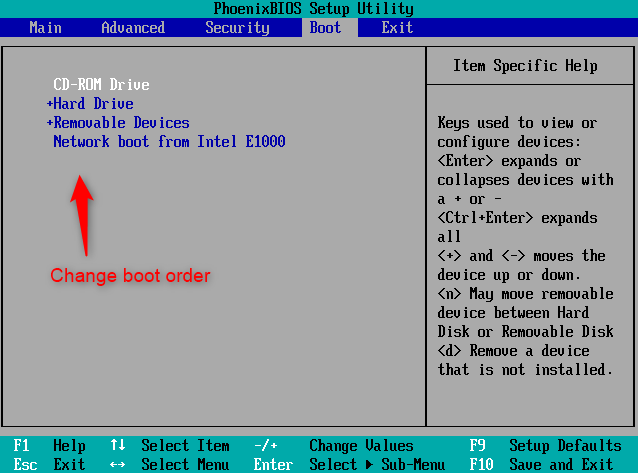
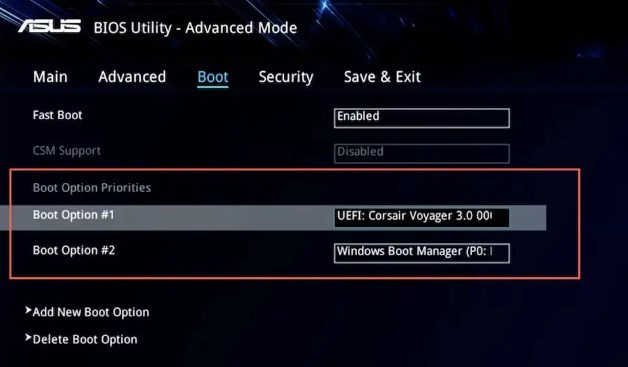
fsutil behavior set DisableDeleteNotify 0
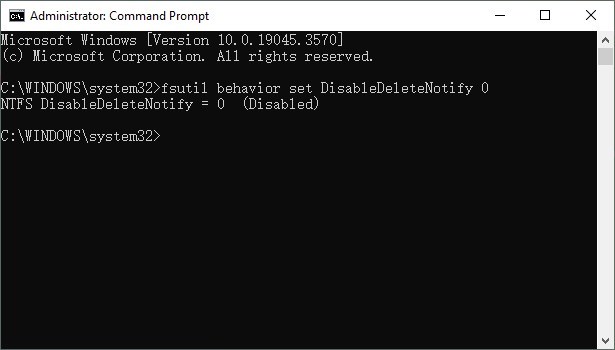
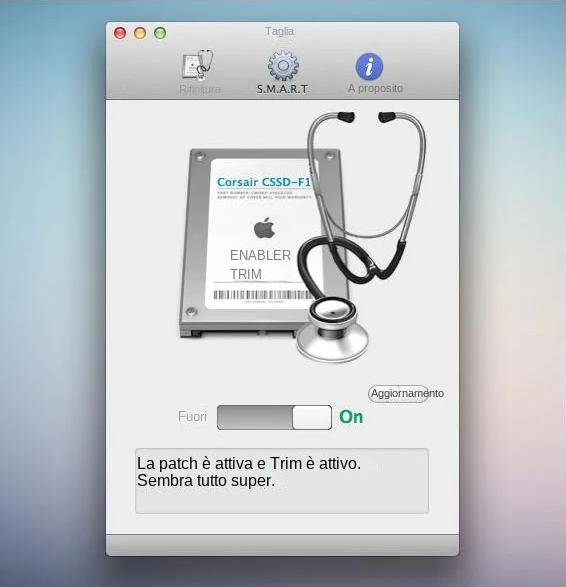
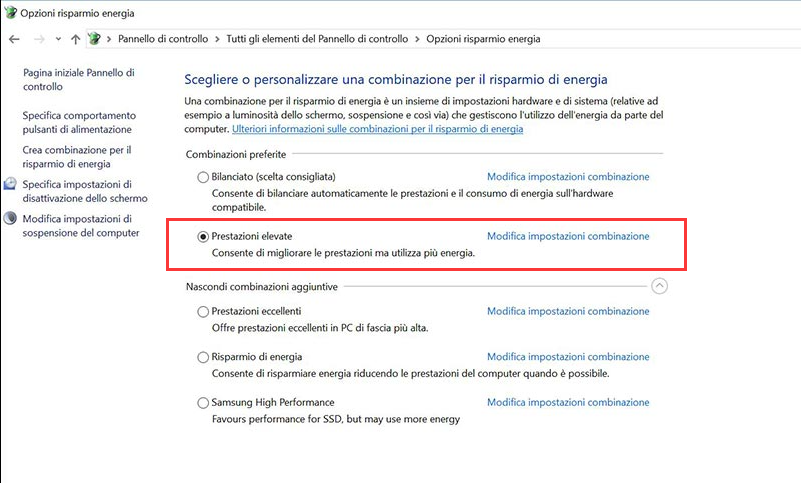
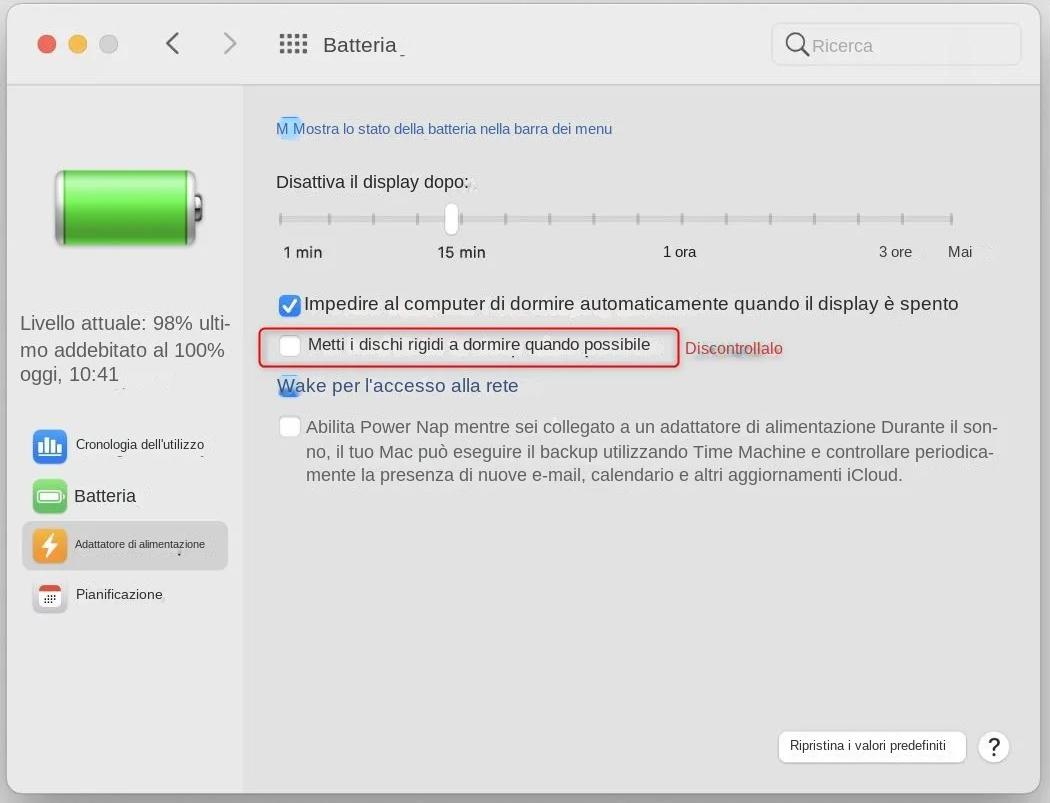
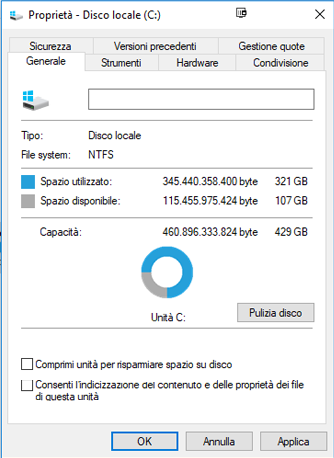
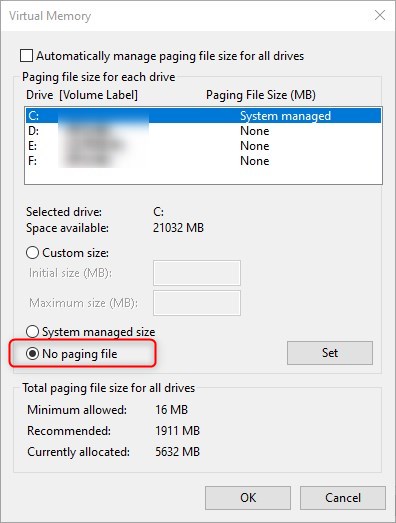
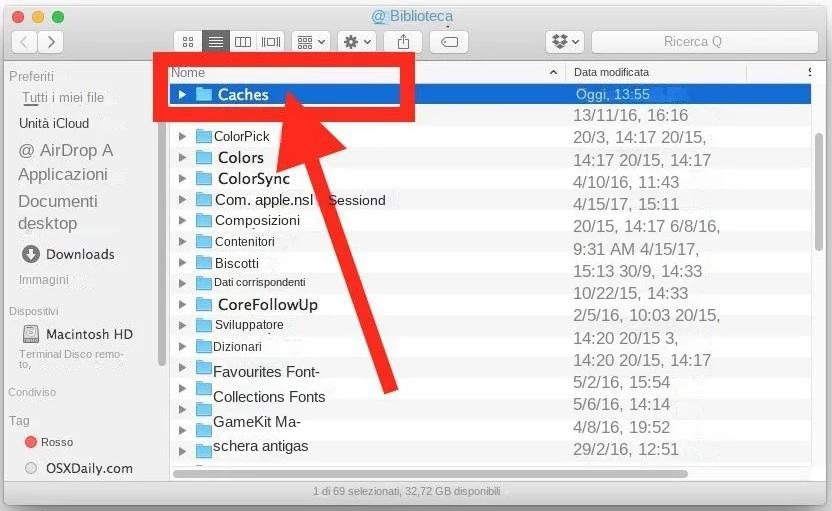
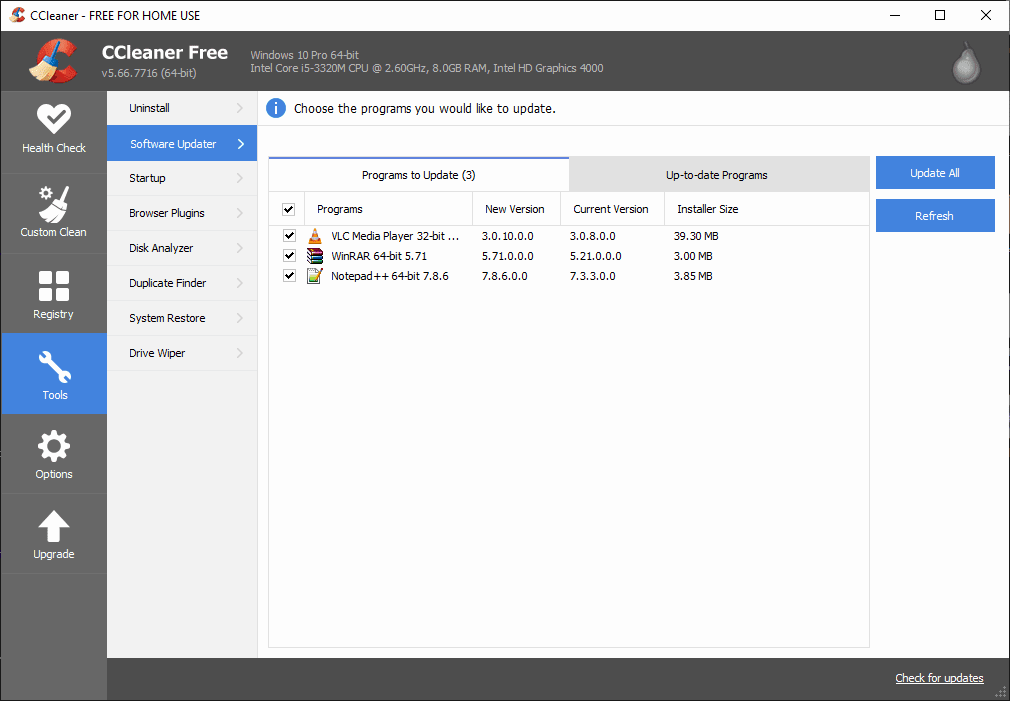
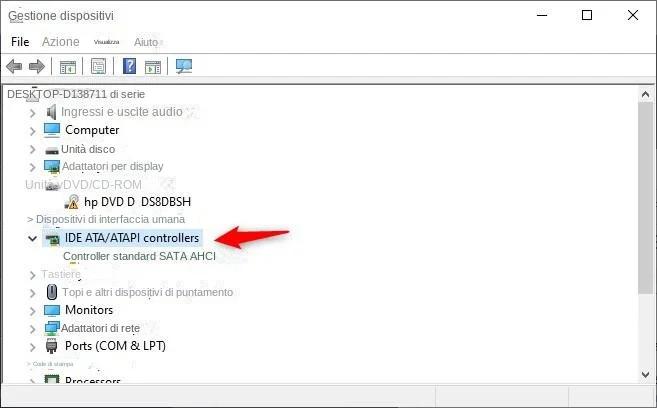
Articoli correlativi :
Aggiornare il sistema: Come clonare il sistema operativo da HDD a SSD per Windows
14-12-2023
Roberto : Clonate il vostro sistema operativo su Windows 11/10 da HDD a SSD velocemente seguendo questa guida semplice. Imparate...


