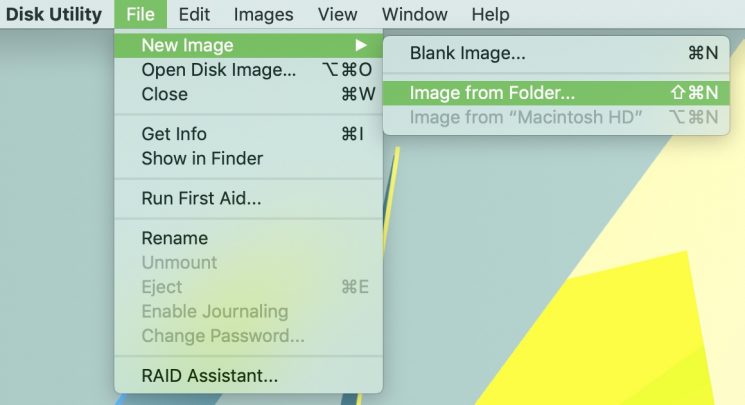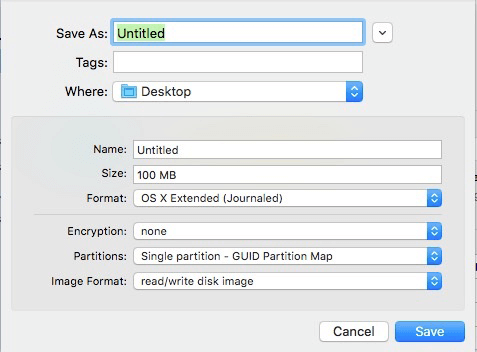Proteggi Cartelle con Password su Windows e Mac – Guida Semplice e Rapida
- Home
- Supporto
- Renee Secure Silo
- Proteggi Cartelle con Password su Windows e Mac – Guida Semplice e Rapida
Sommario
Proteggi dati sensibili con metodi di crittografia avanzati oltre la compressione; scopri come inserire password in cartelle Windows e Mac efficacemente.
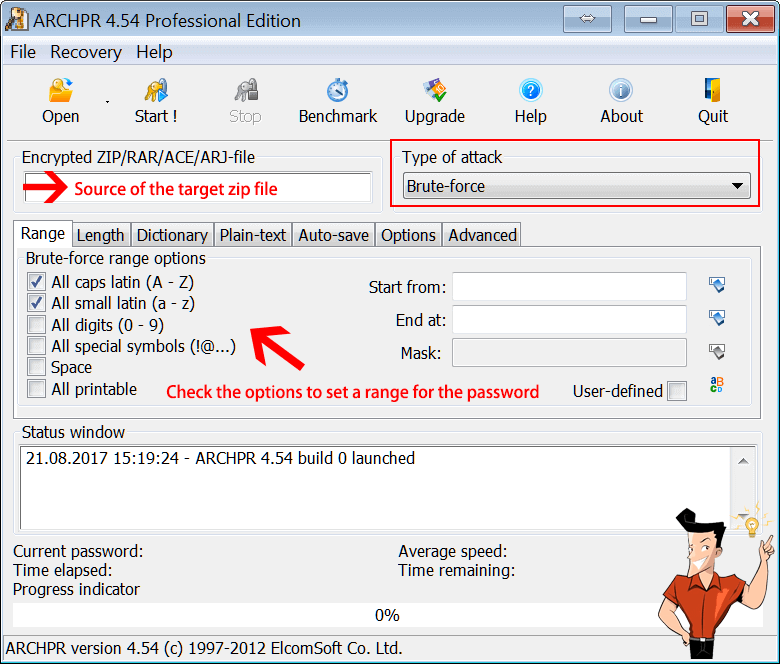
Parte 1: Come inserire una password in una cartella senza compressione in Windows
1. Crittografia NTFS - Adatta per singoli file/cartelle


• Può crittografare solo un singolo file o cartella. Se gli utenti desiderano crittografare più file o cartelle, devono eseguire questi passaggi uno per uno.
• Adatto solo per file e cartelle in NTFS.
• Se i file sono contrassegnati con [Sistema] o nella cartella principale del sistema, non possono essere protetti con questo metodo.
2. Renee SecureSilo - Adatto a più file/cartelle

Crittografia veloce Utilizzando la tecnologia del disco crittografato virtuale, i file crittografati vengono completati in 1 secondo.
Facile da usare Interfaccia semplice, facile da usare
Buona riservatezza Viene adottato l'algoritmo di crittografia AES256, il formato non è aperto e la riservatezza è buona.
Crittografare qualsiasi file Supporta la crittografia sicura di qualsiasi tipo di file come immagini, video, ufficio e applicazioni.
Soluzione completa per la crittografia dei dati Può proteggere dispositivi USB/file nascosti/file falsi/portafogli di password
Crittografia veloce Utilizzando la tecnologia del disco crittografato virtuale, i file crittografati vengono completati in 1 secondo.
Facile da usare Interfaccia semplice, facile da usare
Buona riservatezza Viene adottato l'algoritmo di crittografia AES256, il formato non è aperto e la riservatezza è buona.
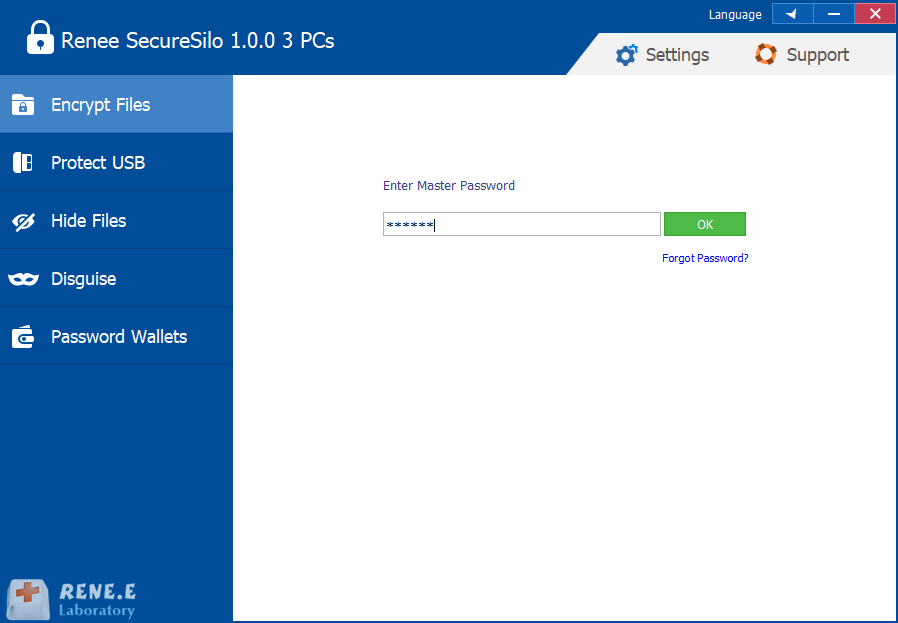
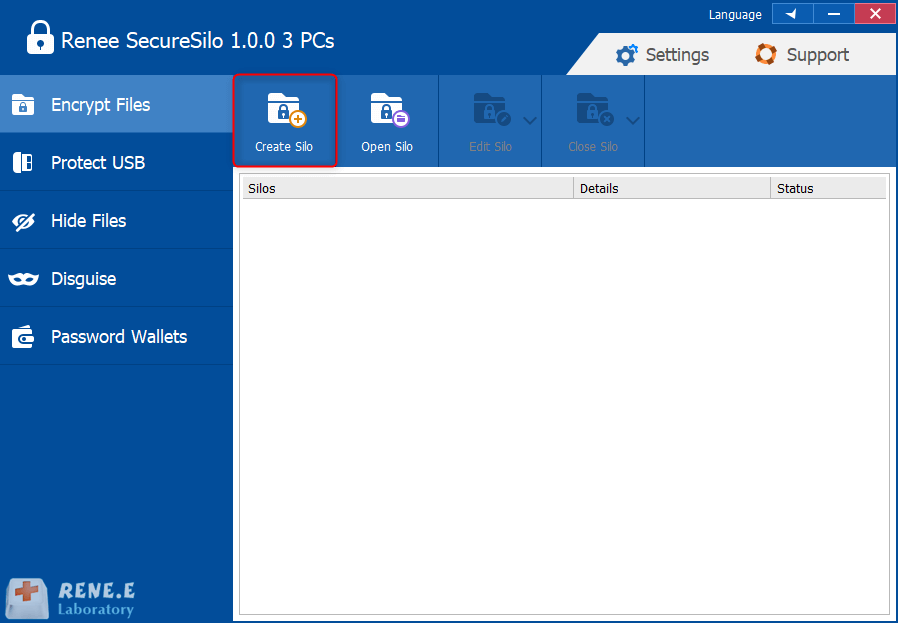
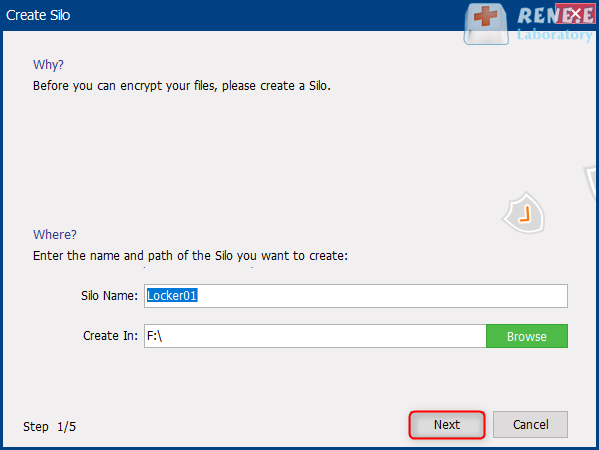
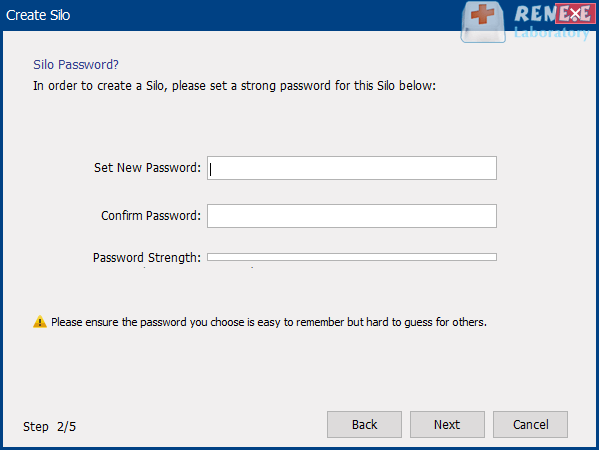
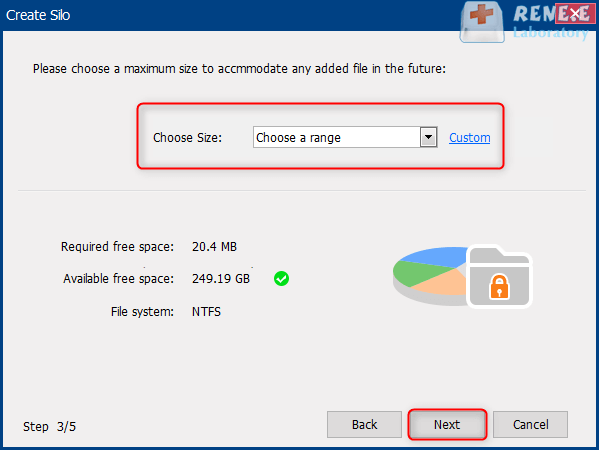


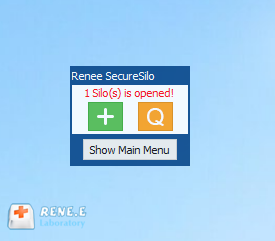
• L’algoritmo di crittografia AES256 avanzato in Renee SecureSilo offre la migliore sicurezza per i dati protetti.
• Il disco virtuale crittografato unico può proteggere più file e cartelle con semplici passaggi.
• Il disco virtuale crittografato può essere posizionato in dispositivi portatili per crittografare i file nel disco locale o esterno .
• Supporto per crittografare immagini, video, documenti Office, software, ecc.
Parte 2: Come inserire una password in una cartella senza compressione in Mac
1. Strumenti integrati