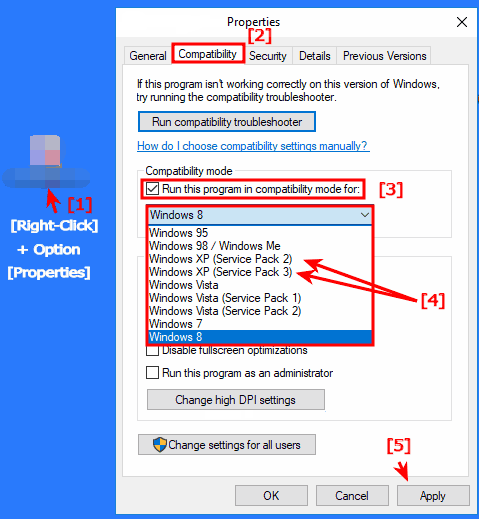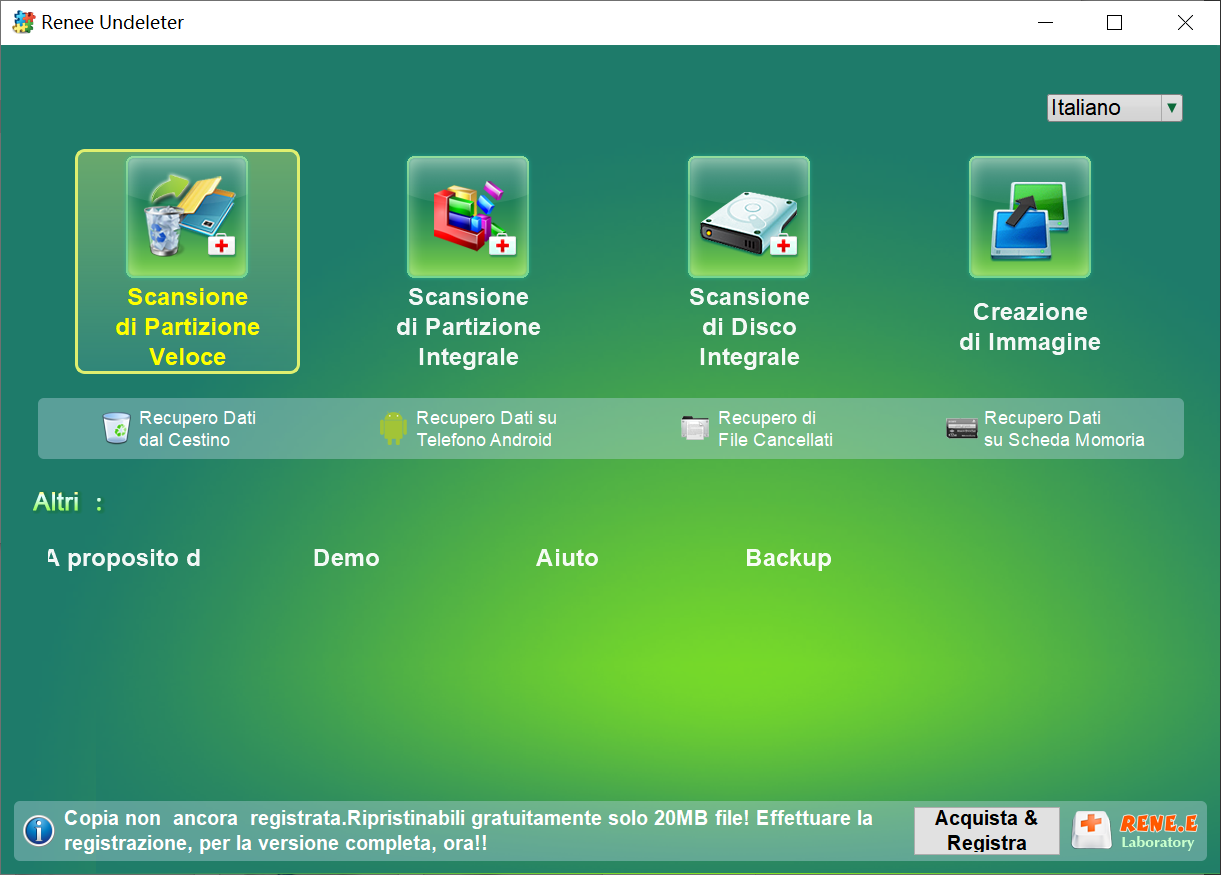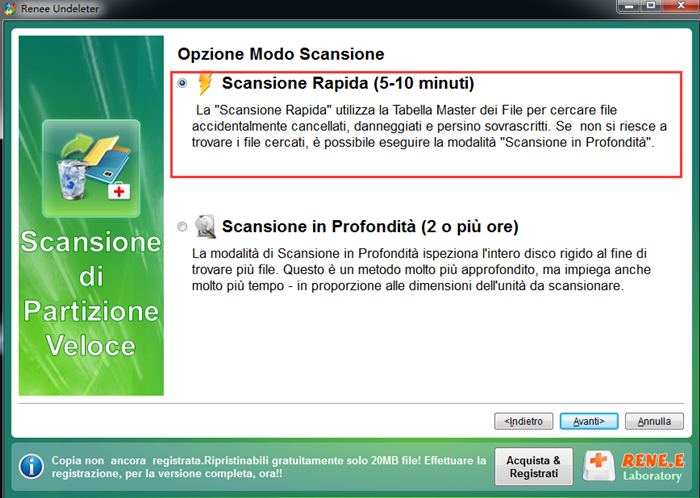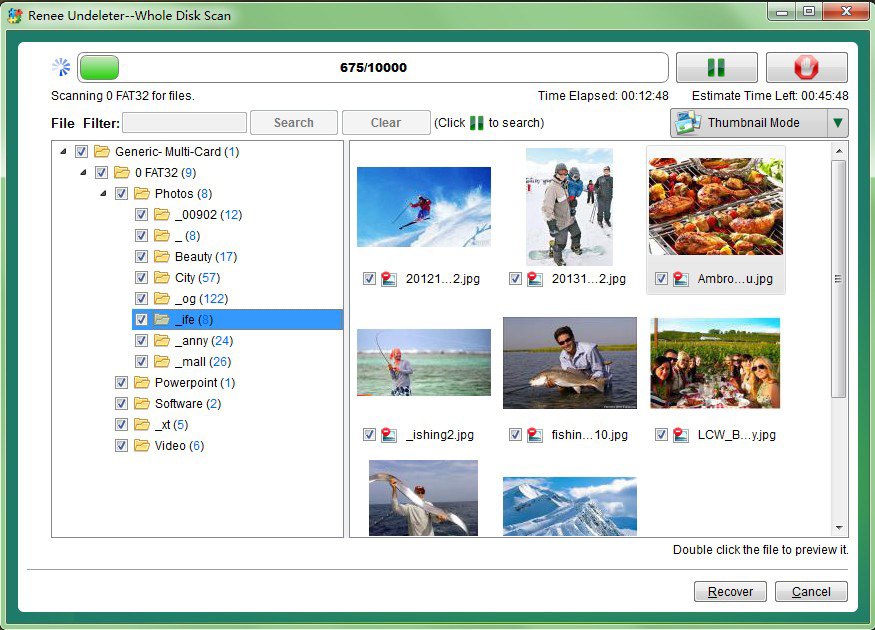1. Registrare nuovamente il file VCRUNTIME140.dll
Nel sistema Windows, diverse applicazioni condividono e richiamano file DLL. Tuttavia, quando alcune applicazioni vengono utilizzate e poi disinstallate, i file DLL associati potrebbero essere rimossi. Se altre applicazioni cercano di richiamare questi file DLL, potrebbe apparire un errore come “Impossibile avviare questo programma perché VCRUNTIME140.dll non è presente nel computer”. La soluzione è registrare nuovamente il file DLL problematico:
Passaggio 1: eseguire il computer, cercare (cmd) nella casella di ricerca nell’angolo in basso a sinistra e selezionare (esegui come amministratore) per aprire lo strumento del prompt dei comandi.
Passaggio 2: Successivamente, nella finestra del prompt dei comandi che si apre, immettere il seguente comando per completare il processo di nuova registrazione del file DLL. Dopo aver eseguito il comando, riavviare il computer ed eseguire l’applicazione che visualizza il messaggio di errore per verificare se il problema è stato risolto.
Per prima cosa è necessario annullare la registrazione del file, digitare (regsvr32 /u VCRUNTIME140.dll) e premere (Invio).
Per registrare nuovamente il file in seguito, digitare (regsvr32 VCRUNTIME140.dll) e premere (Invio).
2. Reinstallare Microsoft Visual C++ 2015 Redistributable
“Questo programma non può essere avviato perché VCRUNTIME140.dll non è presente nel tuo computer” potrebbe essere causato da file DLL mancanti o danneggiati relativi a Visual C++, quindi puoi provare a reinstallare Microsoft Visual C++ 2015 Redistributable per risolvere il problema. Le fasi operative specifiche sono le seguenti:
Passaggio 1: eseguire il computer e aprire l’interfaccia di download ufficiale di Microsoft Visual C++ 2015 Redistributable (https://www.microsoft.com/en-us/download/details.aspx?id=52685) nella finestra del browser per scaricare il software .
Passaggio 2: Successivamente, trova la versione corrispondente da scaricare in base al tipo di sistema. Quindi fare clic su (Avanti) per procedere con la successiva installazione.
Se utilizzi un sistema a 64 bit, seleziona (vc_redist.x64.exe).
Se utilizzi un sistema a 32 bit, seleziona (vc_redist.x86.exe).
Passaggio 3: Dopo l’installazione, riavvia il computer e verifica se il problema è risolto aprendo l’applicazione corrispondente. Se persiste, segui questi passaggi:
1. Apri le Impostazioni di Windows.
2. Seleziona ‘Applicazioni’ > ‘Applicazioni e funzionalità’.
3. Cerca ‘Microsoft Visual C++ 2015 Redistributable’ nell’elenco delle applicazioni.
4. Clicca su di esso, poi su ‘Modifica’ e infine su ‘Ripara’ nella nuova finestra pop-up.
5. Dopo la riparazione, apri di nuovo l’applicazione per verificare se il problema è stato risolto.
3. Utilizzare SFC per controllare e riparare i file di sistema danneggiati
La perdita di VCRUNTIME140.dll può anche essere correlata alla corruzione del file di sistema e il comando SFC può scansionare efficacemente tutti i file di sistema protetti nel sistema e riparare i problemi corrispondenti. Le fasi operative specifiche sono le seguenti:
Passaggio 1: eseguire il computer, cercare (cmd) nella casella di ricerca nell’angolo in basso a sinistra e selezionare (esegui come amministratore) per aprire lo strumento del prompt dei comandi.
Passaggio 2: nella finestra del prompt dei comandi aperta, immettere il comando (SFC /scannow) e premere il tasto (Invio). Successivamente, System File Checker esegue una scansione del sistema e corregge i file di sistema problematici. Al termine della riparazione, riavviare il computer e provare ad aprire nuovamente l’applicazione corrente per vedere se il problema è stato risolto.
4. Scaricare e sostituire manualmente il file VCRUNTIME140.dll
Se riscontri un errore solo in un’app specifica, potresti considerare il download manuale del file VCRUNTIME140.dll e il suo posizionamento nella directory dell’app. Questo potrebbe risolvere gli errori dell’app in modo rapido ed efficiente, evitando procedure di sistema più complesse. Ricorda, però, che il file DLL scaricato deve essere a 64 o 32 bit, a seconda della versione dell’app. Puoi utilizzare il metodo di distinzione sottostante per determinarlo.
Come sapere se un’applicazione per computer è a 64 o 32 bit?
Un sistema operativo a 64 bit può eseguire sia applicazioni a 64 bit che a 32 bit, mentre un sistema operativo a 32 bit può eseguire solo applicazioni a 32 bit. Se si utilizza un sistema a 64 bit, è possibile fare clic con il pulsante destro del mouse sulla barra delle applicazioni di Windows durante l’esecuzione dell’applicazione, selezionare (Task Manager), è possibile visualizzare il programma in esecuzione in (Processo), se si tratta di un’applicazione a 32 bit, segnerà 32 bit dopo il nome dell’applicazione, ad esempio Microsoft Word (32 bit).
Inoltre, le applicazioni che non sono contrassegnate come a 32 bit non sono necessariamente al 100% a 64 bit.È possibile aprire la cartella di installazione dell’applicazione, fare clic con il pulsante destro del mouse sul file exe al suo interno e selezionare (Proprietà)-(Compatibilità). Se non è possibile controllare le opzioni (modalità colore semplificata) e (eseguire con risoluzione dello schermo 640*480) e ci sono meno sistemi compatibili, compatibile solo con Windows Vista a Windows 8, il che significa che è un programma a 64 bit; e 32- i programmi bit possono controllare le due opzioni precedenti e ci sono molti sistemi compatibili, tutti i sistemi da Windows 95 a Windows 8 sono compatibili.
Dopo aver determinato la versione dell’applicazione, è possibile seguire i passaggi seguenti.
Passaggio 1: scaricare il file VCRUNTIME140.dll dal sito Web DLL-Files (indirizzo di download: https://www.dll-files.com/vcruntime140.dll.html). Scegli la versione a 64 o 32 bit a seconda del tipo di applicazione.
Passaggio 2: scaricherai un file .zip che può essere decompresso utilizzando applicazioni come WinRAR e 7zip. Dopo aver decompresso il file, trascinare il file “vcruntime140.dll” nella directory di installazione dell’applicazione problematica.
Passaggio 3: se viene richiesto se sostituire il file, confermare per sostituire il file originale nella cartella di destinazione.
Passaggio 4: dopo aver sostituito manualmente il file VCRUNTIME140.dll, eseguire l’applicazione per verificare se il problema è stato risolto.
Quanto sopra sono diverse soluzioni per correggere l’errore “Questo programma non può essere avviato perché VCRUNTIME140.dll non è presente nel tuo computer”. Se elimini accidentalmente un file importante mentre usi il computer, puoi anche utilizzare il contenuto della terza parte di seguito per recuperare i dati persi, continuiamo a imparare.