Risolvi definitivamente il problema della schermata blu su Windows 10
- Home
- Supporto
- Suggerimenti Sistema Salvataggio
- Risolvi definitivamente il problema della schermata blu su Windows 10
Sommario
Risolviamo l'errore di schermata blu Wdf01000.sys su Windows 10 per un utilizzo normale del computer. Segui le nostre soluzioni o effettua un backup dei dati.
Indice dei contenuti
 III.Come correggere l'errore della schermata blu Wdf01000.sys?
III.Come correggere l'errore della schermata blu Wdf01000.sys?- 1. Scollegare il dispositivo esterno e riavviare il computer
- 2. Aggiorna il driver del dispositivo
- 3. Aggiorna Windows
- 4. Reinstallare il software problematico
- 5. Eseguire il comando SFC per eseguire la scansione dei file di sistema
- 6. Eseguire il comando chkdsk per eseguire la scansione del disco rigido
- 7. Registrare nuovamente il file Wdf01000.Sys
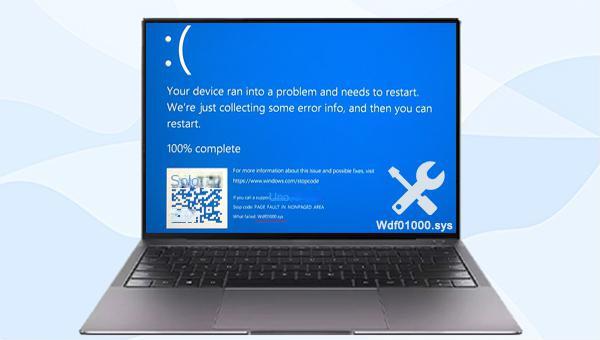
driver di dispositivo obsoleti o mancanti, ecc.Windows 10/8.1/8/7/XP/Vista, e può soddisfare le esigenze di salvataggio del sistema di diversi utenti.
Facile da usare Trasferisci rapidamente qualsiasi file in soli 3 passaggi.
Trasferire file Trasferisci le informazioni sui file esistenti nel computer senza sistema operativo Windows.
Funzione di anteprima Durante il trasferimento di file, supporta l'anteprima del contenuto del file.
Multifunzione La migrazione dei file, il ripristino dei file, la riparazione all'avvio, ecc. possono essere realizzati senza avviare il sistema.
Compatibilità Perfettamente compatibile con Windows 10/8.1/8/7/XP/Vista.
Facile da usare Trasferisci rapidamente qualsiasi file in soli 3 passaggi.
Trasferire file Trasferisci le informazioni sui file esistenti nel computer senza sistema operativo Windows.
Compatibilità Perfettamente compatibile con Windows 10/8.1/8/7/XP/Vista.
ScaricaScaricaGià 3199 persone l'hanno scaricato!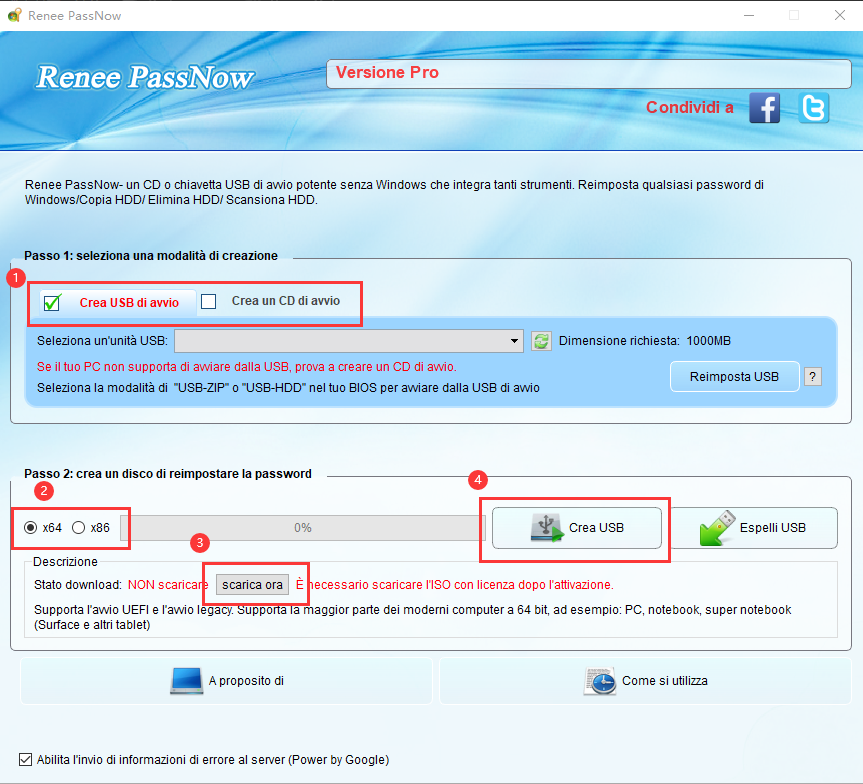
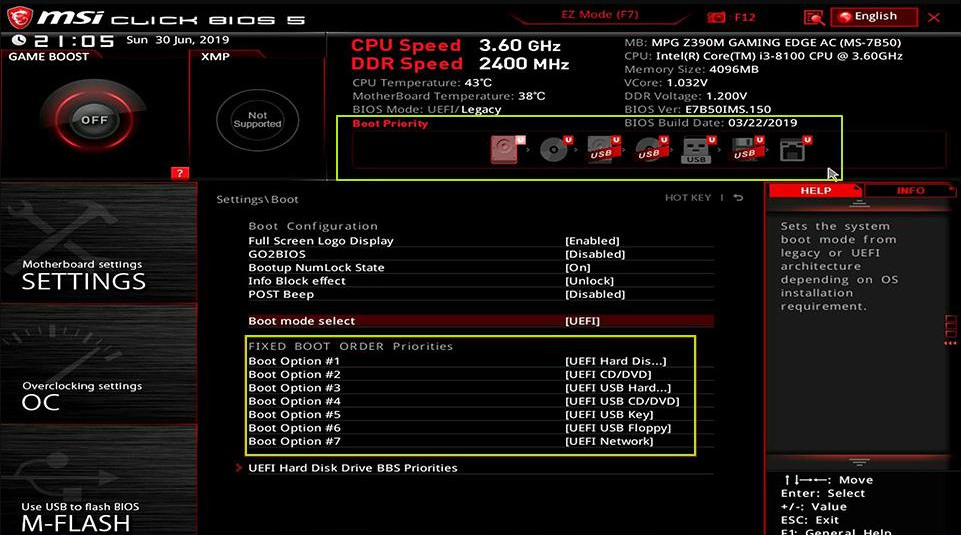
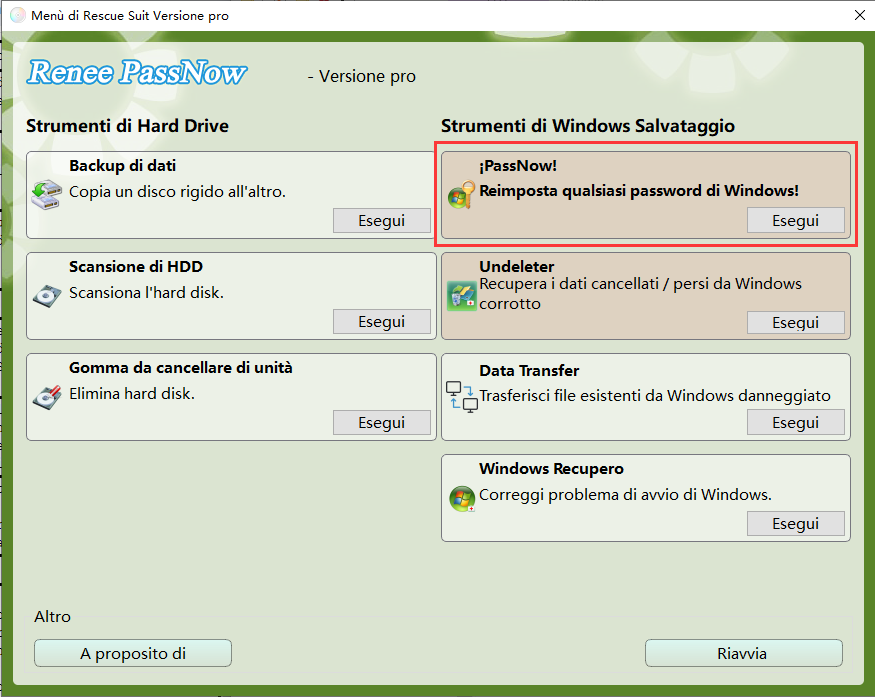
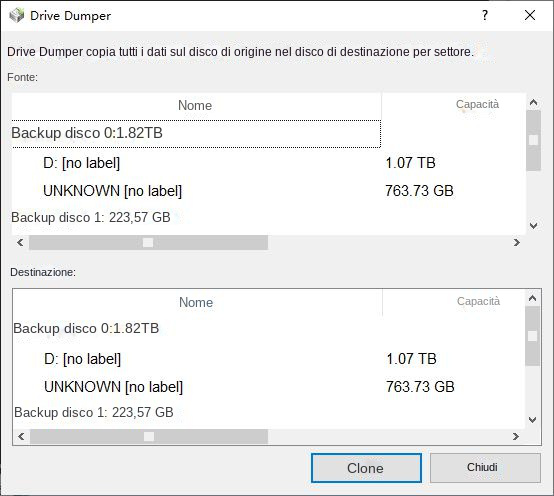
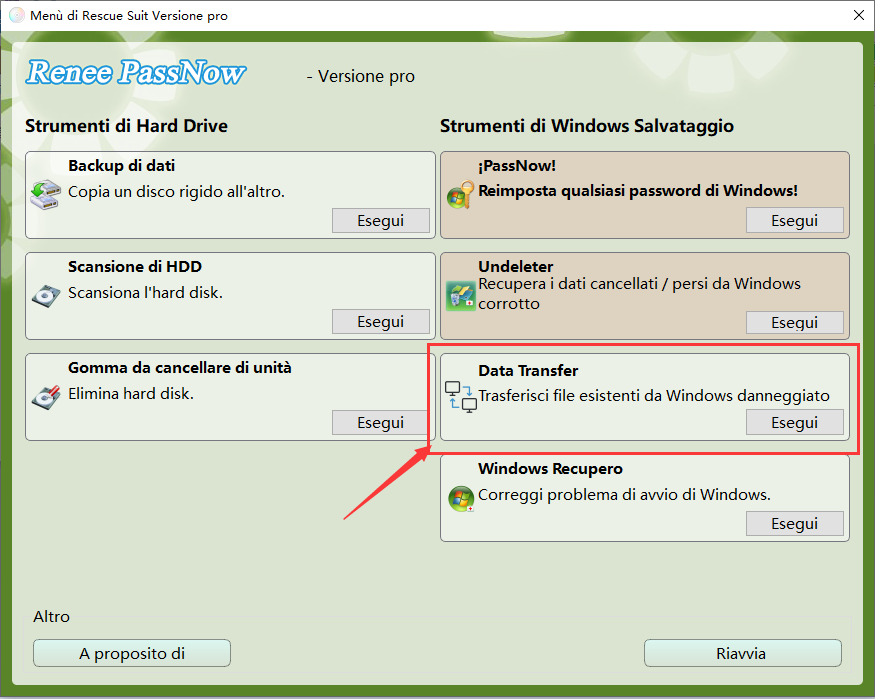
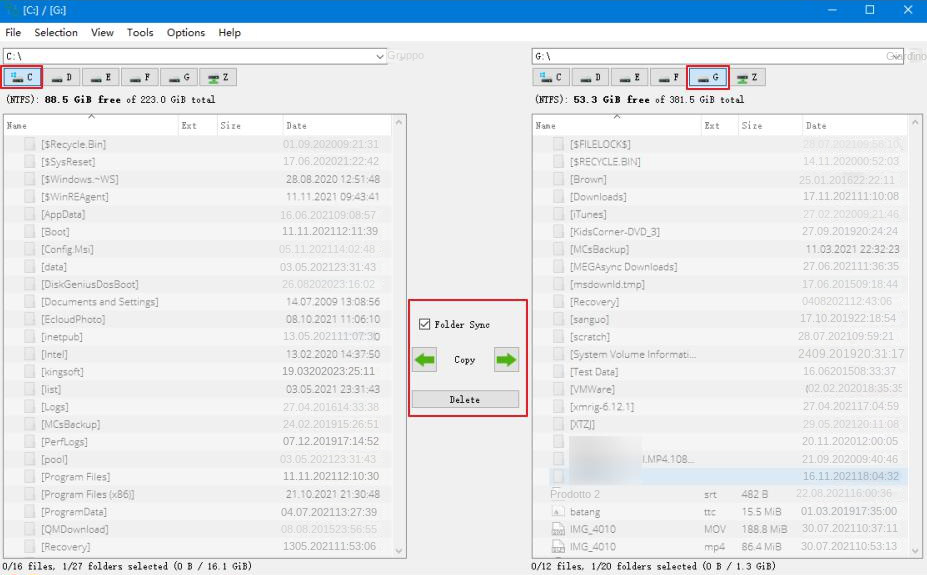
devmgmt.msc, fare clic su (OK) per accedere a Gestione Dispositivi.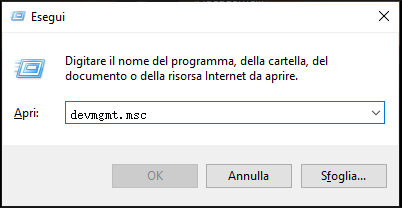
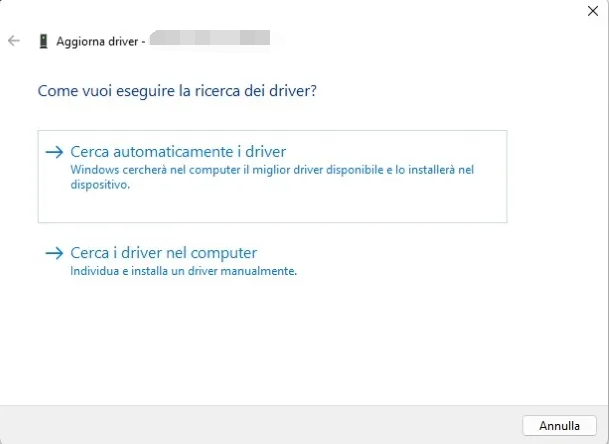
tasto logo Windows + tasto I) per aprire le impostazioni di Windows. Selezionare (Aggiornamento e sicurezza).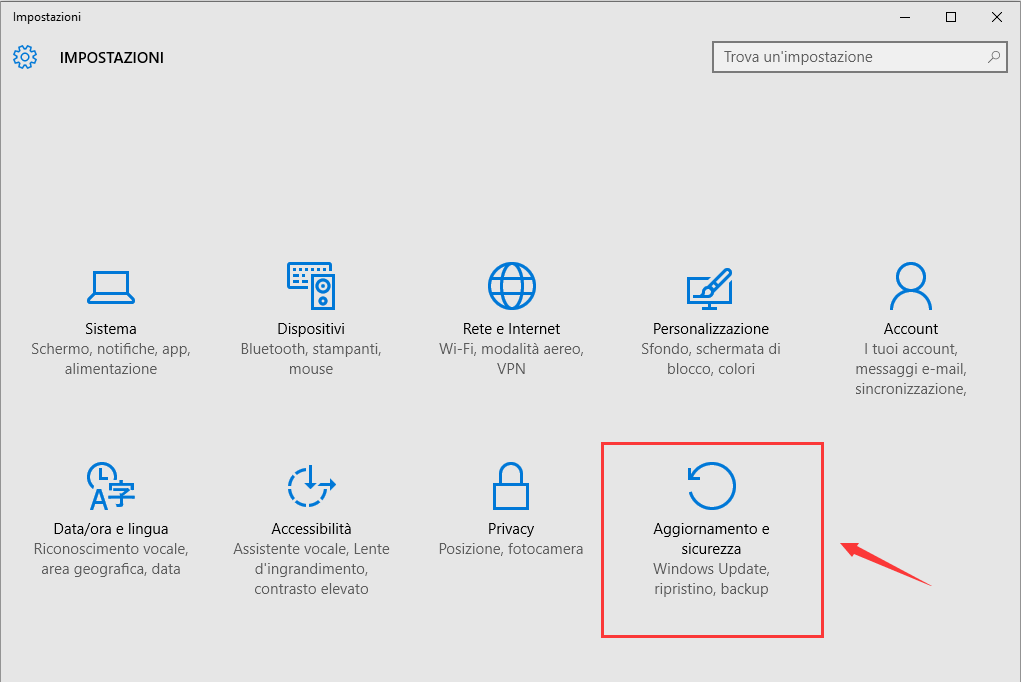
(Windows Update) a sinistra, fare clic sul pulsante Controlla aggiornamenti a destra, attendere il completamento dell’aggiornamento di Windows, quindi riavviare il computer e verificare se il problema è stato risolto.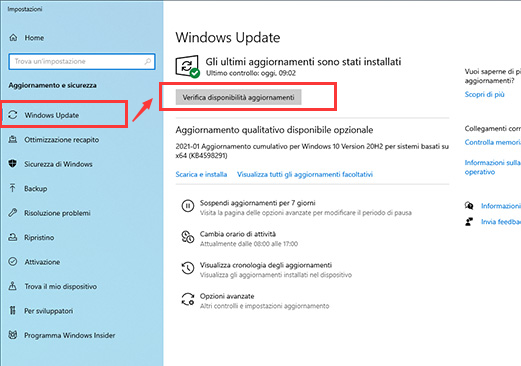
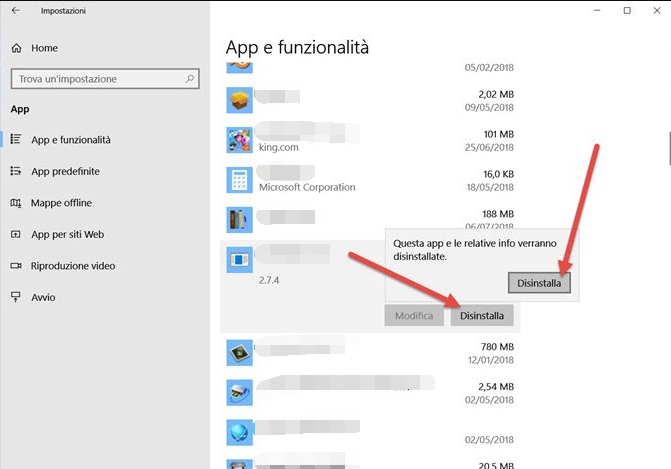

(SFC /scannow) e premere (Invio). System File Checker eseguirà una scansione del sistema e risolverà i file di sistema problematici.DISM.exe /Online /Cleanup-image /Restorehealth e premere Invio. Quindi, eseguire nuovamente la scansione SFC. Al termine della riparazione, riavviare il computer e verificare se il problema della schermata blu è stato risolto.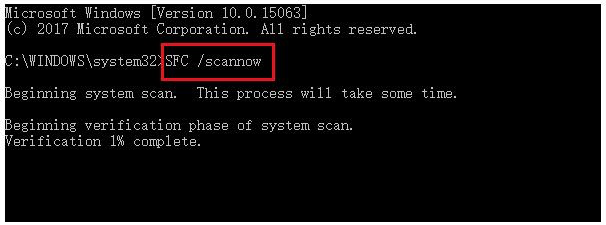
cmd“ nella casella di ricerca sulla barra delle applicazioni, fare clic destro sul risultato e selezionare “Esegui come amministratore“ per aprire la finestra del prompt dei comandi.
(chkdsk C: /f /r /x) e premere Invio. Se viene richiesto di eseguire Chkdsk perché il volume è utilizzato da un altro processo, immettere (Y) e riavviare il computer. Al successivo avvio, il programma verrà eseguito automaticamente per eseguire una scansione del disco.
regsvr32 C:\Windows\system32\drivers\wdf01000.sys) e premere (Invio). Dopo il riavvio del computer, verificare se il problema della schermata blu Wdf01000.sys è stato risolto.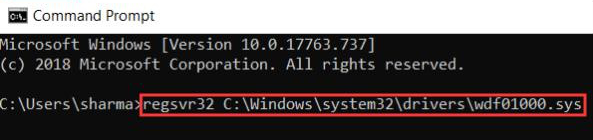
Articoli correlativi :
Come rimuovere la password di Windows 10 con USB
30-11-2017
Sabrina : Dimenticare la password di Windows 10 succede spesso. Se si vuole accedere nuovamente al sistema Windows, si consiglia...
Metodo per craker cracker la password di Windows 10 persa
29-11-2017
Roberto : La perdita della password di Windows 10 causerà l’impossibilità di accedere al sistema Windows. Se si vuole accedere...
Software libero per cancellare la password Windows 10
28-11-2017
Giorgio : Windows password dimenticata? Non è un problema difficile per risolverlo. Utilizzando Renee Passnow o il sito Web ufficiale...
Rimuovere la password di Windows 10 dimenticata da sé stessi
27-11-2017
Lorena : Quando avete dimenticato la password di accesso di Windows 10, notate bene che non installate nuovamente il sistema...


