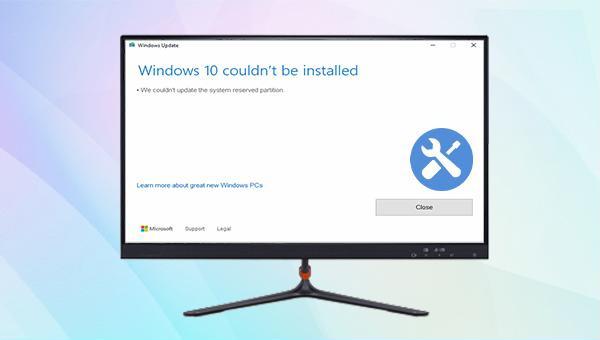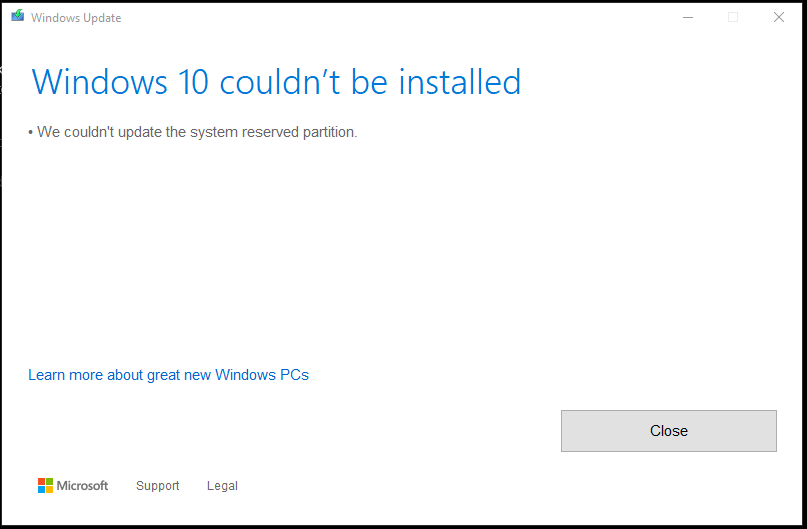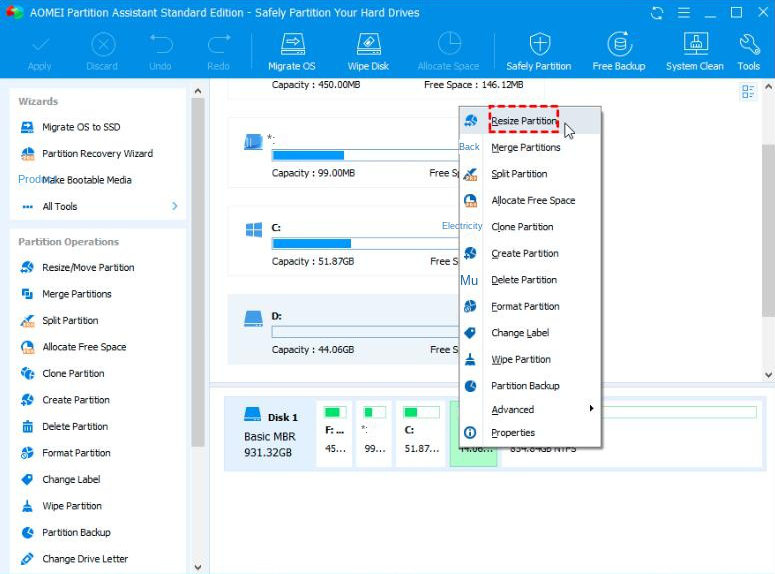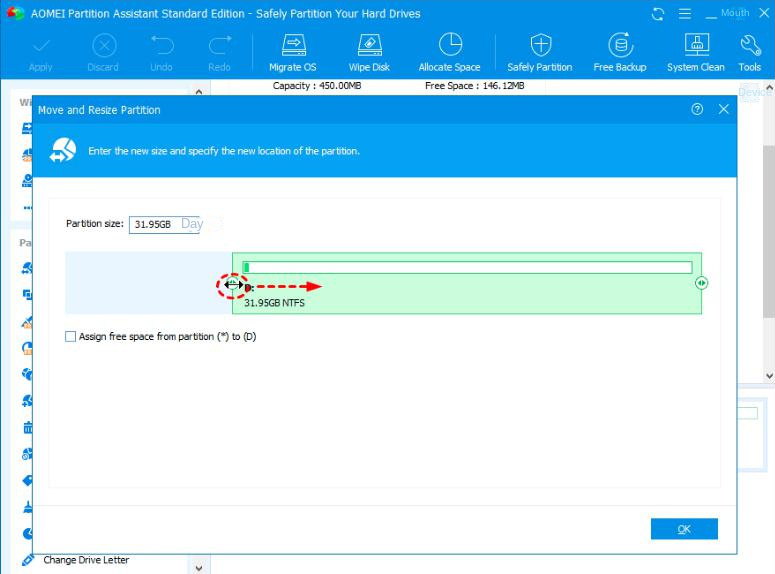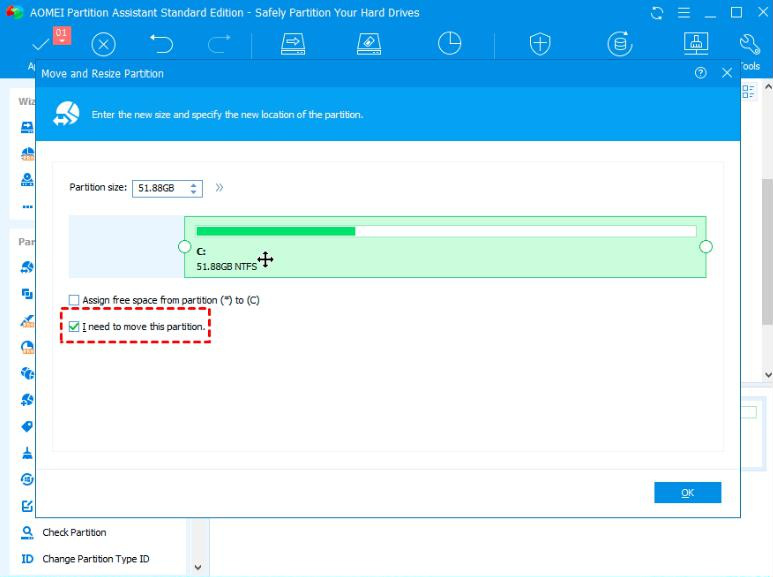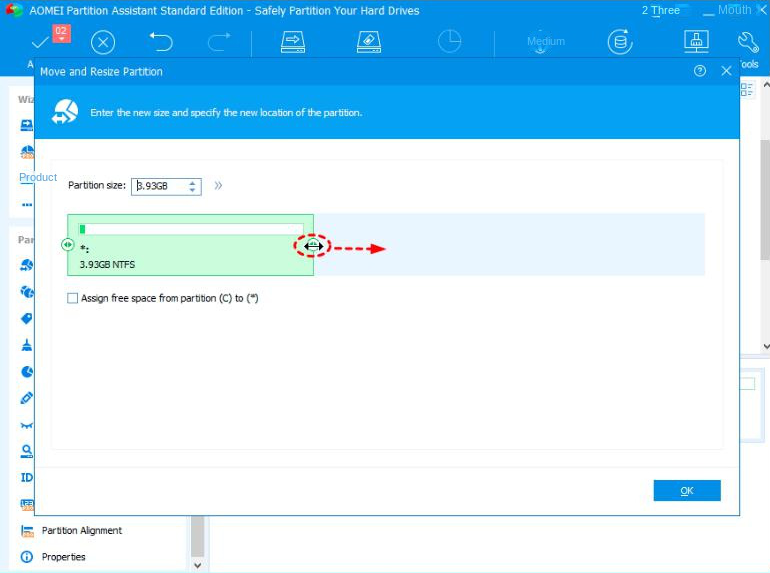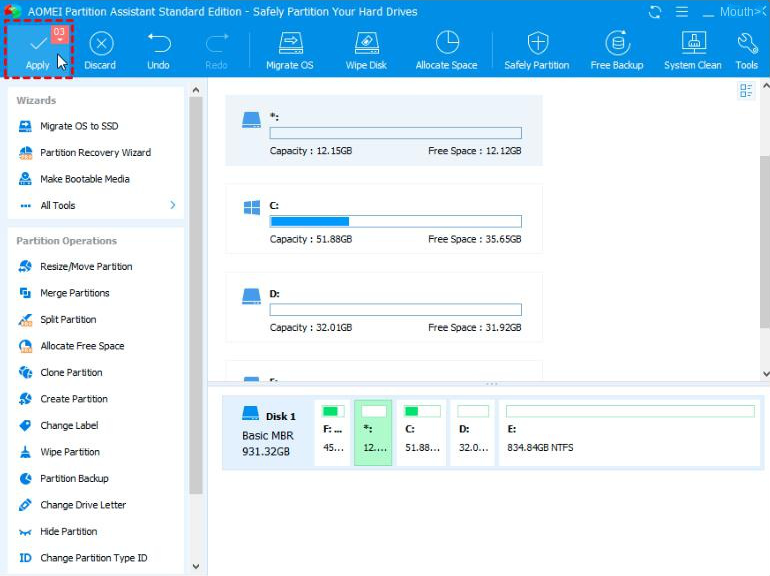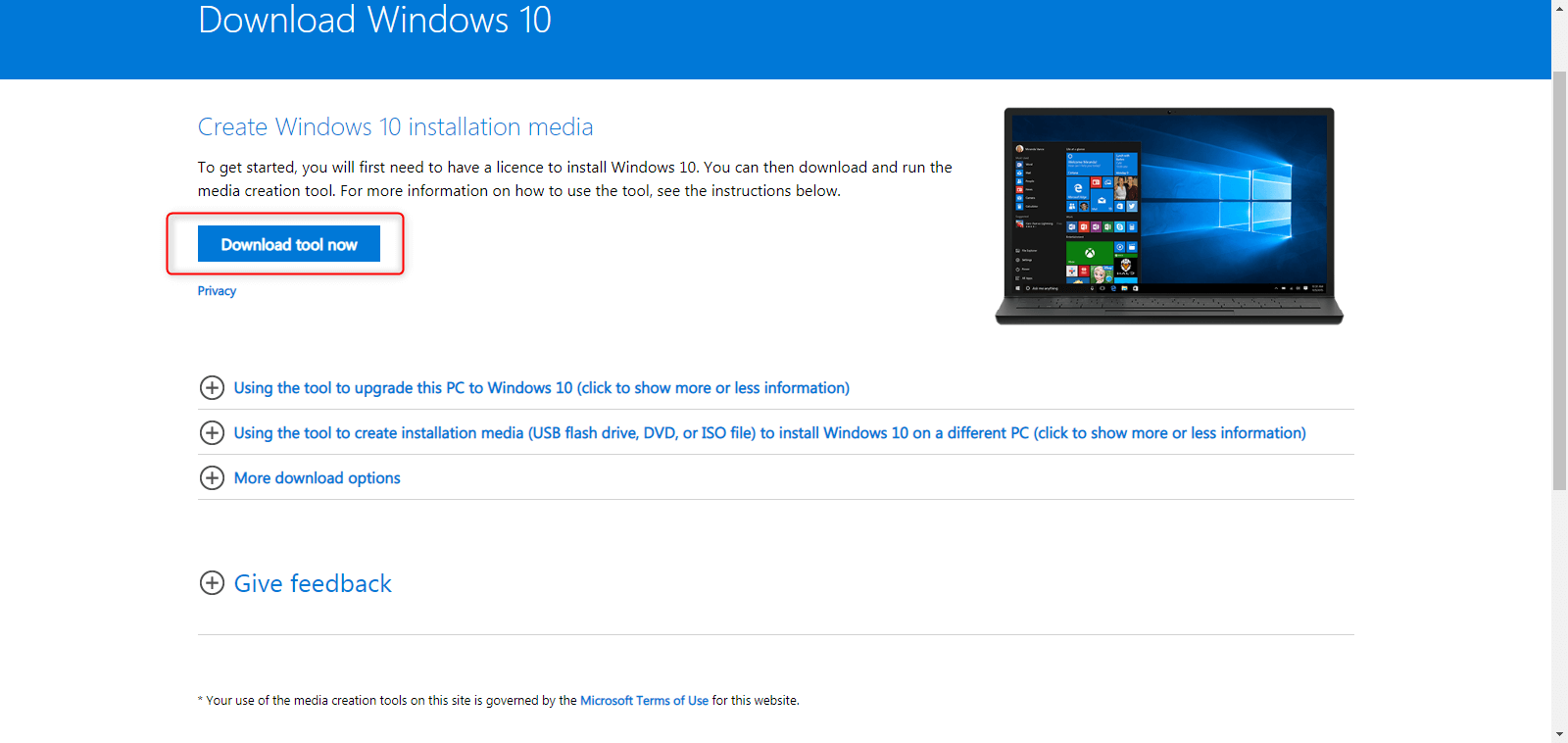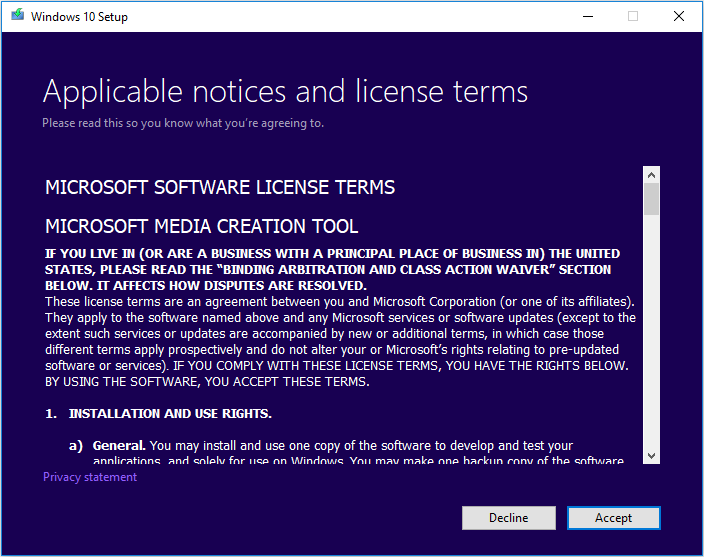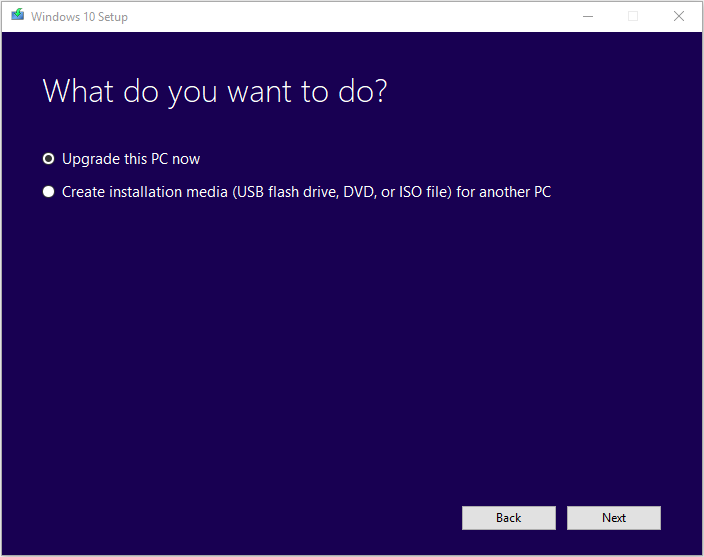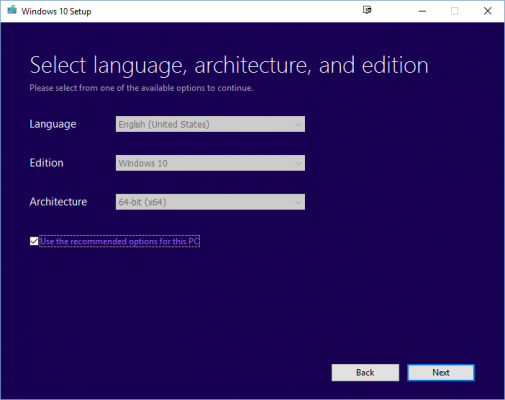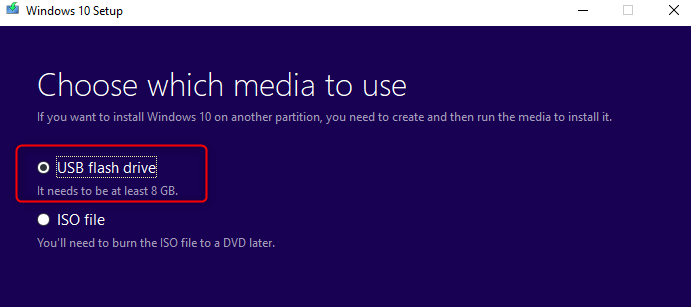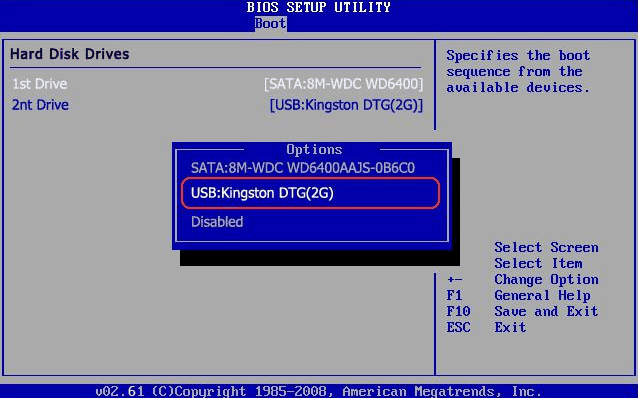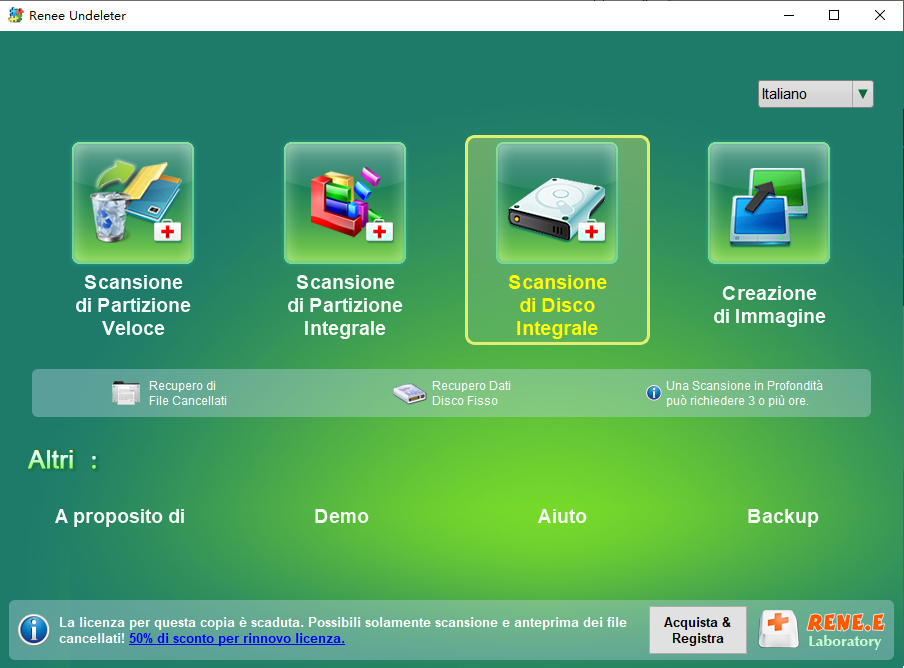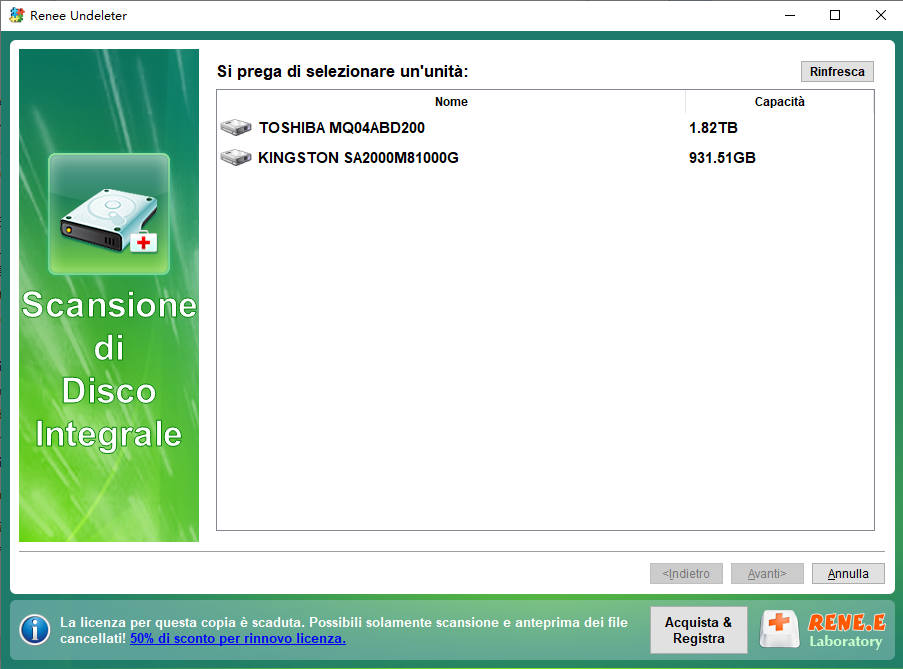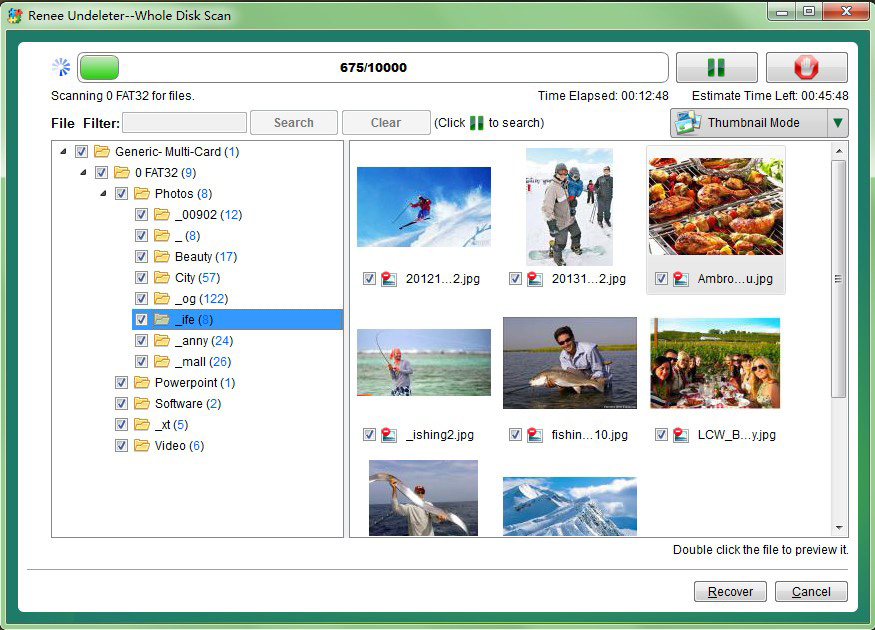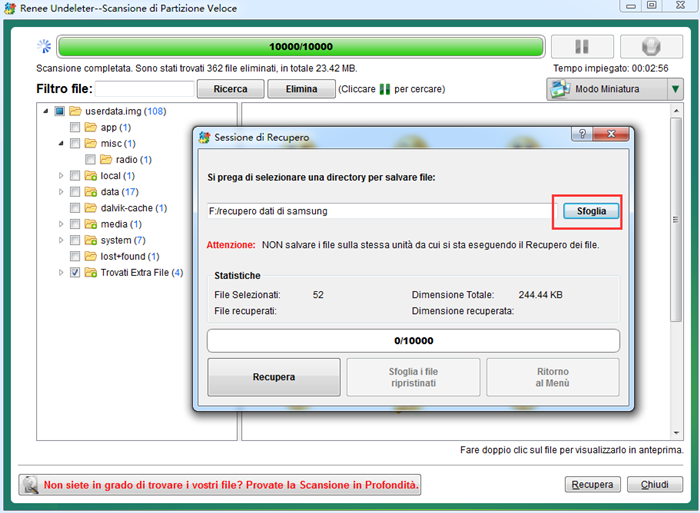II. Come risolvere il problema dell'impossibilità di aggiornare la partizione riservata del sistema?
1. Regolare le dimensioni della partizione riservata al sistema con l'aiuto di uno strumento di partizione di terze parti.
Utilizzare uno strumento di partizione di terze parti per espandere la partizione di sistema riservata ad almeno 300 MB – 450 MB per soddisfare i requisiti di aggiornamento di Windows 10. Questo può risolvere il problema dello spazio di partizione insufficiente ma può causare il problema “Impossibile aggiornare la partizione di sistema riservata”. I passaggi sono i seguenti:
Passo 1: Scarica, installa ed esegui AOMEI Partition Assistant Standard Edition. Se l’unità
C non ha spazio sufficiente per la
partizione riservata di sistema, riduci lo spazio della partizione dietro l’unità
C (es. unità
D) e aggiungi lo spazio ridotto alla
partizione riservata di sistema. Fai clic destro sull’unità
D e seleziona
Ridimensiona Partizione.
Passo 2: Trascina il cursore da sinistra a destra o inserisci la dimensione desiderata per ridurre la partizione D: . Clicca su OK per liberare spazio, rendendolo non allocato.
Passo 3: Torna all’interfaccia principale, fai clic con il
tasto destro sull’unità
C, seleziona ”
Ridimensiona partizione ” e sposta lo spazio dell’unità
C a destra in modo che lo spazio non allocato da D: sia accanto alla
partizione riservata al sistema. Fai clic su ”
OK “.
Passo 4: Fai clic con il tasto destro sulla
partizione riservata al sistema (contrassegnata con *) e seleziona
“Ridimensiona Partizione” . Nella finestra pop-up, trascina il cursore a destra per espandere la
partizione riservata al sistema, aggiungendo lo spazio non allocato. Clicca su “OK”.
Passo 5: Fai clic su Applica per eseguire il ridimensionamento della partizione. Dopo aver espanso la partizione riservata al sistema, puoi riavviare l’aggiornamento dell’installazione di Windows.
2. Reinstallare il sistema per permettere al sistema di partizionare automaticamente
Durante l’aggiornamento o l’installazione di Windows 10, la partizione riservata di sistema deve avere almeno 300MB-450MB di spazio. Se non sai come regolare manualmente questa partizione, una reinstallazione del sistema è un metodo valido che permette al sistema di partizionare automaticamente per risolvere il problema. Assicurati di eseguire il backup dei file importanti prima di reinstallare. Ecco i passaggi specifici per Windows 10.
La reinstallazione del sistema richiede l’uso di un supporto di installazione, quindi la suddivideremo in due parti: creazione del supporto di installazione e reinstallazione del sistema utilizzando il supporto di installazione.
a.Creare un supporto di installazione
Innanzitutto, prima di reinstallare il sistema Windows 10, è necessario creare un supporto di installazione.Prima di crearlo, è necessario prestare attenzione ai due punti seguenti:
● I
dati importanti sono stati salvati su altri dispositivi di archiviazione, come chiavetta USB, scheda SD o
hard disk esterno, oppure su OneDrive. Assicurati che il
dispositivo di archiviazione esterno utilizzato per il backup sia diverso da quello usato per scaricare il supporto di installazione di Windows.
● Il dispositivo di archiviazione utilizzato per creare il supporto di installazione deve avere almeno 8GB di spazio libero e deve essere vuoto, poiché durante il processo di creazione del disco di installazione tutto il contenuto del dispositivo verrà eliminato.
Passo 1: Scarica il Media Creation Tool per Windows 10 dal sito ufficiale di Microsoft: https://www.microsoft.com/en-us/software-download/windows10 . Clicca su Scarica ora lo strumento.
Passo 2: Al termine del download, apri lo strumento e seleziona “Sì” quando richiesto se desideri consentire modifiche al dispositivo. Quando appare la Guida all’installazione di Windows 10, tocca “Accetta” per i Termini di licenza e l’Accordo.
Passo 3: Seleziona “Crea supporto di installazione (unità USB, DVD o file ISO) per un altro computer” e fai clic su Avanti.
Passo 4: Imposta lingua, versione e architettura (64-bit o 32-bit) del sistema Windows 10 e clicca su Avanti. Per impostazione predefinita, l’opzione Usa le impostazioni consigliate per questo computer è selezionata automaticamente.
Passo 5: Seleziona il target per installare l’immagine di sistema. Per creare un disco di installazione su chiavetta USB, seleziona unità flash USB e clicca su Avanti.
Passo 6: Seleziona il disco USB inserito e clicca su Avanti . Attendi che il supporto di installazione venga creato e clicca su Fine.
b. Utilizzare il supporto di installazione per reinstallare il sistema Windows 10.
Passo 1: Inserisci il supporto di installazione nel computer da reinstallare, preferibilmente quando è spento. Nota: per desktop o computer all-in-one, utilizza l’interfaccia USB posteriore ; per notebook, utilizza l’interfaccia USB 2.0.
Passo 2: Riavvia il computer. Se non avvia dal USB d’installazione, modifica l’ ordine di avvio nelle impostazioni BIOS o UEFI. Premi il tasto appropriato (es. F2, F12, Canc o ESC ) subito dopo l’accensione per accedere al menu di avvio.
Passo 3: Avvia dal supporto USB di installazione, seleziona lingua, fuso orario e preferenze tastiera nella pagina di installazione di Windows, quindi clicca su Avanti > Installa ora per iniziare l’installazione di Windows 10. Attendi il completamento dell’installazione; il computer si riavvierà più volte durante il processo.
I due modi più diretti per risolvere l’errore “Impossibile aggiornare la partizione riservata al sistema” sono stati menzionati sopra. Inoltre, è possibile utilizzare la riga di comando per eliminare i file di font non necessari nella partizione riservata al sistema per liberare spazio. Tuttavia, questa operazione è complessa e consigliata a chi ha esperienza con la riga di comando . Consultare la pagina di supporto ufficiale di Microsoft per istruzioni specifiche.
Dopo aver ripartizionato o reinstallato il sistema, se scopri che dati importanti nel computer sono persi, puoi utilizzare strumenti professionali di recupero dati per ripristinarli.