Modifica File TS Facilmente: Scopri Cosa Sono e Come Gestirli!
- Home
- Supporto
- Suggerimenti Video editore Pro
- Modifica File TS Facilmente: Scopri Cosa Sono e Come Gestirli!
Sommario
Il formato TS, meno conosciuto rispetto all'MP4, è fondamentale per lo streaming; qui apprenderete come gestirlo e modificarlo con efficacia.
Parte 1: Che cos'è la TS?
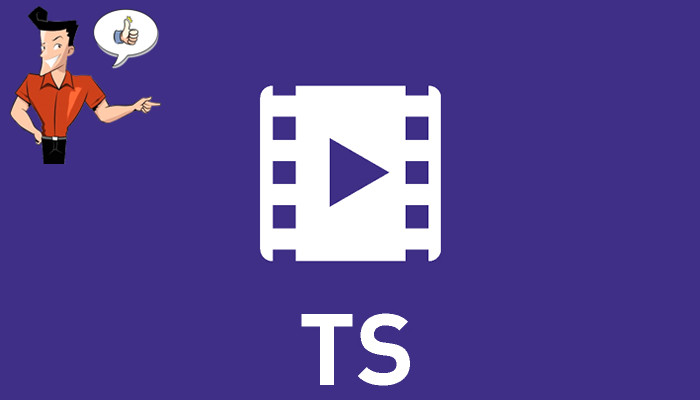
PS viene utilizzato nei supporti stabili e affidabili, come DVD e Disco CD. TS progettati per trasmissioni meno affidabili, ovvero trasmissioni terrestri o satellitari. Logicamente sono PES (flussi elementari a pacchetto). Pertanto, possono essere convertiti l'uno nell'altro.
● Allocazione dinamica della larghezza di banda: poiché la lunghezza di trasmissione è fissa, i dati video e audio possono essere assegnati in modo flessibile in tempo reale.
● Scalabile
# Estensibile
# Anti-inferenza
# Set ricevente a basso costo
Parte 2: Campo di applicazione della TS
TS viene solitamente utilizzato nei sistemi di trasmissione, come DVB e ATSC. Il flusso di trasporto specifica un formato contenitore, con funzionalità di correzione degli errori e di modello di sincronizzazione per mantenere l'integrità della trasmissione quando il canale di comunicazione che trasporta il flusso è degradato. Viene spesso utilizzato nei programmi TV digitali HD.
HTTP Live Streaming, sviluppato da Apple, divide i flussi video o li trasmette parte per parte. Oppure riproduce i video in sequenza attraverso gli indirizzi specificati dei file TS.
TS, incapsulato da MPEG-2 o VC-1, è anche il formato contenitore di dischi Blue-ray e video Full HD. In genere, tali file TS sono di alta qualità, grandi e accurati. Questo formato è preferito da coloro che amano i video HD.
TS è adattato per l'uso con videocamere, registratori e lettori digitali aggiungendo un campo time code a 4 byte. Viene utilizzato anche per sincronizzare i flussi video provenienti da più telecamere in una configurazione a più telecamere.
Parte 3: Come aprire i file TS?
| Finestre | Programmi per aprire i file TS |
| Roxio Creator NXT Pro 7 | |
| Corel VideoStudio 2019 | |
| Audials One 2019 | |
| VideoLAN VLC | |
| Lettore di pentole DAUM | |
| MAC | Roxio Popcorn |
| Lettore DVD Apple | |
| Lettore multimediale VideoLAN VLC | |
| Aiseesoft Mac Video Converter Ultimate | |
| Streamclip MPEG al quadrato 5 | |
| Linux | VideoLAN VLC |
| Lettore SMP |
Parte 4: Come convertire TS in MP4
| TS | MP4 | |
|---|---|---|
| Estensione del file | .ts | .mp4 |
| Formato di codifica video | MPEG-2/H.264/H.265 | H.264/H.265/MPEG-4 ecc. |
| Formato di codifica audio | AC-3/DTS/LPCM ecc. | MP3/AAC/AC-3 ecc. |
| Aggiungere marcatori di capitolo | √ | √ |
| Supportato dai media in streaming | √ | √ |
| Supportato dal dispositivo mobile | × | √ |
1. Utilizzare Renee Video Editor Pro
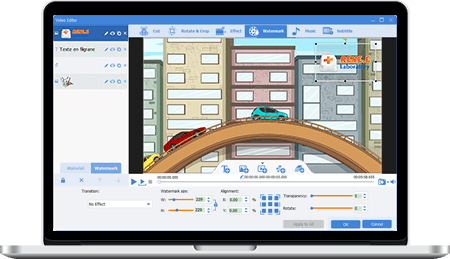
Unione video I video possono essere uniti rapidamente e possono essere aggiunte transizioni interessanti.
Ritaglia video facilmente Le dimensioni e la durata del video possono essere regolate arbitrariamente.
Varie funzioni di modifica È possibile aggiungere vari filtri, effetti speciali, filigrane, musica, sottotitoli, ecc.
Facile da usare L'interfaccia è semplice e i principianti possono completare rapidamente la produzione video/audio.
Software multifunzionale Oltre all'editing video, puoi anche convertire formati e registrare schermate.
Unione video I video possono essere uniti rapidamente e possono essere aggiunte transizioni interessanti.
Ritaglia video facilmente Le dimensioni e la durata del video possono essere regolate arbitrariamente.
Varie funzioni di modifica È possibile aggiungere vari filtri, effetti speciali, filigrane, musica, sottotitoli, ecc.
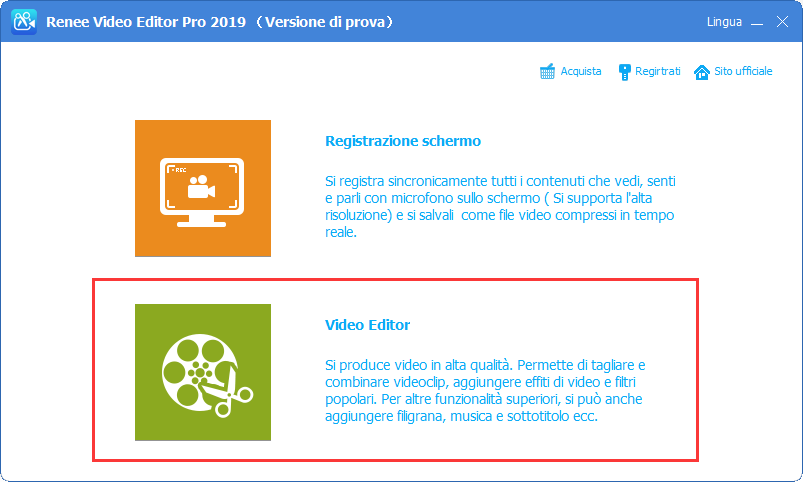
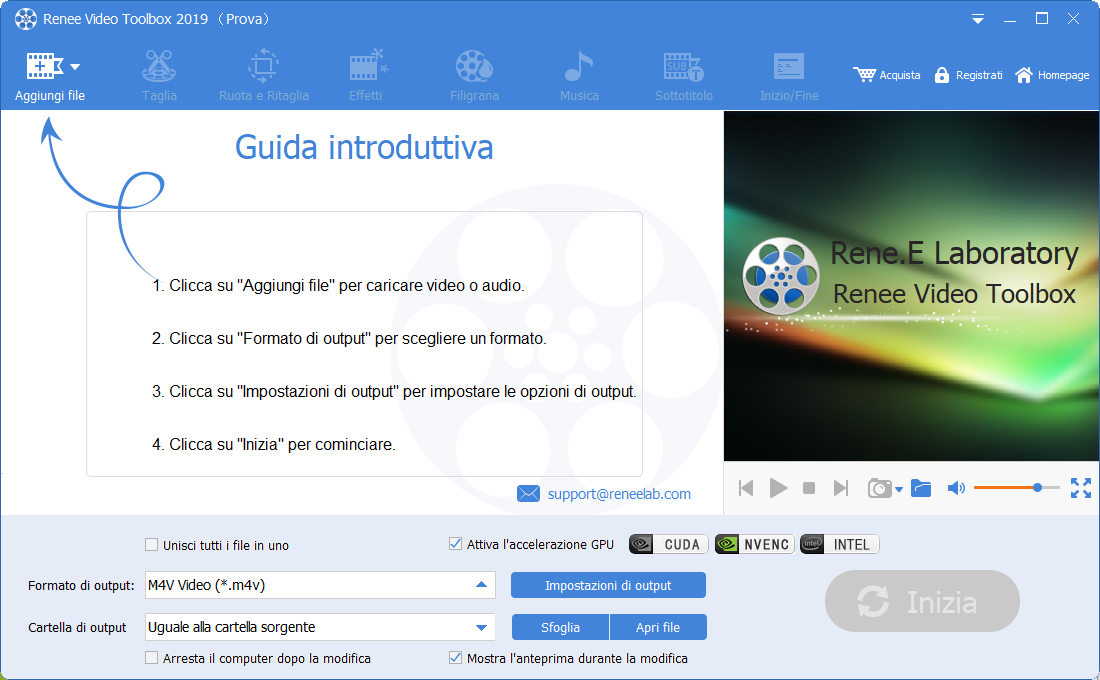
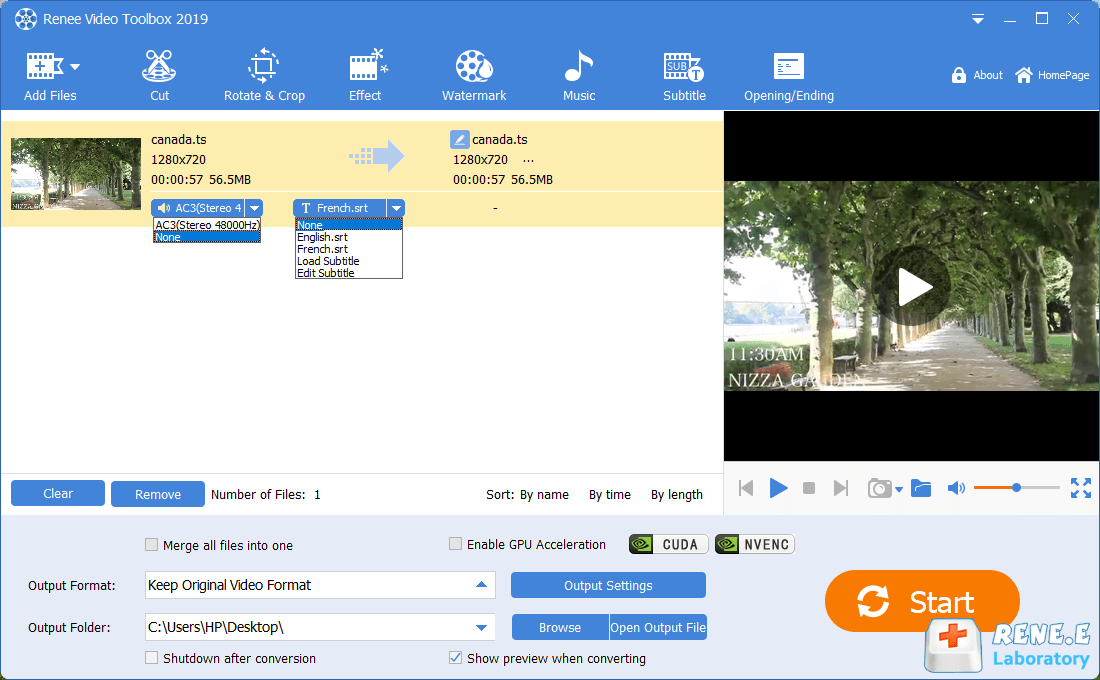
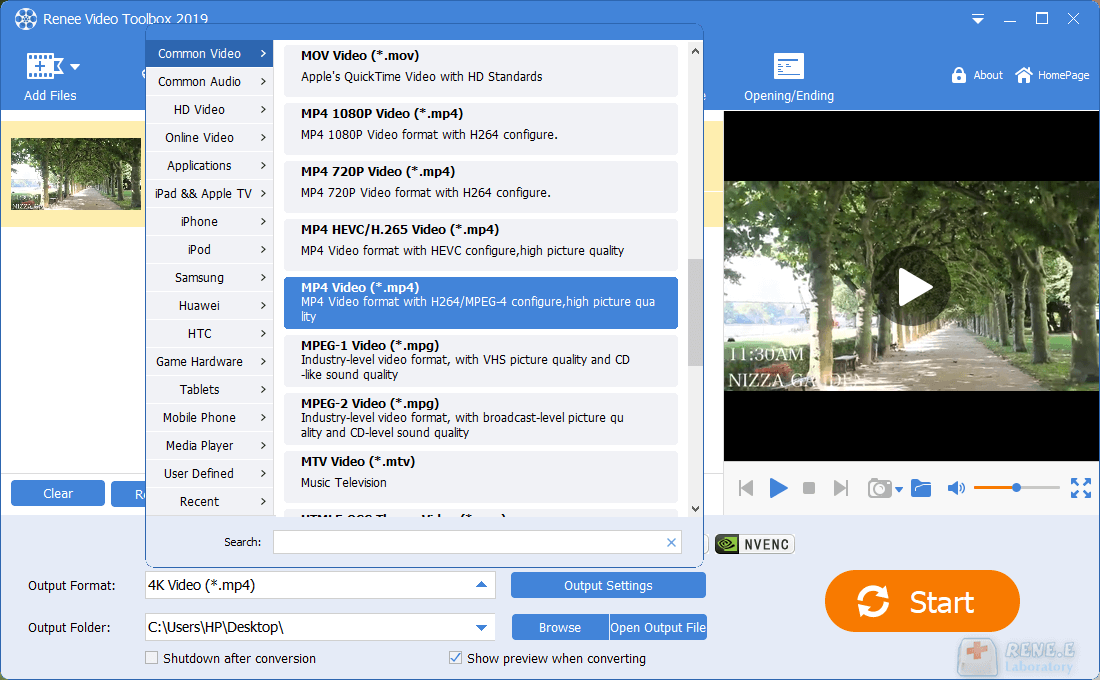
2. Utilizzare FFmpeg
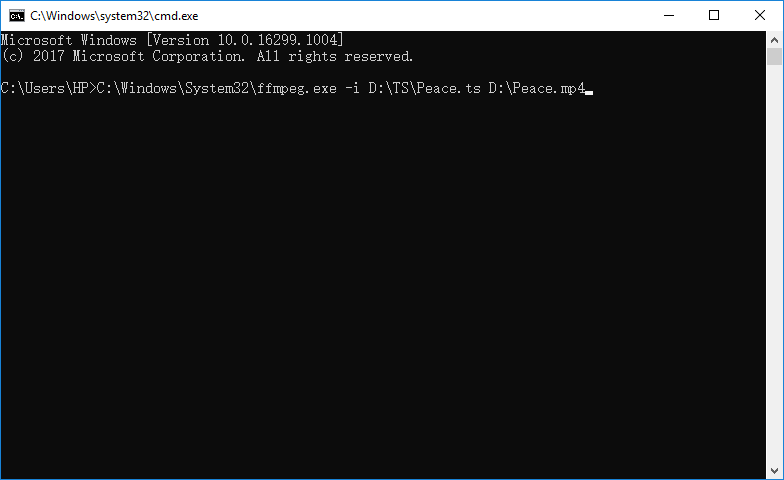
Parte 5: Come modificare i file TS?
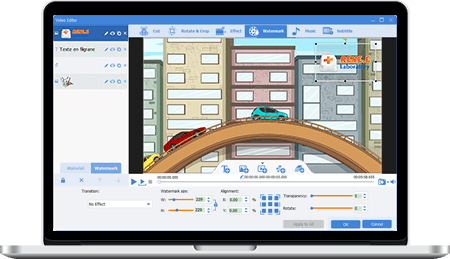
Unione video I video possono essere uniti rapidamente e possono essere aggiunte transizioni interessanti.
Ritaglia video facilmente Le dimensioni e la durata del video possono essere regolate arbitrariamente.
Varie funzioni di modifica È possibile aggiungere vari filtri, effetti speciali, filigrane, musica, sottotitoli, ecc.
Facile da usare L'interfaccia è semplice e i principianti possono completare rapidamente la produzione video/audio.
Software multifunzionale Oltre all'editing video, puoi anche convertire formati e registrare schermate.
Unione video I video possono essere uniti rapidamente e possono essere aggiunte transizioni interessanti.
Ritaglia video facilmente Le dimensioni e la durata del video possono essere regolate arbitrariamente.
Varie funzioni di modifica È possibile aggiungere vari filtri, effetti speciali, filigrane, musica, sottotitoli, ecc.
1. Tagliare
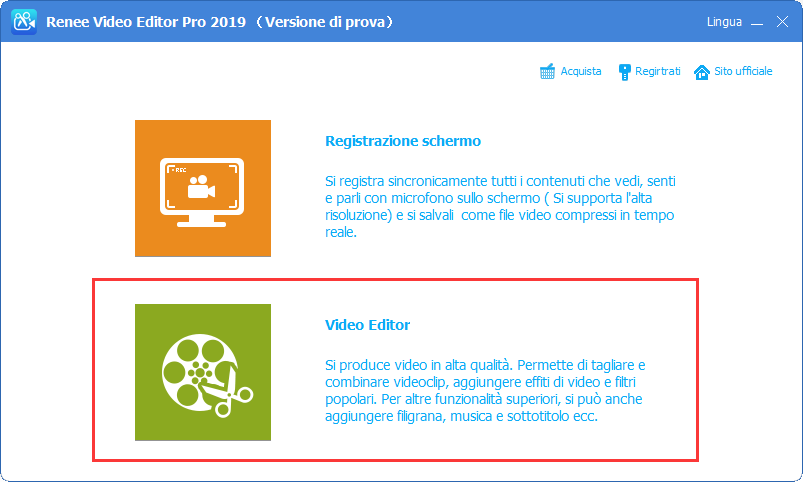
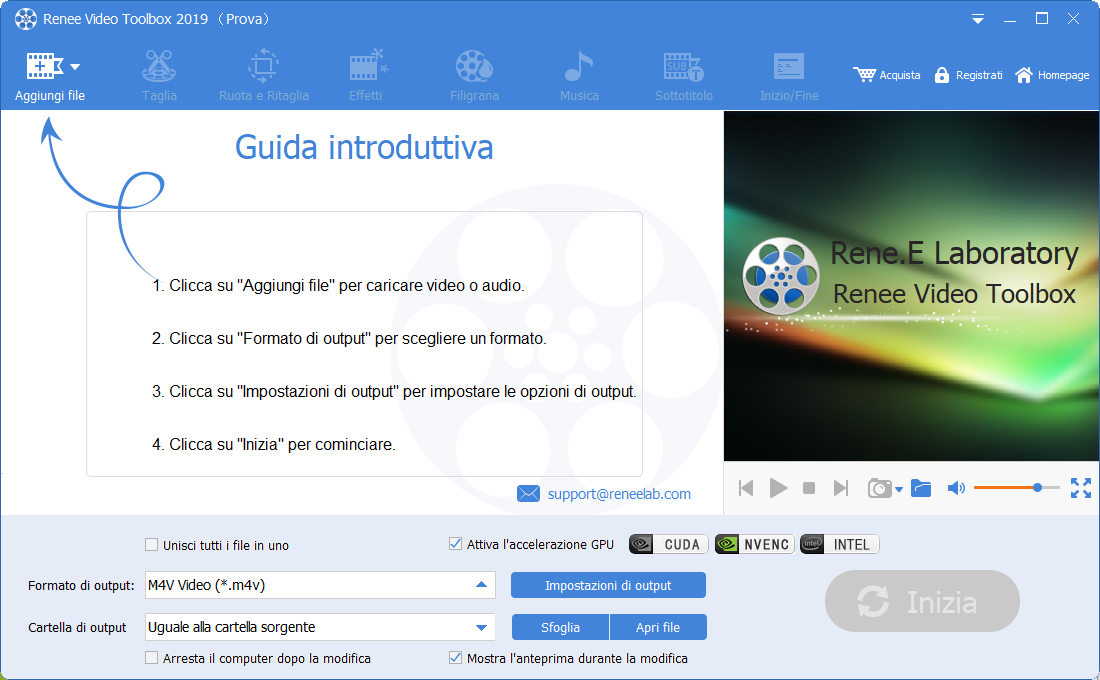
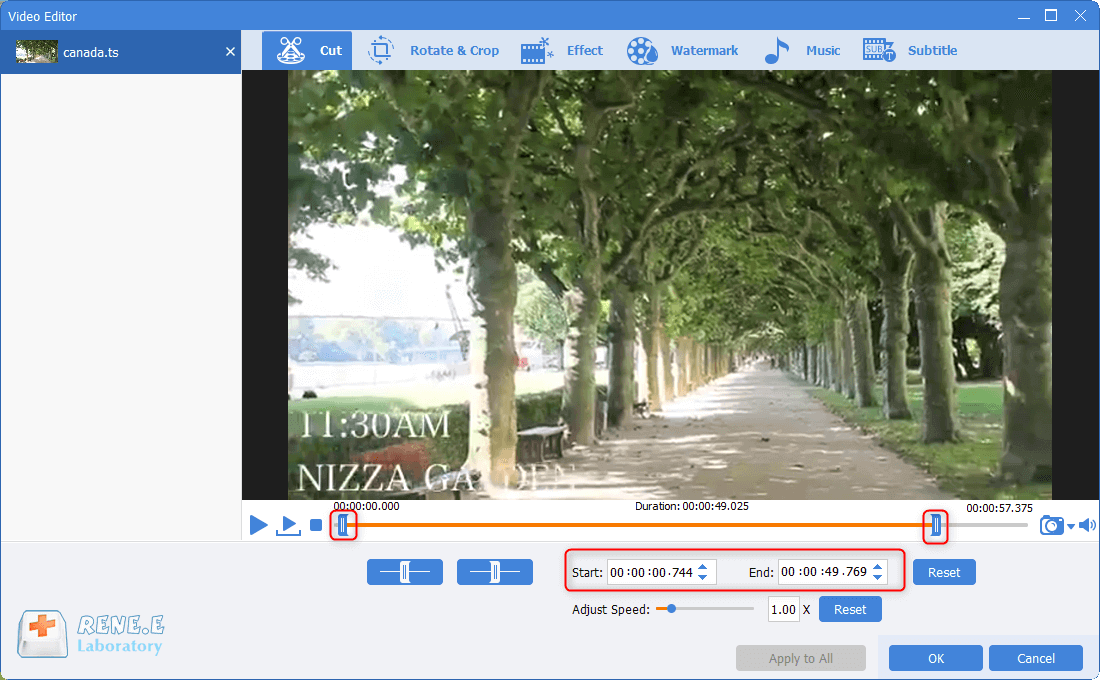
2. Unire
② Fare clic su [ Aggiungere i file ] per selezionare i video di destinazione. Quindi, seleziona l'opzione [ Unisci tutti i file in uno solo ].
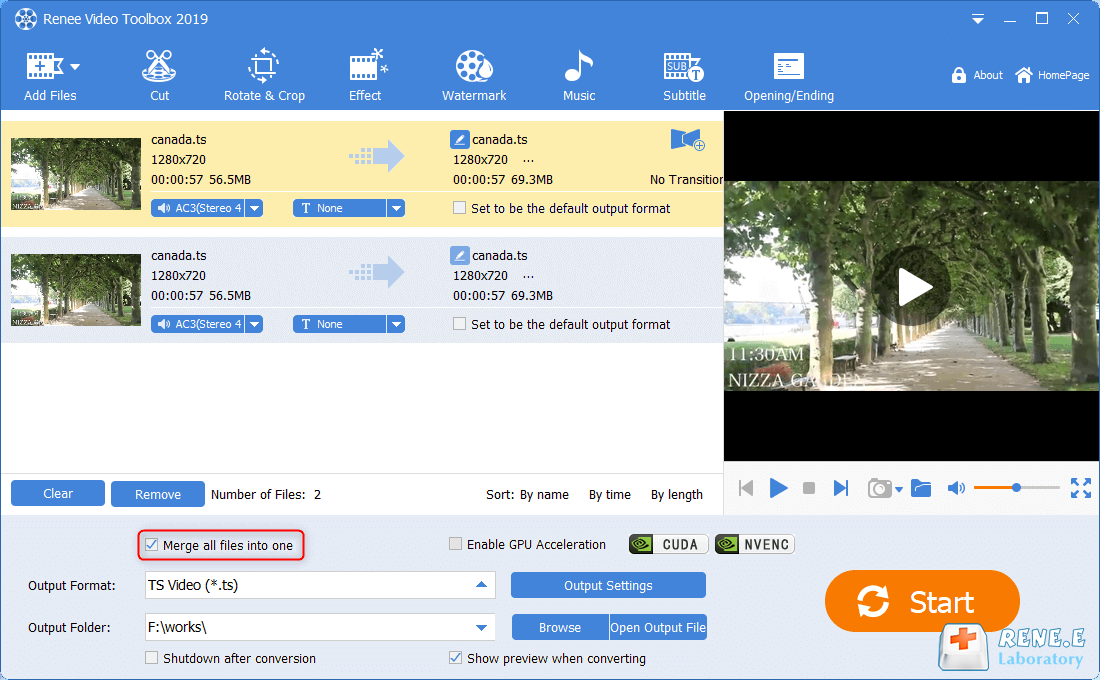
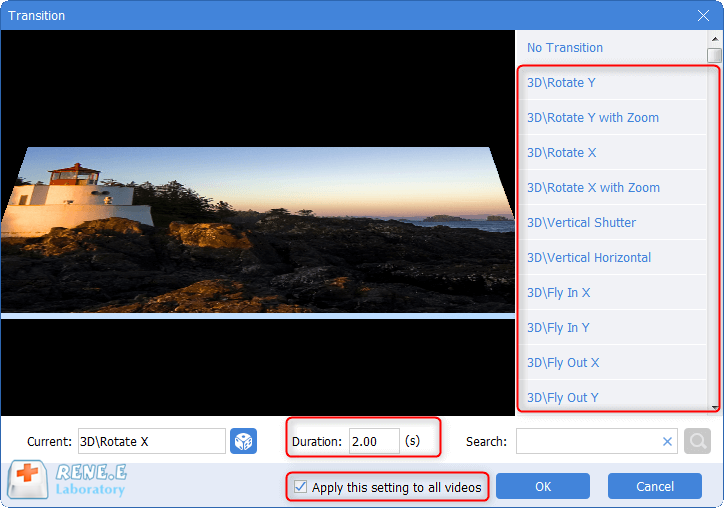
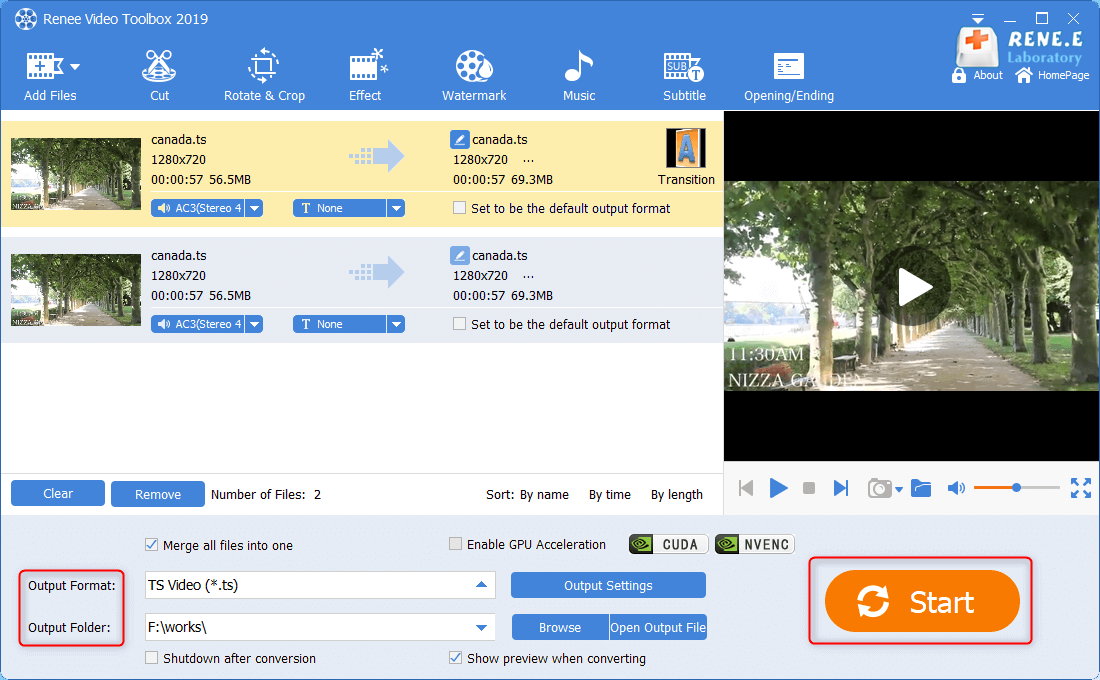
3. Ritagliare/Firare/Rotare
② Quindi fare clic su [ Aggiungere i file ].
③ Fare clic su [ Ruota e ritaglia ]. Quindi, seleziona [ Ruota a destra di 90° ], [ Capovolgi orizzontalmente ] O [ Capovolgi verticale ]. Inoltre, puoi ritagliare manualmente un'area dello schermo video.
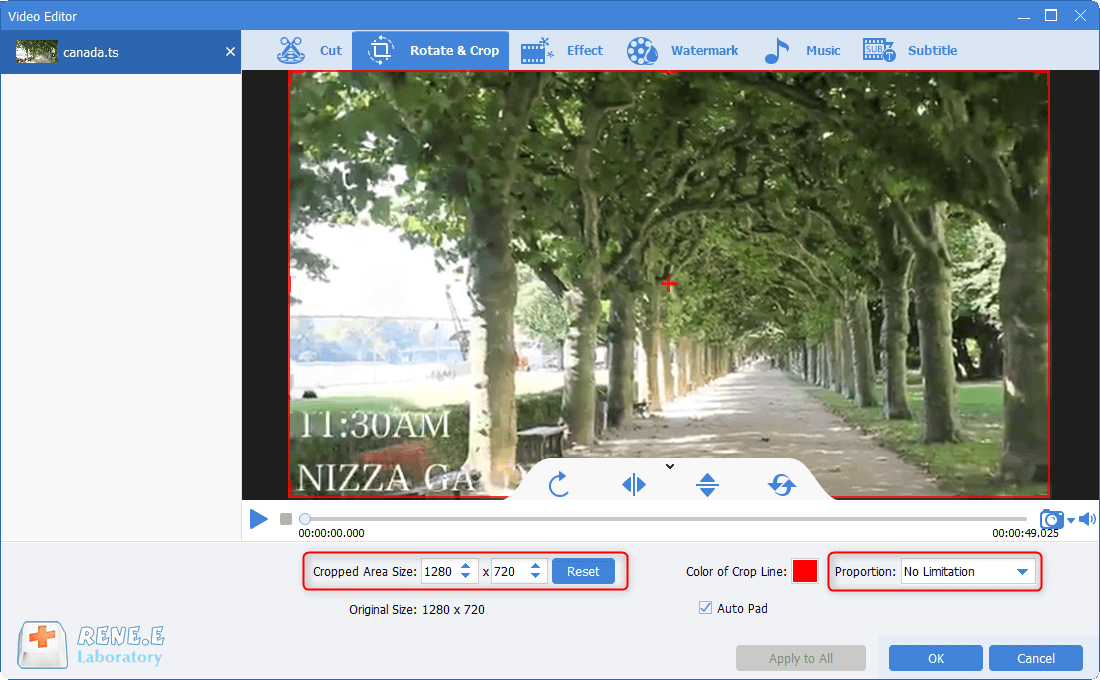
4. Aggiungere effetti
② Fare clic su [ Aggiungere i file ] per selezionare il video di destinazione.
③ Fai clic su [ Effetto ]. Selezionare [ Aggiungi filtro ], [ Aggiungi effetto zoom ] O [ Aggiungi effetto audio ].
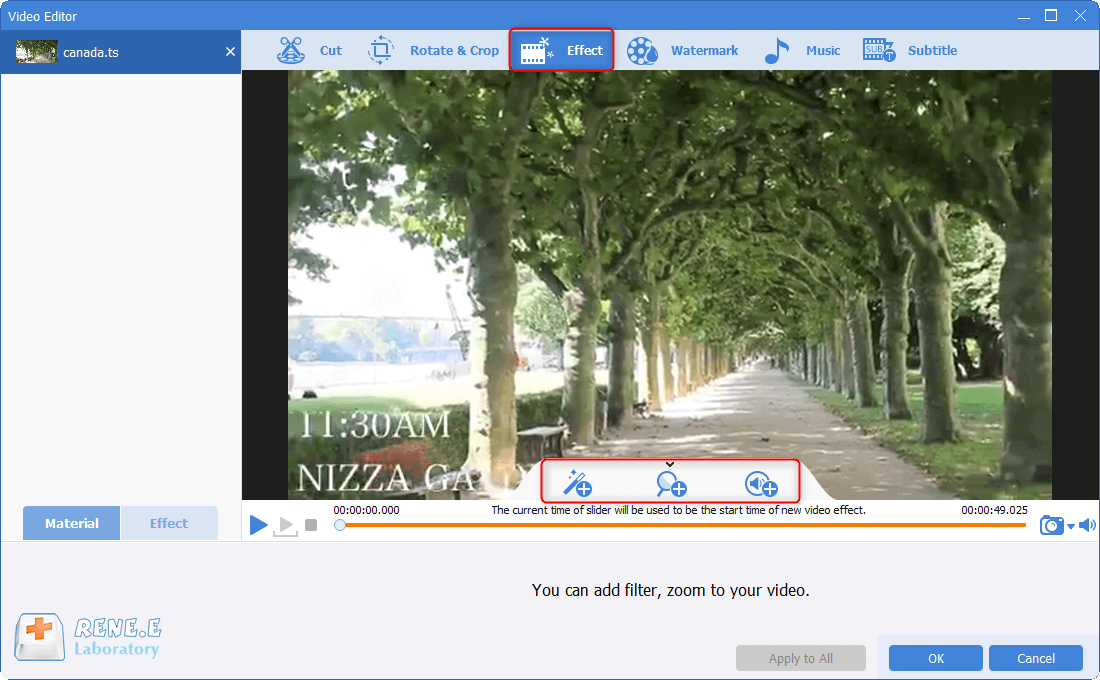
Aggiungi uno o più filtri; regola contrasto, luminosità e saturazione.
● Aggiungi effetto zoom
Trascina la casella per selezionare la parte che desideri ingrandire; spostare la barra di avanzamento per selezionare il periodo di tempo o impostare l'ora di inizio e fine. Inoltre, puoi impostare la proporzione dello zoom.
● Aggiungi effetti audio
Aumenta o diminuisci il volume del video con questa funzione.
5. Aggiungi filigrana
② Fare clic su [ Aggiungere i file ] per selezionare il video di destinazione.
③ Fai clic su [ Filigrana ]. Selezionare per aggiungere filigrana di testo/immagine/video/forma o per rimuovere la filigrana.
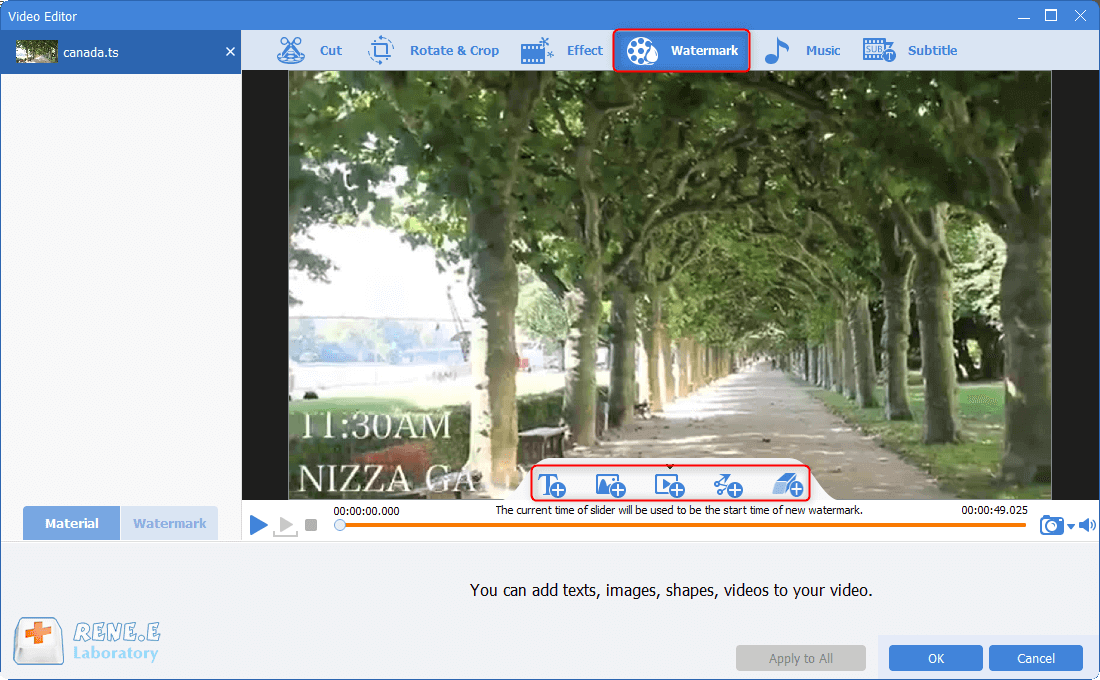
6. Aggiungere musica di sottofondo
② Fare clic su [ Aggiungere i file ] per selezionare il video di destinazione.
③ Fai clic su [ Musica ]. Selezionare [ Aggiungi file audio al video ] O [ Registra la voce fuori campo per i video ]. Inoltre, seleziona l'opzione [ Rimuovi l'audio originale dal video ] per ottenere un video senza audio.
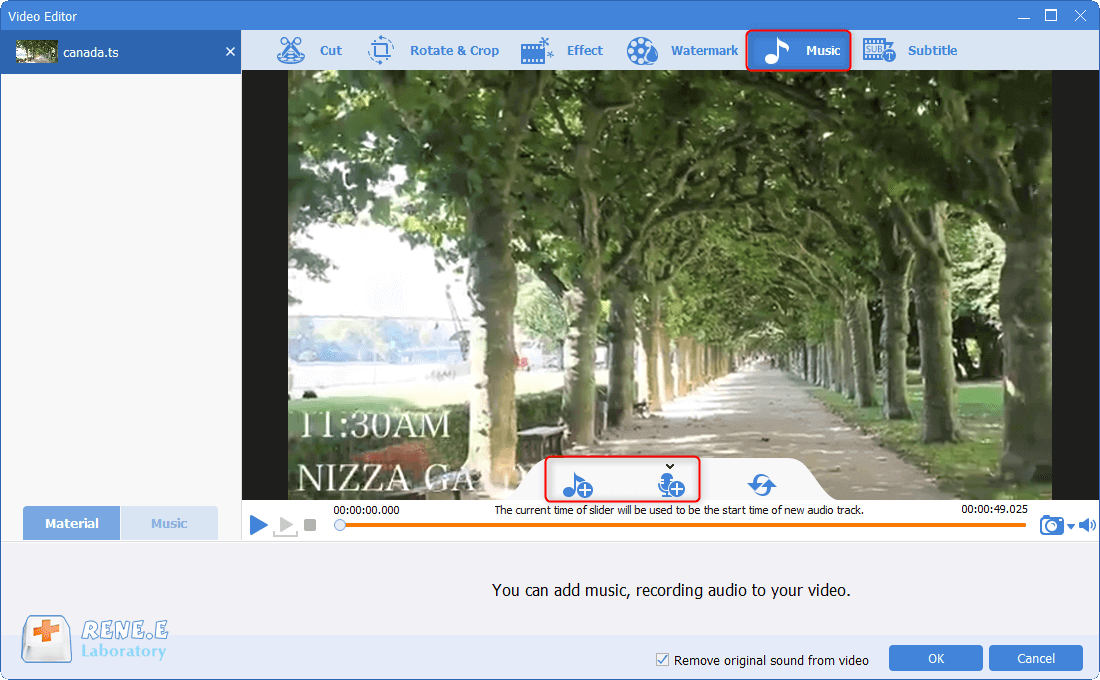
7. Aggiungere sottotitoli
② Fare clic su [ Aggiungere i file ] per selezionare il video di destinazione.
③ Fai clic su [ Sottotitolo ]. Regola la posizione dei sottotitoli e aggiungi il file dei sottotitoli.
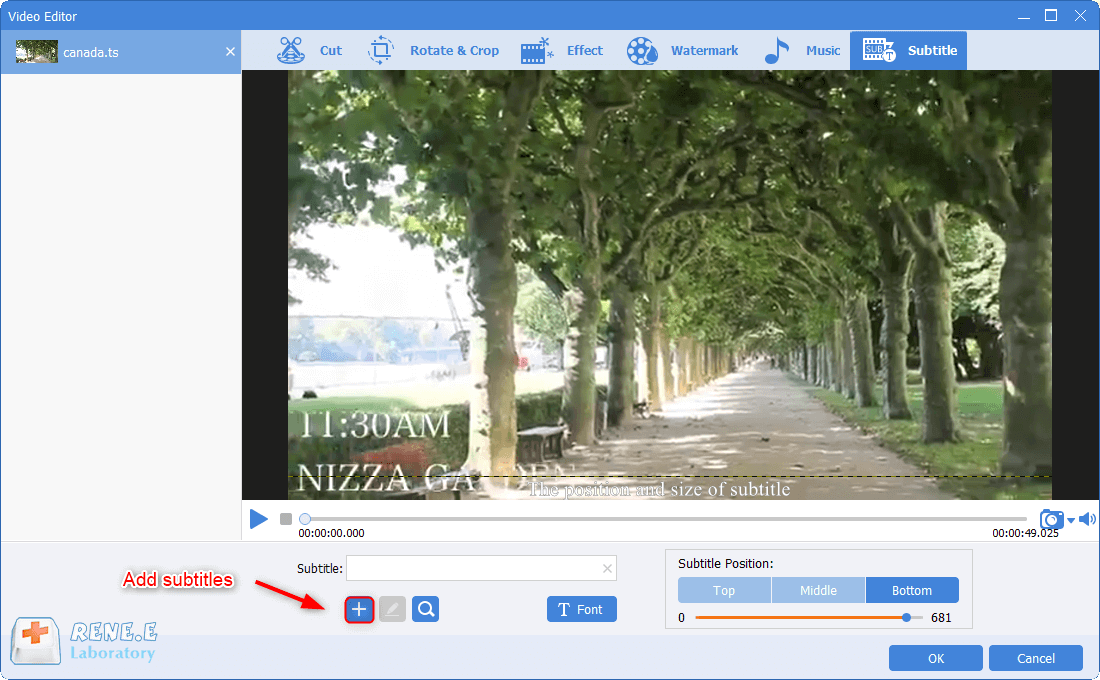
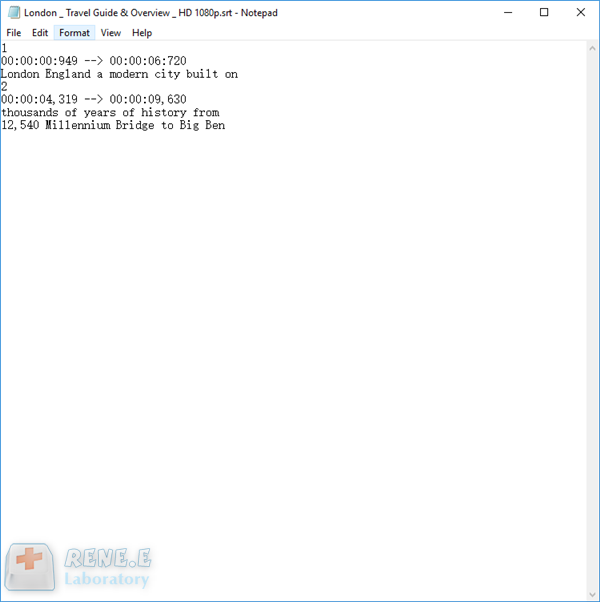
Articoli correlativi :
Dividere Schermo in Sony Vegas: Guida Rapida e Facile
25-04-2024
Lorena : Sony Vegas, noto per l'editing video avanzato, consente di effettuare facilmente la divisione dello schermo, ottimizzando il montaggio...
Scopri il 5G: Velocità e Innovazione del Futuro della Rete
25-12-2023
Roberto : Il 5G rivoluzionerà la connettività con velocità eccezionali e latenza minima, aprendo nuove frontiere in numerose applicazioni.


