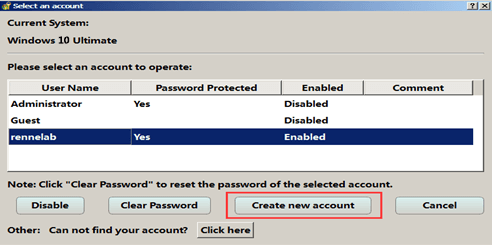Passaggio a Account Locale in Windows 10: Guida Rapida e Semplice
- Home
- Supporto
- Suggerimenti Sistema Salvataggio
- Passaggio a Account Locale in Windows 10: Guida Rapida e Semplice
Sommario
Scopri come eliminare facilmente il tuo account Microsoft da Windows 10, mantenendo i tuoi dati al sicuro, attraverso metodi semplici ed efficaci.
Differenze tra account Microsoft e account locale
Cos'è l'account locale?
Se utilizzi un computer con sistema Windows XP o Windows 7, hai provato l'account locale. In realtà, l'account locale può accedere a un singolo computer fisico. Le credenziali del tuo account locale vengono archiviate localmente sul disco rigido del computer.
Cos'è l'account Microsoft
L'account Microsoft è un account utente Microsoft Single Sign-On che consente ai clienti Microsoft di accedere a siti Web e servizi Microsoft come Xbox, Live, Hotmail, Messenger e Onedrive. Puoi accedere a tutti i servizi forniti da Microsoft con un indirizzo email e una password.

Quale tipo di conto è adatto a te?
È ovvio che l'account Microsoft offre maggiore comodità rispetto all'account locale tradizionale. Tuttavia, non è adatto a tutti gli utenti di computer. Se non hai bisogno di alcun servizio aggiuntivo fornito da Microsoft e hai solo un computer con dati a cui non devi accedere quando sei fuori, in Windows 10 è sufficiente un account locale. Tuttavia, per gli utenti di Windows 10, l'utilizzo dell'account Microsoft può aiutarti ottieni un'esperienza migliore con i servizi offerti da Windows 10.
Per alcuni principianti sarà un po' difficile determinare il tipo di account nel computer. Qui possiamo trovare il tipo di account che stiamo utilizzando con il metodo seguente.
È necessario inserire la password dell'account Microsoft?
Una volta abilitato l'account Microsoft in Windows 10, ci verrà richiesto di inserire la password dell'e-mail ogni volta che proviamo ad accedere a Windows 10. Tuttavia, se non imposti la password per l'account locale, entrerà direttamente nel desktop di Windows 10.
1. Premi "Vinci" + "I".
2. Vai su "Account", "Opzioni di accesso" e poi "PIN". Quindi puoi aggiungere il PIN al tuo account Microsoft.
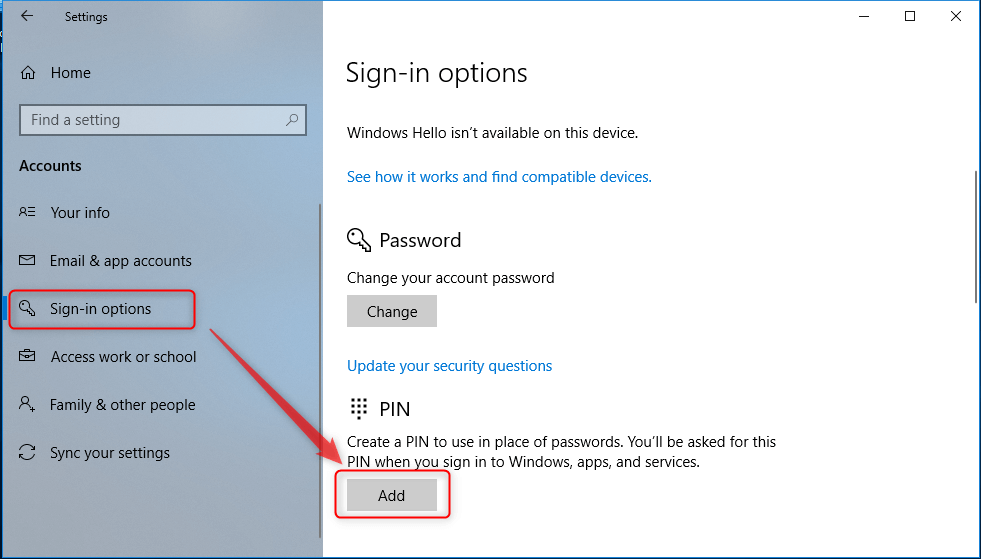
Determina il tipo di account nelle Impostazioni account
Se hai abilitato l'account Microsoft, vedrai le differenze nelle impostazioni dell'account.
1. Premi "Win" + "I" e seleziona "Account" nella finestra pop-up Impostazioni.
2. Vai su "Le tue informazioni" per trovare informazioni dettagliate. Se accedi con un account Microsoft, troverai l'indirizzo email, la tua immagine e altre informazioni. Inoltre, nella pagina verrà fornita la selezione "Accedi con un account locale". Puoi determinare se stai utilizzando l'account Microsoft con queste informazioni.
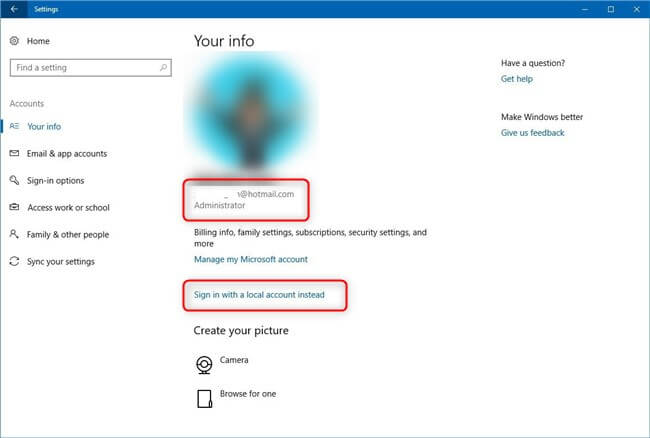
Come passare all'account locale dall'account Microsoft in Windows 10
Se non desideriamo più accedere a Windows 10 con un account Microsoft, possiamo rimuovere l'account Microsoft da Windows 10 e passare a un account locale. Si prega di seguire i passaggi seguenti per realizzarlo.
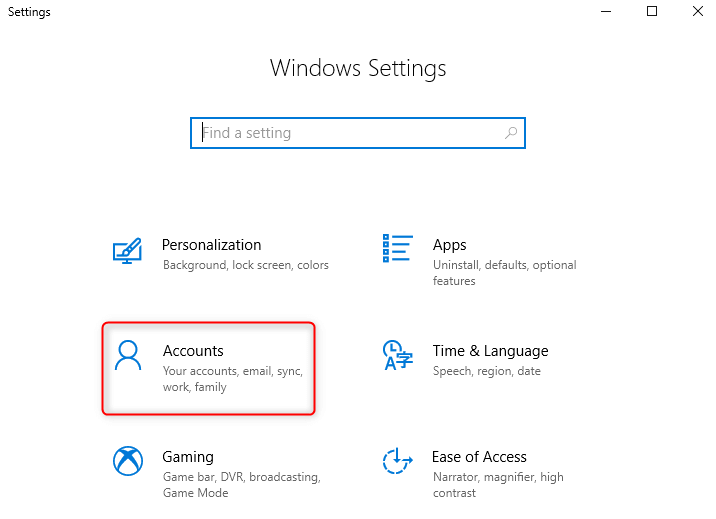
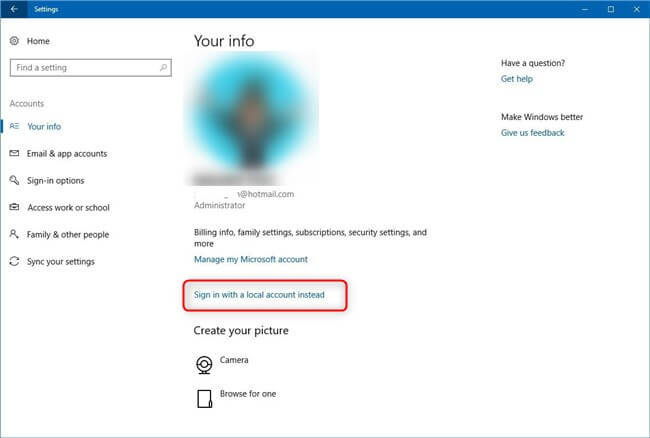
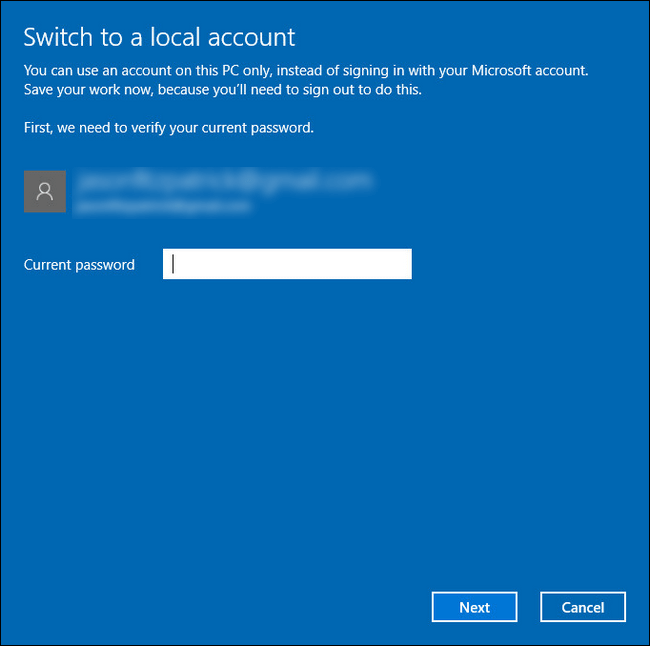
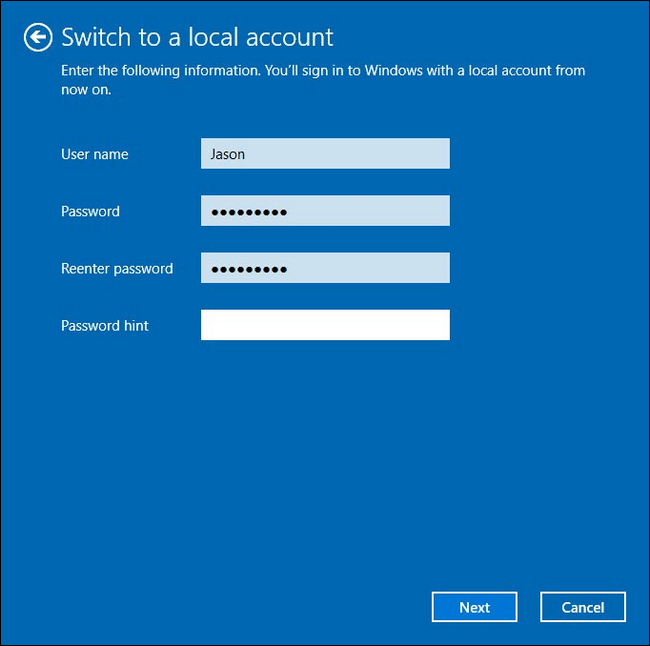
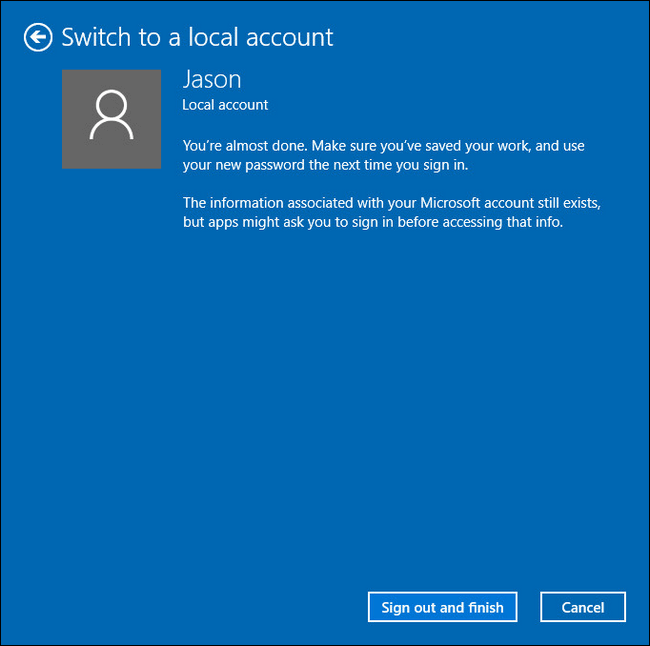
Cosa succede se dimentichiamo la password e non riusciamo a effettuare il passaggio?
Non importa quale tipo di account utilizzi, sarà difficile riottenere l'accesso a Windows 10 senza la password corretta. Se sei bloccato sulla password di accesso di Windows 10 dimenticata, prova il software professionale per la rimozione della password di Windows -Renee PassNow .
Ecco i passaggi dettagliati su come reimpostare la password di accesso con Renee PassNow .
Fase 1: Scaricare e installare Renee PassNow in qualsiasi computer Windows funzionante.

Ripristino della password di Windows Reimposta/rimuovi la password di accesso all'account in tre semplici passaggi.
Salvataggio file Salva rapidamente i file persi senza avviare il sistema Windows.
Trasferimento veloce I file esistenti nel computer possono essere trasferiti rapidamente senza il sistema Windows.
Correggi l'errore di avvio di Windows Può riparare vari errori o arresti anomali all'avvio di Windows.
Cancellazione sicura del disco Cancella completamente i file del disco, i dati non hanno paura di essere ripristinati.
Ripristino della password di Windows Reimposta/rimuovi la password di accesso all'account in tre semplici passaggi.
Salvataggio file Salva rapidamente i file persi senza avviare il sistema Windows.
Trasferimento veloce I file esistenti nel computer possono essere trasferiti rapidamente senza il sistema Windows.
ScaricaScaricaGià 13199 persone l'hanno scaricato!Fase 2: Scegliere il metodo di creazione, USB o CD/DVD.
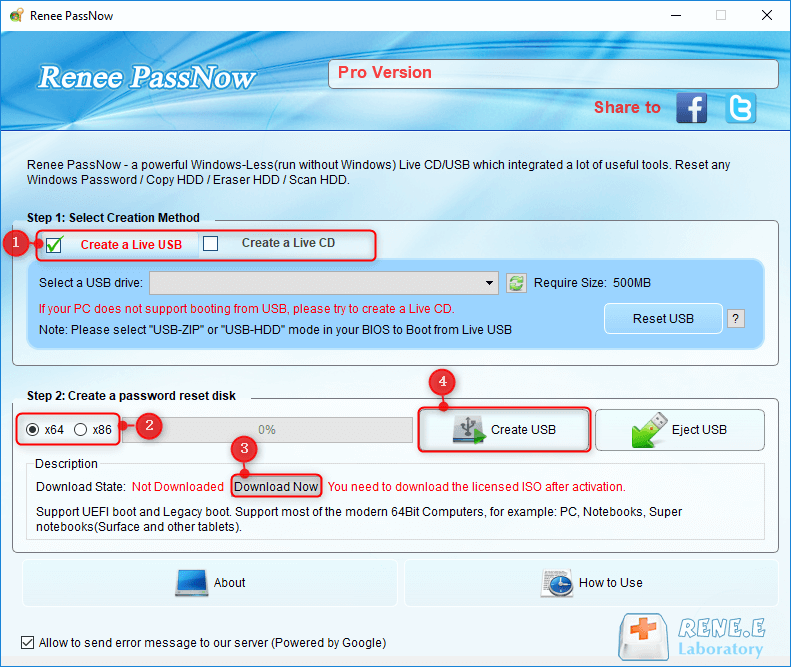
Fase 3: avviare il PC di destinazione dal CD/DVD USB creato per la reimpostazione della password.
L'avvio del computer di destinazione avverrà tramite un nuovo disco di ripristino creato. Per prima cosa, tenere premuto un tasto di scelta rapida per accedere al menu del BIOS e selezionare CD-ROM o Dispositivi rimovibili come prima scelta. Fare clic qui per sapere come modificare l'ordine di avvio del computer. Dopo averla modificata con successo, ricordarsi di salvare le impostazioni e riavviare il PC.

Fase 4: Selezionare "PassNow!
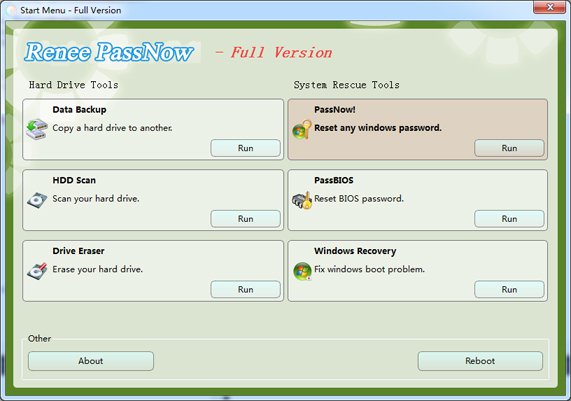
Fase 5: Scegliere l'account di destinazione e fare clic su "Cancella password".
È inoltre possibile recuperare l'account Microsoft in Windows 10/8.1/8. In altre parole, Renee PassNow convertirà l'account Microsoft in un account locale e i dati o i file al suo interno saranno ancora presenti. Dopo che il software ha dichiarato che la password è stata ripristinata con successo, è possibile premere direttamente il tasto "Invio" per accedere a Windows.
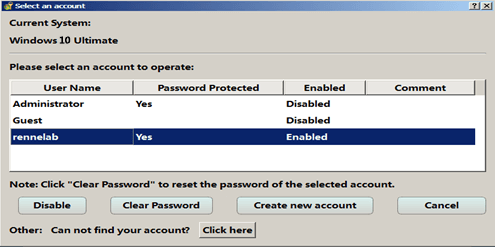
Inoltre, è possibile creare un nuovo amministratore per accedere rapidamente al PC. Fare clic su "Crea nuovo account".
L'account amministratore creato si chiama "Reneelab" con diritti di amministratore e la sua password predefinita è "123456789". È possibile modificare la password dell'account di destinazione con questo nuovo amministratore creato.