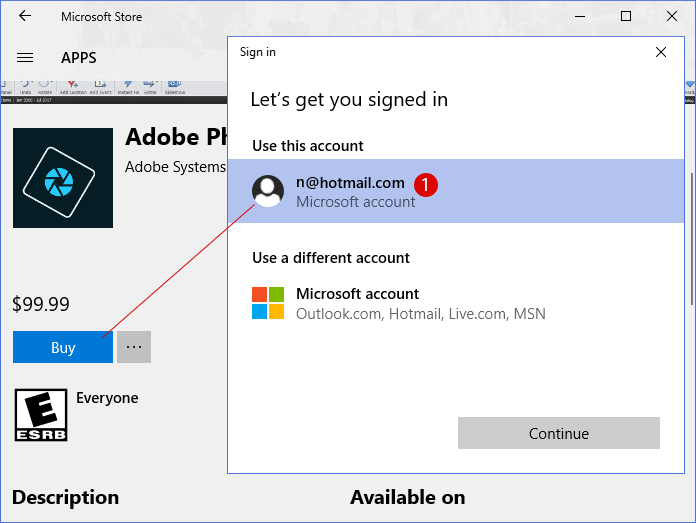Differenze Chiave: Account Microsoft vs Locale su Windows 10
- Home
- Supporto
- Suggerimenti Sistema Salvataggio
- Differenze Chiave: Account Microsoft vs Locale su Windows 10
Sommario
Per utilizzare al meglio i servizi Microsoft su Windows 10, è cruciale capire la differenza fra un account Microsoft e uno locale.
Se utilizzate Windows XP o Windows 7, probabilmente siete più familiari con il conto locale. Questo non è propriamente un account, ma un privilegio che permette l’accesso al computer in maniera locale e funziona esclusivamente su una macchina specifica.
Anche se si accede a Windows con l’account locale, è possibile utilizzare l’account Microsoft per accedere a tutti i servizi online di Windows, come il Windows Store. È sufficiente digitare l’account Microsoft e la password.
Il tuo account Microsoft ti permette di accedere ai vari servizi di Windows, quali Xbox Live, Hotmail, Outlook.com, OneDrive, e Windows Messenger. Questo account è un unico punto di accesso per tutti i servizi Microsoft e necessita del tuo indirizzo email e password per effettuare l’accesso.

Simile a Google Play di Android e iTunes App Store di Apple, anche Microsoft ha il proprio Micorsoft Store. Puoi accedere a Microsoft Store con un account Microsoft, quindi scaricare le applicazioni più recenti sul tuo PC.

Con OneDrive e un account Microsoft, hai a disposizione 5 GB di spazio di archiviazione cloud gratuito. Integrato in Windows 10, OneDrive ti consente di salvare i file nel cloud e accedervi da altri dispositivi, facilitandone anche la condivisione.

È possibile sincronizzare le impostazioni dell’account salvate in Windows 10. Tutte le modifiche o le impostazioni saranno memorizzate in OneDrive. Quando si accede a un altro dispositivo Windows con il proprio account Microsoft, anche le impostazioni dell’account vengono seguite.
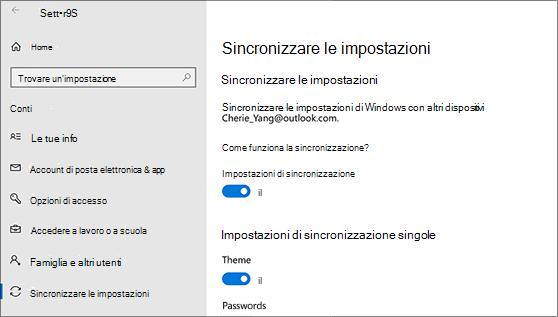
Premi il tasto “Win” + “I” per accedere alle “Impostazioni di Windows”, quindi fai clic su “Account” nell’interfaccia Impostazioni pop-up.
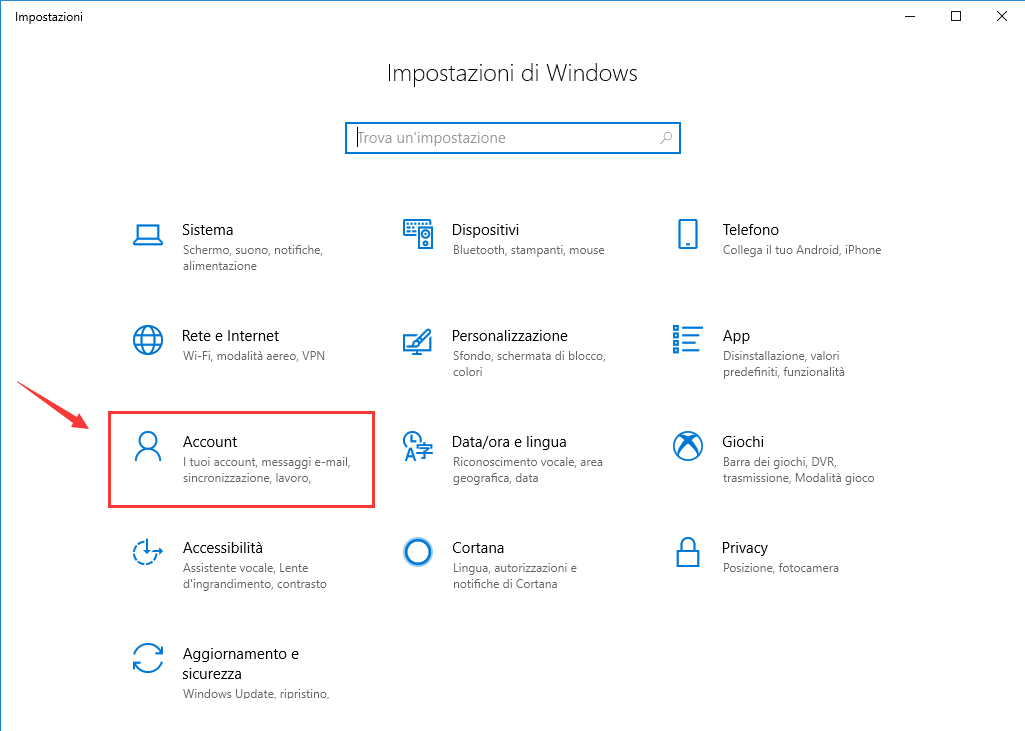
Fai clic su “Le tue informazioni”, scoprirai “Amministratore account locale” se stai utilizzando un account locale. Fai clic su “accedi invece con un account Microsoft” se intendi cambiarlo in un account Microsoft.
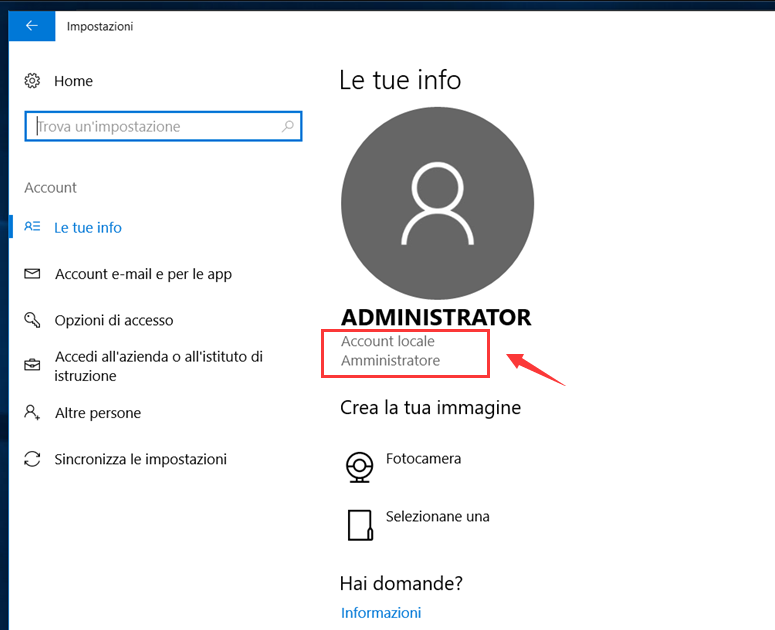
Utilizzando un account Microsoft, la tua email viene visualizzata sullo schermo. Se non possiedi un account, è possibile crearne uno utilizzando un’indirizzo email esistente (ad esempio MSN, Hotmail, Outlook.com, Gmail). Per gestire il tuo account, clicca su “Gestisci il mio account Microsoft“. Per passare a un account locale, seleziona “Accedi con un account locale“.
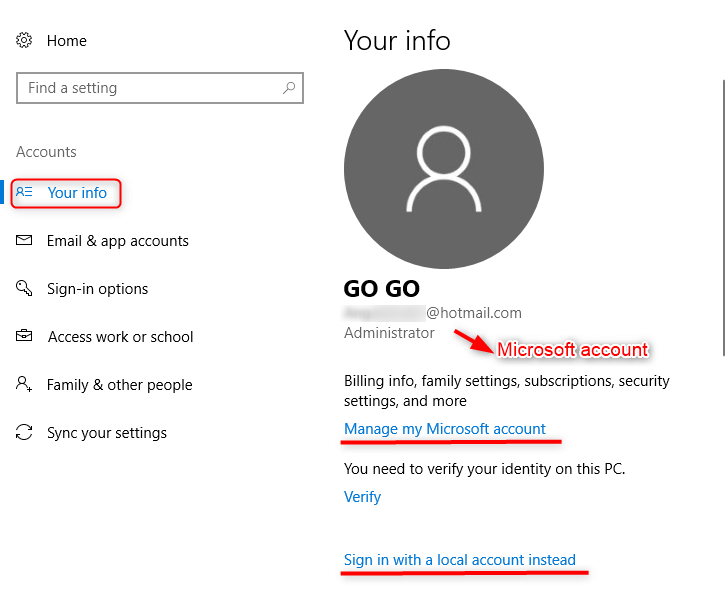
Per saperne di più su Renee Passnow
L'intero processo di reimpostazione della password richiede solo 4 semplici passaggi senza danneggiare i dati all'interno! Non richiede alcuna conoscenza professionale o possibili combinazioni di password.
Peraccount locale e amministratore, Renee Passsnow rimuoverà direttamente la password.
PerAccount Microsoft, Renee Passnow trasformerà l'account Microsoft in uno locale e riserverà tutti i dati all'interno dell'account.
Renee Passnow può aiutare a recuperare i dati o a trasferirli all'interno del disco senza eseguire Windows.
Compatibile con: Windows 10, 8.1, 8, 7, Vista, XP.
Ecco i passaggi dettagliati su come reimpostare la password di accesso con Renee PassNow .
Fase 1: Scaricare e installare Renee PassNow in qualsiasi computer Windows funzionante.

Ripristino della password di Windows Reimposta/rimuovi la password di accesso all'account in tre semplici passaggi.
Salvataggio file Salva rapidamente i file persi senza avviare il sistema Windows.
Trasferimento veloce I file esistenti nel computer possono essere trasferiti rapidamente senza il sistema Windows.
Correggi l'errore di avvio di Windows Può riparare vari errori o arresti anomali all'avvio di Windows.
Cancellazione sicura del disco Cancella completamente i file del disco, i dati non hanno paura di essere ripristinati.
Ripristino della password di Windows Reimposta/rimuovi la password di accesso all'account in tre semplici passaggi.
Salvataggio file Salva rapidamente i file persi senza avviare il sistema Windows.
Trasferimento veloce I file esistenti nel computer possono essere trasferiti rapidamente senza il sistema Windows.
ScaricaScaricaGià 13199 persone l'hanno scaricato!Fase 2: Scegliere il metodo di creazione, USB o CD/DVD.
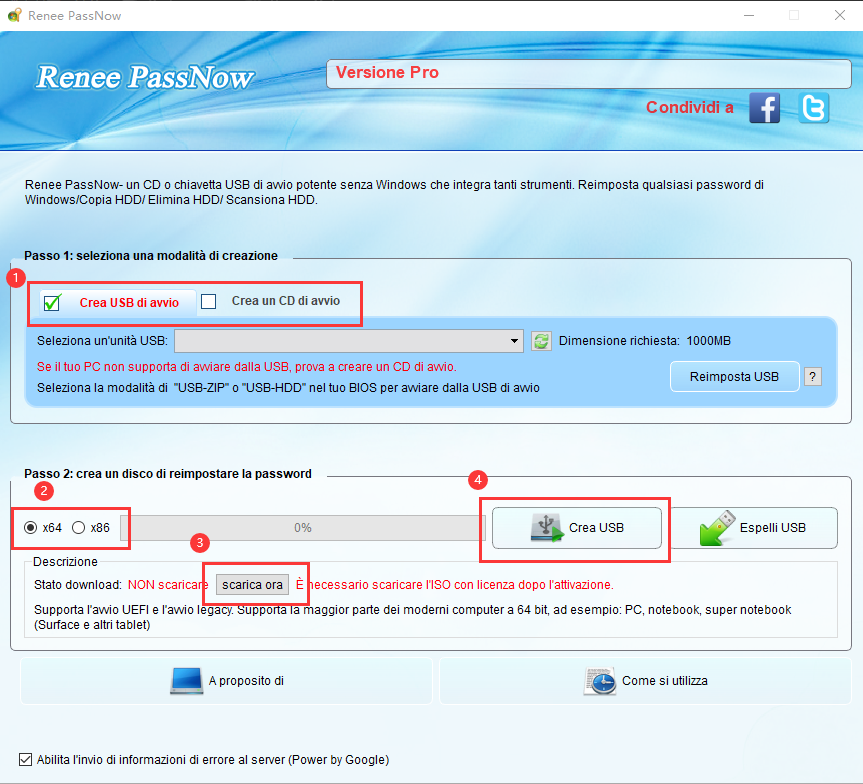
Fase 3: avviare il PC di destinazione dal CD/DVD USB creato per la reimpostazione della password.
L’avvio del computer di destinazione avverrà tramite un nuovo disco di ripristino creato. Per prima cosa, tenere premuto un tasto di scelta rapida per accedere al menu del BIOS e selezionare CD-ROM o Dispositivi rimovibili come prima scelta. Fare clic qui per sapere come modificare l’ordine di avvio del computer. Dopo averla modificata con successo, ricordarsi di salvare le impostazioni e riavviare il PC.

Fase 4: Selezionare “PassNow!”
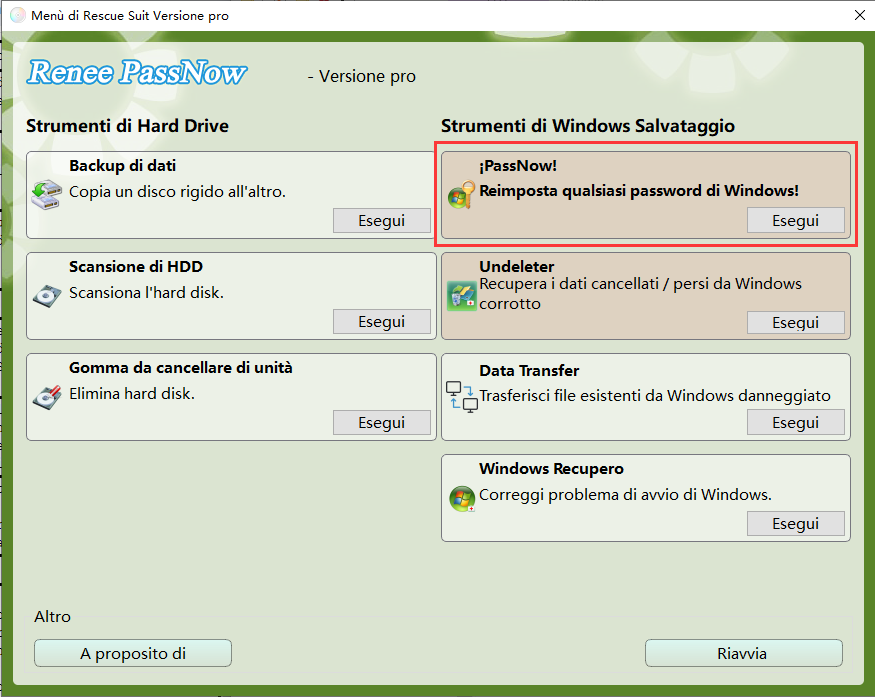
Fase 5: Scegliere l’account di destinazione e fare clic su “Cancella password”.
È inoltre possibile recuperare l’account Microsoft in Windows 10/8.1/8. In altre parole, Renee PassNow convertirà l’account Microsoft in un account locale e i dati o i file al suo interno saranno ancora presenti. Dopo che il software ha dichiarato che la password è stata ripristinata con successo, è possibile premere direttamente il tasto “Invio” per accedere a Windows.
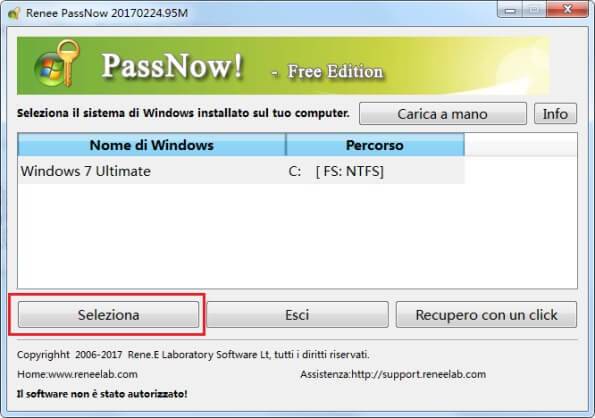
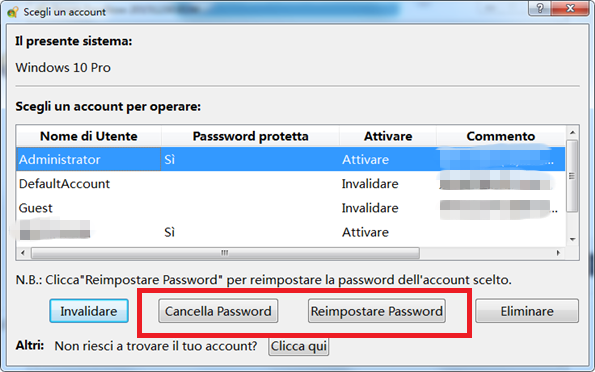
Inoltre, è possibile creare un nuovo amministratore per accedere rapidamente al PC. Fare clic su “Crea nuovo account”.
L’account amministratore creato si chiama “Reneelab” con diritti di amministratore e la sua password predefinita è “123456789″. È possibile modificare la password dell’account di destinazione con questo nuovo amministratore creato.
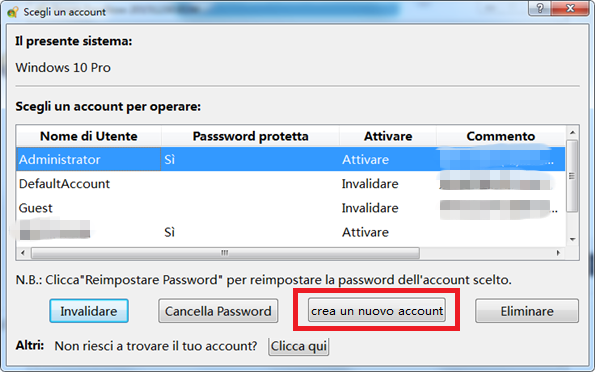
Articoli correlativi :
Modifica Facile Password Windows 10: Guida Rapida
09-01-2024
Lorena : In Windows 10, si configurano quattro password: per account locale e Microsoft, PIN e immagine, essenziali per la...
Configura le Password in Windows 10: Sicurezza Massima in Pochi Passi!
07-01-2024
Lorena : Per massimizzare la sicurezza su Windows 10, bisogna creare password robuste usando criteri stringenti come lunghezza, simboli e...
Attiva Windows 10 Gratis: Guida Veloce e Sicura per il Crack
30-01-2024
Giorgio : Per attivare Windows 10 gratuitamente e sbloccare tutte le sue funzionalità, seguite questa guida definitiva e trasparente sui...
Rimuovi facilmente la Password di Windows con Offline NT Password & Registry Editor!
08-03-2024
Sabrina : Per reimpostare rapidamente la password dimenticata su Windows 7/8/10, utilizzate Offline NT Password & Registry Editor o provate...