Attiva/Disattiva Password Windows 10: 3 Passaggi Semplici
- Home
- Supporto
- Suggerimenti Sistema Salvataggio
- Attiva/Disattiva Password Windows 10: 3 Passaggi Semplici
Sommario
Attivare o disabilitare la password di sospensione in Windows 10: segui i nostri 3 metodi efficaci e accedi velocemente senza compromettere la sicurezza.
Che cosa significa *Richiedi una password al risveglio del computer*?
Una volta che il computer va in sospensione, tutti i programmi vengono arrestati. Se la password è abilitata al risveglio, dovrete inserire la password per accedere a Windows 10 quando riprenderà dalla sospensione. In effetti, richiedendo una password al risveglio si otterrà una migliore protezione del PC e della privacy, in modo che terzi non autorizzati non possano accedere al PC in qualsiasi momento.
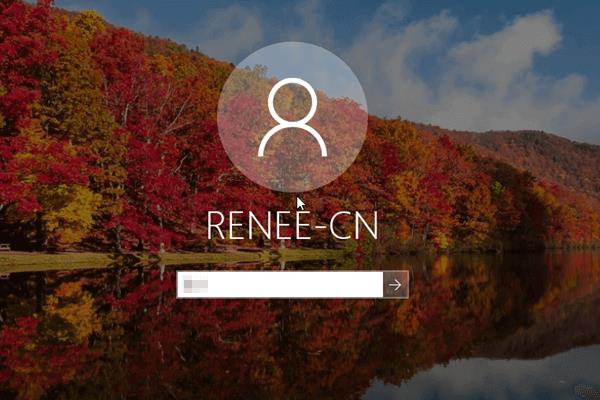
1. Premi “Win” e “I” per aprire Impostazioni, quindi fai clic su “Sistema”.
2. Fai clic su “Accensione e sospensione” e seleziona quanto tempo desideri che il tuo PC aspetti prima di andare in modalità di sospensione quando non lo utilizzi.
Come attivare o disattivare la richiesta di password di Windows 10 al risveglio?
Soluzione n. 2: Abilitare o disabilitare la richiesta di password di Windows 10 al risveglio utilizzando l’Editor Criteri di gruppo locali
Soluzione n. 3: Abilitare o disabilitare la richiesta di password di Windows 10 al risveglio nel Prompt dei comandi
Suggerimenti: La password non è corretta quando Windows 10 si sveglia dalla sospensione? Come risolvere?
Soluzione n. 1: Abilitare o disabilitare la richiesta di password di Windows 10 al risveglio nelle Impostazioni
Fase 1: Premere i tasti “Wi” + “I” per aprire le “Impostazioni” di Windows e quindi fare clic su “Account”.
Fase 2: fare clic su “Opzioni di accesso” sul lato sinistro. In “Richiedi accesso”, selezionate “Mai” se non volete accedere nuovamente a Windows 10 al risveglio. Altrimenti, selezionate “Quando il PC si sveglia dalla sospensione”.
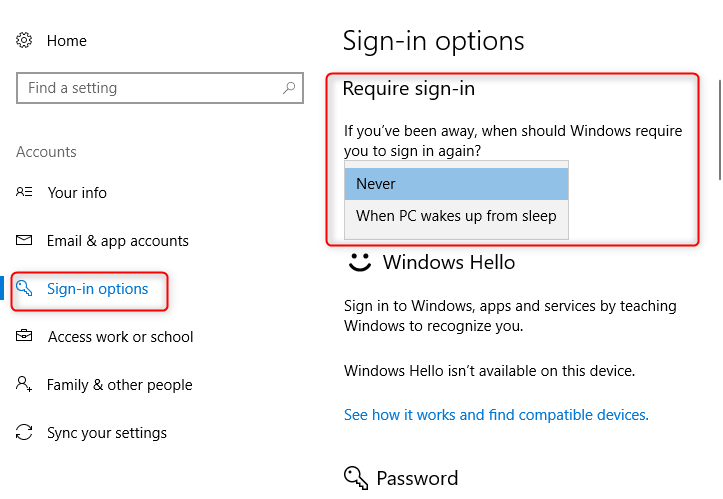
Soluzione n. 2: Abilitare o disabilitare il prompt della password di Windows 10 al risveglio utilizzando i Criteri di gruppo
Fase 1: Premere “Win” + “R” per aprire “Esegui”. Digitare quindi “gpedit.msc” e premere “Invio” per aprire l’Editor criteri di gruppo locali.
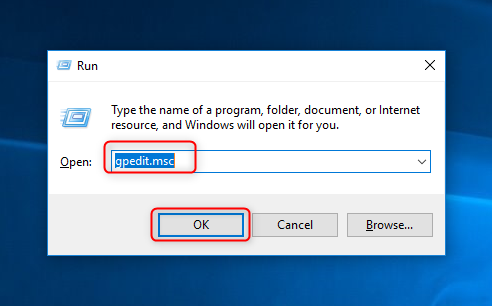
Fase 2: selezionare le voci in ordine: Configurazione del computer – Modelli amministrativi – Sistema – Gestione dell’alimentazione – Impostazioni di sospensione.
Fase 3: Fare doppio clic su “Richiedi una password al risveglio del computer (collegato alla rete)” o “Richiedi una password al risveglio del computer (a batteria)”.
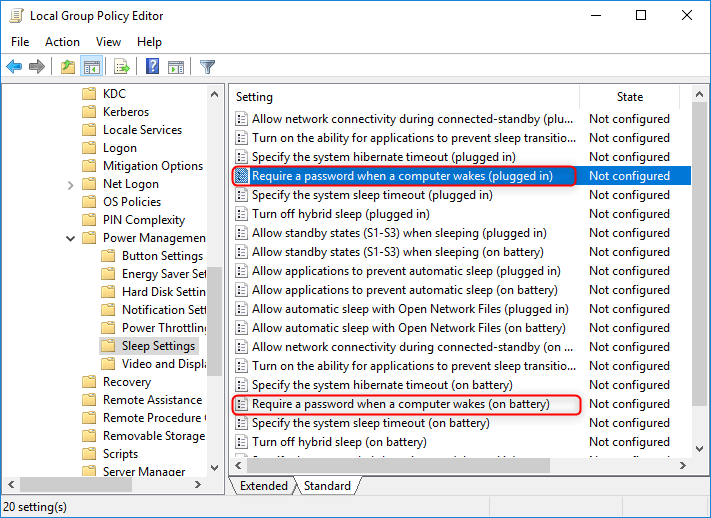
Fase 4: Scegliere “Abilita” o “Disabilita” in base alle proprie esigenze e fare clic su “OK”.
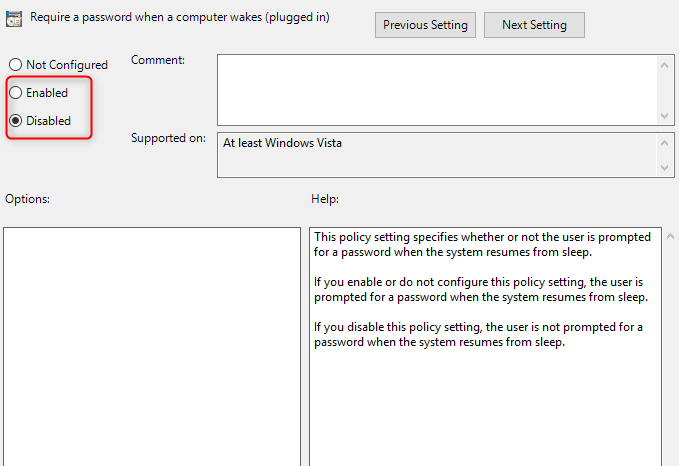
Soluzione n. 3: Abilitare o disabilitare la richiesta di password di Windows 10 al risveglio nel prompt dei comandi
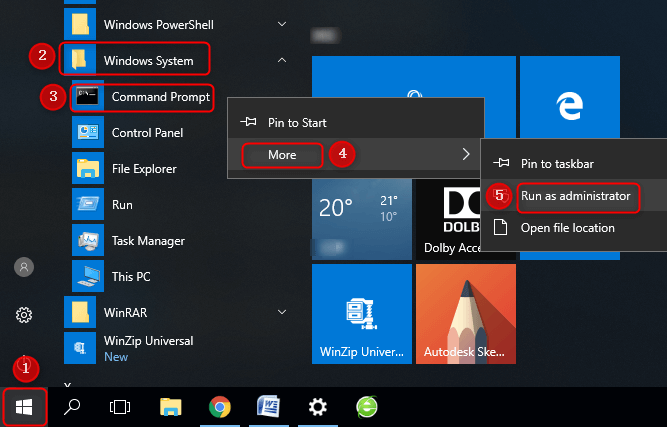
Opzione 1: Abilitare “Richiedi una password al risveglio”. Copiare e incollare il comando corrispondente in base alle proprie esigenze nel prompt dei comandi e premere “Invio”.
Comando per i dispositivi inseriti: powercfg /SETACVALUEINDEX SCHEME_CURRENT SUB_NONE CONSOLELOCK 1
Comando per dispositivo a batteria: powercfg /SETDCVALUEINDEX SCHEME_CURRENT SUB_NONE CONSOLELOCK 1
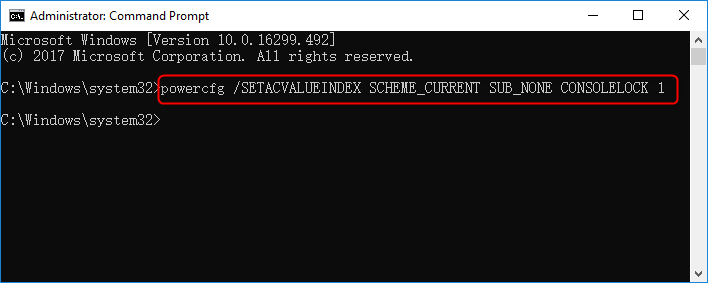
Opzione 2: Disattivare “Richiedi una password al risveglio”. Copiare e incollare il comando in base alle proprie esigenze nel prompt dei comandi e premere “Invio”.
Comando per i dispositivi inseriti: powercfg /SETACVALUEINDEX SCHEME_CURRENT SUB_NONE CONSOLELOCK 0
Comando per dispositivo alimentato a batteria: powercfg /SETDCVALUEINDEX SCHEME_CURRENT SUB_NONE CONSOLELOCK 0
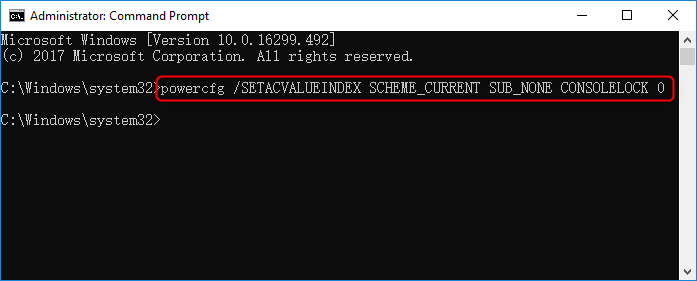
La password non è corretta quando Windows 10 si sveglia dalla sospensione? Come risolvere?
Se non si riesce ad accedere immediatamente a Windows 10, si consiglia di utilizzare lo strumento di reimpostazione della password - Renee PassNow
Ecco i passaggi dettagliati su come reimpostare la password di accesso con Renee PassNow .
Fase 1: Scaricare e installare Renee PassNow in qualsiasi computer Windows funzionante.

Ripristino della password di Windows Reimposta/rimuovi la password di accesso all'account in tre semplici passaggi.
Salvataggio file Salva rapidamente i file persi senza avviare il sistema Windows.
Trasferimento veloce I file esistenti nel computer possono essere trasferiti rapidamente senza il sistema Windows.
Correggi l'errore di avvio di Windows Può riparare vari errori o arresti anomali all'avvio di Windows.
Cancellazione sicura del disco Cancella completamente i file del disco, i dati non hanno paura di essere ripristinati.
Ripristino della password di Windows Reimposta/rimuovi la password di accesso all'account in tre semplici passaggi.
Salvataggio file Salva rapidamente i file persi senza avviare il sistema Windows.
Trasferimento veloce I file esistenti nel computer possono essere trasferiti rapidamente senza il sistema Windows.
ScaricaScaricaGià 13199 persone l'hanno scaricato!Fase 2: Scegliere il metodo di creazione, USB o CD/DVD.
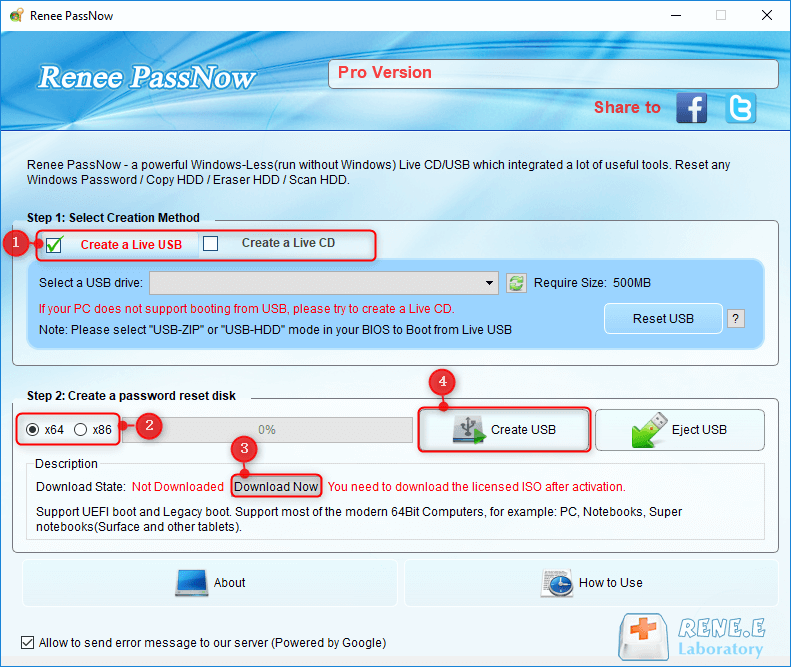
Fase 3: avviare il PC di destinazione dal CD/DVD USB creato per la reimpostazione della password.
L’avvio del computer di destinazione avverrà tramite un nuovo disco di ripristino creato. Per prima cosa, tenere premuto un tasto di scelta rapida per accedere al menu del BIOS e selezionare CD-ROM o Dispositivi rimovibili come prima scelta. Fare clic qui per sapere come modificare l’ordine di avvio del computer. Dopo averla modificata con successo, ricordarsi di salvare le impostazioni e riavviare il PC.

Fase 4: Selezionare “PassNow!
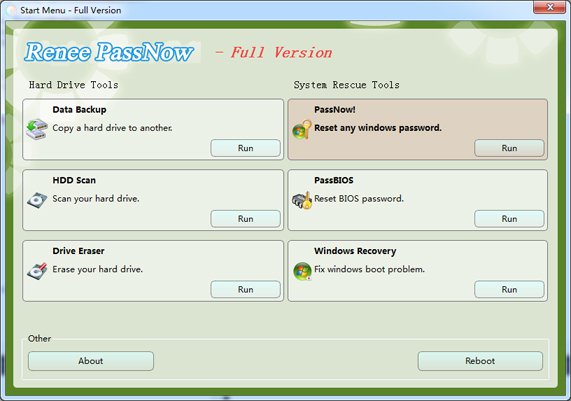
Fase 5: Scegliere l’account di destinazione e fare clic su “Cancella password”.
È inoltre possibile recuperare l’account Microsoft in Windows 10/8.1/8. In altre parole, Renee PassNow convertirà l’account Microsoft in un account locale e i dati o i file al suo interno saranno ancora presenti. Dopo che il software ha dichiarato che la password è stata ripristinata con successo, è possibile premere direttamente il tasto “Invio” per accedere a Windows.
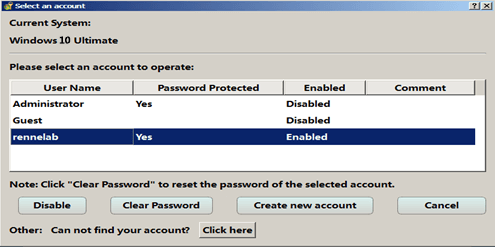
Inoltre, è possibile creare un nuovo amministratore per accedere rapidamente al PC. Fare clic su “Crea nuovo account”.
L’account amministratore creato si chiama “Reneelab” con diritti di amministratore e la sua password predefinita è “123456789″. È possibile modificare la password dell’account di destinazione con questo nuovo amministratore creato.
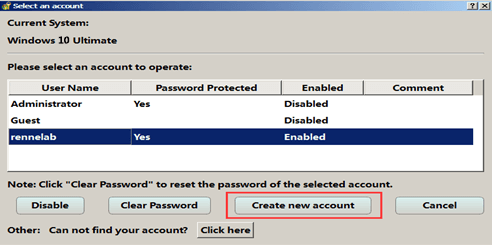
Articoli correlativi :
Risolvi Subito: Accesso a Windows 10 Negato per Password Sbagliata!
30-01-2024
Sabrina : Esplora soluzioni pratiche per affrontare e risolvere problemi con notifiche e errori di password in Windows 10, assicurando...


