Configura le Password in Windows 10: Sicurezza Massima in Pochi Passi!
- Home
- Supporto
- Suggerimenti Sistema Salvataggio
- Configura le Password in Windows 10: Sicurezza Massima in Pochi Passi!
Sommario
Per massimizzare la sicurezza su Windows 10, bisogna creare password robuste usando criteri stringenti come lunghezza, simboli e variazione caratteri.
Che cos'è la politica delle password?
L’uso dei criteri per le password può migliorare la sicurezza delle stesse. Richiede agli utenti di impostare la lunghezza della password, l’età della password, la cronologia delle password, ecc. Tramite i criteri delle password, è possibile impostare una password più complicata, difficile da indovinare o da decifrare.
I motivi per impostare la politica della password in Windows 10
Se la password di accesso è troppo semplice, sarà dannoso per il tuo account utente e per il tuo PC. L’impostazione della politica sulla password imporrà agli utenti di impostare una password complicata. Inoltre, la password non può essere creata correttamente finché non soddisfa i requisiti delle policy. Di conseguenza, il tuo account utente sarà più sicuro.
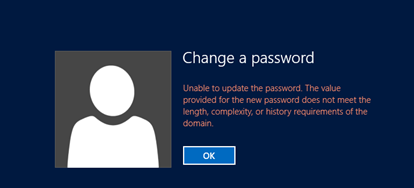
Come impostare i criteri della password in Windows 10?
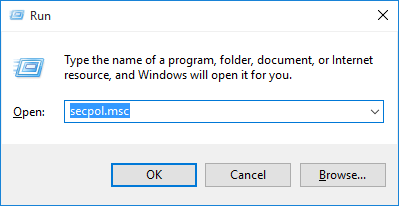
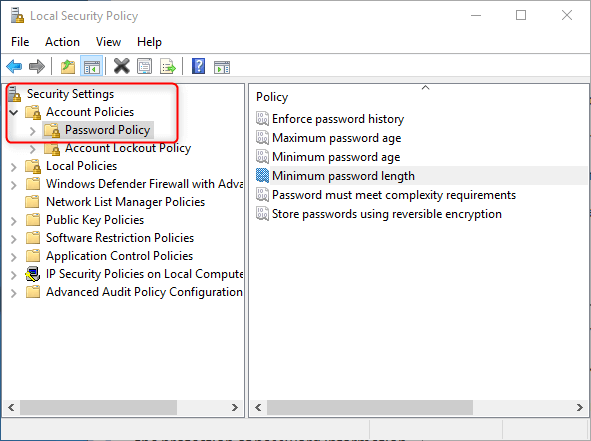
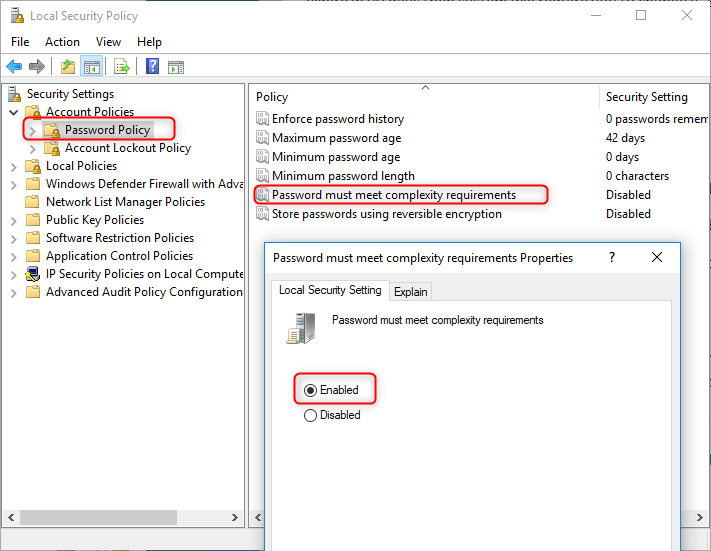
Spiegazione dell'impostazione di ciascuna policy relativa alla password
La password deve soddisfare i requisiti di complessità
Se abiliti questo criterio, la password non verrà creata correttamente finché non soddisferà i requisiti di complessità.
I requisiti sono i seguenti:
1. Nella password non possono essere contenuti più di due caratteri contigui del nome utente.
2. La password deve essere lunga almeno sei caratteri e tre dei seguenti quattro tipi di caratteri devono essere inclusi nella password.
• Caratteri maiuscoli inglesi (dalla A alla Z)
• Lettere minuscole inglesi caratteri (dalla a alla z)
• Cifre base 10 (da 0 a 9)
• Caratteri non alfabetici (ad esempio, !, $, #, %)
Lunghezza minima della password
Più lunga è la password, più sicura sarà. Una password deve contenere almeno il numero minimo di caratteri per un account utente.

Età minima della password
Questa impostazione di sicurezza determina il periodo di tempo (in giorni) in cui una password deve essere utilizzata prima che l’utente possa modificarla. Ad esempio, se imposti 10 giorni, la tua password potrà essere modificata dopo 10 giorni. Inoltre, la password può essere modificata in qualsiasi momento se l’età minima della password è impostata su 0.
Età massima della password
Questa impostazione di sicurezza determina il periodo di tempo (in giorni) in cui una password può essere utilizzata prima che il sistema richieda all’utente di modificarla. Ad esempio, se imposti 90 giorni, la tua password scadrà tra 90 giorni, quindi il sistema ti chiederà di modificarla. Ma la password non scadrà se l’età massima della password è impostata su 0.

Applica la cronologia delle password
Questa impostazione di sicurezza determina il numero di nuove password univoche che devono essere associate a un account utente prima che una vecchia password possa essere riutilizzata. Può garantire che le vecchie password non vengano riutilizzate continuamente. Ad esempio, se ricordi 9 password, dovrai modificare le nuove password nove volte prima di poter riutilizzare quella vecchia.
Memorizza le password utilizzando la crittografia reversibile
Questa impostazione di sicurezza determina se il sistema operativo memorizza le password utilizzando la crittografia reversibile. Se questa policy è abilitata, alcuni malintenzionati potrebbero facilmente decifrare la password e accedere ai PC degli utenti. Si consiglia di disabilitarlo a meno che i requisiti dell’applicazione non siano più importanti della protezione delle informazioni sulla password.
Dimentichi la password complicata e non riesci ad accedere a Windows? Strumento di salvataggio del sistemaRenee PassNow può aiutarti a cancellare la password dell’account utente di destinazione. Successivamente potrai accedere al tuo PC e impostare nuovamente una password di accesso ad alta sicurezza.

Ripristino della password di Windows Reimposta/rimuovi la password di accesso all'account in tre semplici passaggi.
Salvataggio file Salva rapidamente i file persi senza avviare il sistema Windows.
Trasferimento veloce I file esistenti nel computer possono essere trasferiti rapidamente senza il sistema Windows.
Correggi l'errore di avvio di Windows Può riparare vari errori o arresti anomali all'avvio di Windows.
Compatibilità Perfettamente compatibile con Windows 11/10/8.1/8/7/XP/Vista. UEFI
Ripristino della password di Windows Reimposta/rimuovi la password di accesso all'account in tre semplici passaggi.
Salvataggio file Salva rapidamente i file persi senza avviare il sistema Windows.
Trasferimento veloce I file esistenti nel computer possono essere trasferiti rapidamente senza il sistema Windows.
Ecco i passaggi dettagliati su come reimpostare la password di accesso con Renee PassNow .
Fase 1: Scaricare e installare Renee PassNow in qualsiasi computer Windows funzionante.

Ripristino della password di Windows Reimposta/rimuovi la password di accesso all'account in tre semplici passaggi.
Salvataggio file Salva rapidamente i file persi senza avviare il sistema Windows.
Trasferimento veloce I file esistenti nel computer possono essere trasferiti rapidamente senza il sistema Windows.
Correggi l'errore di avvio di Windows Può riparare vari errori o arresti anomali all'avvio di Windows.
Cancellazione sicura del disco Cancella completamente i file del disco, i dati non hanno paura di essere ripristinati.
Ripristino della password di Windows Reimposta/rimuovi la password di accesso all'account in tre semplici passaggi.
Salvataggio file Salva rapidamente i file persi senza avviare il sistema Windows.
Trasferimento veloce I file esistenti nel computer possono essere trasferiti rapidamente senza il sistema Windows.
ScaricaScaricaGià 13199 persone l'hanno scaricato!Fase 2: Scegliere il metodo di creazione, USB o CD/DVD.
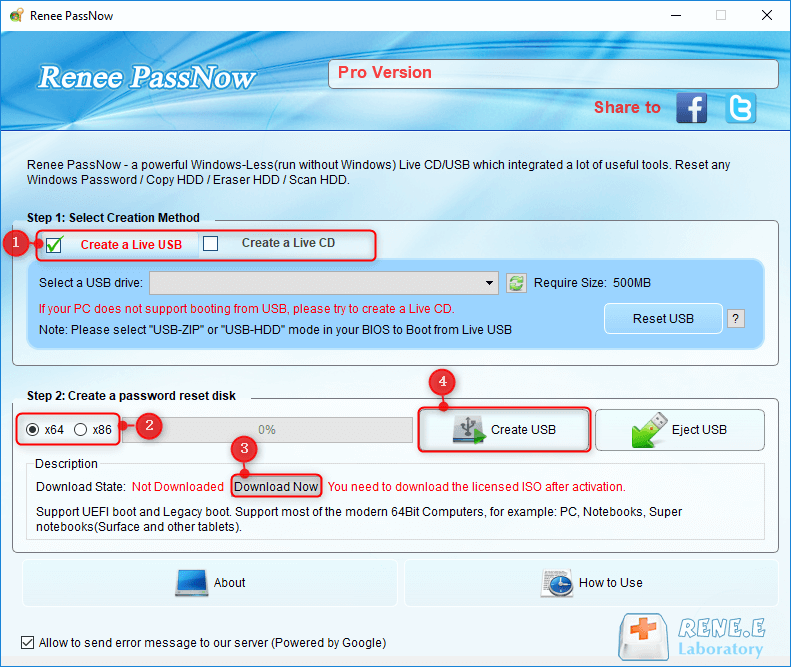
Fase 3: avviare il PC di destinazione dal CD/DVD USB creato per la reimpostazione della password.
L’avvio del computer di destinazione avverrà tramite un nuovo disco di ripristino creato. Per prima cosa, tenere premuto un tasto di scelta rapida per accedere al menu del BIOS e selezionare CD-ROM o Dispositivi rimovibili come prima scelta. Fare clic qui per sapere come modificare l’ordine di avvio del computer. Dopo averla modificata con successo, ricordarsi di salvare le impostazioni e riavviare il PC.

Fase 4: Selezionare “PassNow!
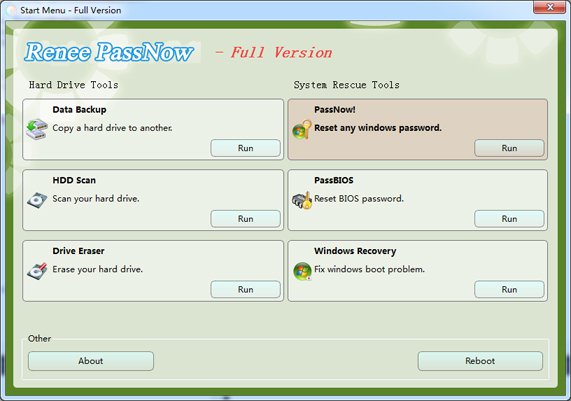
Fase 5: Scegliere l’account di destinazione e fare clic su “Cancella password”.
È inoltre possibile recuperare l’account Microsoft in Windows 10/8.1/8. In altre parole, Renee PassNow convertirà l’account Microsoft in un account locale e i dati o i file al suo interno saranno ancora presenti. Dopo che il software ha dichiarato che la password è stata ripristinata con successo, è possibile premere direttamente il tasto “Invio” per accedere a Windows.
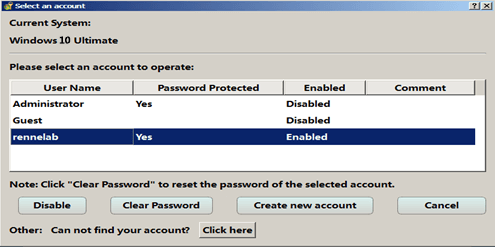
Inoltre, è possibile creare un nuovo amministratore per accedere rapidamente al PC. Fare clic su “Crea nuovo account”.
L’account amministratore creato si chiama “Reneelab” con diritti di amministratore e la sua password predefinita è “123456789″. È possibile modificare la password dell’account di destinazione con questo nuovo amministratore creato.
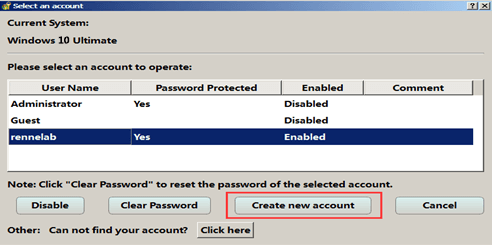
Articoli correlativi :
Attiva Facilmente l'Account Amministratore in Windows 10
27-12-2023
Giorgio : Ecco come abilitare facilmente l'account amministratore nascosto in Windows 10, garantendo accesso completo per gestire il sistema in...
Attiva Windows 10 Gratis: Guida Veloce e Sicura per il Crack
30-01-2024
Giorgio : Per attivare Windows 10 gratuitamente e sbloccare tutte le sue funzionalità, seguite questa guida definitiva e trasparente sui...
Disattiva le Porte USB in Pochi Passi: Guida Rapida e Semplice
26-12-2023
Giorgio : Le aziende cercano spesso di disabilitare le porte USB per prevenire rischi per la sicurezza dati; ecco una...
Attiva/Disattiva Password Windows 10: 3 Passaggi Semplici
26-12-2023
Lorena : Attivare o disabilitare la password di sospensione in Windows 10: segui i nostri 3 metodi efficaci e accedi...


