Risolvi l’Errore di Password in Modalità Provvisoria Windows 10!
- Home
- Supporto
- Suggerimenti Sistema Salvataggio
- Risolvi l’Errore di Password in Modalità Provvisoria Windows 10!
Sommario
In Windows 10 modalità sicura, usare la password dell'account locale, non il PIN. Se errata, reimpostatela. Ecco due soluzioni efficaci con procedimenti dettagliati.
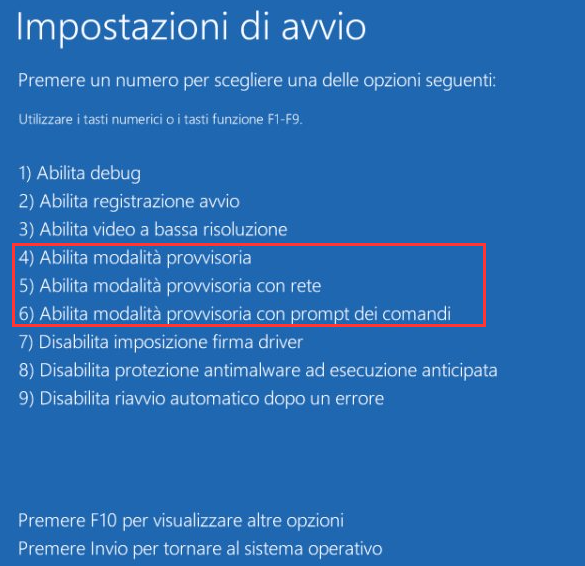
Che cos'è la modalità provvisoria?
Come accedere in modalità provvisoria di Windows 10?
1. Fare clic sul pulsante di accensione nel menu Start. Premi il tasto Maiusc e contemporaneamente fai clic su “Riavvia”.
2. Seleziona “Risoluzione problemi”, quindi scegli “Opzioni avanzate”.
3. Scegli “Impostazioni di avvio” in “Opzioni avanzate”. E quindi premere “Riavvia”.
Motivi della password errata in modalità provvisoria di Windows 10
reinstallare Windows 10 o ricorrere a supporto tecnico.2: account amministratore disabilitato
3: profilo utente danneggiato
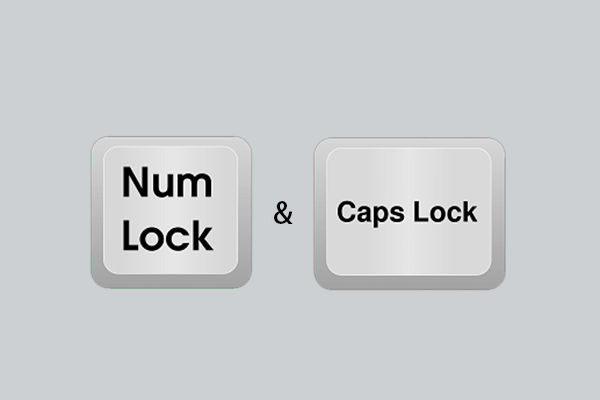
Prima di digitare la password, verificare lo stato dei tasti Caps Lock e Num Lock. Per le lettere maiuscole, usare Caps Lock; per i numeri, assicurarsi che Num Lock sia attivo.
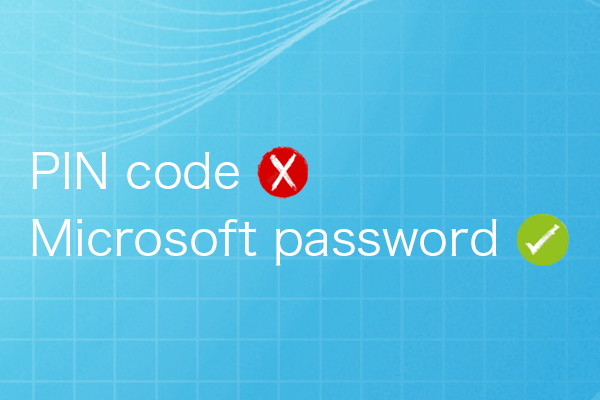
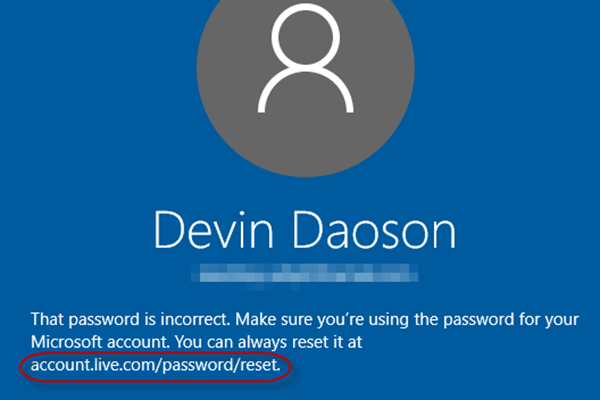
Soluzione n. 1: Aggiornare la password Microsoft sul sito Web di reimpostazione della password di Microsoft.
Fase 1: aprire il sito web di Microsoft per la reimpostazione della password https://account.live.com/password/reset compilare le informazioni richieste e fare clic su Avanti.
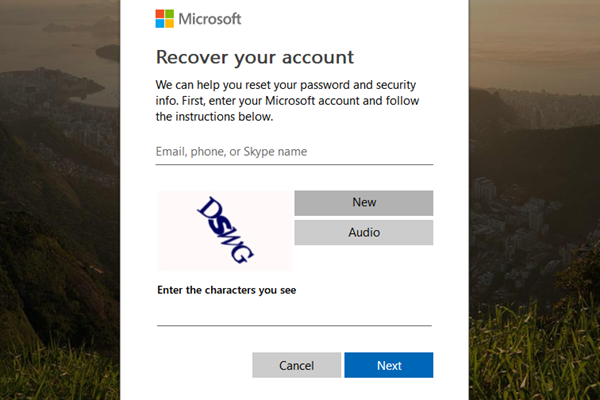
Fase 2: Scegliere la modalità di autenticazione e inserire le informazioni richieste. Fare clic su “Invia codice”.
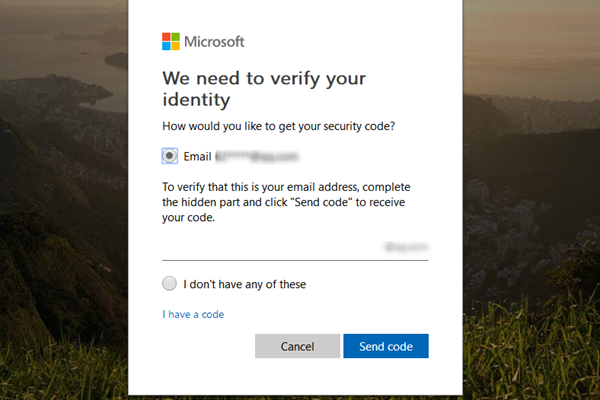
Fase 3: Inserire il codice ricevuto e fare clic su “Avanti”.
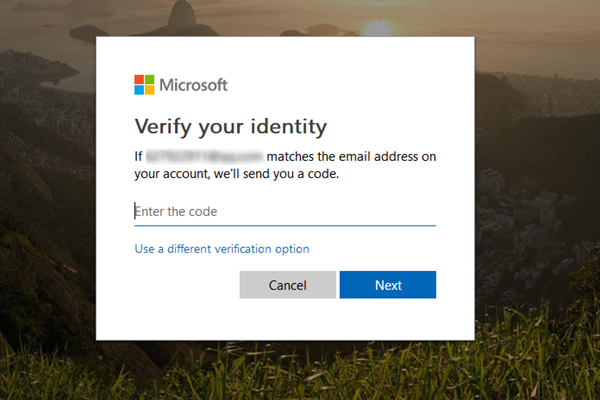
Fase 4: reimpostare la password.
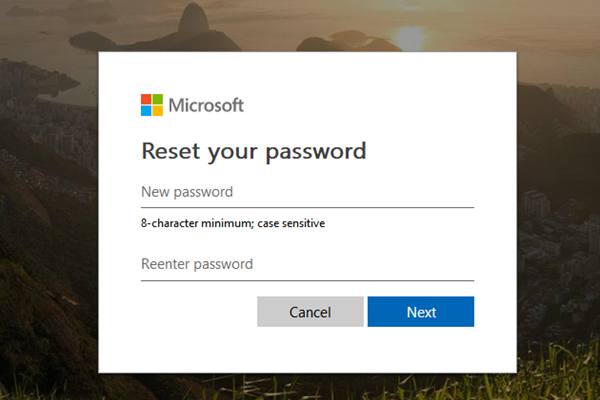
Soluzioni per una password errata in modalità provvisoria di Windows 10
Soluzione n. 1: utilizzare uno strumento professionale per la reimpostazione della password - Renee PassNow
Ecco i passaggi dettagliati su come reimpostare la password di accesso con Renee PassNow.
Fase 1: Scaricare e installare Renee PassNow in qualsiasi computer Windows funzionante.

Ripristino della password di Windows Reimposta/rimuovi la password di accesso all'account in tre semplici passaggi.
Salvataggio file Salva rapidamente i file persi senza avviare il sistema Windows.
Trasferimento veloce I file esistenti nel computer possono essere trasferiti rapidamente senza il sistema Windows.
Correggi l'errore di avvio di Windows Può riparare vari errori o arresti anomali all'avvio di Windows.
Cancellazione sicura del disco Cancella completamente i file del disco, i dati non hanno paura di essere ripristinati.
Ripristino della password di Windows Reimposta/rimuovi la password di accesso all'account in tre semplici passaggi.
Salvataggio file Salva rapidamente i file persi senza avviare il sistema Windows.
Trasferimento veloce I file esistenti nel computer possono essere trasferiti rapidamente senza il sistema Windows.
ScaricaScaricaGià 13199 persone l'hanno scaricato!Fase 2: Scegliere il metodo di creazione, USB o CD/DVD.
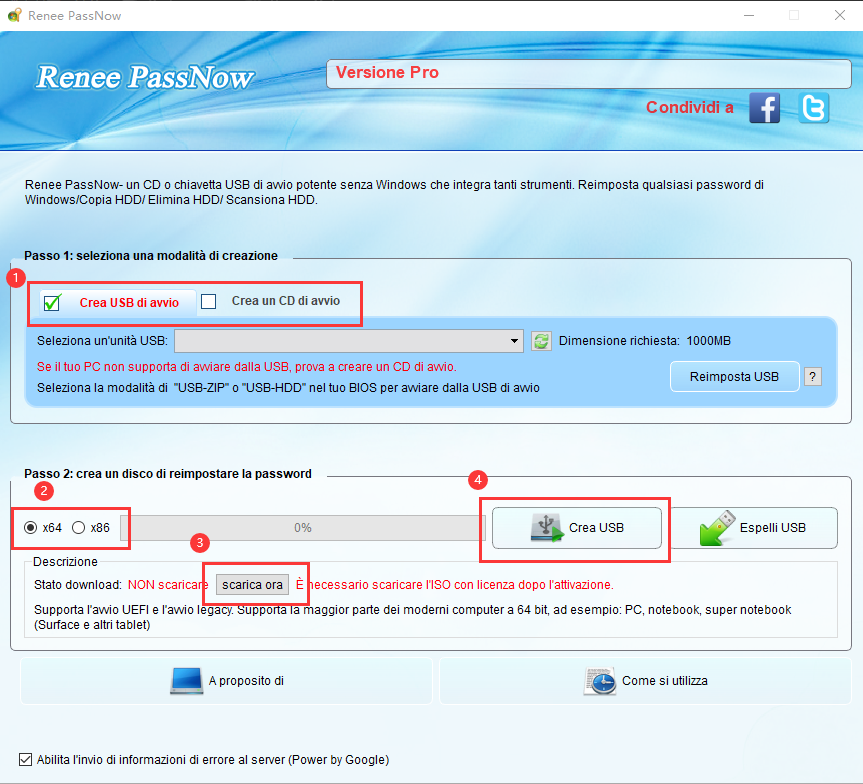
Fase 3: avviare il PC di destinazione dal CD/DVD USB creato per la reimpostazione della password.
L’avvio del computer di destinazione avverrà tramite un nuovo disco di ripristino creato. Per prima cosa, tenere premuto un tasto di scelta rapida per accedere al menu del BIOS e selezionare CD-ROM o Dispositivi rimovibili come prima scelta. Fare clic qui per sapere come modificare l’ordine di avvio del computer. Dopo averla modificata con successo, ricordarsi di salvare le impostazioni e riavviare il PC.

Fase 4: Selezionare “PassNow!
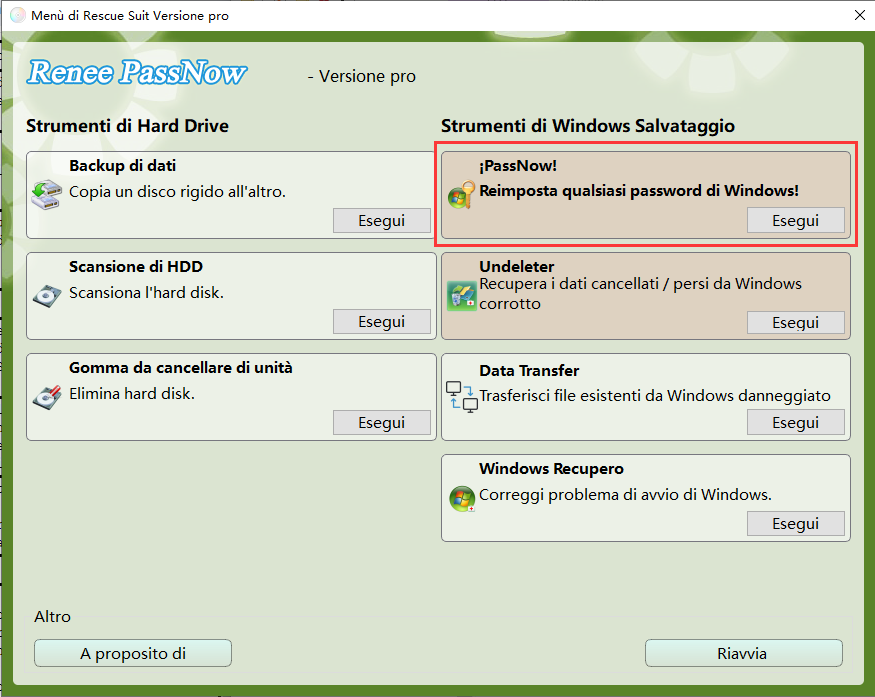
Fase 5: Scegliere l’account di destinazione e fare clic su “Cancella password”.
Puoi anche ripristinare l’account Microsoft in Windows 10/8.1/8. Cioè, Renee PassNow convertirà l’account Microsoft in un account locale e i dati o i file al suo interno continueranno a esistere.
Dopo che il software dice che la password è stata reimpostata correttamente, puoi premere direttamente il tasto “Invio” per accedere a Windows .
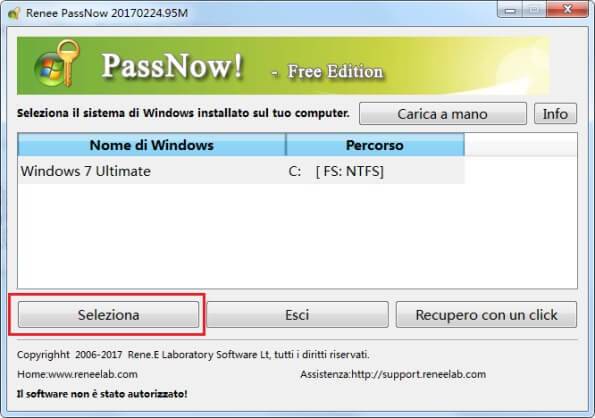
Inoltre, è possibile creare un nuovo amministratore per accedere rapidamente al PC. Fare clic su “Crea nuovo account”.
L’account amministratore creato si chiama “Reneelab” con diritti di amministratore e la sua password predefinita è “123456789″. È possibile modificare la password dell’account di destinazione con questo nuovo amministratore creato.
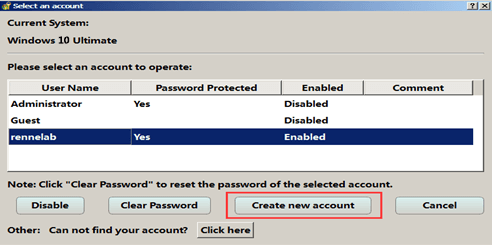
Soluzione n. 2: verificare le credenziali di accesso
Soluzione n. 3: Abilitare l'account amministratore
lusrmgr.msc” nella finestra Esegui e premere Invio.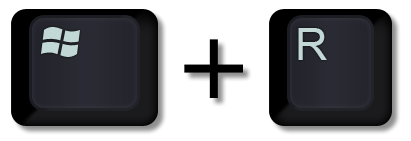
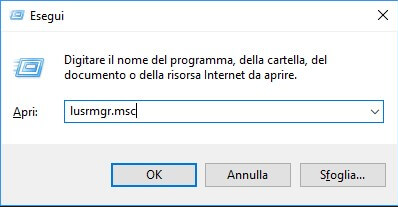
- Nel riquadro sinistro, clicca su “Utenti” e trova l’account “Amministratore” a destra.
- Doppio clic sull’account “Amministratore” per aprire Proprietà.
- Togli la selezione da “Account disabilitato” e premi “OK”.
- Chiudi la finestra Utenti e gruppi locali.
- Riavvia il PC e accedi come amministratore.
- Premi Windows + R, digita “
cmd” nella finestra Esegui e premi Invio.
- Nel prompt dei comandi, inserisci “
net user [nome utente] *” sostituendo [nome utente] con l’effettivo nome dell’account e premi Invio.
- Immetti la nuova password, confermala riscrivendola e premi Invio.
- Chiudi il prompt e riavvia il sistema.
È importante notare che abilitare l’account Amministratore può rappresentare un rischio per la sicurezza, quindi è consigliabile disabilitarlo nuovamente una volta corretta la password questione errata. Per fare ciò, segui semplicemente i passaggi precedenti e seleziona l’opzione “Account disabilitato” nella finestra Proprietà dell’account Amministratore.
Soluzione n. 4: Correggere il profilo utente danneggiato
1. Riavvia il computer e avvia in modalità provvisoria.
2. Una volta effettuato l’accesso in modalità provvisoria, premi WIN+R per aprire la finestra di dialogo Esegui.
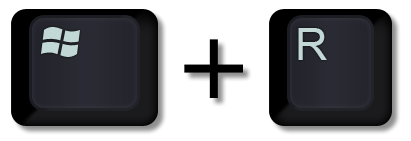
3. Digita “regedit” nella finestra di dialogo Esegui e premi Invio.
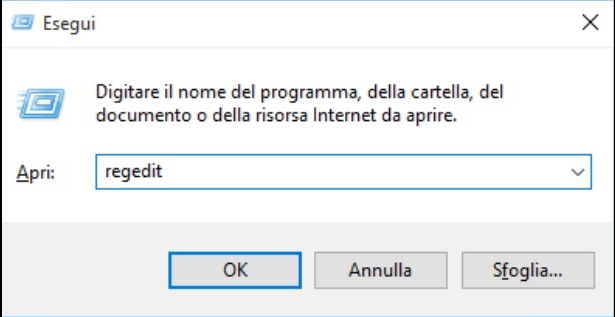
4. Passare alla seguente chiave di registro: HKEY_LOCAL_MACHINE\SOFTWARE\Microsoft\Windows NT\CurrentVersion\ProfileList
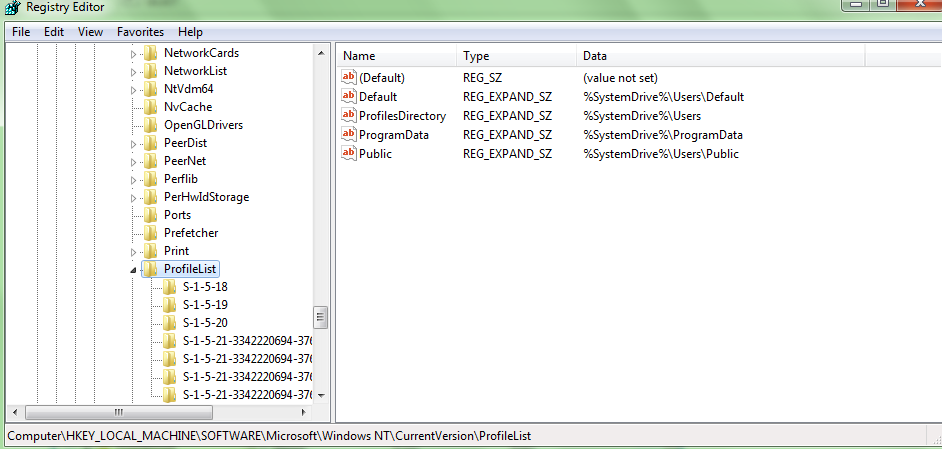
5. Cerca una sottochiave con estensione “.bak”. Se ne trovi uno, significa che il tuo profilo utente è danneggiato.
6. Fare clic con il pulsante destro del mouse sulla sottochiave con estensione “.bak” e selezionare Rinomina. Rimuovi l’estensione “.bak” dal nome.
7. Fare clic con il pulsante destro del mouse sulla sottochiave senza estensione “.bak” e selezionare Rinomina. Aggiungi “.bak” alla fine del nome.
8. Chiudi l’editor del Registro di sistema e riavvia il computer.
9. Accedi al tuo account in modalità normale (non in modalità provvisoria). Verrà creato un nuovo profilo utente.
10. Copia i file dal tuo vecchio profilo utente al nuovo profilo utente. Ciò include documenti, immagini, musica e altri file personali. Puoi trovare il tuo vecchio profilo utente nella directory C:\Users.
11. Riavvia il computer e prova ad accedere nuovamente in modalità provvisoria. L’errore “password non corretta” dovrebbe essere corretto.
Dopo aver applicato i metodi sopra menzionati, si ritiene che il computer verrà finalmente firmato in modalità sicura e non riceverà alcun messaggio di errore. Se dimenticate la password di accesso a Windows, potete anche usare Renee PassNow per recuperarla. Ci vogliono solo 5 minuti!
Articoli correlativi :
Risolvi Facile: Schermata Nera e Cursore Windows 10 all'Avvio
24-12-2023
Sabrina : Risolvi efficacemente il problema della schermata nera con cursore su Windows 10 seguendo questi metodi comprovati per problematiche...
Risolvi Subito i Codici di Errore Schermata Blu Windows 10
25-04-2024
Lorena : La schermata blu di errore (BSoD) segnala gravi malfunzionamenti in Windows. I codici di errore aiutano a diagnosticare...
Accedi alla Modalità Provvisoria in Windows 10: Soluzione Rapida per Errori di Avvio
23-12-2023
Sabrina : Utilizza la modalità provvisoria per diagnosticare e riparare malfunzionamenti in Windows 10, incluso l'avvio del sistema e l'accesso...
Risolvi i Riavvii Continui del Tuo PC: Motivi Comuni e Soluzioni Efficaci
13-03-2024
Giorgio : Risolvete efficacemente i comuni problemi di Windows, inclusi riavvii continui e errori di avvio, seguendo queste soluzioni testate...


