Dividi Video su Windows 10 Senza Perdere Qualità!
- Home
- Supporto
- Suggerimenti Video editore
- Dividi Video su Windows 10 Senza Perdere Qualità!
Sommario
Scopri i 5 migliori splitter video: soluzioni rapide ed efficienti per dividere file senza perdita di qualità.
1. Renee Video Editor

Gratuito Prova gratuita del software (solo per uso non commerciale).
Segmentazione video Dividi il video arbitrariamente e supporta anche la durata, le dimensioni e la divisione media specificate.
Facile da usare L'interfaccia è semplice e l'operazione può essere completata rapidamente con pochi semplici passaggi.
Potente Il software supporta anche molteplici funzioni come modifica, ritaglio, rotazione, conversione, unione, effetti speciali, filigrana e sottotitoli.
Supporto del formato Pieno supporto per MP4, MP3, WMV, AVI, FLV e tutti i principali formati audio e video.
Gratuito Prova gratuita del software (solo per uso non commerciale).
Segmentazione video Dividi il video arbitrariamente e supporta anche la durata, le dimensioni e la divisione media specificate.
Facile da usare L'interfaccia è semplice e l'operazione può essere completata rapidamente con pochi semplici passaggi.
Taglierina facile
È possibile impostare l’ora di inizio e di fine specifica per selezionare la clip di destinazione. Oppure puoi trascinare la barra di avanzamento e fare clic sui pulsanti “[ ]” per selezionare.
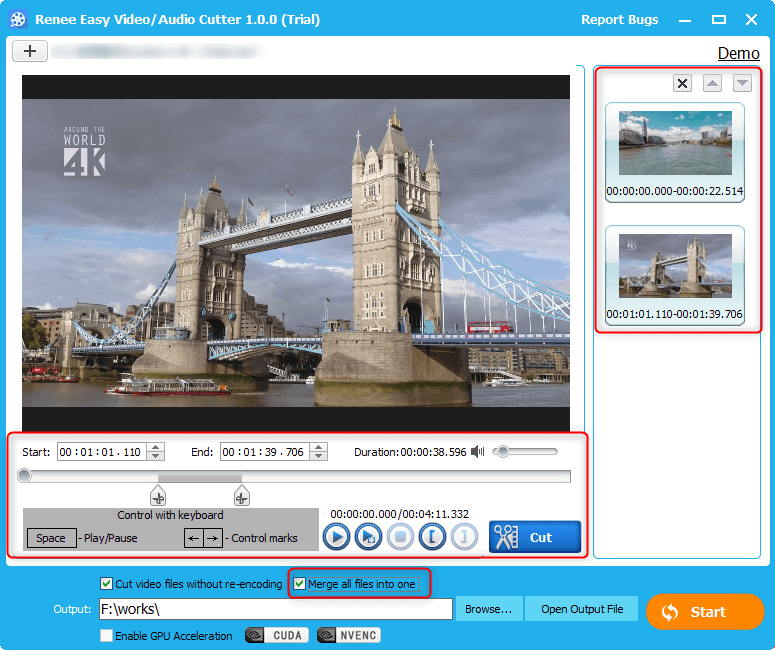
Taglierina per lotti
È possibile utilizzare questa funzione per dividere più video contemporaneamente.
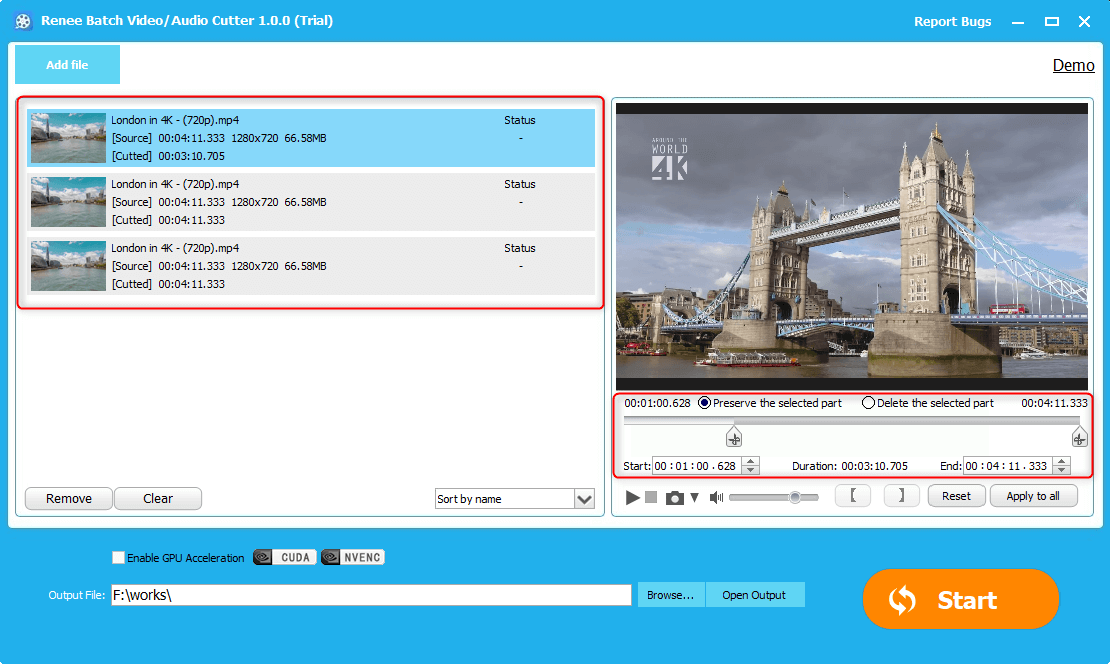
Taglierina avanzata
In questa funzione puoi dividere i video e aggiungere alcuni effetti video, come filigrane, sottotitoli e filtri.
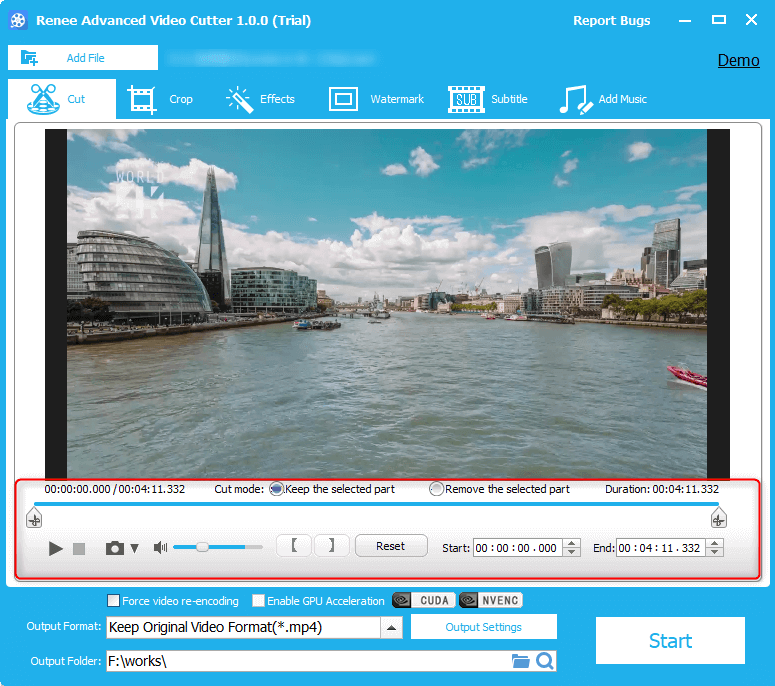
2. Foto di Windows
Come usare:
Fai clic con il pulsante destro del mouse sul video di destinazione. Quindi, seleziona [ Aperta con ] > [ Fotografie ]. Durante la riproduzione in Foto, fai clic su [ Modifica e crea ] nell’angolo in alto a destra e seleziona [ Ordinare ].
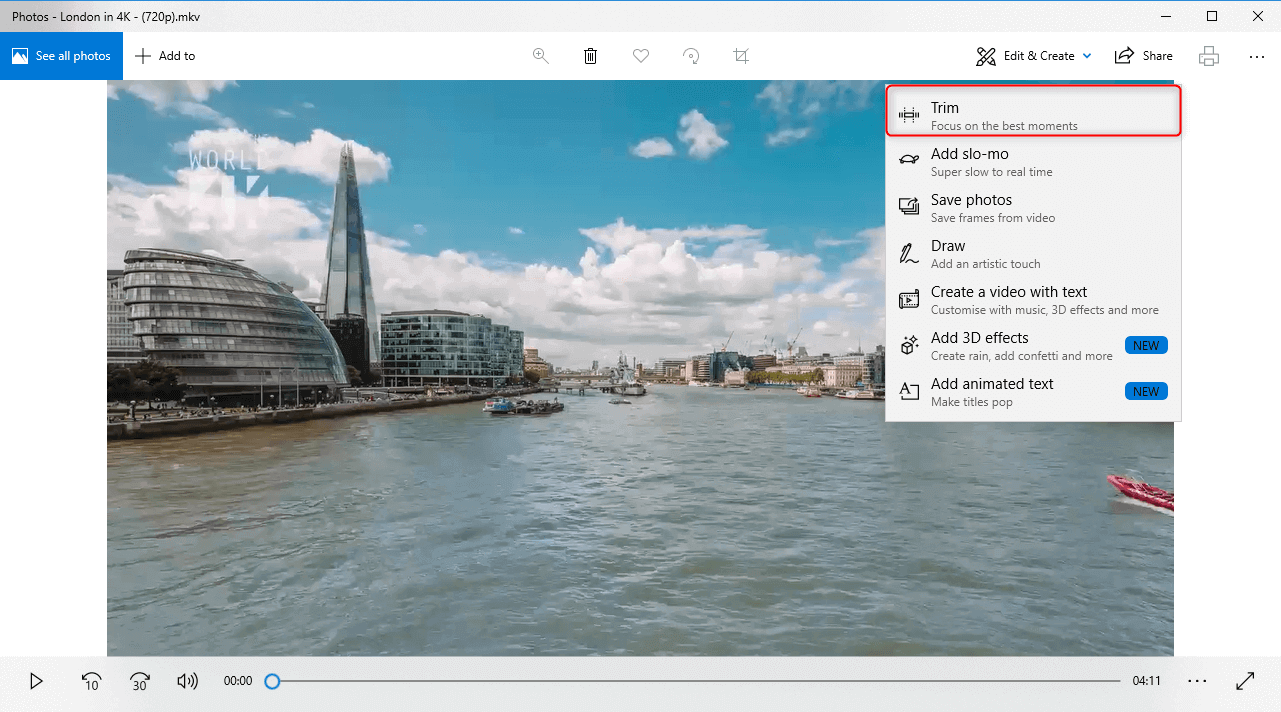
3. FFmpeg
Indirizzo di download:https://ffmpeg.org/
Come usare:
Premere i tasti [ Vittoria+R ]. Quindi digitare [ cmq ] per eseguire l’applicazione FFmpeg. Scrivi un comando e premi Invio per eseguirlo. Per esempio, [ C:\Windows\System32\ffmpeg.exe -ss 00:01:00 -t 00:03:00 -i E:Renee.avi -vcodec copy -acodec copy E:\AVI\Renee.avi ]. Premere accedere per avviare il programma per dividere il video.
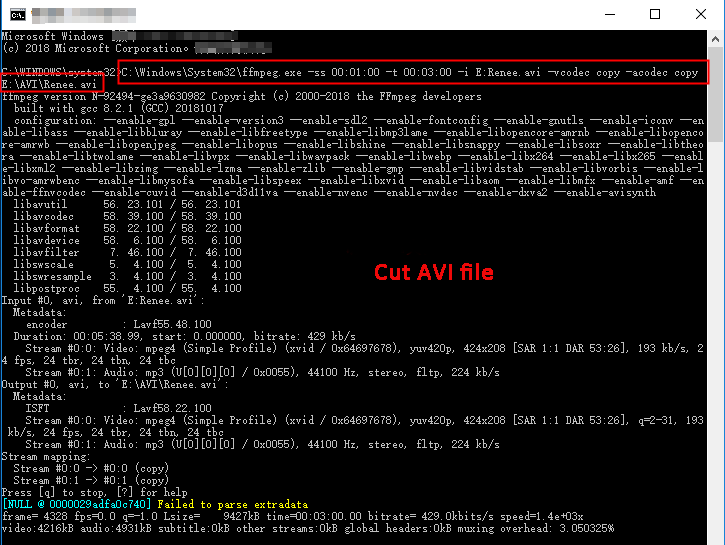
4. Avidemux
Come usare:
Seleziona il file video di destinazione. Quindi, in basso, ci sono due opzioni, UN E B . A è il punto iniziale e B è il punto finale. Dopo aver selezionato la clip di destinazione, fare clic su [ File ] > [ Salva ] > [ Salva video ]. Verrà riprodotto il video diviso.
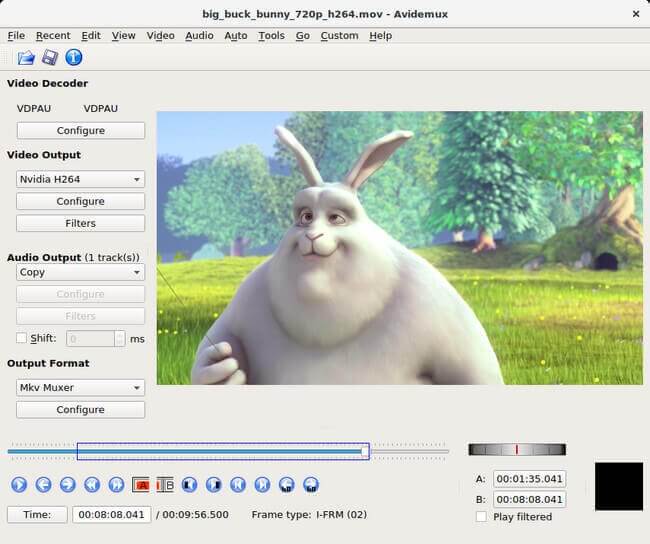
5. Movica
Come usare:
L’utente può contrassegnare i punti di inizio e fine durante la riproduzione del video. Quindi, la clip contrassegnata verrà salvata automaticamente. Gli utenti possono scegliere di combinare queste clip o salvarle una per una.
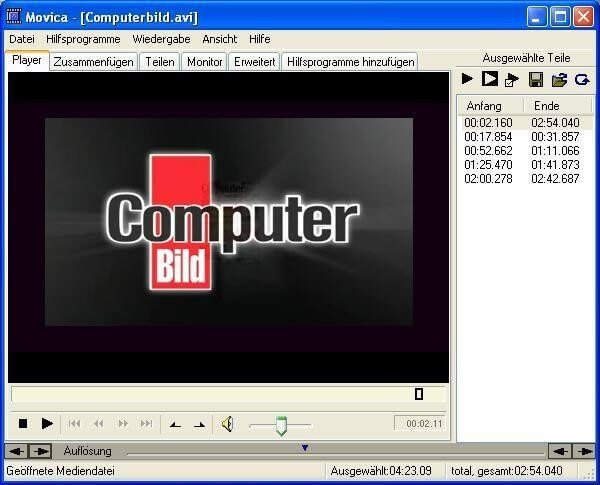
Articoli correlativi :
Realizza Video Incantevoli Gratis: Scopri il Miglior Software di Editing!
25-12-2023
Giorgio : I video brevi, ricchi di informazioni, comunicano efficacemente idee; scoprite qui i migliori software di editing video gratuiti...
Unisci Facilmente MP3: Scopri il Magico Free MP3 Joiner!
09-01-2024
Sabrina : L'unione di file MP3 si effettua facilmente con programmi dedicati; questo articolo illustra come procedere utilizzando joiner MP3...
Conversione Facile da MOV a GIF: Cattura i Tuoi Momenti!
06-01-2024
Giorgio : In questo articolo, esploreremo il processo ottimizzato per convertire video MOV in GIF, garantendo qualità e velocità.


