Risolvi Facilmente l’Avvio di Windows 7: Guida Rapida!
- Home
- Supporto
- Suggerimenti Sistema Salvataggio
- Risolvi Facilmente l’Avvio di Windows 7: Guida Rapida!
Sommario
Scoprite le principali cause e soluzioni veloci per risolvere l'avvio di Windows 7 senza reinstallare o ricorrere a tecnici.

Perché Windows 7 non si avvia?
Motivo 1: Scarsa connessione
Il computer non si avvia se c’è qualcosa che non va nel cavo di alimentazione del computer, come un collegamento difettoso, spine allentate e così via. Inoltre, anche un’interruzione di corrente o un pulsante di accensione danneggiato possono causare questo problema. Fare riferimento a Soluzione 1 per controllare l’alimentazione, il pulsante di accensione e il cavo di alimentazione.

Motivo 2: Guasto hardware
Il guasto hardware è uno dei motivi che possono causare il problema di avvio. Di solito, il problema potrebbe essere causato dalla scheda madre, dalla scheda grafica e dalla memoria del computer che potrebbero avere qualcosa di sbagliato. Fare riferimento a Soluzione 2 per controllare l’hardware.

Motivo 3: Dispositivo esterno
Se il computer si collega a dispositivi esterni che potrebbero avere qualche problema, probabilmente Windows 7 non si avvierà normalmente. Fate riferimento a Soluzione 3 per rimuovere tutti i dispositivi esterni dal PC.

Motivo 4: MBR/DBR danneggiato
Il computer legge il codice del boot loader da MBR/DBR quando si avvia. Se il codice del boot loader è danneggiato, può causare il problema della schermata nera e il PC non si avvia normalmente. Fare riferimento a Soluzione 4 per riparare MBR/DBR.

Windows 7 non si avvia? Come risolvere?
Soluzione 1: Controllare l'alimentatore, il pulsante di accensione e il cavo di alimentazione



Soluzione 2: Controllare il monitor, la scheda madre, la scheda grafica e la memoria del computer
Innanzitutto, controllare tutti i collegamenti interni e verificare se sono allentati o danneggiati. Quindi, togliere la memoria del computer e la scheda grafica e pulirle. Oppure si può provare a sostituire la memoria del computer e la scheda grafica con una nuova. In questo modo si saprà se quella originale funziona o meno.

Successivamente, controllare la scheda madre. Controllare tutti i collegamenti e rimuovere la polvere. Se c’è qualcosa che non va nella scheda madre, è meglio che venga riparata da un professionista.

Proseguire con Soluzione 3 se i metodi sopra descritti non sono ancora in grado di risolvere il problema del PC. Si consiglia di rivolgersi a un tecnico informatico professionista per la riparazione se non si sa come risolvere il problema.
Soluzione 3: Rimuovere i dispositivi esterni

Soluzione 4: Utilizzare System Rescue Tool Renee PassNow per ripristinare MBR/DBR
Ecco i passaggi dettagliati su come reimpostare la password di accesso con Renee PassNow.
Fase 1: Scaricare e installare Renee PassNow in qualsiasi computer Windows funzionante.

Ripristino della password di Windows Reimposta/rimuovi la password di accesso all'account in tre semplici passaggi.
Salvataggio file Salva rapidamente i file persi senza avviare il sistema Windows.
Trasferimento veloce I file esistenti nel computer possono essere trasferiti rapidamente senza il sistema Windows.
Correggi l'errore di avvio di Windows Può riparare vari errori o arresti anomali all'avvio di Windows.
Cancellazione sicura del disco Cancella completamente i file del disco, i dati non hanno paura di essere ripristinati.
Ripristino della password di Windows Reimposta/rimuovi la password di accesso all'account in tre semplici passaggi.
Salvataggio file Salva rapidamente i file persi senza avviare il sistema Windows.
Trasferimento veloce I file esistenti nel computer possono essere trasferiti rapidamente senza il sistema Windows.
ScaricaScaricaGià 13199 persone l'hanno scaricato!Fase 2: Scegliere il metodo di creazione, USB o CD/DVD.
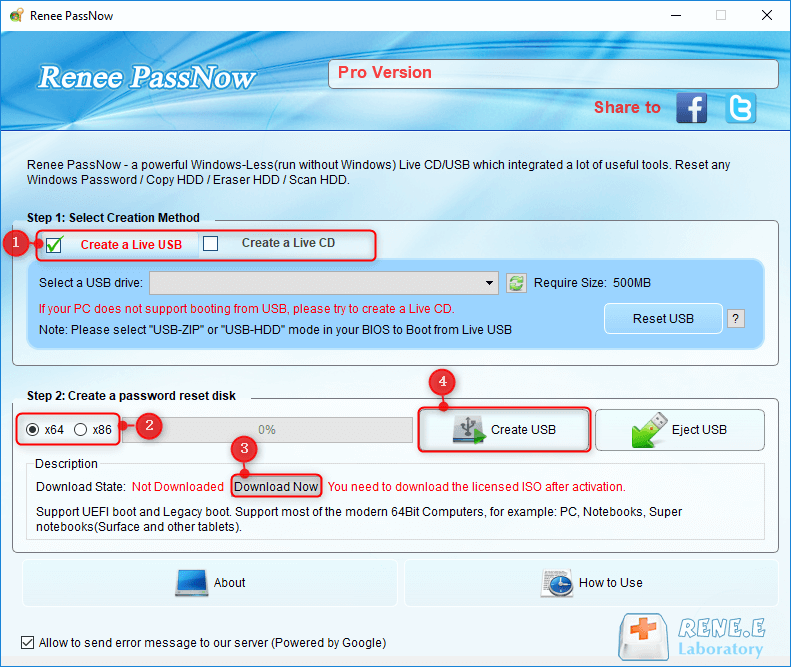
Fase 3: avviare il PC di destinazione dal CD/DVD USB creato per la reimpostazione della password.
L’avvio del computer di destinazione avverrà tramite un nuovo disco di ripristino creato. Per prima cosa, tenere premuto un tasto di scelta rapida per accedere al menu del BIOS e selezionare CD-ROM o Dispositivi rimovibili come prima scelta. Fare clic qui per sapere come modificare l’ordine di avvio del computer. Dopo averla modificata con successo, ricordarsi di salvare le impostazioni e riavviare il PC.

Passo 4: selezionare “Ripristino di Windows”.
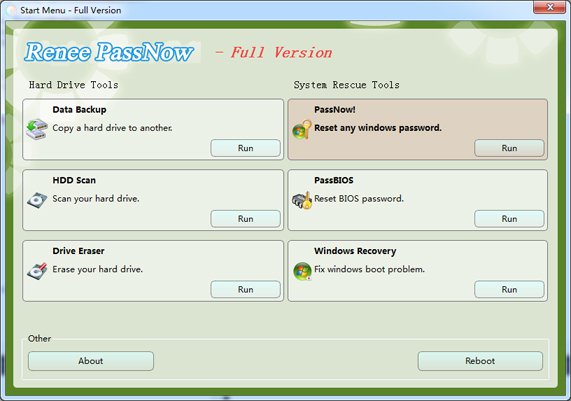
Fase 5: Selezionare “Fix CHS Parameters in MBR”, quindi scegliere il disco e fare clic su “Fix MBR”. Dopo la correzione, riavviare il computer.
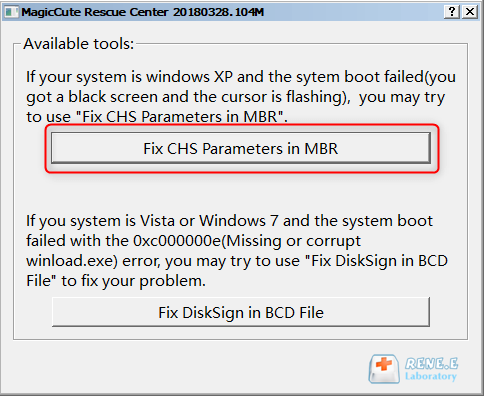
Soluzione 5: Avviare il menu delle opzioni avanzate di Windows
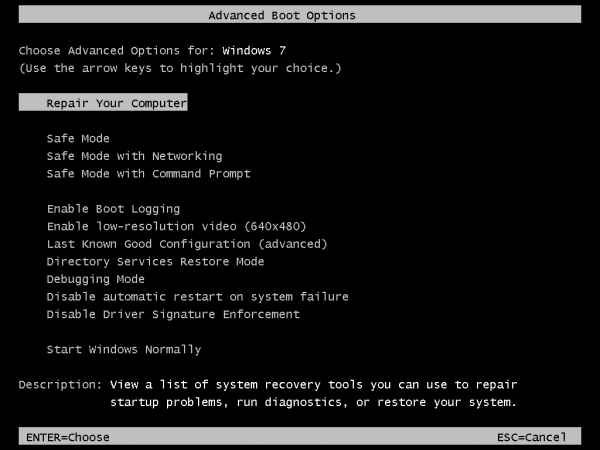
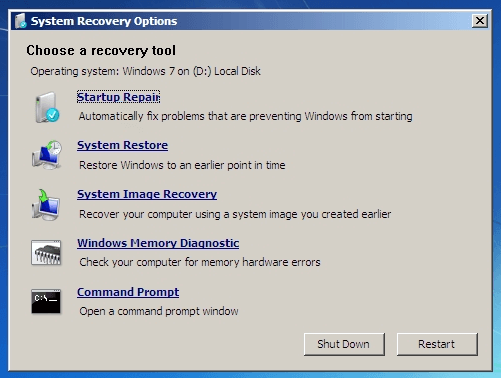
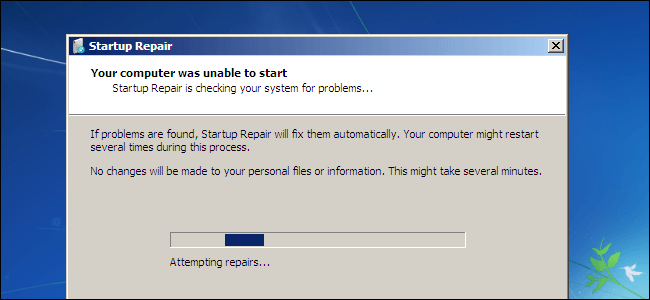
Soluzione 6: Eseguire l'ultima configurazione valida conosciuta
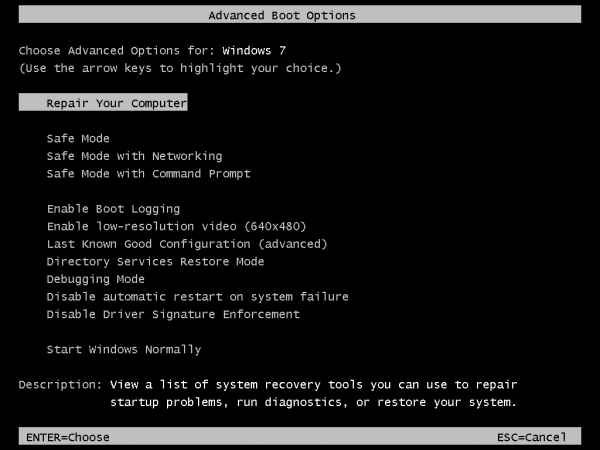
Se tutti questi metodi non riescono a risolvere il PC, è necessario reinstallare il sistema. Si suggerisce di utilizzare Renee PassNow per trasferire dati importanti prima di reinstallare il sistema.
Come trasferire dati o file con Renee PassNow?
Fase 1: Scaricare e installare Renee Passnow su un altro computer funzionante.

Ripristino della password di Windows Reimposta/rimuovi la password di accesso all'account in tre semplici passaggi.
Salvataggio file Salva rapidamente i file persi senza avviare il sistema Windows.
Trasferimento veloce I file esistenti nel computer possono essere trasferiti rapidamente senza il sistema Windows.
Correggi l'errore di avvio di Windows Può riparare vari errori o arresti anomali all'avvio di Windows.
Cancellazione sicura del disco Cancella completamente i file del disco, i dati non hanno paura di essere ripristinati.
Ripristino della password di Windows Reimposta/rimuovi la password di accesso all'account in tre semplici passaggi.
Salvataggio file Salva rapidamente i file persi senza avviare il sistema Windows.
Trasferimento veloce I file esistenti nel computer possono essere trasferiti rapidamente senza il sistema Windows.
ScaricaScaricaGià 13199 persone l'hanno scaricato!Fase 2: Avviare Renee Passnow. Creare un supporto avviabile con USB/CD/DVD.
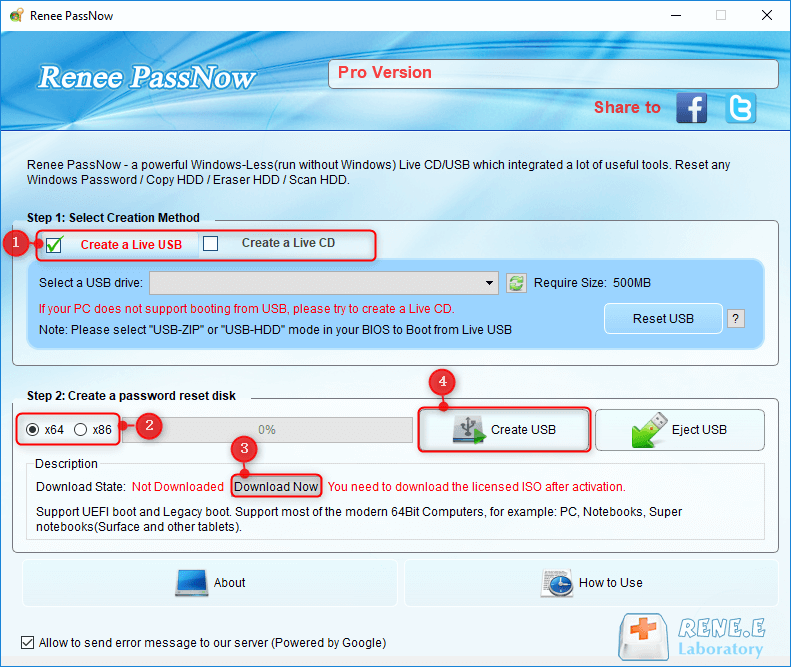
Fase 3: avviare il computer di destinazione con il supporto di avvio creato.
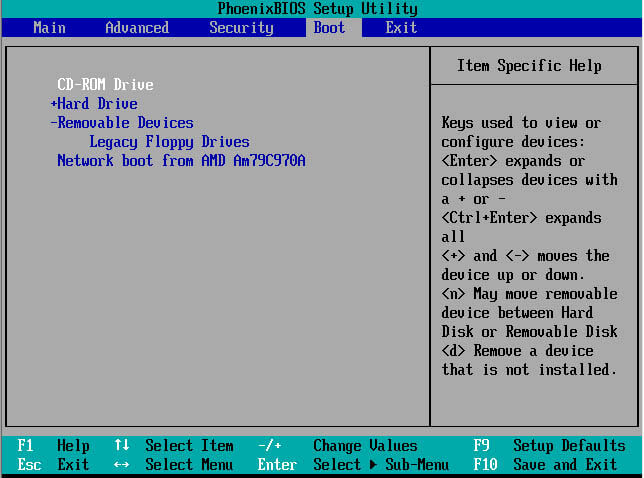
Fase 4: Dopo aver caricato l’interfaccia principale di Renee Passnow, selezionare la funzione “Trasferimento dati”.
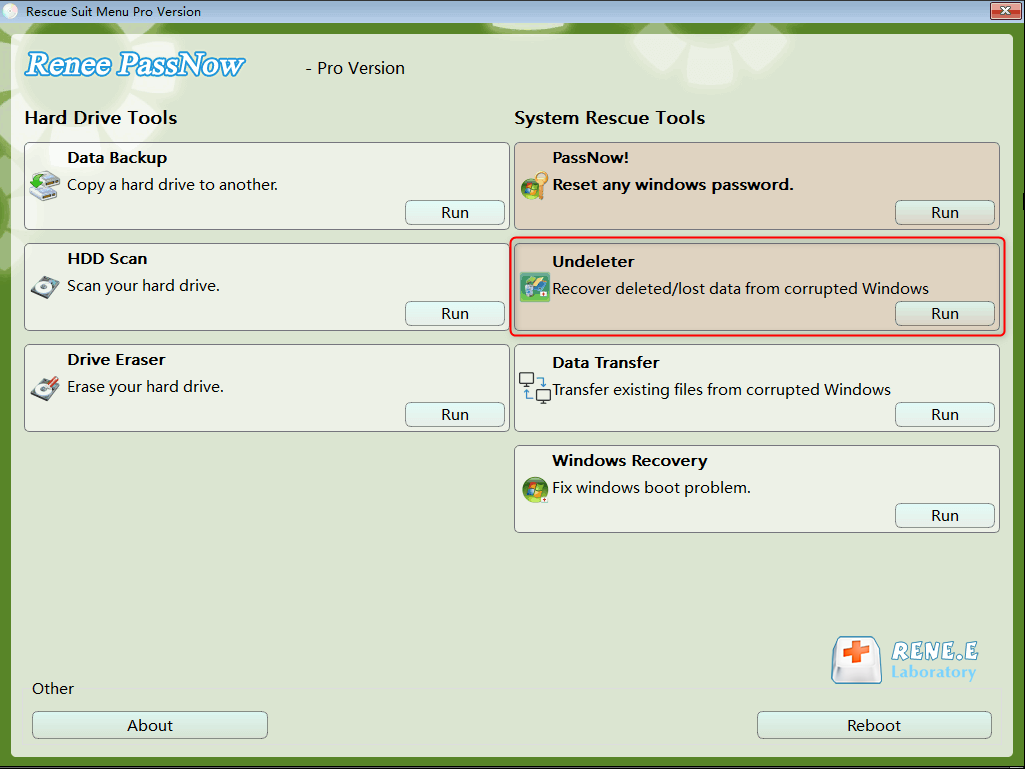
Fase 5: Selezionare il disco originale e il disco di destinazione. E trascinare i file di destinazione direttamente sul disco di destinazione.
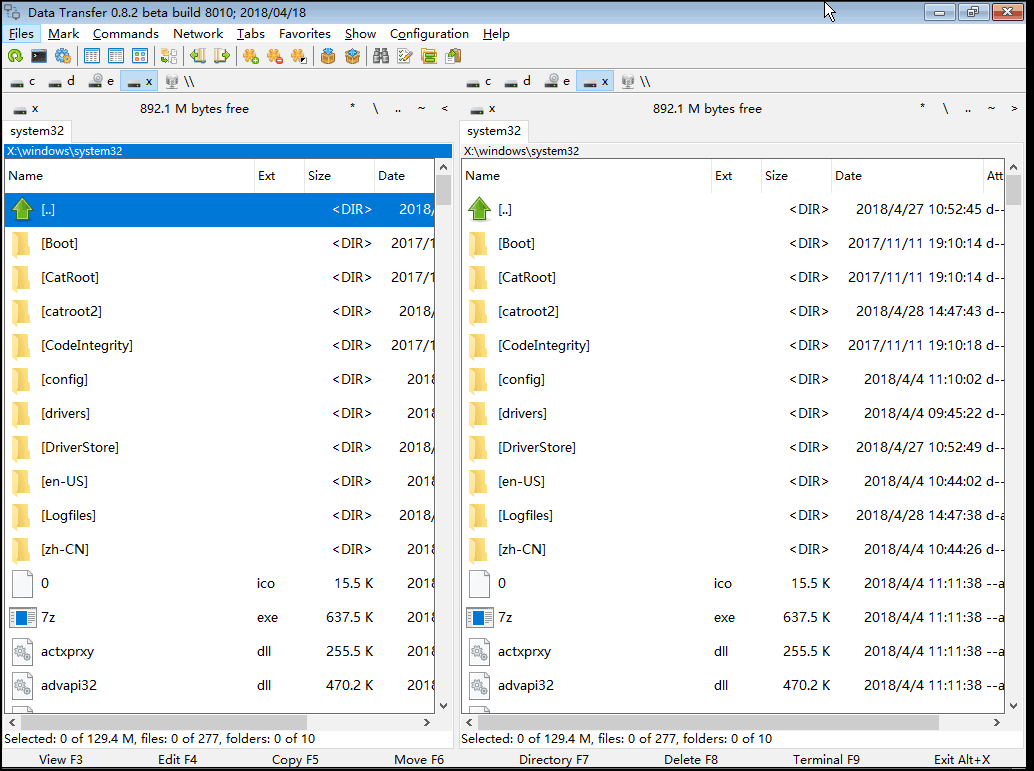
Articoli correlativi :
Criteri Password Windows: Configura Facilmente in 7/10/11
15-03-2024
Giorgio : Per incrementare sicurezza e privacy, attivate i criteri di complessità password su Windows 7/10/11 e usate strumenti di...
Guida Facile: Backup e Ripristino Rapido su Windows 7
24-12-2023
Sabrina : Per garantire la sicurezza dei dati, scoprite qui la procedura ottimale per backup e ripristino efficace di Windows...
Soluzione Rapida: Fissa la Schermata Nera su Windows 7 Post-Login
17-03-2024
Roberto : Scopri come risolvere il problema della schermata nera su Windows 7 con queste semplici ed efficaci soluzioni.
Resettare Windows 10: Guida Rapida per Riavviare il tuo PC!
24-12-2023
Lorena : Ottimizza il tuo PC Windows 10: scopri come effettuare un reset rapido ed efficace per risolvere rallentamenti e...


