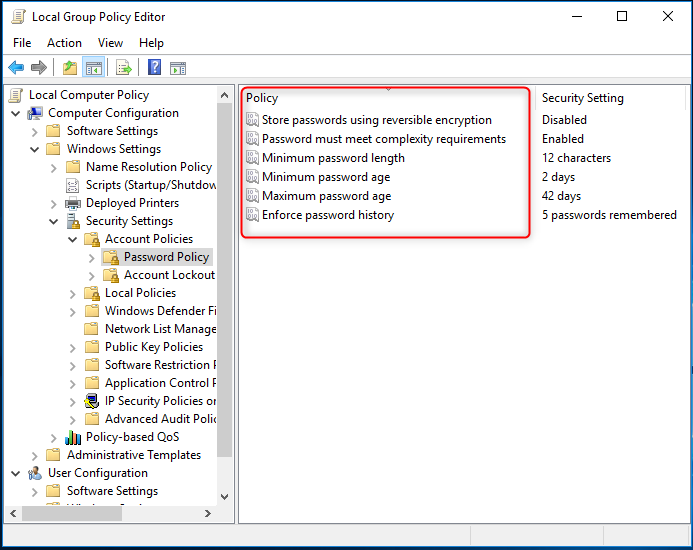Criteri Password Windows: Configura Facilmente in 7/10/11
- Home
- Supporto
- Suggerimenti Sistema Salvataggio
- Criteri Password Windows: Configura Facilmente in 7/10/11
Sommario
Per incrementare sicurezza e privacy, attivate i criteri di complessità password su Windows 7/10/11 e usate strumenti di reimpostazione in caso d'oblio.
Perché dobbiamo consentire alle password di soddisfare il requisito di complessità della password?

Windows 7/10/11?Windows 7/10 Requisiti della password
"La password deve soddisfare i requisiti di complessità", verifica che la password rispetti i requisiti minimi.Suggerimenti: la password deve includere tre dei seguenti quattro tipi di caratteri.
- Caratteri maiuscoli inglesi (dalla A alla Z)
- Caratteri minuscoli inglesi (dalla a alla z)
- Inclusione di una o più cifre numeriche (da 0 a 9)
- Caratteri speciali (ad esempio, !, $, #, %)
- Avere una lunghezza minima di sei caratteri
- I requisiti di complessità vengono applicati quando le password vengono modificate o create.
- Tre o più caratteri dell’account utente non possono essere contenuti nelle password.
La password deve soddisfare i requisiti di complessità - Come attivare o disattivare in Windows 7/10?
Fase 1: Premere il tasto “Win + R” per aprire “Esegui”, digitare “gpedit.msc” e fare clic su “OK” per aprire l’Editor dei criteri di gruppo locali.
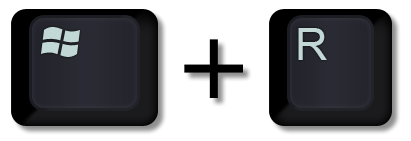

Fase 2: Nel pannello di sinistra, selezionateli in ordine: “Configurazione del computer” – “Impostazioni di Windows” – “Impostazioni di sicurezza” – “Criteri account” – “Criteri password”.
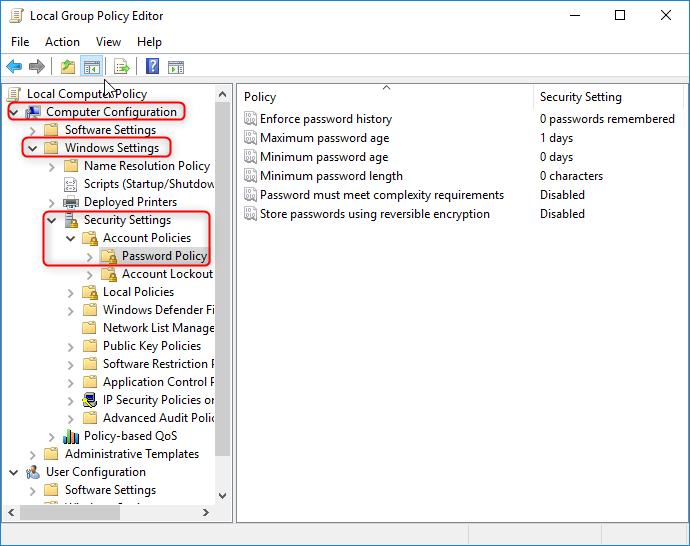
Fase 3: Nel pannello destro, effettua un doppio clic su “La password deve soddisfare i requisiti di complessità“. Per abilitarla, selezionare “Abilita” e cliccare “OK“; per disabilitarla, scegliere “Disabilita” e cliccare “OK“.
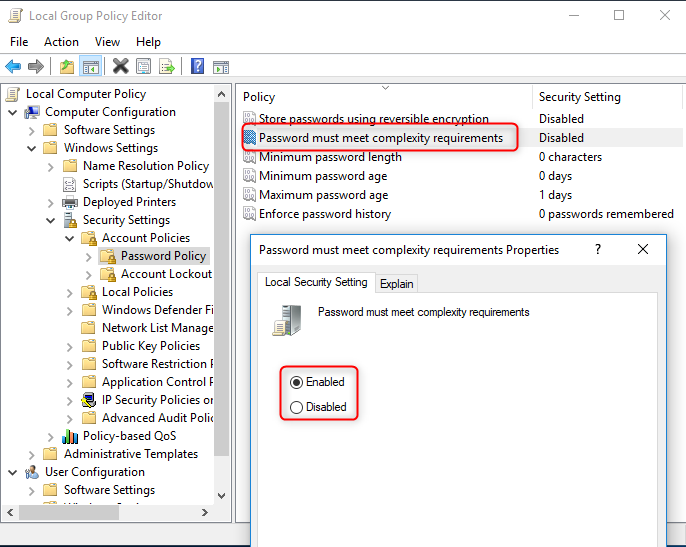
Dimenticate una password complicata? Rimuovere con lo strumento di reimpostazione della password - Renee PassNow
Ecco i passaggi dettagliati su come reimpostare la password di accesso con Renee PassNow.
Fase 1: Scaricare e installare Renee PassNow in qualsiasi computer Windows funzionante.

Ripristino della password di Windows Reimposta/rimuovi la password di accesso all'account in tre semplici passaggi.
Salvataggio file Salva rapidamente i file persi senza avviare il sistema Windows.
Trasferimento veloce I file esistenti nel computer possono essere trasferiti rapidamente senza il sistema Windows.
Correggi l'errore di avvio di Windows Può riparare vari errori o arresti anomali all'avvio di Windows.
Cancellazione sicura del disco Cancella completamente i file del disco, i dati non hanno paura di essere ripristinati.
Ripristino della password di Windows Reimposta/rimuovi la password di accesso all'account in tre semplici passaggi.
Salvataggio file Salva rapidamente i file persi senza avviare il sistema Windows.
Trasferimento veloce I file esistenti nel computer possono essere trasferiti rapidamente senza il sistema Windows.
ScaricaScaricaGià 13199 persone l'hanno scaricato!Fase 2: Scegliere il metodo di creazione, USB o CD/DVD.
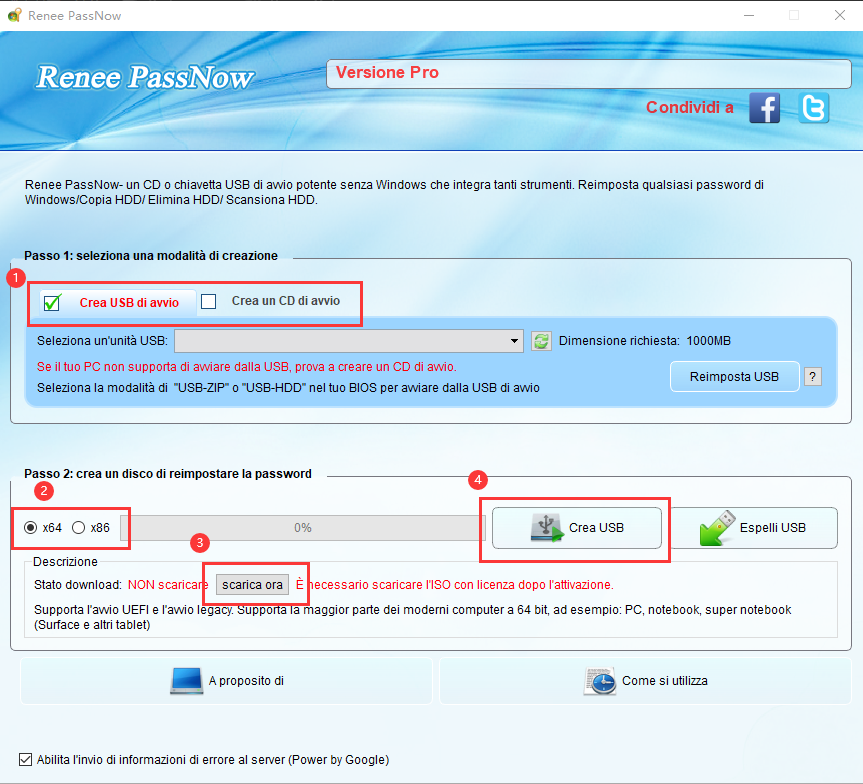
Fase 3: avviare il PC di destinazione dal CD/DVD USB creato per la reimpostazione della password.
L’avvio del computer di destinazione avverrà tramite un nuovo disco di ripristino creato. Per prima cosa, tenere premuto un tasto di scelta rapida per accedere al menu del BIOS e selezionare CD-ROM o Dispositivi rimovibili come prima scelta. Fare clic qui per sapere come modificare l’ordine di avvio del computer. Dopo averla modificata con successo, ricordarsi di salvare le impostazioni e riavviare il PC.

Fase 4: Selezionare “PassNow!
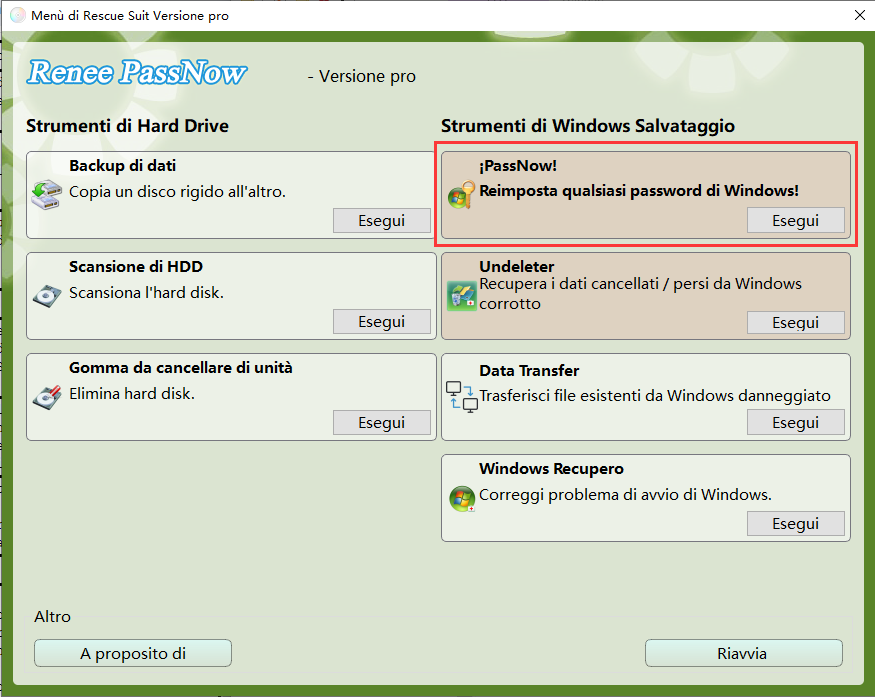
Fase 5: Scegliere l’account di destinazione e fare clic su “Cancella password”.
È inoltre possibile recuperare l’account Microsoft in Windows 10/8.1/8. In altre parole, Renee PassNow convertirà l’account Microsoft in un account locale e i dati o i file al suo interno saranno ancora presenti. Dopo che il software ha dichiarato che la password è stata ripristinata con successo, è possibile premere direttamente il tasto “Invio” per accedere a Windows.
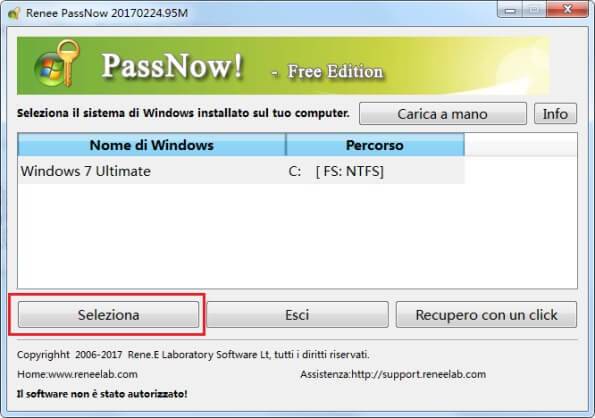
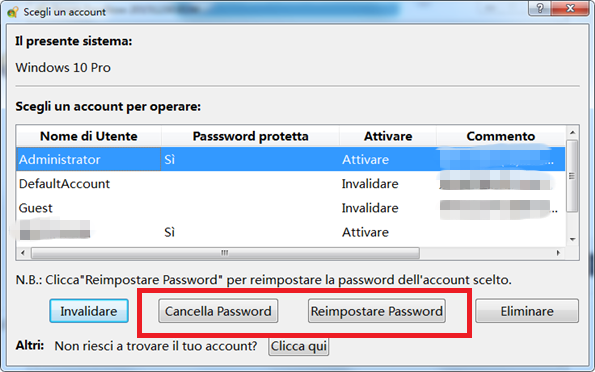
Inoltre, è possibile creare un nuovo amministratore per accedere rapidamente al PC. Fare clic su “Crea nuovo account”.
L’account amministratore creato si chiama “Reneelab” con diritti di amministratore e la sua password predefinita è “123456789″. È possibile modificare la password dell’account di destinazione con questo nuovo amministratore creato.
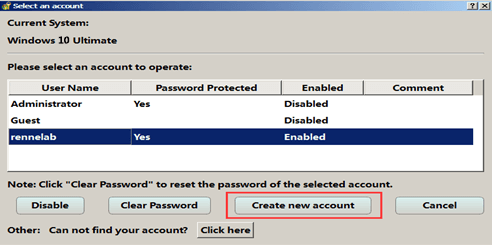
Suggerimenti su come personalizzare i criteri della password in Windows 7/10
- L’età massima consigliata per la password varia da 30 a 90 giorni, in base all’ambiente.
- Si consiglia di impostare l’età minima della password a almeno 2 giorni, permettendo la modifica dopo tale periodo.
- Per “Enforce password history”, è consigliabile memorizzare almeno 5 password precedenti per impedire la riutilizzazione delle vecchie.