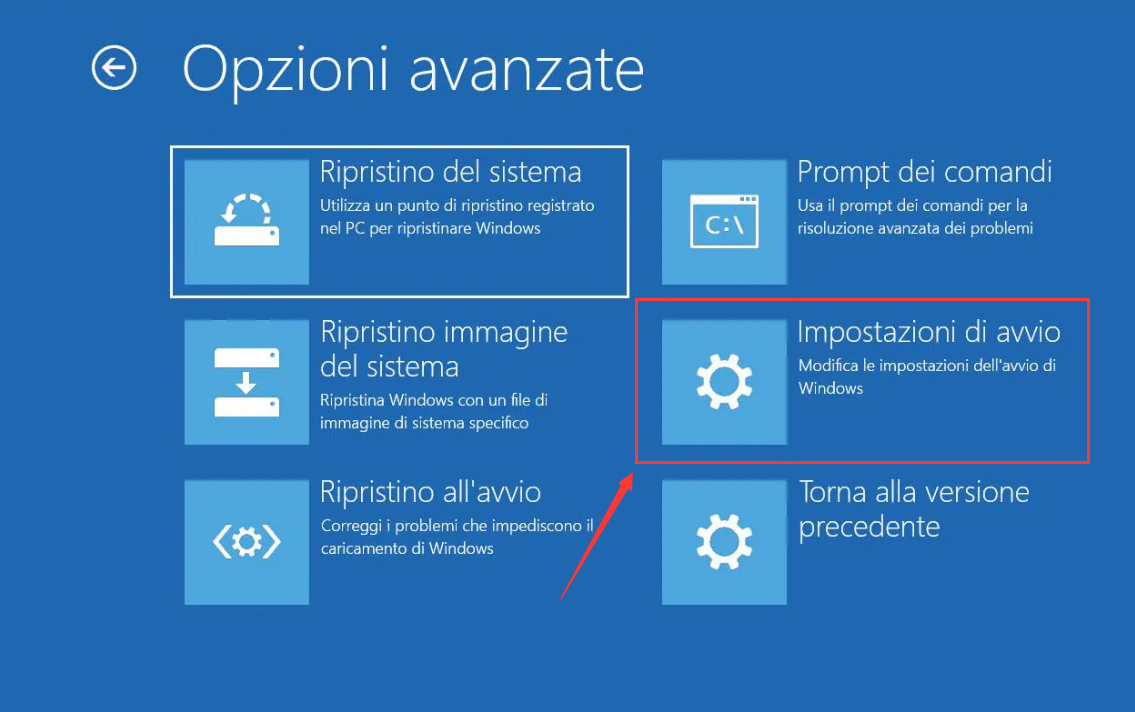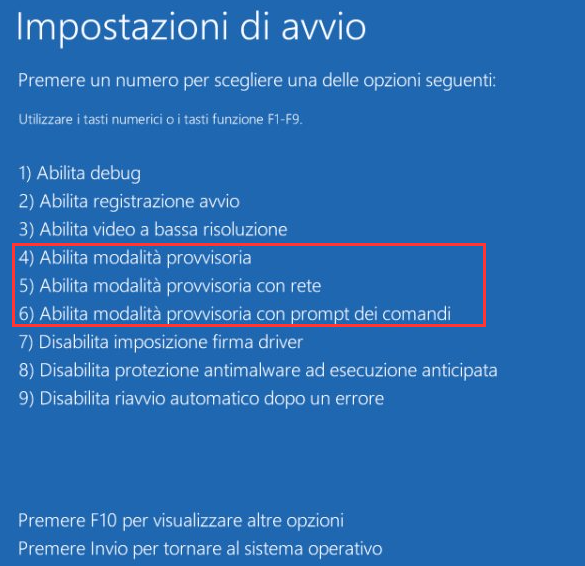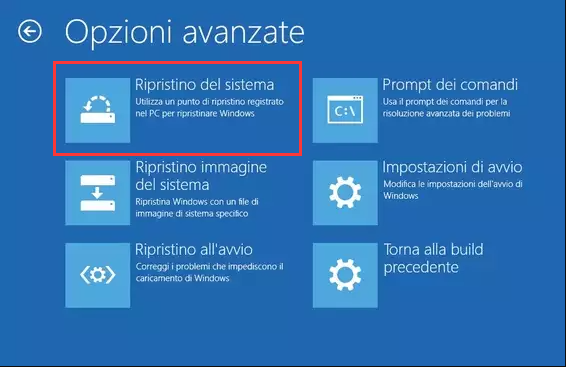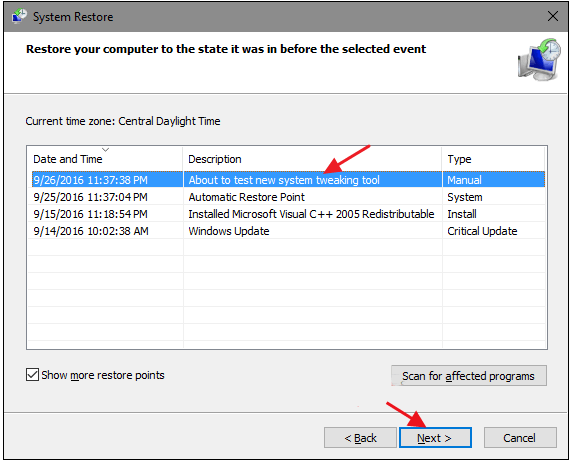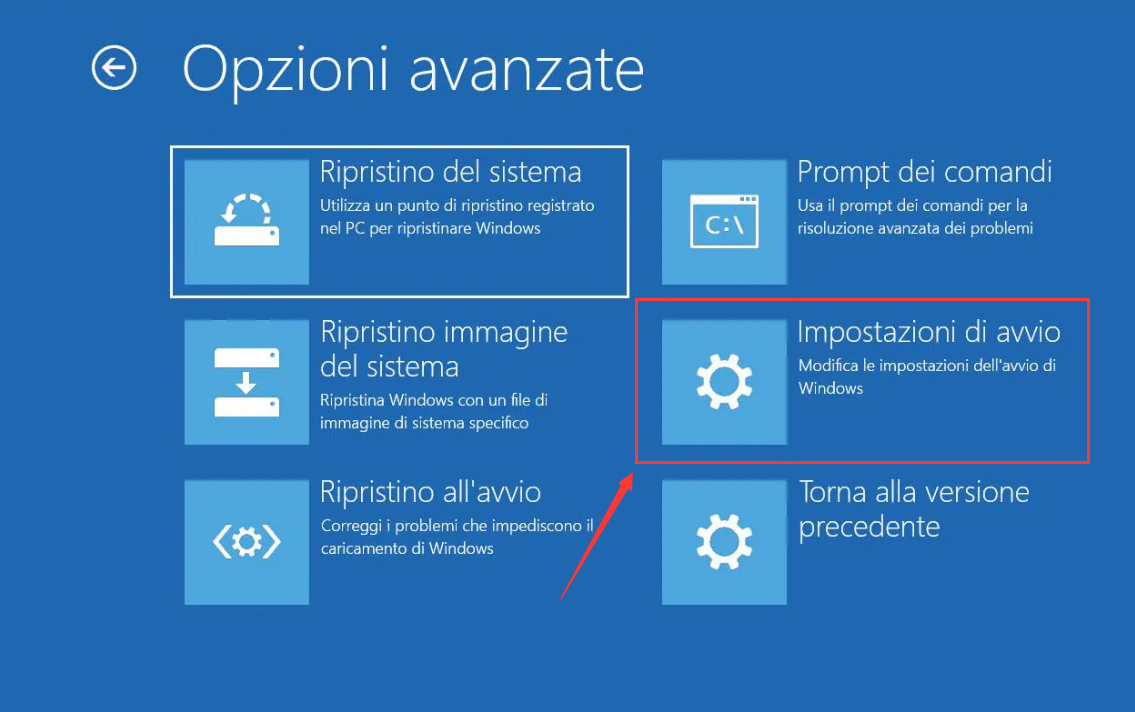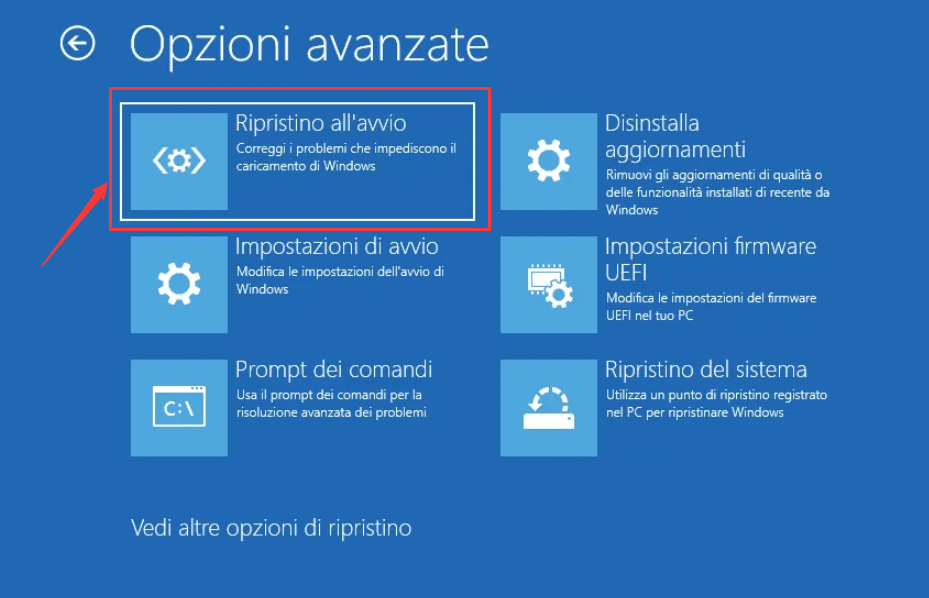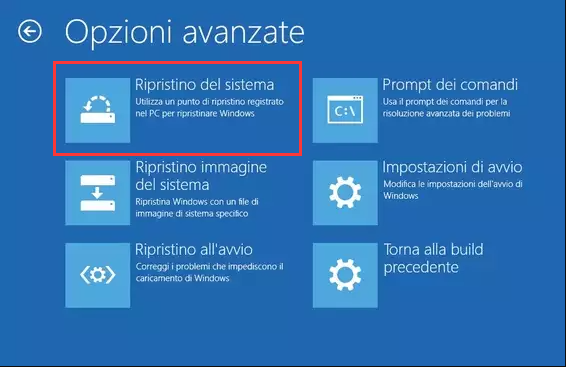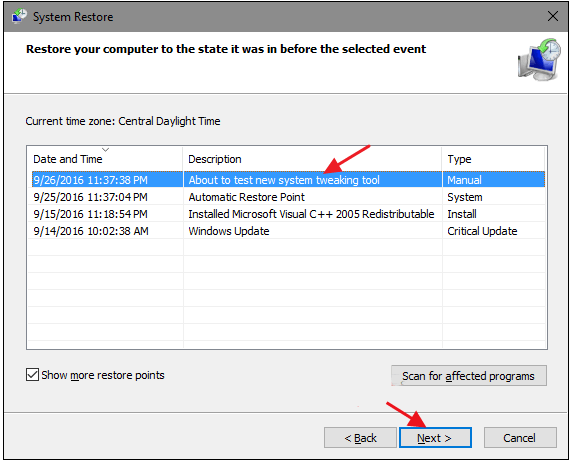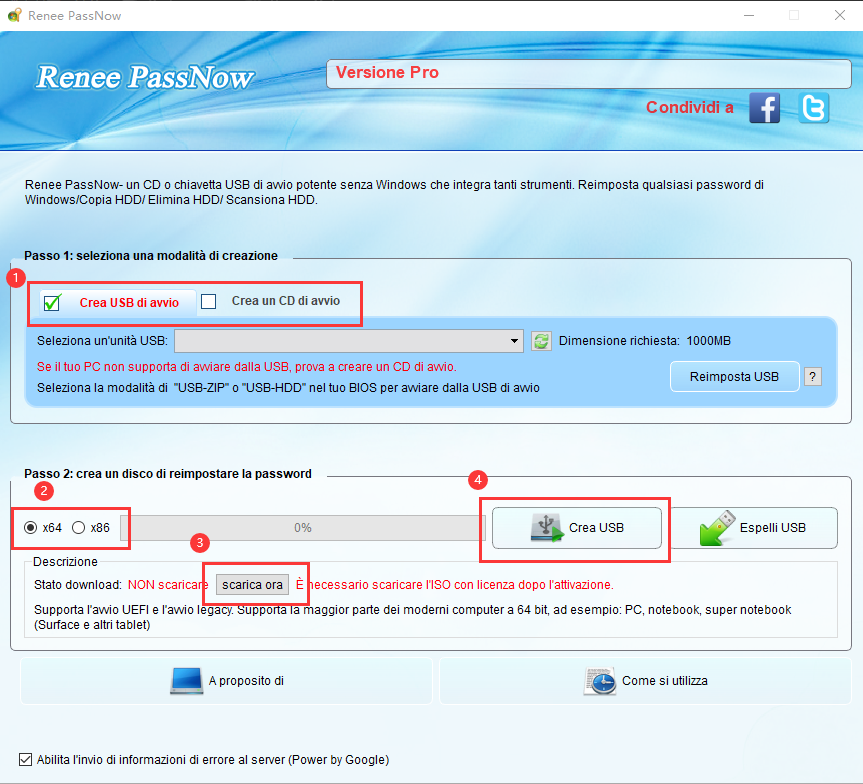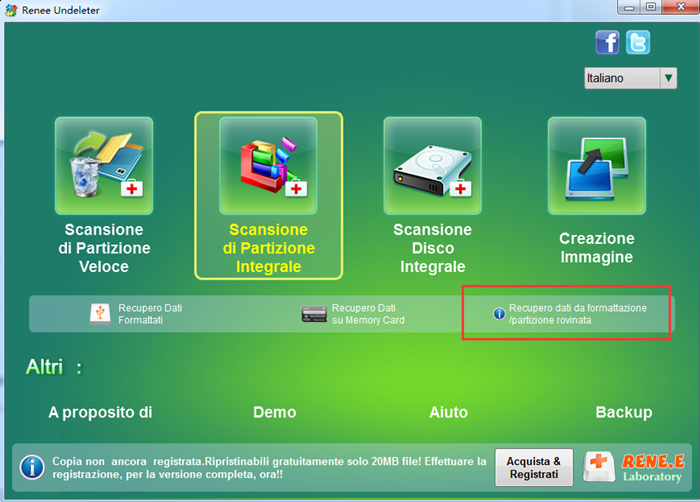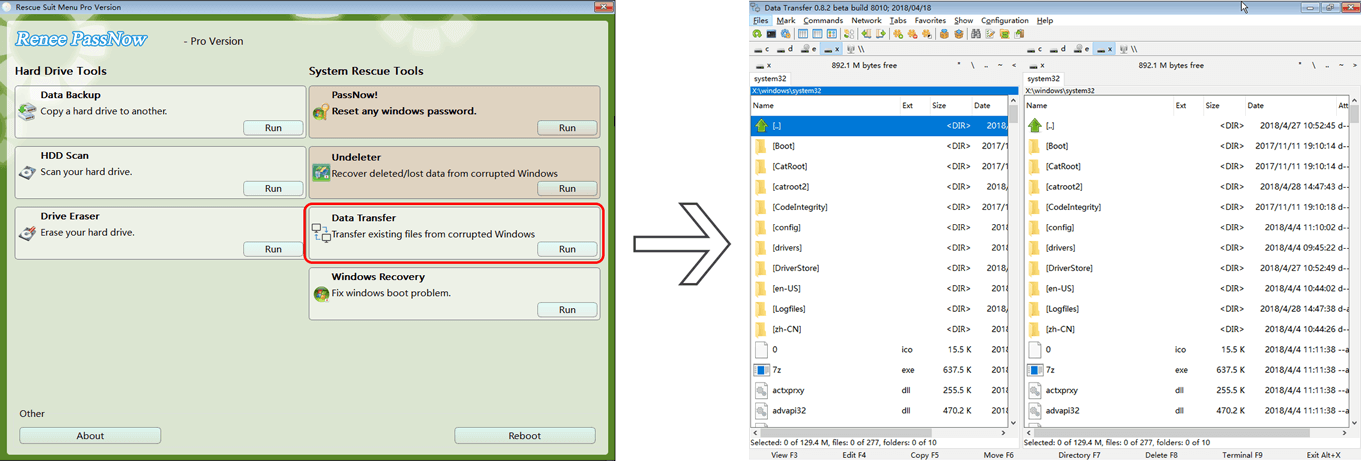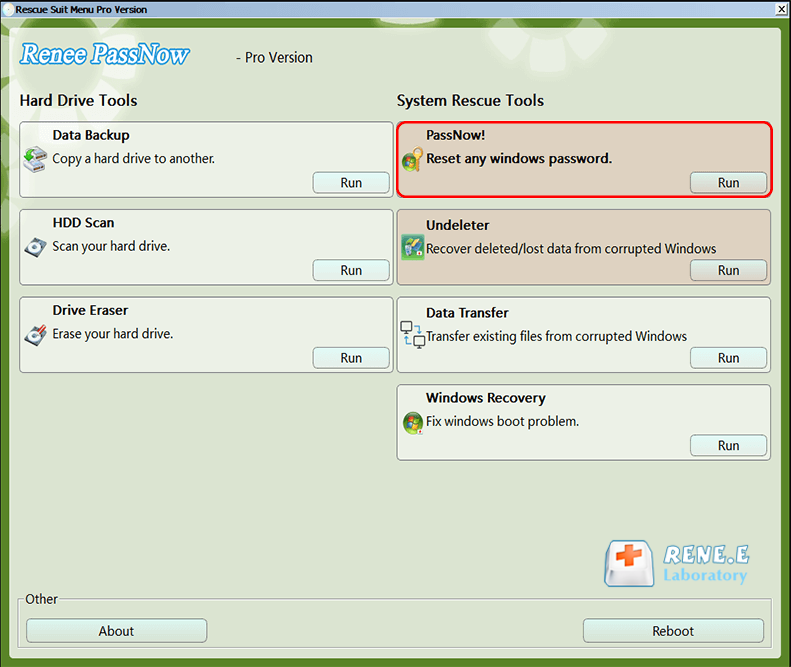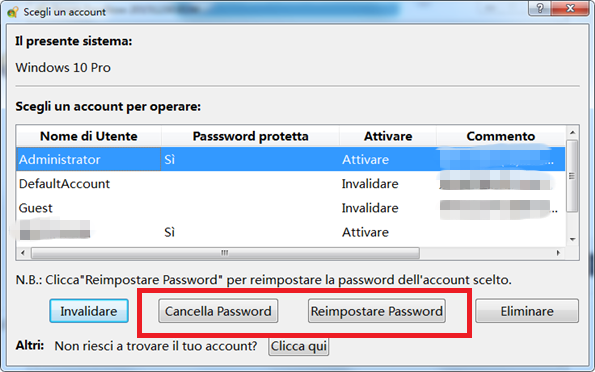I. Situazioni e soluzioni comuni per l'impossibilità di avviare il computer
È indubbiamente un problema se il computer improvvisamente non si avvia. Sono molte le situazioni in cui non è possibile avviare il computer. Di seguito sono riportate alcune delle situazioni più comuni. È possibile scegliere la soluzione corrispondente in base alla situazione effettiva del computer.
Situazione 1: il pulsante di accensione è stato premuto ma non c'è alcuna risposta di alimentazione.
Se si è premuto il pulsante di accensione, ma l'indicatore di alimentazione non si accende e la ventola non gira. In genere, quando ciò accade, è necessario verificare innanzitutto la presenza di problemi di alimentazione. Se il computer non è collegato alla rete elettrica, non si avvia.
● Il ponticello della scheda principale è inserito in modo errato
● L'interruttore di alimentazione non è acceso/manca l'alimentazione
● Il pulsante di accensione dello chassis è difettoso
Se si utilizza un computer portatile, quando la batteria è esaurita si spegne e non può essere acceso normalmente. In caso di mancata accensione, è necessario collegarlo all'alimentazione; se non riesce ad accendersi dopo la ricarica, significa che il caricabatterie potrebbe essere difettoso. Pertanto, è necessario sostituire il caricabatterie. Se il caricabatterie è dotato di una spia di alimentazione, verificare se si accende quando è collegato.
② Se si utilizza un computer desktop, è necessario verificare innanzitutto se il problema riguarda la presa, e si può provare a collegarlo a un'altra presa per vedere se può essere avviato normalmente.
③ Se l'hardware si guasta, è possibile inviarlo solo a un centro di riparazione professionale per la riparazione.
Situazione 2: Dopo l'avvio si verifica una risposta all'alimentazione, ma non c'è alcuna immagine sul display.
Se si nota che la spia di alimentazione è accesa dopo l'accensione del computer, ma non c'è alcuna visualizzazione o risposta sul display. In questo caso, il cavo di collegamento tra il monitor e l'host è generalmente allentato, oppure il cavo di alimentazione del monitor è allentato. Se nessuno dei due è il problema, il problema più probabile è la scheda grafica o la scheda madre se il computer ha la grafica integrata.
① Se si tratta di un computer desktop, controllare il collegamento di alimentazione del monitor e assicurarsi che sia collegato correttamente al computer host. Inoltre, è possibile provare a collegare altri monitor per verificare se è possibile accenderlo normalmente ed escludere la possibilità che il monitor non possa essere acceso a causa di un malfunzionamento.
② Se si tratta di un computer portatile, è possibile escludere il problema del monitor esterno, ma non è escluso che il computer sia in modalità di sospensione e non possa essere risvegliato. Per risolvere questo stato, è necessario tenere premuto il pulsante di accensione per 5 secondi, quindi riavviare il computer.
③ Se la scheda grafica discreta è difettosa, si può provare a rimuovere la scheda grafica, pulire le dita dorate e quindi ricollegarla per vedere se è possibile accedere al sistema normalmente.
④ Se si tratta di un guasto al display, è possibile inviarlo solo per la riparazione.
Situazione 3: dopo l'avvio vengono visualizzate la schermata blu e altre schermate, ma non è possibile accedere al sistema.
Se dopo l'avvio viene visualizzata una schermata blu o di altro tipo, si può ritenere che non vi sia alcun problema con il modulo di alimentazione del computer. Se il computer presenta un errore di schermata blu o nera, potrebbe essere causato da un guasto software o hardware.
I motivi principali sono:
● Driver di dispositivo obsoleti o incompatibili.
● File di sistema danneggiati.
● Intrusione di virus/minacce informatiche.
● Se la ventola è difettosa, potrebbe causare una schermata blu quando il computer è surriscaldato.
● Il computer non dispone di spazio di archiviazione sufficiente durante l'installazione/aggiornamento del sistema operativo.
● Interessato da interferenze provenienti da dispositivi esterni come unità flash, dischi rigidi esterni, ecc.
● Hardware/cavi allentati.
● Alcuni componenti hardware potrebbero essere danneggiati o scaduti.
1 , controllare la connessione del dispositivo hardware
Quando si verifica un errore di schermata blu, la prima cosa da fare è controllare se il disco rigido e la memoria del computer host sono collegati correttamente.
Per il disco rigido, verificare che il cavo IDE/SATA sia collegato correttamente. Per il disco rigido con interfaccia PCIe, verificare che il disco rigido sia inserito correttamente nello slot PCIe corrispondente. Inoltre, è necessario verificare se il modulo di memoria è inserito nello slot corretto. Se necessario, è necessario estrarre il modulo di memoria, usare una gomma per pulire la sporcizia sulla presa di memoria e reinserirlo nel computer. Infine, si consiglia di scollegare tutte le periferiche di archiviazione esterne (come dischi U, CD, ecc.) collegate al computer, quindi riavviare il computer per cercare di risolvere il problema.
2. Dopo essere entrati in modalità provvisoria, eseguire la scansione e l'eliminazione dei virus
Un'altra soluzione è quella di provare a scansionare ed eliminare i virus dopo essere entrati in modalità provvisoria. A volte, un'infezione da virus può corrompere i file di sistema causando errori di schermata blu. Pertanto, si consiglia di eseguire una scansione del computer in modalità sicura per verificare se il computer è infetto da virus.
Le fasi operative specifiche sono le seguenti:
Prima di accedere alla modalità provvisoria, è necessario entrare nell'ambiente di ripristino di Windows (winRE). Pertanto, è necessario premere il pulsante di accensione per accenderlo e spegnerlo prima che venga visualizzato il logo di avvio. Ripetere questo passaggio tre volte per accedere all'ambiente di ripristino di Windows.
② Nella schermata "Scegliere un'opzione", selezionare "Risoluzione dei problemi" > "Opzioni avanzate" > "Impostazioni di avvio" > "Riavvia".
Dopo il riavvio del dispositivo, verrà visualizzata l'opzione per avviare le impostazioni. È possibile premere i tasti numerici per scegliere la modalità sicura da utilizzare per accedere a Windows, ad esempio premere "4".
④ Dopo essere entrati normalmente nel desktop, se ai quattro angoli dello schermo appare la scritta "safe mode", significa che la modalità sicura è stata attivata con successo. Individuare il programma antivirus preinstallato ed eseguirlo in modalità sicura.
Naturalmente, è possibile entrare in "Applicazioni e funzionalità", ordinare per "Data di installazione" e disinstallare i programmi sospetti installati di recente per risolvere il problema della schermata blu.
3 , ripara Windows con punti di ripristino del sistema
Quando il computer non può accedere al sistema, è possibile accedere all'ambiente di ripristino di Windows e utilizzare la funzione "Ripristino del sistema" per ripristinare il sistema allo stato in cui è stato creato il punto di ripristino precedente, in modo che Windows possa avviarsi normalmente.
Nota: se il ripristino del sistema è disattivato sul computer, non è possibile eseguirlo.
Le fasi operative specifiche sono le seguenti:
Quando si avvia e si accede al sistema, tenere premuto il pulsante di accensione per spegnere forzatamente il computer, ripetere più di 3 volte e lasciare che il computer entri nell'ambiente di ripristino di Windows.
Quando viene visualizzata la schermata per selezionare un'opzione, fare clic su "Risoluzione dei problemi" > "Opzioni avanzate" > "Ripristino del sistema".
③ Quindi, selezionare un punto di ripristino esistente da ripristinare e fare clic su "Avanti".
TipsQuando si verifica un problema con schermata blu, sullo schermo verrà visualizzato un codice schermata blu e l'utente potrà trovare la soluzione corrispondente in base al codice di errore.
fare clic qui Ulteriori informazioni sulle soluzioni alternative per i codici comuni. Infine, se nessuno dei metodi sopra indicati riesce a risolvere il problema, puoi scegliere di reinstallare il sistema, risolvendo così tutti i guasti del sistema.
Situazione 4: riavvio illimitato dopo l'avvio
La situazione in cui il computer non riesce a entrare nel sistema e si riavvia all'infinito dopo l'accensione si verifica solitamente nei computer utilizzati da diversi anni, ma tali problemi possono verificarsi anche quando si accende un nuovo computer per la prima volta. In genere ciò è dovuto a motivi hardware o software.
I motivi principali sono:
● Guasto hardware principale
● Alimentazione insufficiente
1 , pulire il dispositivo di raffreddamento e il case della CPU
Con l'aumentare della vita utile, il grasso termico tra il coperchio della CPU e il dissipatore di calore può seccarsi, compromettendo l'efficienza della dissipazione del calore e, nei casi più gravi, causando il riavvio continuo del computer e l'impossibilità di accedere al sistema. Pertanto, è necessario pulire prima il dissipatore della CPU e la polvere all'interno dello chassis, quindi provare a riaccendere il computer dopo aver aggiunto il grasso al silicone.
2 , sostituire l'hardware
Se la CPU, la scheda madre, la scheda grafica e altri componenti hardware di base si guastano o si bruciano, si può provare a sostituire l'hardware in questione. Se il problema è ancora nel periodo di garanzia, provare a risolverlo attraverso i canali ufficiali di assistenza.
3 , sostituire l'alimentatore con una potenza nominale superiore
Il problema dell'alimentazione insufficiente si verifica generalmente quando una nuova macchina viene accesa per la prima volta. Quando il requisito di efficienza dell'intera macchina è superiore alla potenza nominale dell'alimentatore del computer o addirittura superiore, il computer avrà un'alimentazione insufficiente. L'alimentazione insufficiente causerà il riavvio ripetuto del computer, per cui è necessario sostituire l'alimentatore con uno di potenza nominale superiore e verificare se l'alimentatore originale ha uno standard errato.
4. Dopo essere entrati in modalità provvisoria, eseguire la scansione e l'eliminazione dei virus
Se siete stati infettati da un virus, potete provare a scansionare l'intero computer dopo essere entrati in modalità sicura per controllare ed eliminare il virus. L'eliminazione del virus in modalità sicura sarà più accurata. Per i passaggi specifici dell'operazione, potete fare riferimento all'introduzione all'operazione nel "caso 4" di cui sopra.
Situazione 5: lo schermo è nero e il cicalino del BIOS emette un segnale acustico dopo l'avvio
Quando si tenta di accendere il computer e appare una schermata nera, accompagnata dai segnali acustici del cicalino del BIOS, è possibile determinare l'origine del problema in base alla frequenza dei segnali acustici. Problemi hardware diversi fanno sì che il cicalino della scheda madre suoni in modo diverso. Anche per lo stesso tipo di problema, i BIOS prodotti da produttori diversi emettono suoni diversi. Quando il computer non si avvia e emette un segnale acustico, l'utente deve innanzitutto verificare di quale produttore è il BIOS del computer o del notebook. Fare clic qui per ottenere informazioni dettagliate sul cicalino del BIOS.
I motivi principali sono:
● Le impostazioni del BIOS sono errate
● Scheda grafica e altri problemi hardware
1 , aprire il telaio per controllare
Le fasi operative specifiche sono le seguenti:
① Indossare guanti isolanti (opzionali) e aprire la custodia con un cacciavite.
② Osservare l'interno del telaio e verificare se ogni ventola funziona normalmente. Se una delle ventole non gira, è possibile che si tratti di un guasto hardware dovuto a un raffreddamento insufficiente che provoca il surriscaldamento interno del telaio. La ventola deve essere sostituita.
③ Controllare che il telaio non presenti accumuli di polvere. Se nello chassis è presente molta polvere, è facile che si verifichi un cortocircuito hardware e che l'host non riesca ad avviarsi. Come mostrato nell'immagine seguente, nello chassis si è accumulata molta polvere e l'host non è in grado di rilevare il modulo di memoria. Per evitare un grave accumulo di polvere nello chassis, è possibile installare un filtro antipolvere sull'host e pulirlo una volta all'anno.
2 , utilizzare il metodo di scarica della scheda madre per ripristinare le impostazioni del BIOS
A volte, a causa di un'impostazione errata del BIOS o di un errore del firmware CMOS, non è possibile avviare il computer host. A questo punto, possiamo scaricare la scheda madre per ripristinare le impostazioni del BIOS della scheda madre, riparando così il computer.
Strumenti da preparare: pinzette, cacciavite a croce (con testa nera magnetica), guanti isolanti.
Le fasi operative specifiche sono le seguenti:
① Scollegare l'alimentazione e, indossando dei guanti (opzionali), aprire la custodia con un cacciavite.
② Individuare la batteria a bottone argentata sulla scheda principale all'interno dell'involucro ed estrarla con una pinzetta. Utilizzare le pinzette per tirare il componente metallico accanto alla batteria, far fuoriuscire la batteria ed estrarla.
Attendere 30 secondi dopo averla tolta, quindi reinserire la batteria, quindi collegare l'alimentazione per riavviare il computer. Si noti che l'anodo della batteria a bottone è rivolto verso l'alto, ovvero il lato con il segno "+" è rivolto verso l'alto.
Si può provare a smontare la custodia, controllare e pulire lo sporco e la polvere sulla memory stick.
Le fasi operative specifiche sono le seguenti:
① Scollegare l'alimentazione e, indossando i guanti, aprire la custodia con un cacciavite.
② Estrarre le due fibbie che fissano il modulo di memoria ed estrarre il modulo di memoria dalla scheda madre.
③ Dopo aver estratto la memory stick, pulire il dito dorato sotto la memory stick con una gomma.
④ Per pulire l'alloggiamento della memoria, utilizzare un aspirapolvere e una spazzola.
⑤ Dopo la pulizia, è possibile reinserire la memory stick.
4 , controllare e pulire la scheda grafica
Se la scheda grafica non è inserita correttamente, la scheda madre emette un allarme. A questo punto, verificare se lo slot PCIE della scheda grafica è inserito correttamente. Allo stesso tempo, è possibile rimuoverla per pulire il dito dorato e lo slot della scheda grafica; l'operazione è identica a quella di gestione della memory stick. Alcuni host non dispongono di una scheda grafica e la loro scheda grafica è integrata nella CPU. A questo punto, se la pulizia della scheda madre non può essere riparata, si prega di portare la scheda madre da personale di manutenzione professionale per la riparazione.
Situazione 6: Windows inizia a caricarsi, ma si blocca continuamente.
Quando il computer continua a mostrare che Windows sta iniziando a caricarsi dopo l'accensione e non è possibile accedere al sistema dopo un'attesa prolungata, provare le tre soluzioni seguenti.
1 , dopo aver avviato Windows in modalità provvisoria, riavviare il computer
Se non si riesce ad accedere al sistema anche se si forza il riavvio del computer, si consiglia di provare ad accedere alla modalità provvisoria e poi riavviare.
Le fasi operative specifiche sono le seguenti:
① Avviare il computer, quando appare il logo di avvio di Windows 10, premere immediatamente il pulsante di riavvio o di arresto del computer per interrompere il processo di avvio, ripetere questa operazione per 3 volte.
② Accedere all'ambiente di ripristino di Windows 10 forzando il riavvio, quindi selezionare "Risoluzione dei problemi" > "Opzioni avanzate" > "Impostazioni di avvio".
③ Fare clic sul pulsante "Riavvia" nell'angolo inferiore destro per riavviare il computer.
Quando il computer si riavvia, nel menu delle impostazioni di avvio, premere il tasto numerico corrispondente per selezionare la modalità sicura da avviare. Dopo essere entrati in modalità sicura, riavviare il computer.
2 , utilizzando Ripristino all'avvio
Un motivo comune per cui Windows si blocca o si riavvia automaticamente durante l'avvio è che uno o più file di sistema importanti sono danneggiati o mancanti. Utilizzate Riparazione avvio per cercare di risolvere questi problemi senza cancellare o modificare alcun file sul computer.
Le fasi operative specifiche sono le seguenti:
① Avviare il computer. Quando appare il logo di avvio di Windows, premere immediatamente il pulsante di riavvio o spegnimento del computer per interrompere il processo di avvio e ripetere l'operazione per 3 volte.
② Dopo essere entrati nell'ambiente di ripristino di Windows, fare clic su "Risoluzione dei problemi" > "Opzioni avanzate" > "Riparazione dell'avvio" per cercare di accedere al sistema.
3 , ripristino del sistema
Se sono state appena apportate delle modifiche al computer, questo potrebbe essere il motivo per cui Windows non si avvia correttamente e l'utilizzo di Ripristino configurazione di sistema potrebbe essere d'aiuto.
Le fasi operative specifiche sono le seguenti:
① Dopo essere entrati nell'ambiente di ripristino di Windows, fare clic su "Risoluzione dei problemi" > "Opzioni avanzate" > "Ripristino del sistema".
② Dopo aver inserito il ripristino del sistema, selezionare un punto di ripristino esistente da ripristinare e fare clic su "Avanti".
Il contenuto precedente ha introdotto in dettaglio le varie soluzioni per le sei situazioni in cui non è possibile accendere il computer. Di seguito viene presentato un metodo generale che può essere utilizzato per risolvere qualsiasi problema di sistema.