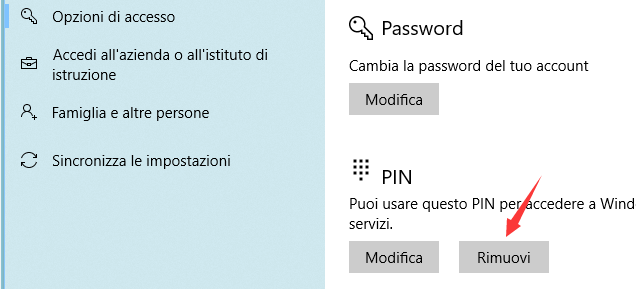Accesso senza problemi: Rimuovere password e pin su Windows 11
- Home
- Supporto
- Suggerimenti Sistema Salvataggio
- Accesso senza problemi: Rimuovere password e pin su Windows 11
Sommario
Scopri i benefici della rimozione della password e del PIN su Windows 11. Segui la nostra guida per configurare le impostazioni di Windows e usare Renee PassNow per reimpostare la password. Semplifica la tua esperienza su Windows 11 senza il fastidio di ricordare le credenziali di accesso.
Indice dei contenuti
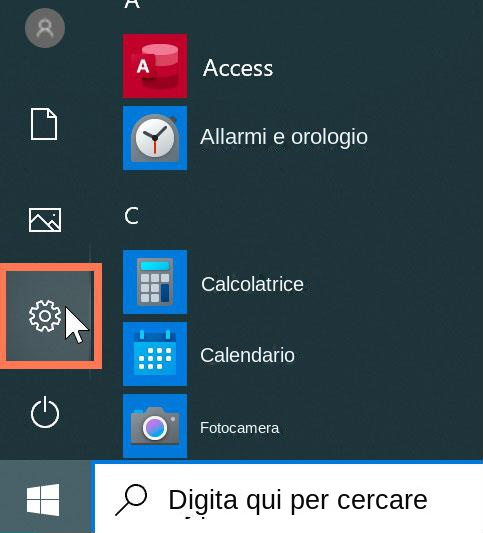
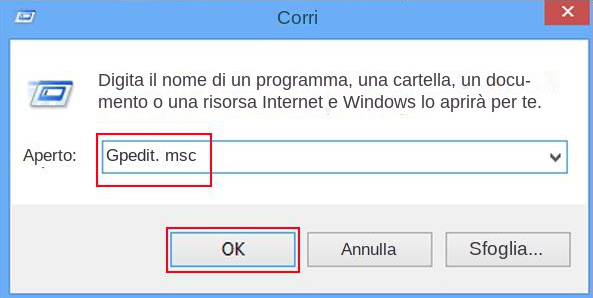
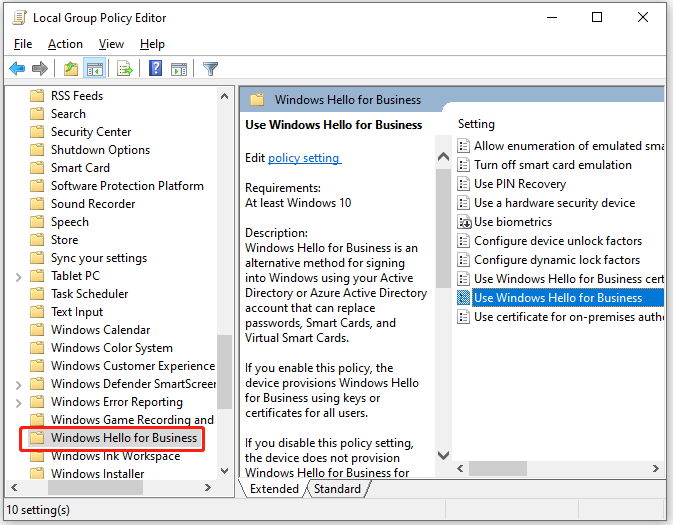
- “Abilita Windows Hello for Business”: seleziona ” Abilitato ” e fai clic su ” OK “.
- “Utilizza certificato per l’autenticazione locale”: selezionare ” Abilita ” e fare clic su ” OK “.
- “Abilita registrazione automatica dei certificati”: selezionare ” Abilita ” e fare clic su ” OK “.
- Apri la Console Gestione Criteri di gruppo (gpmc.msc).
- Nel riquadro di navigazione, espandi il dominio e fai clic con il pulsante destro del mouse sul nodo che contiene il nome di dominio di Active Directory.
- Seleziona ” Collega un oggetto Criteri di gruppo esistente ” e scegli ” Abilita Windows Hello for Business ” o il nome dell’oggetto Criteri di gruppo di Windows Hello for Business creato in precedenza.
- Selezionare ” OK ” per applicare l’oggetto Criteri di gruppo.
- Conferma di aver configurato il criterio ” Abilita Windows Hello for Business ” nell’ambito appropriato (Computer e Utente).
- Verificare che l’impostazione del criterio ” Utilizza certificato per l’autenticazione locale ” sia configurata correttamente.
- Assicurarsi che le impostazioni di sicurezza per l’oggetto Criteri di gruppo siano configurate correttamente.
- Verificare che l’autorizzazione ” Applica criteri di gruppo ” per gli utenti del dominio sia stata rimossa (gli utenti del dominio devono avere solo autorizzazioni di lettura).
- Aggiungi il gruppo ” Utenti Windows Hello for Business ” all’oggetto Criteri di gruppo e concedigli le autorizzazioni necessarie per applicare Criteri di gruppo.
- Confermare che l’oggetto Criteri di gruppo sia collegato ai percorsi corretti all’interno di Active Directory.
- Se distribuisci impostazioni aggiuntive di Criteri di gruppo di Windows Hello for Business, assicurati che siano configurate correttamente.
Inizia scaricando Renee PassNow dal sito ufficiale e installalo su un altro computer a cui puoi accedere. Puoi scegliere la versione appropriata in base al sistema operativo del tuo computer.

Ripristino della password di Windows Reimposta/rimuovi la password di accesso all'account in tre semplici passaggi.
Salvataggio file Salva rapidamente i file persi senza avviare il sistema Windows.
Trasferimento veloce I file esistenti nel computer possono essere trasferiti rapidamente senza il sistema Windows.
Correggi l'errore di avvio di Windows Può riparare vari errori o arresti anomali all'avvio di Windows.
Cancellazione sicura del disco Cancella completamente i file del disco, i dati non hanno paura di essere ripristinati.
Ripristino della password di Windows Reimposta/rimuovi la password di accesso all'account in tre semplici passaggi.
Salvataggio file Salva rapidamente i file persi senza avviare il sistema Windows.
Trasferimento veloce I file esistenti nel computer possono essere trasferiti rapidamente senza il sistema Windows.
Avvia Renee PassNow e inserisci un’unità flash USB o un CD/DVD vuoto nel computer. Seleziona l’opzione per creare un supporto avviabile. Seguire le istruzioni visualizzate sullo schermo per completare il processo.

Inserisci l’USB o il CD/DVD avviabile nel computer Windows bloccato. Riavvia il computer e accedi alle impostazioni del BIOS premendo il tasto appropriato (solitamente F2 o Canc). Configurare l’ordine di avvio per dare priorità al supporto di avvio.
| Server Type | Enter boot menu method |
|---|---|
| DELL | Press the F12 key repeatedly before the Dell logo appears on the screen. |
| HP | Press the F9 key multiple times when the HP logo is displayed. |
| BIOS Name | Enter boot menu method |
|---|---|
| ASRock | DEL or F2 |
| ASUS | DEL or F2 for PCs/ DEL or F2 for Motherboards |
| Acer | DEL or F2 |
| Dell | F12 or F2 |
| ECS | DEL |
| Gigabyte / Aorus | DEL or F2 |
| Lenovo (Consumer Laptops) | F2 or Fn + F2 |
| Lenovo (Desktops) | F1 |
| Lenovo (ThinkPads) | Enter then F1 |
| MSI | DEL |
| Microsoft Surface Tablets | Press and hold Power and Volume Up buttons |
| Origin PC | F2 |
| Samsung | F2 |
| Toshiba | F2 |
| Zotac | DEL |
| HP | Esc/ F9 for `Boot Menu`/ Esc/ F10/ Storage tab/ Boot Order/ Legacy Boot Sources |
| INTEL | F10 |

Dopo aver eseguito correttamente l’avvio dal supporto di avvio, verrà caricato Renee PassNow. Seleziona ” Passa adesso!” ” funzione dopo l’avvio dal nuovo disco di reimpostazione della password di Windows creato.

Scegli l’account utente per il quale desideri reimpostare la password. Quindi, fare clic sul pulsante “Cancella password”. Renee PassNow rimuoverà o reimposterà la password per l’account utente selezionato.

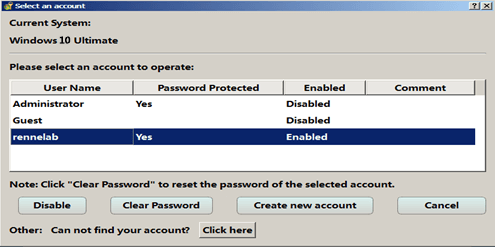
Una volta reimpostata la password, rimuovere il supporto di avvio dal PC e riavviare il computer. Ora sarai in grado di accedere all’account Windows senza password.
Articoli correlativi :
Aggiornamento senza sforzo: Migrare il sistema operativo a SSD Windows 7 in pochissimo tempo
05-03-2024
Sabrina : Per potenziare le prestazioni e la reattività del tuo sistema, si raccomanda di trasferire il sistema operativo Windows...
Migrazione Veloce a Windows 11: Trasferisci il tuo OS su SSD Facilmente!
05-03-2024
Sabrina : La migrazione del sistema operativo su SSD in Windows 11 può essere eseguita facilmente grazie agli strumenti di...