Come creare un USB di reimpostazione della password di Windows per più PC
- Home
- Supporto
- Suggerimenti Sistema Salvataggio
- Come creare un USB di reimpostazione della password di Windows per più PC
Sommario
Hai problemi a reimpostare le password su più PC Windows 10? Questa guida copre le migliori opzioni di dischi USB per la reimpostazione della password, includendo Renee PassNow, Windows Offline NT Password & Registry Editor, Ophcrack e Avast Windows Password Recovery. Impara a creare la tua USB per la reimpostazione della password e risolvi facilmente i problemi di accesso.
Indice dei contenuti
Accesso limitato: la funzionalità di reimpostazione della password integrata in Windows 10 richiede l’accesso al tuo account locale. Tuttavia, se dimentichi la password e non riesci ad accedere al tuo account, questa funzione è inutile.
Utilizzo di più PC: un USB di reimpostazione della password di Windows 10 consente di reimpostare la password per più PC o workstation, rendendolo uno strumento comodo e che fa risparmiare tempo.
Inizia scaricando Renee PassNow dal sito ufficiale e installalo su un altro computer a cui puoi accedere. Puoi scegliere la versione appropriata in base al sistema operativo del tuo computer.

Ripristino della password di Windows Reimposta/rimuovi la password di accesso all'account in tre semplici passaggi.
Salvataggio file Salva rapidamente i file persi senza avviare il sistema Windows.
Trasferimento veloce I file esistenti nel computer possono essere trasferiti rapidamente senza il sistema Windows.
Correggi l'errore di avvio di Windows Può riparare vari errori o arresti anomali all'avvio di Windows.
Cancellazione sicura del disco Cancella completamente i file del disco, i dati non hanno paura di essere ripristinati.
Ripristino della password di Windows Reimposta/rimuovi la password di accesso all'account in tre semplici passaggi.
Salvataggio file Salva rapidamente i file persi senza avviare il sistema Windows.
Trasferimento veloce I file esistenti nel computer possono essere trasferiti rapidamente senza il sistema Windows.
Avvia Renee PassNow e inserisci un’unità flash USB o un CD/DVD vuoto nel computer. Seleziona l’opzione per creare un supporto avviabile. Seguire le istruzioni visualizzate sullo schermo per completare il processo.

Inserisci l’USB o il CD/DVD avviabile nel computer Windows bloccato. Riavvia il computer e accedi alle impostazioni del BIOS premendo il tasto appropriato (solitamente F2 o Canc). Configurare l’ordine di avvio per dare priorità al supporto di avvio.
| Tipo di server | Immettere il metodo del menu di avvio |
|---|---|
| DELL | Premere ripetutamente il tasto F12 prima che il logo Dell venga visualizzato sullo schermo. |
| HP | Premere più volte il tasto F9 quando viene visualizzato il logo HP. |
| Nome del BIOS | Immettere il metodo del menu di avvio |
|---|---|
| ASRock | DEL o F2 |
| ASUS | DEL o F2 per PC/ DEL o F2 per schede madri |
| Acer | DEL o F2 |
| Dell | F12 o F2 |
| EC | DEL |
| Gigabyte/Aorus | DEL o F2 |
| Lenovo (portatili di consumo) | F2 o Fn + F2 |
| Lenovo (desktop) | F1 |
| Lenovo (ThinkPad) | Immettere quindi F1 |
| MSI | DEL |
| Tablet Microsoft Surface | Tieni premuti i pulsanti di accensione e aumento del volume |
| PC di origine | F2 |
| SAMSUNG | F2 |
| Toshiba | F2 |
| Zotac | DEL |
| HP | Esc/ F9 per `Menu di avvio`/ Esc/ F10/ Scheda Archiviazione/ Ordine di avvio/ Sorgenti di avvio legacy |
| INTEL | F10 |

Dopo aver eseguito correttamente l’avvio dal supporto di avvio, verrà caricato Renee PassNow. Seleziona ” PassNow!” ” dopo l’avvio dal nuovo disco di reimpostazione della password di Windows creato.

Scegli l’account utente per il quale desideri reimpostare la password. Quindi, fare clic sul pulsante “Cancella password”. Renee PassNow rimuoverà o reimposterà la password per l’account utente selezionato.

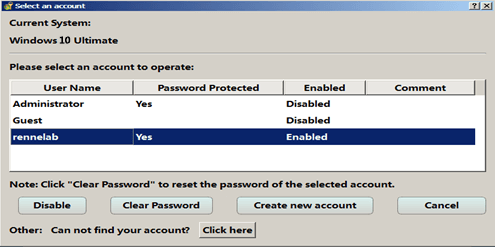
Una volta reimpostata la password, rimuovere il supporto di avvio dal PC e riavviare il computer. Ora sarai in grado di accedere all’account Windows senza password.
https://pogostick.net/~pnh/ntpasswd/
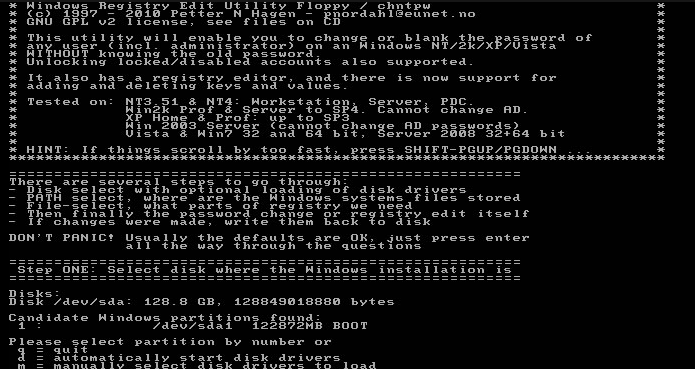
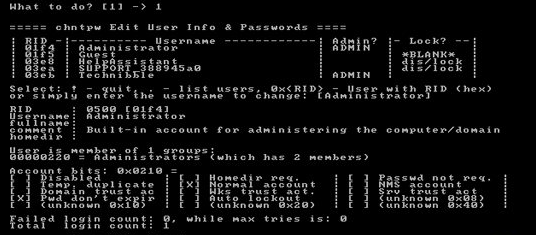
Passaggio 8: ora dovresti essere in grado di accedere a Windows 10 con la password appena reimpostata.
- Opzione completamente gratuita
- Funziona offline per chi non ha accesso a Internet
Contro:
- Richiede conoscenze tecniche e può essere complicato per i principianti
- Potrebbe non essere facile da usare come altre opzioni
Ophcrack è un’altra opzione per un disco USB di reimpostazione della password per più PC Windows 10. È un software open source che può aiutarti a recuperare le password perse o dimenticate per gli account utente Windows. Questo può tornare utile se hai più PC bloccati e devi accedervi immediatamente.
Come utilizzare Ophcrack per creare un disco USB per reimpostare la password
Per utilizzare Ophcrack, dovrai prima scaricarlo e installarlo su un altro computer con accesso a Internet. Una volta installato, crea un USB o un CD/DVD avviabile utilizzando Ophcrack per eseguirlo sul desktop Windows 10 bloccato.
Ophcrack richiede le tabelle arcobaleno per decifrare le password. Queste tabelle contengono hash precalcolati per un’ampia gamma di possibili password. Seleziona le tabelle appropriate in base alla versione di Windows che stai utilizzando. In questo caso selezionare le tabelle per Windows XP.
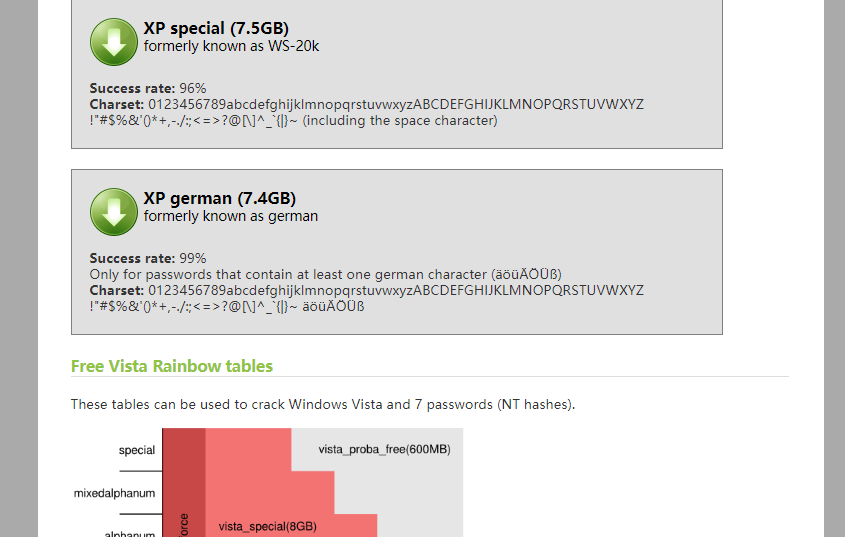
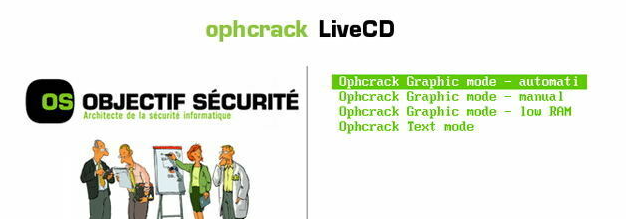
Dopo aver selezionato le tabelle corrette, fai clic sul pulsante “Carica” per caricarle in Ophcrack. Quindi, fai clic sul pulsante “Crack” per avviare il processo di recupero della password. Ophcrack inizierà ad analizzare gli hash e tenterà di decifrare la password
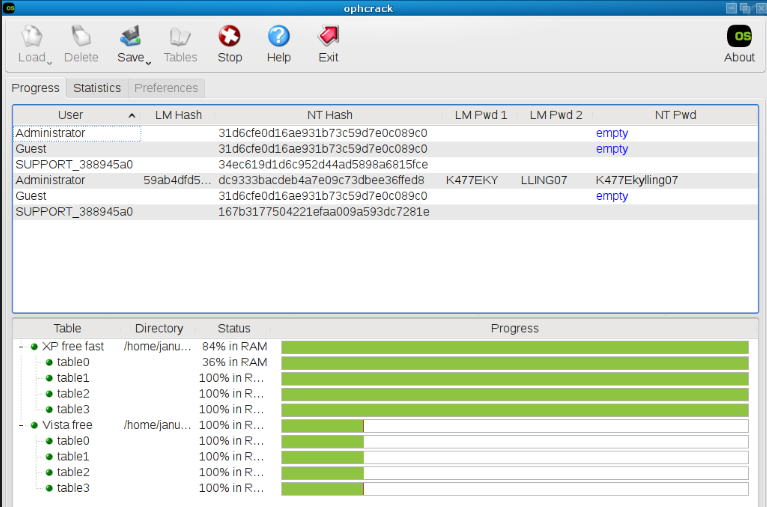
Cosa tenere a mente quando si utilizza Ophcrack
Quando si utilizza Ophcrack come disco USB per reimpostare la password, ci sono alcune cose da tenere a mente. Innanzitutto, come accennato in precedenza, potrebbe non funzionare su PC con firmware UEFI. Inoltre, Ophcrack potrebbe impiegare del tempo per recuperare la password, a seconda della complessità della password e della velocità del tuo computer. Infine, assicurati di conservare il disco USB di reimpostazione della password in un luogo sicuro, poiché può essere utilizzato per accedere a qualsiasi account Windows bloccato.
- Software gratuito e open source
- Compatibile con la maggior parte delle versioni di Windows
Contro:
- Può recuperare solo password alfanumeriche lunghe fino a 14 caratteri
- Potrebbe non funzionare sui PC più recenti con firmware UEFI
- Ricorda sempre la password dell’account utente corrente prima di creare un disco di reimpostazione della password
- Archiviare il file di backup della password (userkey.psw) in un luogo sicuro per impedire l’accesso non autorizzato
- Non modificare il nome o l’estensione del file per evitare problemi di compatibilità
- Se è necessario creare più dischi di reimpostazione della password, archiviare i file di backup in cartelle separate per evitare conflitti di nomi
- Versatile e può creare dischi di reimpostazione della password per più account sullo stesso computer
- Sicuro e affidabile, con algoritmi di crittografia avanzati
- Consente l'utilizzo dello stesso disco per account diversi
Contro:
- Limitato alla creazione di dischi di reimpostazione della password solo per gli account Windows
- Potrebbe non funzionare per gli account che utilizzano un diverso tipo di metodo di accesso, come gli account Microsoft
Articoli correlativi :
Reimpostare la password di Windows 10 utilizzando un'unità USB
11-12-2023
Lorena : Usa un'unità USB per reimpostare la password dimenticata di Windows 10. Scopri come creare e utilizzare un'unità USB...
Risoluzione dei problemi: domande di sicurezza dimenticate in Windows 11
22-01-2024
Roberto : Hai dimenticato le domande di sicurezza di Windows 11? Non preoccuparti, esistono diversi metodi per reimpostare la password...


