Trucchi per il Reset Password di Active Directory su Windows
- Home
- Supporto
- Suggerimenti Sistema Salvataggio
- Trucchi per il Reset Password di Active Directory su Windows
Sommario
Il Servizio di Reimpostazione Password Autonomo di Windows consente agli utenti di recuperare rapidamente l'accesso ai propri account. Semplifica il compito per gli amministratori IT e gli utenti finali, migliora la sicurezza e riduce il carico di lavoro per l'IT. Suggerimenti per la risoluzione dei problemi e una guida passo-passo per abilitare e configurare la reimpostazione autonoma delle password in Windows Active Directory.
Il reset della password self-service semplifica il recupero delle password per amministratori IT e utenti finali. Riduce il carico di lavoro dei reparti IT, permettendo loro di concentrarsi su compiti critici. Questo strumento fa risparmiare tempo a entrambe le parti, elimina la necessità di metodi deboli di recupero delle password e migliora la sicurezza.
Ecco come funziona: quando un dipendente dimentica la password di accesso a Windows, può accedere al portale di reset della password self-service . Dopo aver verificato la propria identità, può reimpostare la password e accedere immediatamente al proprio account.
Nota: è necessario abilitare prima il"Reset della password self-service".
- Accedi al dispositivo Windows come amministratore . Apri il
Prompt dei comandie utilizza il comandonet user administrator /active:yesper abilitare l’account amministratore. - Utenti e computer di Active Directory console di gestione . Individua il dominio in cui desideri abilitare il reset della password self-service . Fare clic con il tasto destro del mouse sul dominio , quindi selezionare ” Proprietà .”
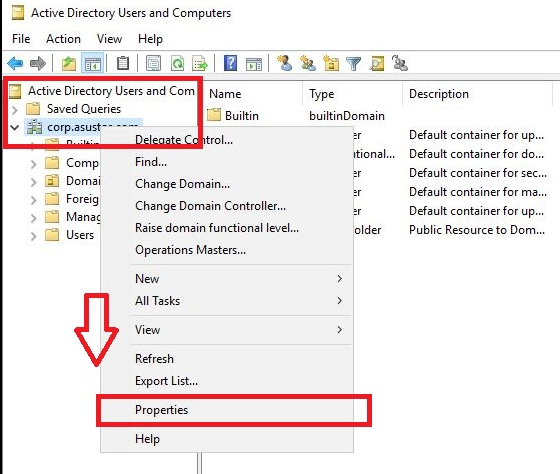
- Nella finestra “Proprietà”, vai alla scheda ” Reimpostazione Password “. Seleziona la casella ” Abilita reimpostazione password self-service per questo dominio “.
- Clicca su ” Aggiungi ” per selezionare gli utenti che avranno accesso alla funzionalità di reimpostazione password self-service. Puoi scegliere utenti specifici o gruppi.
- Dopo aver selezionato gli utenti, clicca su ” OK ” per salvare le modifiche. Gli utenti selezionati potranno ora reimpostare le loro password utilizzando la funzione self-service.
- Per configurare ulteriormente le opzioni di reimpostazione password self-service, clicca sul pulsante ” Impostazioni ” nella finestra “Proprietà”.
- Nella finestra delle impostazioni, puoi definire il numero di domande di sicurezza che gli utenti devono rispondere per reimpostare le loro password. Puoi anche specificare la lunghezza minima e i requisiti di complessità della password.
- Inoltre, puoi selezionare i metodi attraverso i quali gli utenti possono reimpostare le loro password, come email, SMS o domande di sicurezza.
- Una volta configurate le impostazioni, clicca su ” OK ” per salvare le modifiche.
Seguendo questi passaggi, puoi abilitare e configurare la reimpostazione password self-service per dispositivi Windows, permettendo agli utenti di reimpostare le loro password in modo indipendente e riducendo il carico sugli amministratori IT.
Un problema comune che gli utenti possono incontrare è dimenticare le risposte alle domande di sicurezza . In tali casi, è utile disporre di un metodo di autenticazione alternativo , come richiedere agli utenti di fornire un numero di telefono cellulare o un indirizzo email registrato . Questo permette di inviare la verifica per il reset della password alle informazioni di contatto alternative dell’utente, garantendo loro di poter riottenere l’accesso al proprio account.
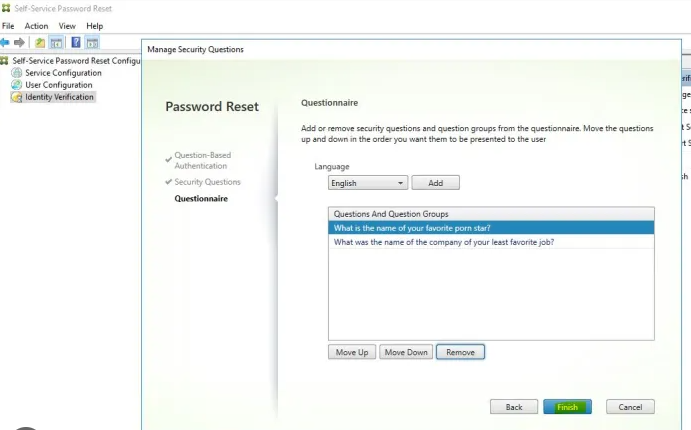
Un altro problema comune è che gli utenti incontrano difficoltà durante il processo di registrazione. Questo può essere dovuto a vari motivi, come problemi di connettività di rete o impostazioni di configurazione errate . I passaggi per la risoluzione dei problemi includono:
- Controllo delle connessioni di rete
- Assicurarsi che vengano utilizzati gli
URLcorretti - Verificare che siano stati concessi agli utenti i permessi necessari
Inoltre, gli utenti possono occasionalmente riscontrare errori quando tentano di reimpostare la password. Ciò può essere causato da fattori quali :
Configurazione errata della funzione di reimpostazione della password self-service , metodi di autenticazione non corrispondenti o restrizioni dell’account utente .
Per affrontare questi problemi, gli amministratori dovrebbero rivedere le impostazioni di configurazione , assicurarsi che i metodi di autenticazione selezionati siano compatibili e controllare eventuali politiche o restrizioni che potrebbero influire sul processo di reimpostazione della password . Essere consapevoli di questi problemi comuni e delle loro soluzioni consente sia agli amministratori che agli utenti di superare gli ostacoli durante la configurazione e l’utilizzo della reimpostazione automatica della password per Windows. Questi suggerimenti di risoluzione dei problemi sono essenziali per garantire un’esperienza di reimpostazione della password fluida ed efficiente, migliorando l’usabilità e l’efficacia della funzionalità.
Fase 1: Scarica e installa Renee Passnow. Inizia scaricando Renee Passnow dal sito ufficiale e installalo su un altro computer a cui hai accesso. Puoi scegliere la versione appropriata in base al sistema operativo del tuo computer.

Ripristino della password di Windows Reimposta/rimuovi la password di accesso all'account in tre semplici passaggi.
Salvataggio file Salva rapidamente i file persi senza avviare il sistema Windows.
Trasferimento veloce I file esistenti nel computer possono essere trasferiti rapidamente senza il sistema Windows.
Correggi l'errore di avvio di Windows Può riparare vari errori o arresti anomali all'avvio di Windows.
Cancellazione sicura del disco Cancella completamente i file del disco, i dati non hanno paura di essere ripristinati.
Ripristino della password di Windows Reimposta/rimuovi la password di accesso all'account in tre semplici passaggi.
Salvataggio file Salva rapidamente i file persi senza avviare il sistema Windows.
Trasferimento veloce I file esistenti nel computer possono essere trasferiti rapidamente senza il sistema Windows.
Avvia Renee Passnow e inserisci una chiavetta USB o un CD/DVD vuoto nel computer. Seleziona l’opzione per creare un supporto avviabile . Segui le istruzioni sullo schermo per completare il processo.

Fase 3: Avvio del server bloccato dal supporto di avvio
Inserisci l’ USB o il CD/DVD avviabile nel computer Windows bloccato. Riavvia il computer e accedi alle impostazioni del BIOS premendo il tasto corrispondente (di solitoF2oCanc). Configura l’ordine di avvio per dare priorità al supporto avviabile.
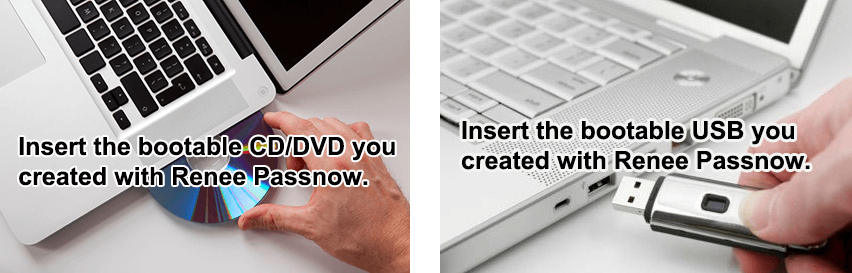
Fase 4: reimpostare la password
Dopo l’avvio dal supporto di avvio, Renee Passnow verrà caricato. Selezionare ” PassNow! ” dopo l’avvio dal nuovo disco creato per la reimpostazione della password di Windows.
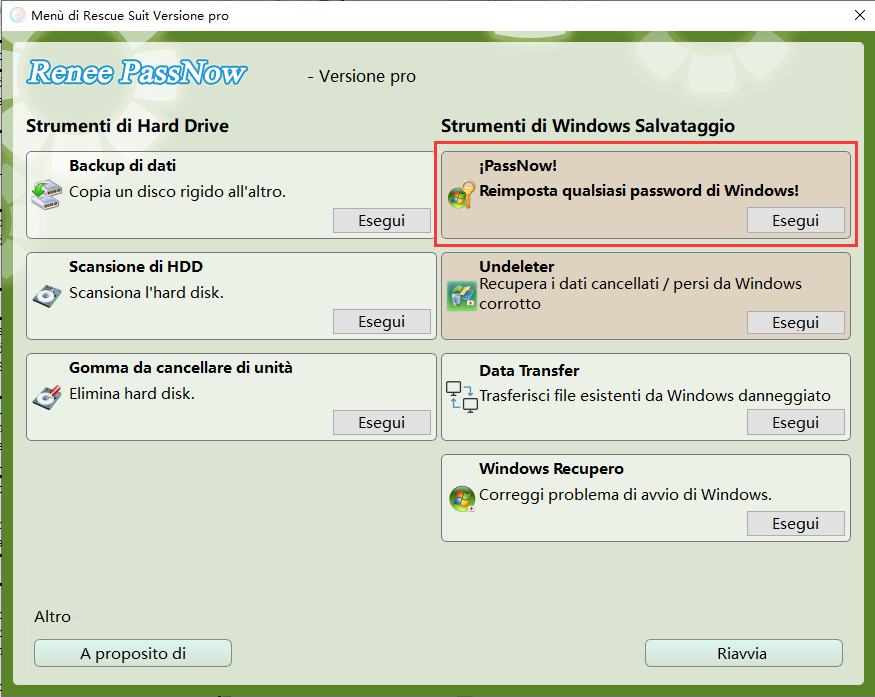
Fase 5: reimpostazione della password
Scegli l’account utente per cui desideri reimpostare la password, quindi clicca sul pulsante “Reimposta” . Renee Passnow rimuoverà o reimposterà la password dell’account utente selezionato.
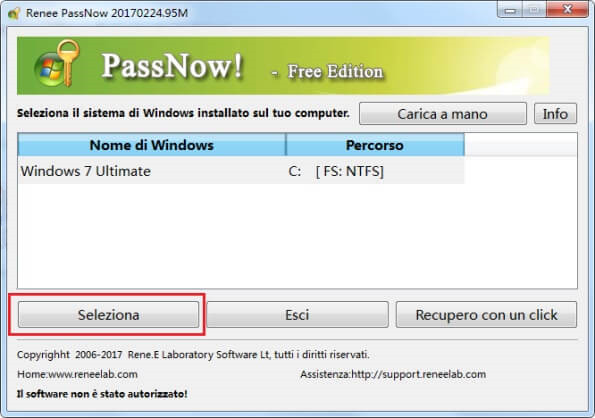
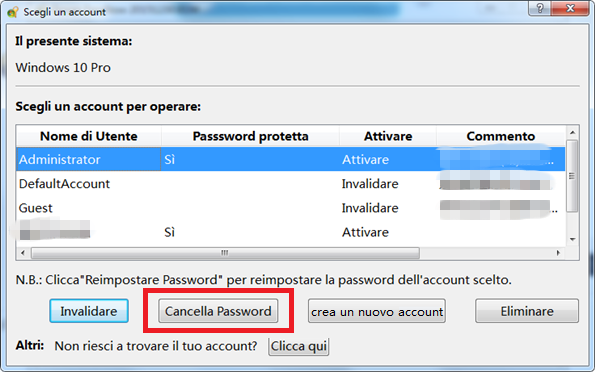
Fase 6: Riavvio del server
Una volta reimpostata la password, rimuovi il supporto avviabile dal server e riavvia il computer. Ora potrai accedere all’account Windows senza password.
In conclusione, Renee Passnow è uno strumento intuitivo che consente di creare un disco di reimpostazione della password e resettare la password di Windows in pochi semplici passaggi. Fornisce una soluzione affidabile per gli utenti che hanno dimenticato le loro password e necessitano di riaccedere ai loro sistemi.
Fase 1: Implementare l’ Autenticazione Multi-Fattore (MFA)
Abilitare la MFA aggiunge un ulteriore livello di sicurezza richiedendo agli utenti di fornire più prove per verificare la loro identità. Questo può includere qualcosa che sanno (come una password), qualcosa che possiedono (come un dispositivo mobile o un token di sicurezza) o qualcosa che sono (come informazioni biometriche).
Fase 2: Configurare Politiche di Accesso Condizionato
Le politiche di accesso condizionato permettono agli amministratori di definire condizioni specifiche che determinano se un utente ottiene o meno l’accesso. Ad esempio, gli amministratori possono impostare politiche per richiedere la MFA se un utente tenta di reimpostare la password da un dispositivo sconosciuto o non attendibile.
Fase 3: Abilitare l’ Autenticazione Basata sul Rischio
Implementare l’autenticazione basata sul rischio sfrutta l’apprendimento automatico e l’analisi per valutare il rischio associato a ciascun tentativo di autenticazione. Considera fattori come la posizione dell’utente, le informazioni sul dispositivo e il comportamento passato. Se viene rilevato un tentativo di autenticazione ad alto rischio, possono essere richiesti passaggi di verifica aggiuntivi, come fornire un’impronta digitale o rispondere a domande di sicurezza.
Fase 4: Educare gli Utenti sulle Migliori Pratiche di Sicurezza
È cruciale educare gli utenti sulle migliori pratiche di sicurezza. Incoraggiarli a usare password forti e uniche, evitare di condividere le loro password, abilitare la MFA ogni volta che è possibile e essere cauti con i tentativi di phishing.
Implementando questi metodi di autenticazione avanzati e le politiche di accesso condizionato, le organizzazioni possono migliorare significativamente la sicurezza dei processi di reset della password self-service per i dispositivi Windows, riducendo il rischio di accessi non autorizzati e violazioni dei dati.
In conclusione, la funzione di reset della password self-service di Windows è rivoluzionaria per gli utenti che dimenticano frequentemente le loro password o si trovano bloccati fuori dai loro account. Consentendo agli individui di reimpostare le proprie password senza bisogno del supporto IT, semplifica il processo e risparmia tempo prezioso sia per gli utenti che per gli amministratori. Con la sua interfaccia intuitiva e le solide misure di sicurezza , questa funzione garantisce un’esperienza fluida e sicura per tutti gli utenti. Adottare questa funzione self-service non solo dà potere agli utenti, ma migliora anche l’efficienza complessiva della gestione delle password all’interno delle organizzazioni.



