Password Predefinita di Windows Server 2012: Le Migliori Pratiche da Seguire
- Home
- Supporto
- Suggerimenti Sistema Salvataggio
- Password Predefinita di Windows Server 2012: Le Migliori Pratiche da Seguire
Sommario
Questo articolo fornisce informazioni essenziali sulla password predefinita di Windows Server 2012 Essentials e sottolinea i rischi e le migliori pratiche associate alla sicurezza delle password.
Indice dei contenuti
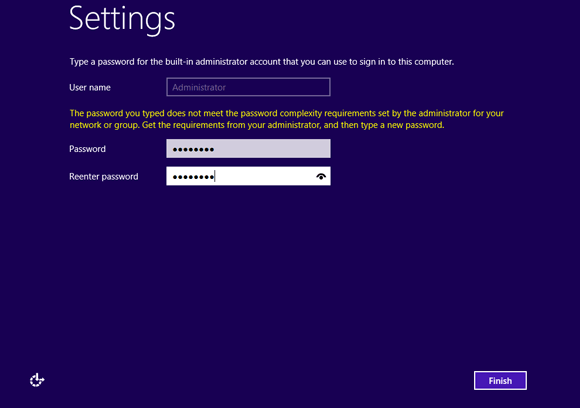
Passo 1: Scarica e Installa Renee Passnow
Scarica Renee Passnow dal sito ufficiale e installalo su un altro computer a cui hai accesso. Scegli la versione appropriata in base al sistema operativo del computer.

Ripristino della password di Windows Reimposta/rimuovi la password di accesso all'account in tre semplici passaggi.
Salvataggio file Salva rapidamente i file persi senza avviare il sistema Windows.
Trasferimento veloce I file esistenti nel computer possono essere trasferiti rapidamente senza il sistema Windows.
Correggi l'errore di avvio di Windows Può riparare vari errori o arresti anomali all'avvio di Windows.
Cancellazione sicura del disco Cancella completamente i file del disco, i dati non hanno paura di essere ripristinati.
Ripristino della password di Windows Reimposta/rimuovi la password di accesso all'account in tre semplici passaggi.
Salvataggio file Salva rapidamente i file persi senza avviare il sistema Windows.
Trasferimento veloce I file esistenti nel computer possono essere trasferiti rapidamente senza il sistema Windows.
ScaricaScaricaGià 13199 persone l'hanno scaricato!Passo 2: Crea un USB o CD/DVD Avviabile
Avvia Renee Passnow e inserisci una chiavetta USB o un CD/DVD vuoto nel computer. Seleziona l’opzione per creare un supporto avviabile. Segui le istruzioni sullo schermo per completare il processo.

Inserisci la USB o il CD/DVD avviabile nel computer con Windows Server 2012 bloccato. Riavvia il computer ed entra nelle impostazioni del BIOS premendo il tasto appropriato (solitamente F2 o Canc ). Configura l’ordine di avvio per dare priorità al supporto avviabile.

Passo 4: Reimposta la Password
Dopo aver avviato con successo dal supporto di avvio, si caricherà Renee PassNow . Seleziona la funzione “PassNow!” dopo aver avviato dal nuovo disco di reimpostazione della password di Windows.
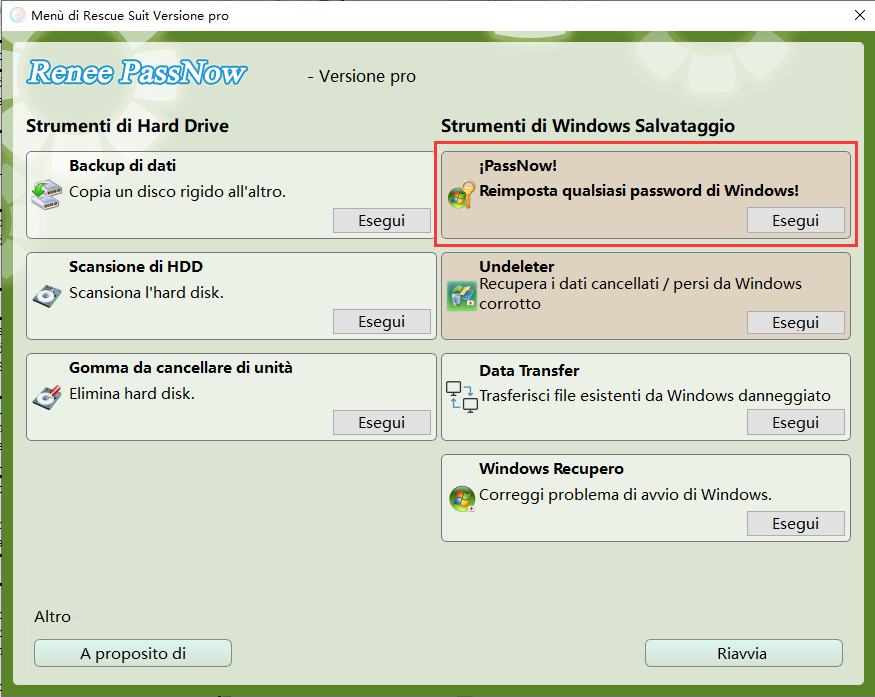
Passo 5: Reimpostazione della Password
Seleziona l’account utente per cui desideri reimpostare la password. Quindi, clicca sul pulsante Reimposta . Renee Passnow rimuoverà o reimposterà la password per l’account utente selezionato.
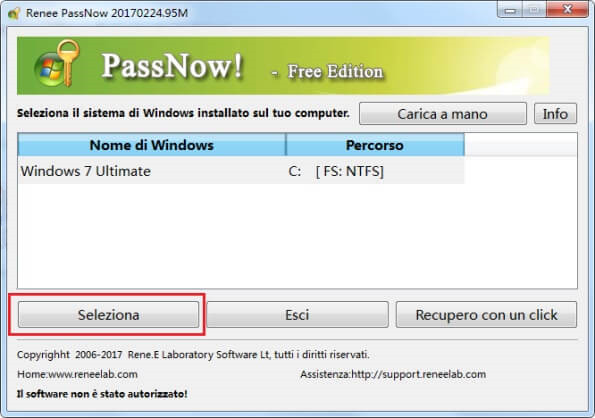
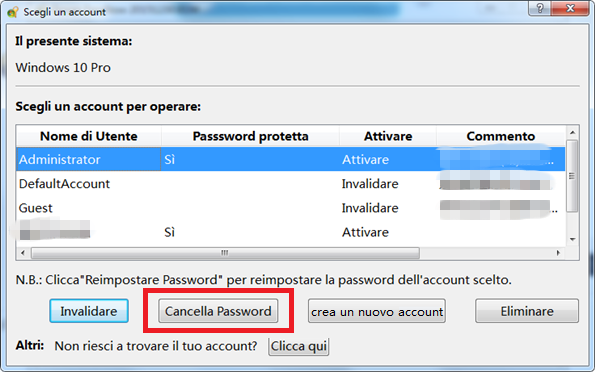
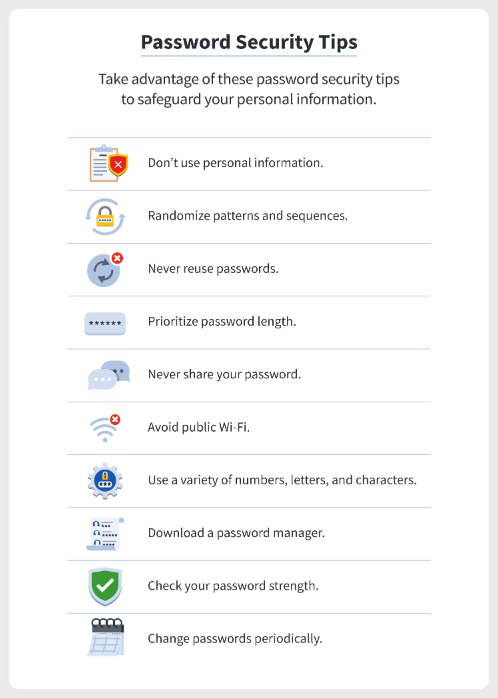
Articoli correlativi :
Reimposta Password Windows Server 2019 con Hiren's Boot: Guida Completa
05-09-2024
Giorgio : Reimposta facilmente la password del tuo Windows Server 2019 con Hiren's Boot CD. Ottieni istruzioni dettagliate sull'utilizzo di...
Reimpostare la Password di Windows 10 Dimenticata con un'Unità Flash USB
05-09-2024
Giorgio : Hai dimenticato la password di Windows 10? Niente panico! In questo articolo esploreremo vari metodi per reimpostare la...
Reimpostare la password di Windows 10 con USB: Guida Rapida
30-08-2024
Lorena : Hai dimenticato la password di Windows 10? Nessun problema, questo articolo ti guiderà attraverso vari metodi per reimpostarla...
Disco di Reimpostazione Password ASUS: La Scelta Migliore per il Tuo Laptop
27-08-2024
Sabrina : Scopri come creare e utilizzare un disco di ripristino password Asus e esplora le alternative per laptop Asus....



