Soluzione Rapida per Ripristinare Winload.exe su Windows 10
- Home
- Supporto
- Suggerimenti Sistema Salvataggio
- Soluzione Rapida per Ripristinare Winload.exe su Windows 10
Sommario
Scopri come risolvere l'errore di winload.exe mancante o danneggiato in Windows 10. Inoltre, è importante recuperare i file importanti utilizzando i metodi descritti in questo articolo.
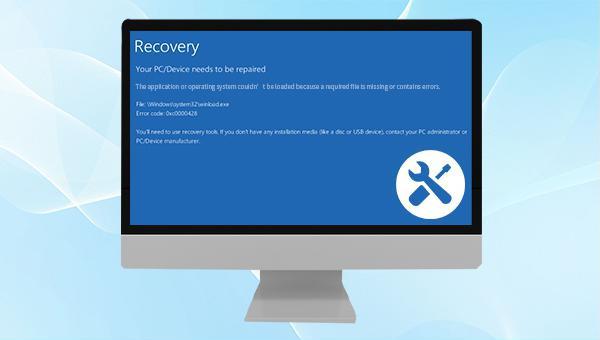
\Windows\system32\winload.exe. Codice di errore: 0xc000000f“.0xc00000e, errore di avvio del sistema Windows, e alcuni problemi che causano schermo nero o blu, ecc. Come strumento di recupero del sistema con varie funzioni, è perfettamente compatibile con più sistemi, inclusi Windows 10/8.1/8/7/XP/Vista , e può soddisfare le esigenze di recupero del sistema di diversi utenti.
Facile da usare Trasferisci rapidamente qualsiasi file in soli 3 passaggi.
Trasferire file Trasferisci le informazioni sui file esistenti nel computer senza sistema operativo Windows.
Funzione di anteprima Durante il trasferimento di file, supporta l'anteprima del contenuto del file.
Multifunzione La migrazione dei file, il ripristino dei file, la riparazione all'avvio, ecc. possono essere realizzati senza avviare il sistema.
Compatibilità Perfettamente compatibile con Windows 10/8.1/8/7/XP/Vista.
Facile da usare Trasferisci rapidamente qualsiasi file in soli 3 passaggi.
Trasferire file Trasferisci le informazioni sui file esistenti nel computer senza sistema operativo Windows.
Compatibilità Perfettamente compatibile con Windows 10/8.1/8/7/XP/Vista.
ScaricaScaricaGià 3199 persone l'hanno scaricato!
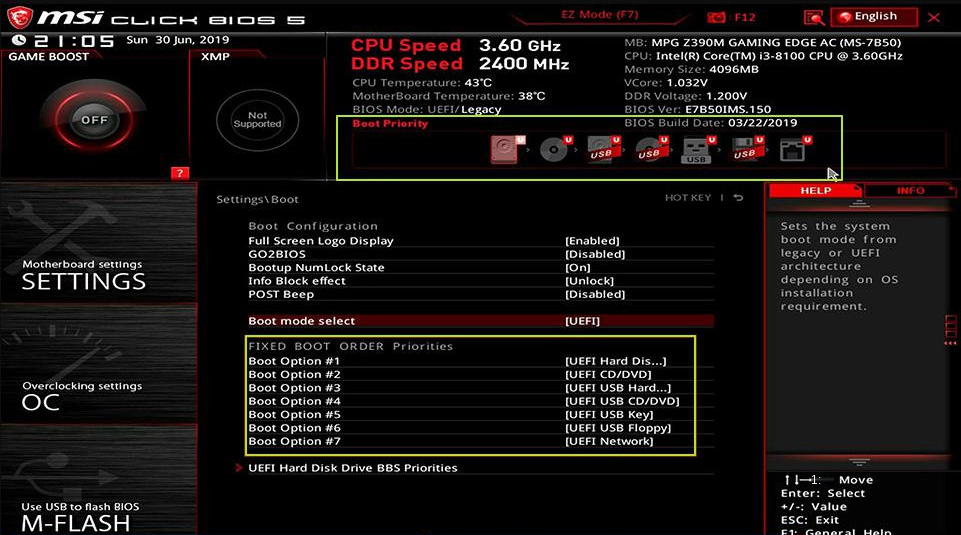
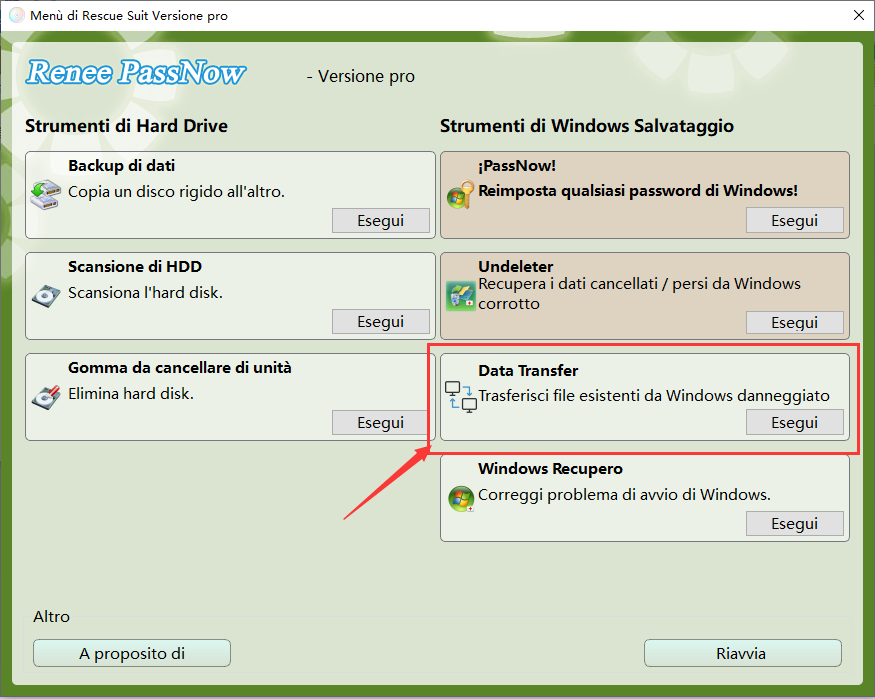

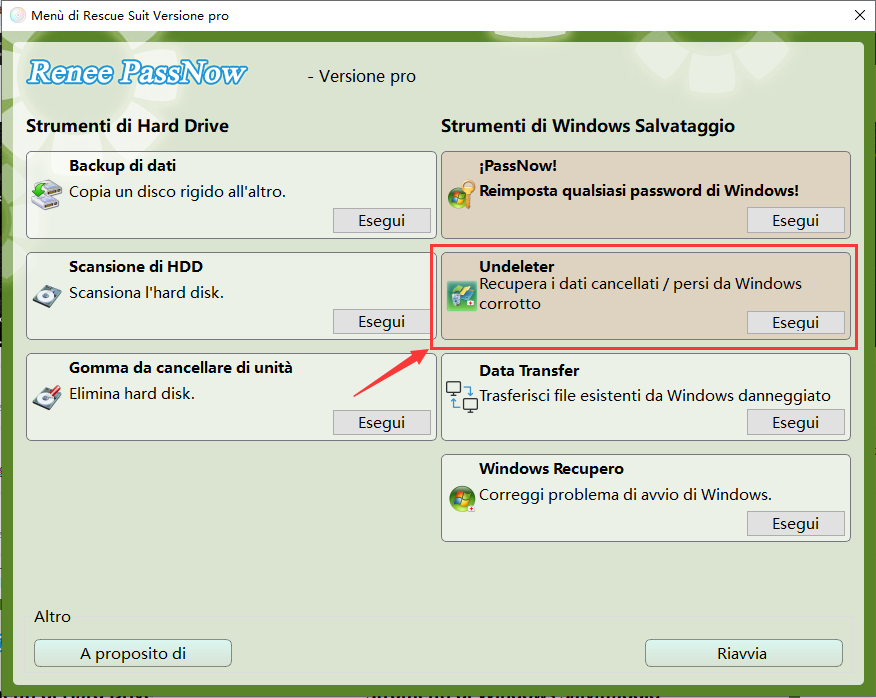
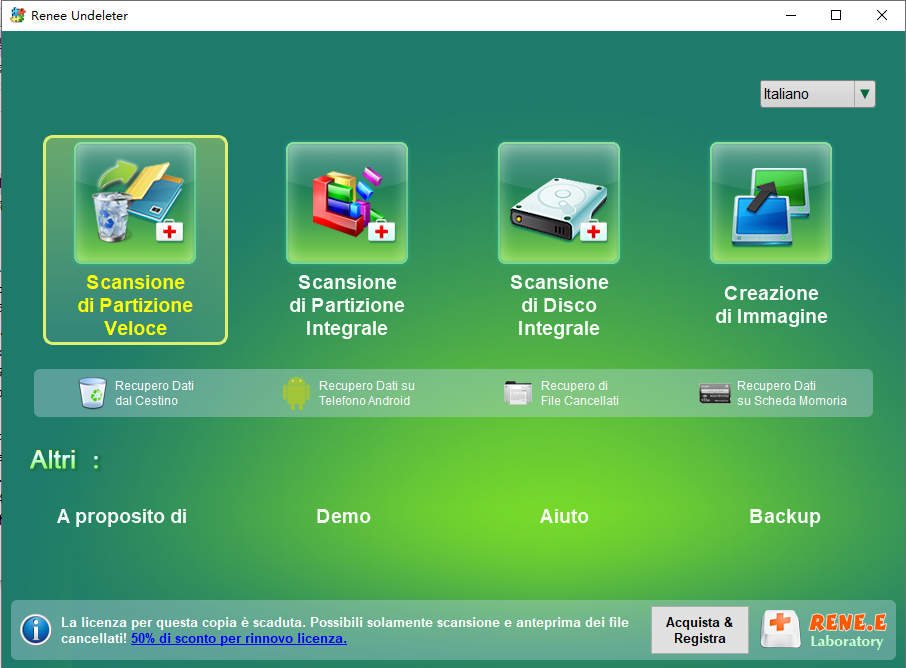
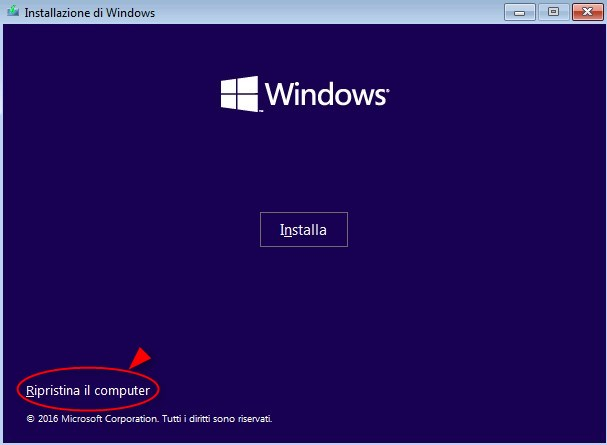
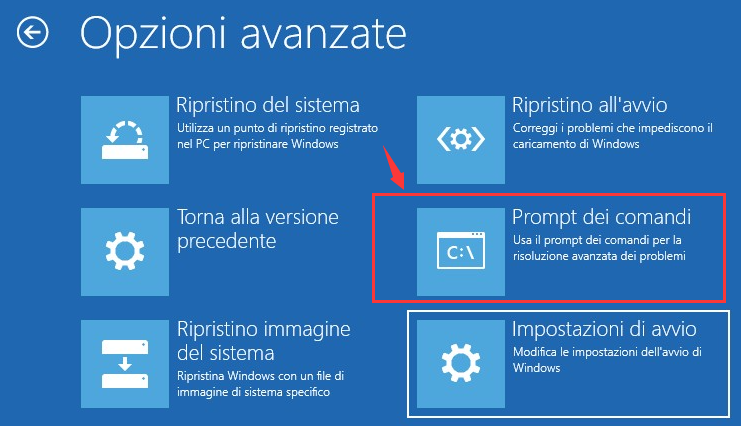
Oppure usa il disco di installazione di Windows per avviare il computer, impostando il disco di installazione di Windows come primo nella sequenza di avvio nelle impostazioni del BIOS , quindi salva le impostazioni e riavvia il computer. Seleziona l’opzione Ripara il tuo computer nell’interfaccia Installa Ora del programma di installazione di Windows per entrare nell’ambiente di ripristino.
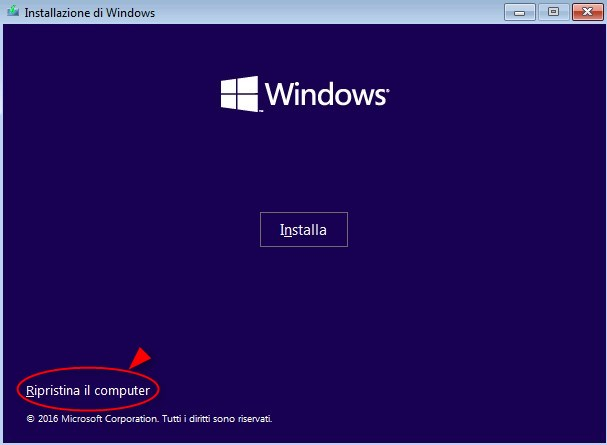
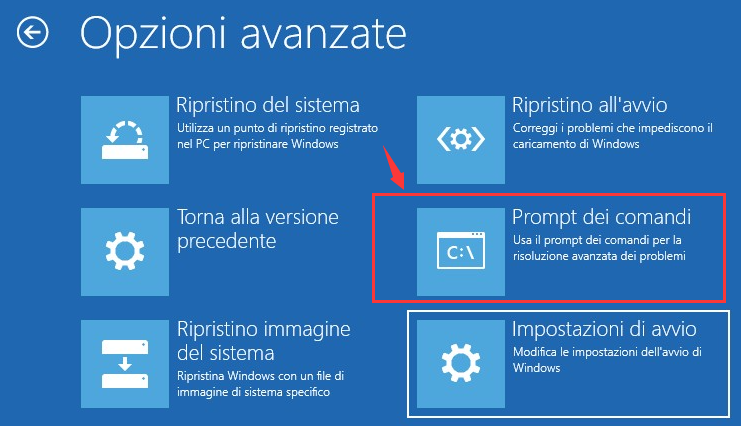
bootrec.exe /rebuildbcd e premi Invio . Potresti vedere “Installazioni totali di Windows identificate: 1″ o “Installazioni totali di Windows identificate: 0″ . Se il numero totale di installazioni di Windows è 0, salta al Fase 5.bcdedit /export c:\bcdbackup e premi Invio .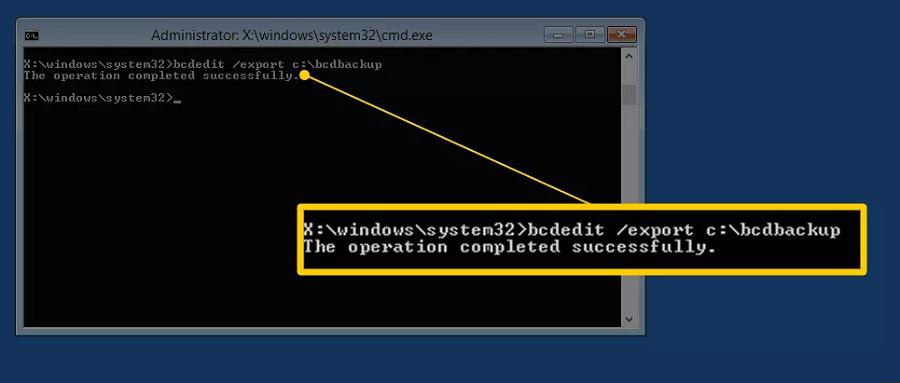
attrib c:\boot\bcd -h -r -s ( -h rimuove gli attributi di file nascosti, -r rimuove gli attributi di sola lettura, -s cancella gli attributi di file di sistema), quindi premi Invio .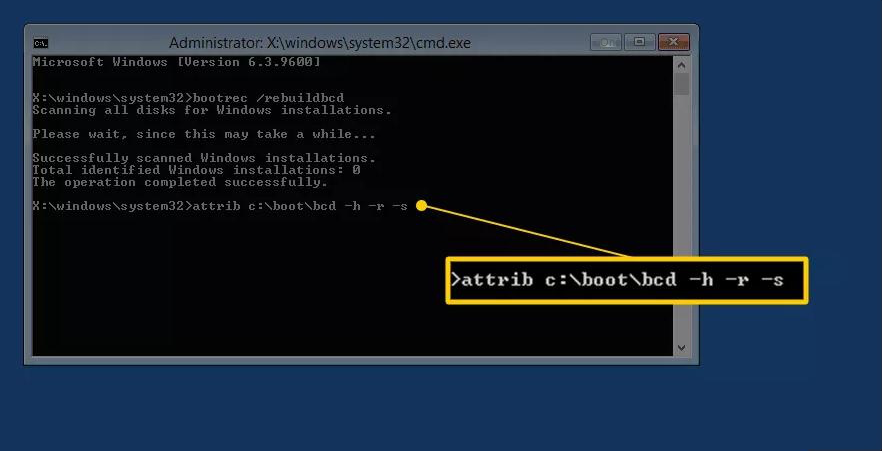
ren c:\boot\bcd bcd.old.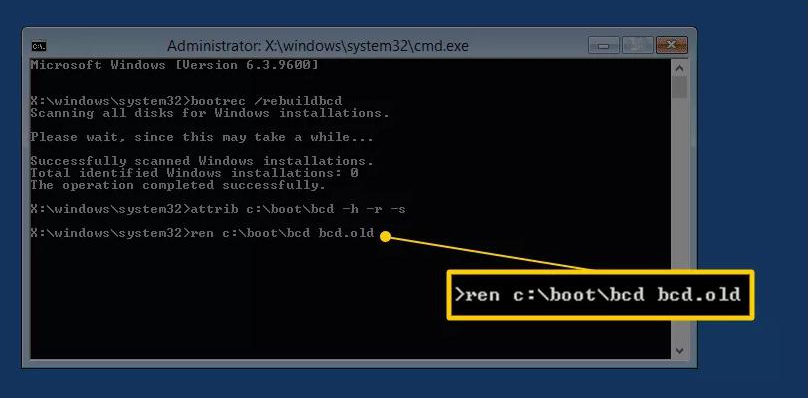
bootrec /rebuildbcd e premi Invio per ricostruire il BCD. Digita Y e premi Invio alla domanda ” Aggiungere installazione alla lista di avvio? “. Infine, riavvia il computer .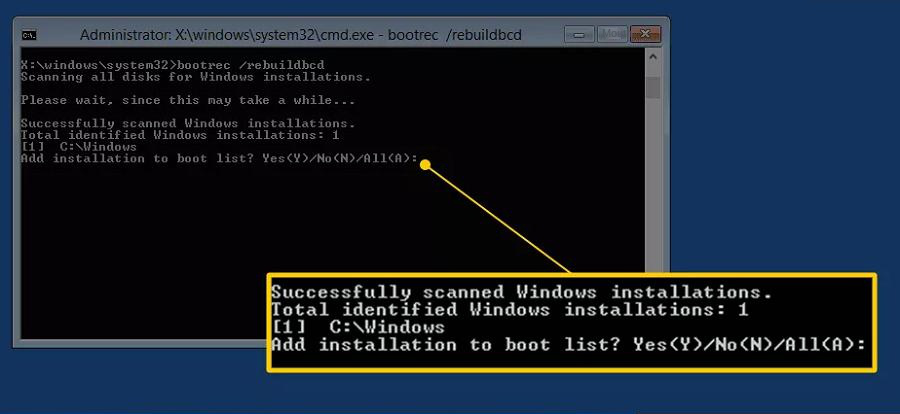
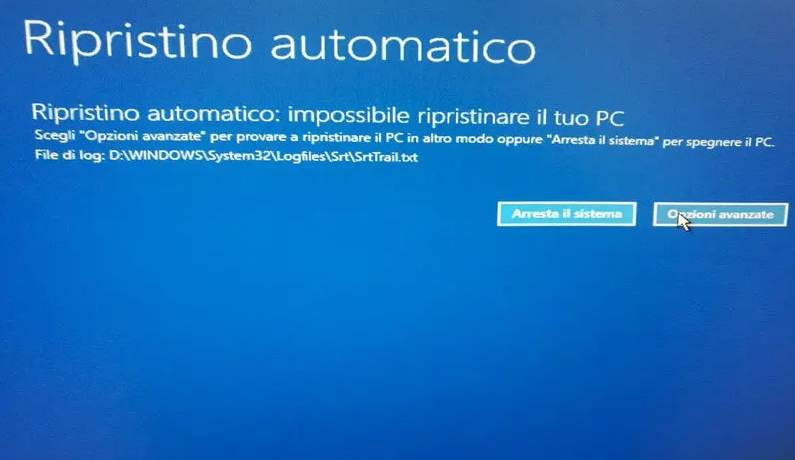
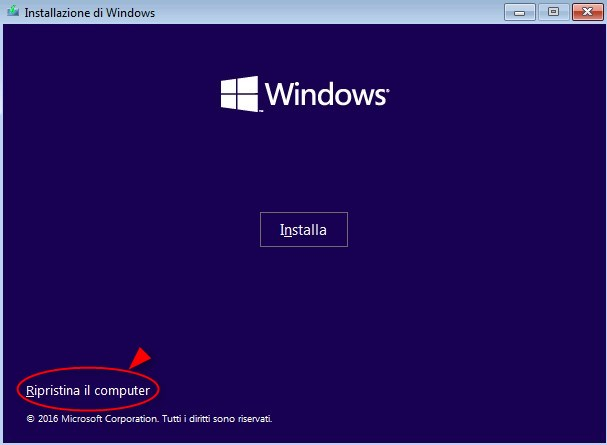
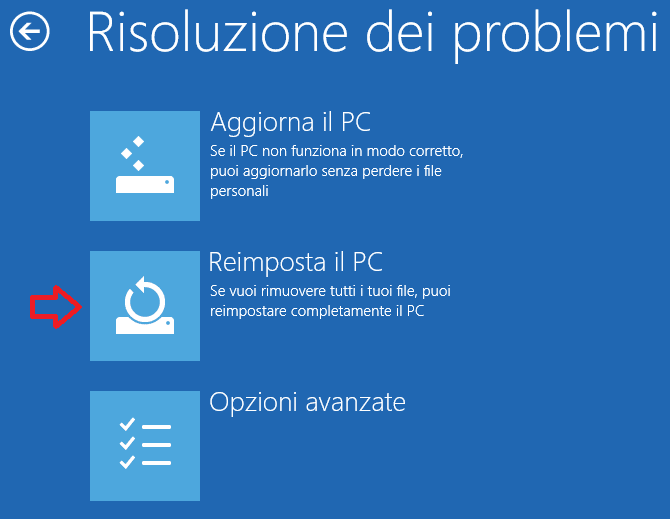

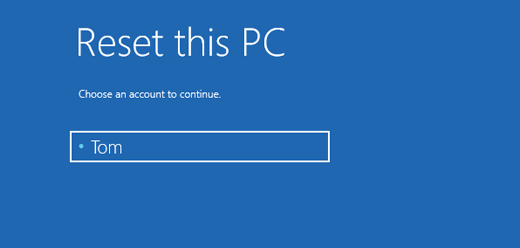
Articoli correlativi :
Gestisci Avvio Windows: Attiva/Disattiva Boot Manager in Win10
23-02-2024
Lorena : Per attivare o disattivare il Windows Boot Manager in Windows 10, seguire le istruzioni nelle Impostazioni di Sistema...
Come Correggere l'Errore 0xc0000428 All'Avvio - Risolvi Subito!
03-03-2024
Sabrina : Scoprite le cause e le soluzioni efficaci per l'errore di avvio 0xc0000428, garantendovi un accesso sicuro al vostro...



