Trasforma Video YouTube in MOV: Rapido e Semplice!
- Home
- Supporto
- Suggerimenti Video editore Pro
- Trasforma Video YouTube in MOV: Rapido e Semplice!
Sommario
Scoprite la guida definitiva per scaricare e convertire video da YouTube a MOV in modo efficiente e veloce.
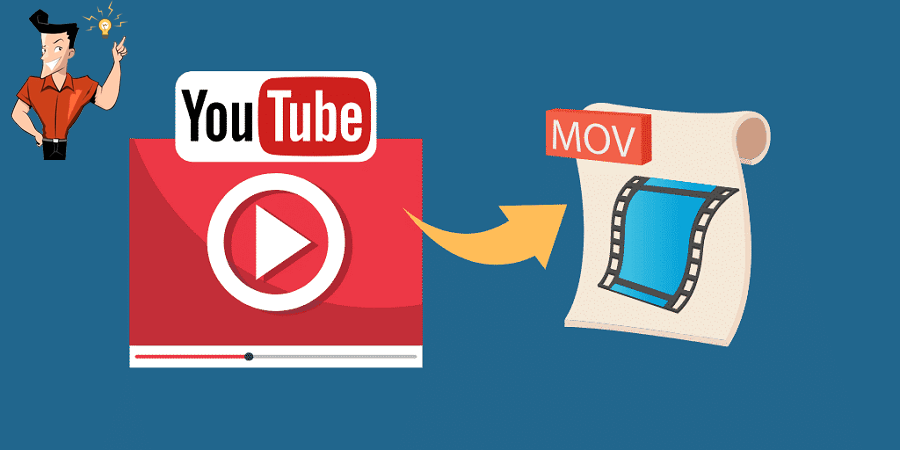

Unione video I video possono essere uniti rapidamente e possono essere aggiunte transizioni interessanti.
Ritaglia video facilmente Le dimensioni e la durata del video possono essere regolate arbitrariamente.
Varie funzioni di modifica È possibile aggiungere vari filtri, effetti speciali, filigrane, musica, sottotitoli, ecc.
Facile da usare L'interfaccia è semplice e i principianti possono completare rapidamente la produzione video/audio.
Software multifunzionale Oltre all'editing video, puoi anche convertire formati e registrare schermate.
Unione video I video possono essere uniti rapidamente e possono essere aggiunte transizioni interessanti.
Ritaglia video facilmente Le dimensioni e la durata del video possono essere regolate arbitrariamente.
Varie funzioni di modifica È possibile aggiungere vari filtri, effetti speciali, filigrane, musica, sottotitoli, ecc.
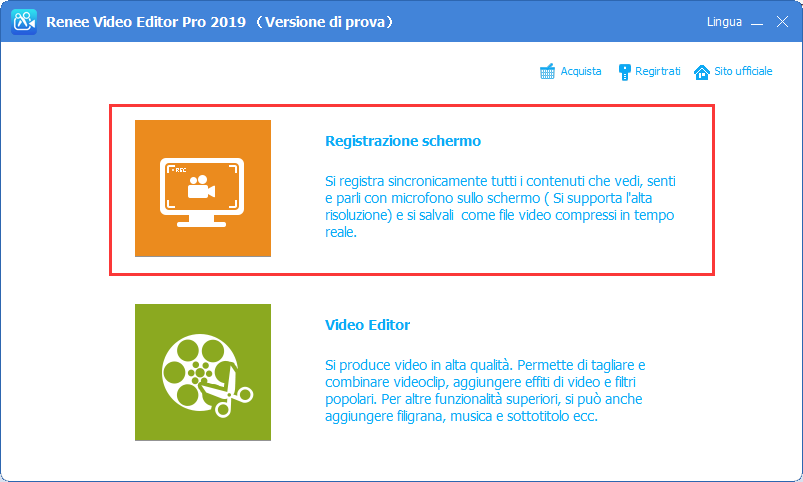
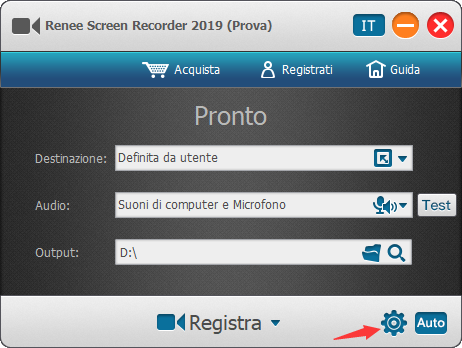
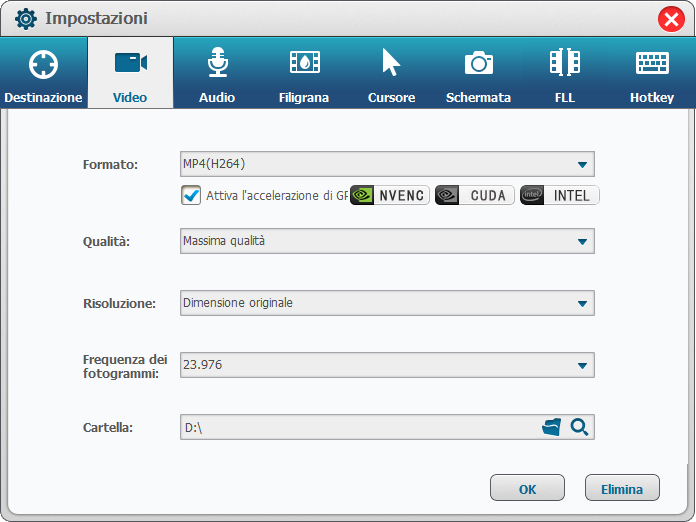
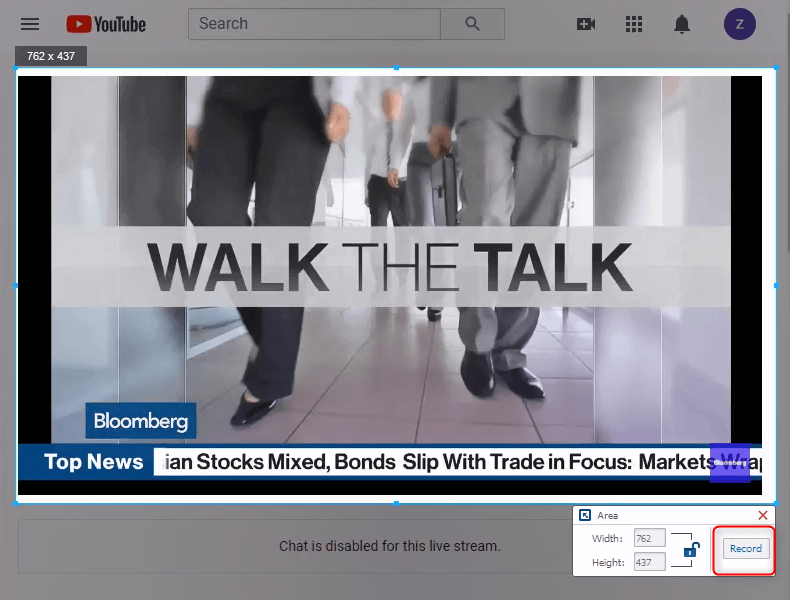
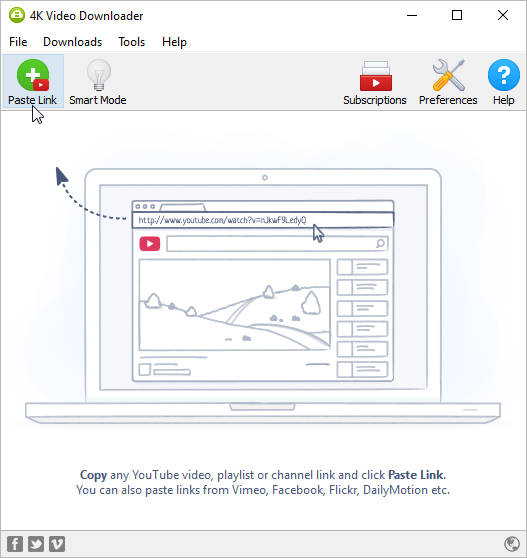
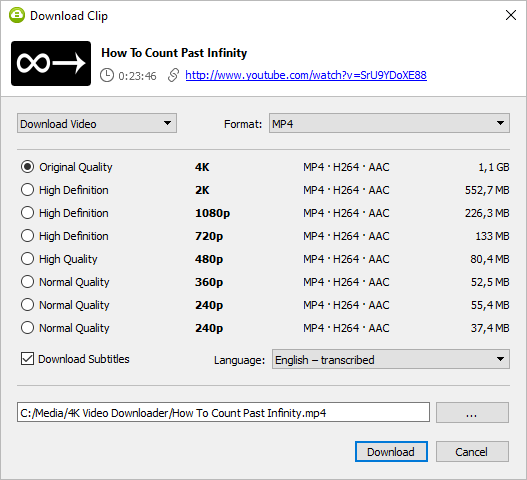
MOV, MP4, MP3, WAV, WMV, RMVB e altri. Consente la conversione batch in diversi formati.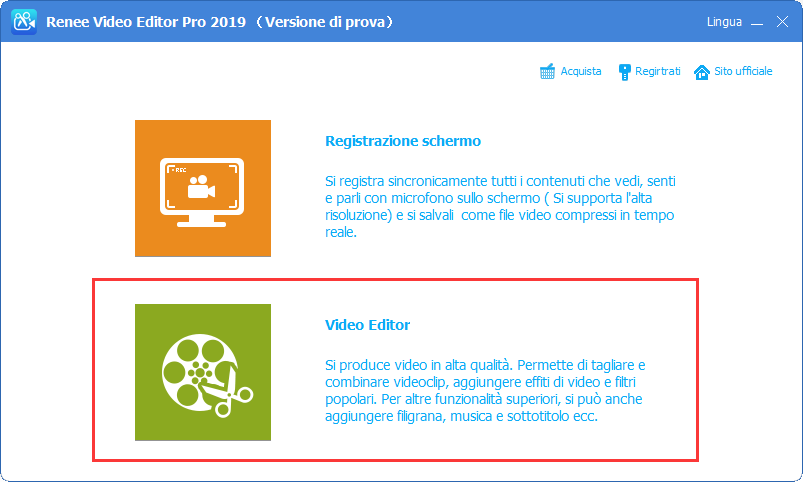
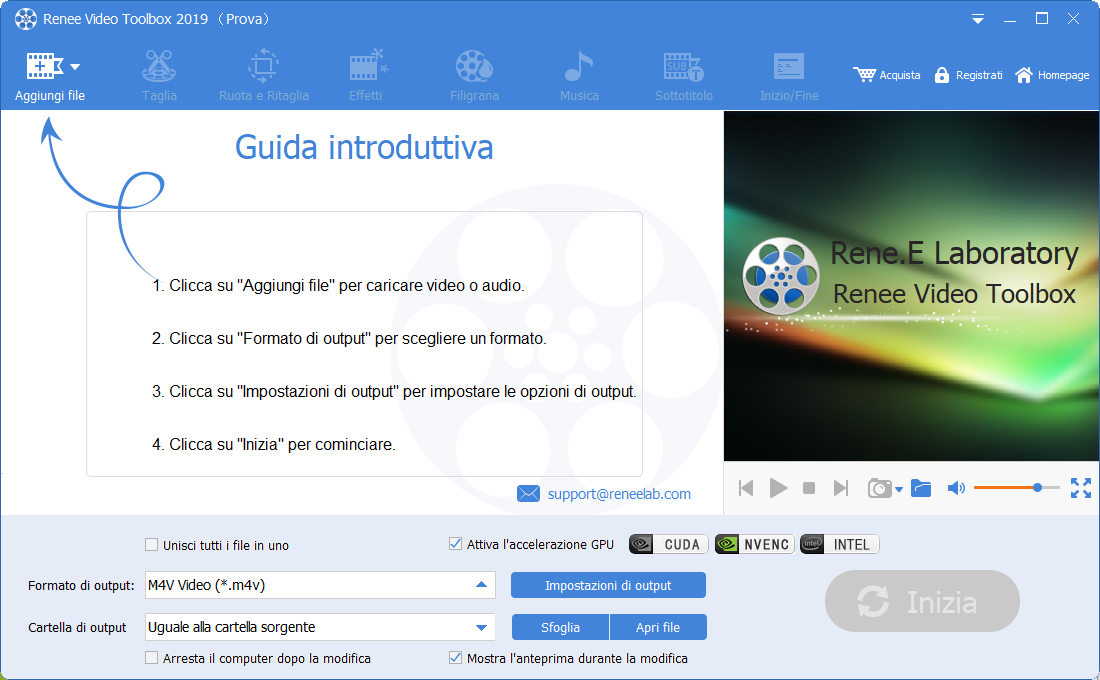
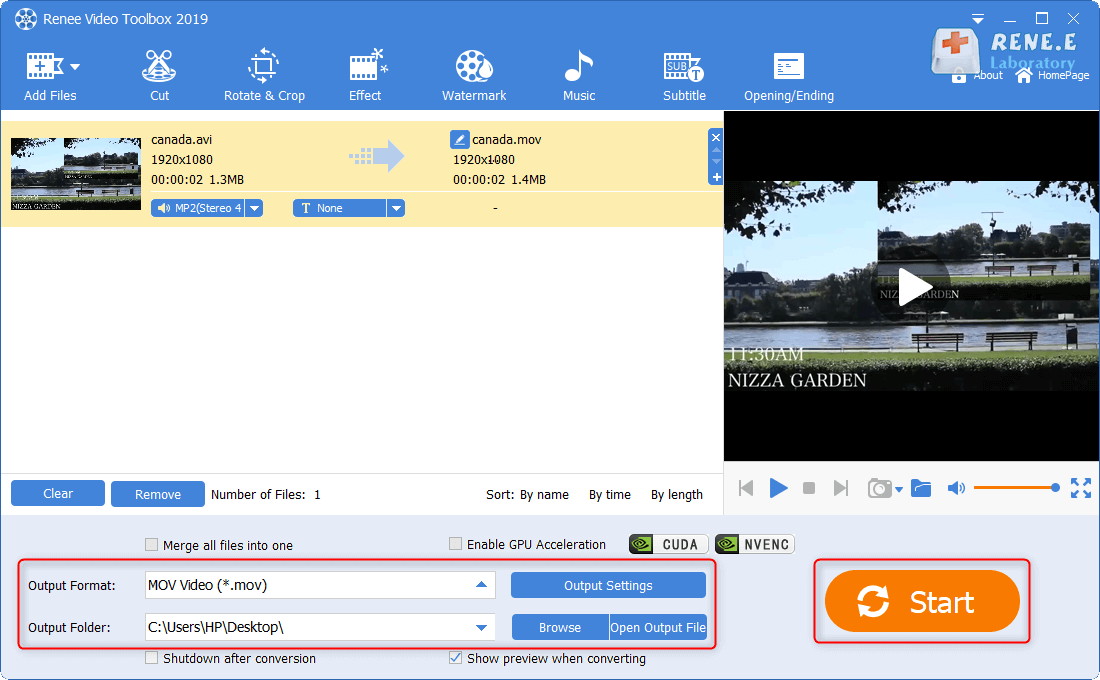
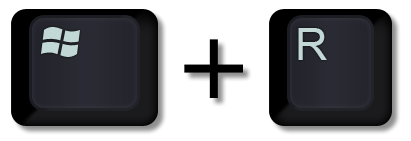
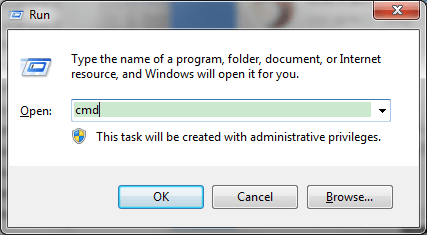
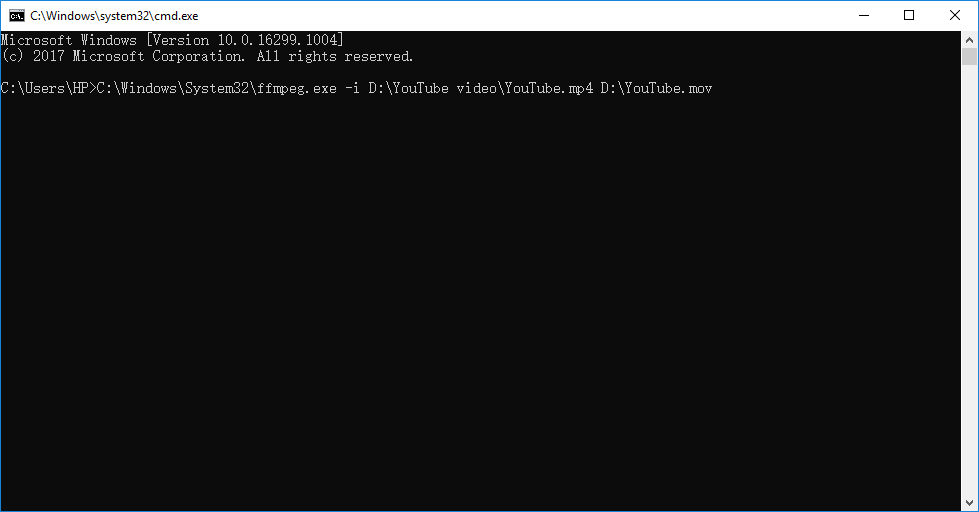
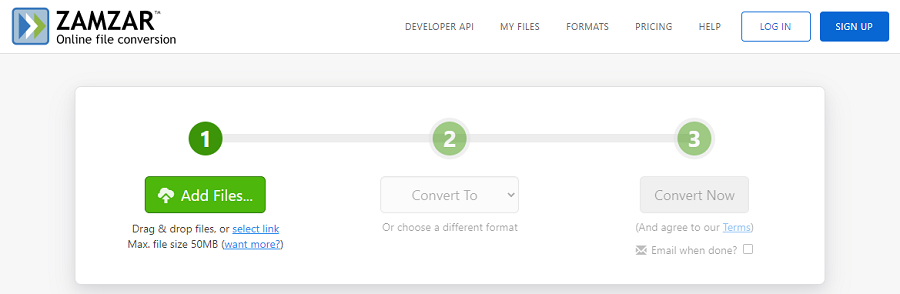
1. Tagliare
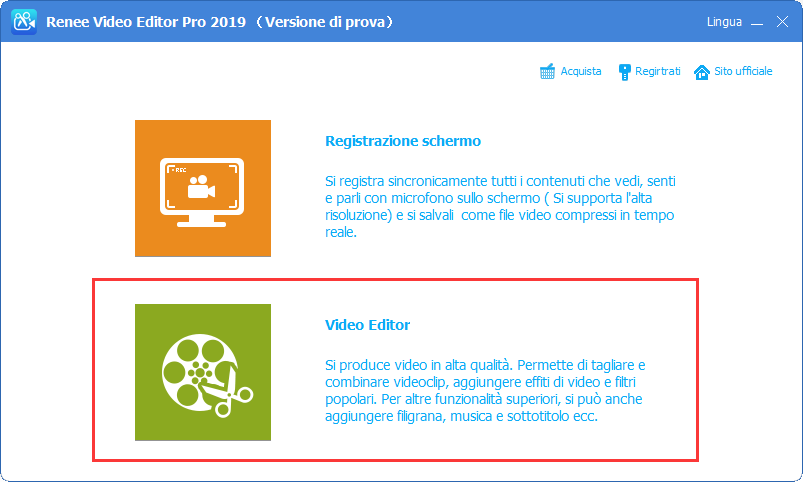
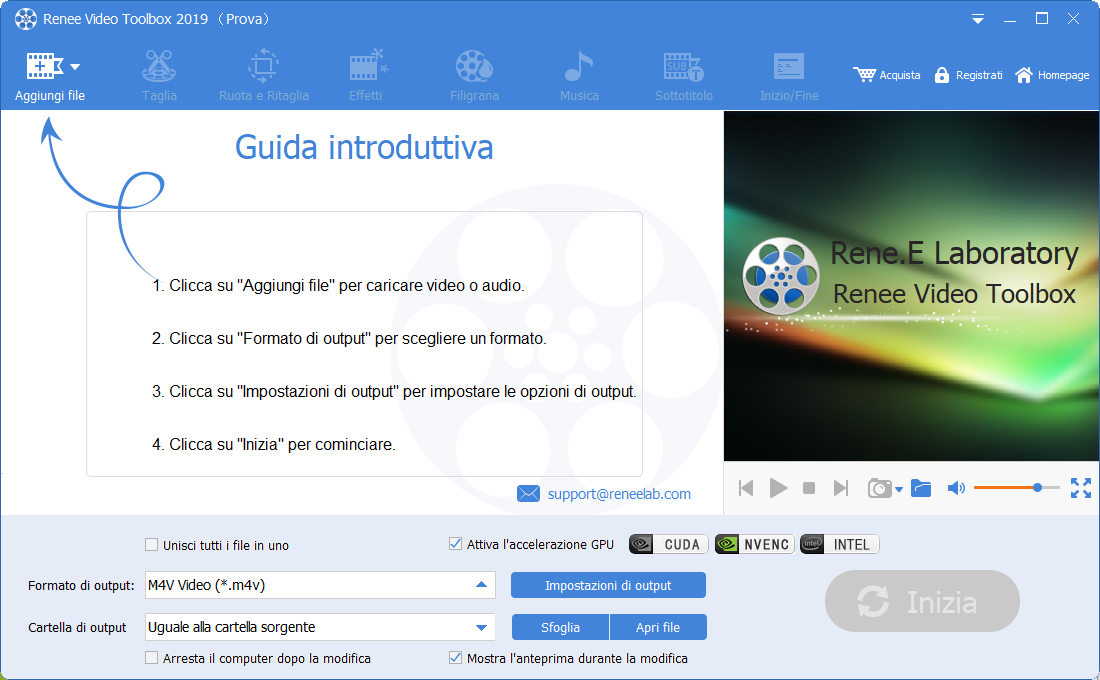
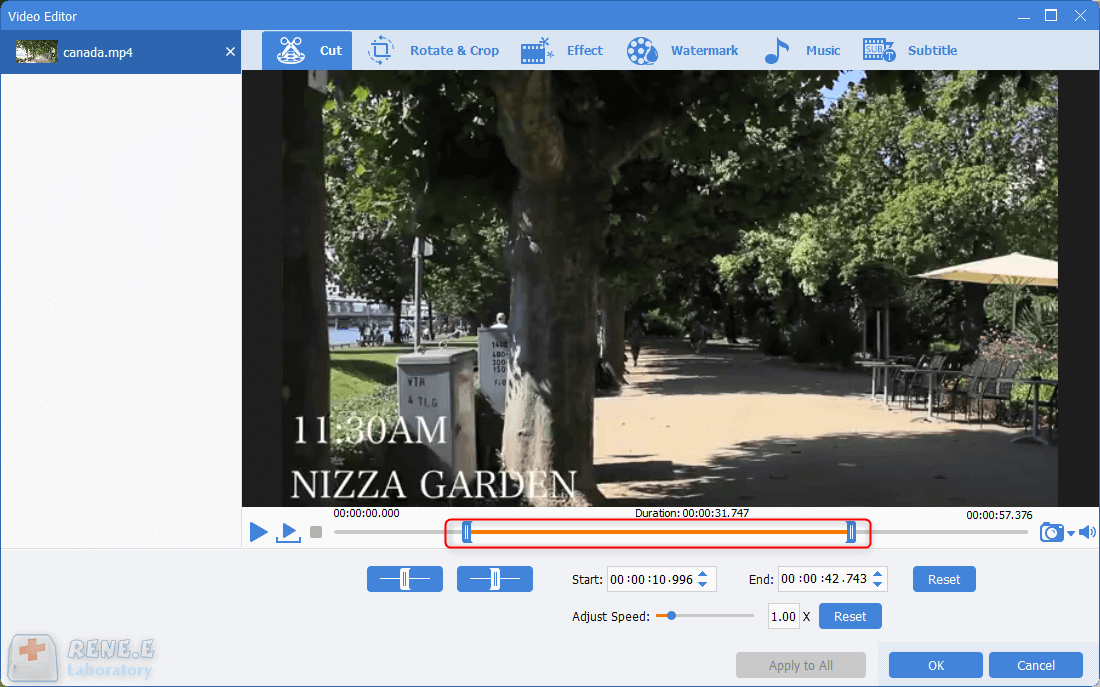
2. Unire i video
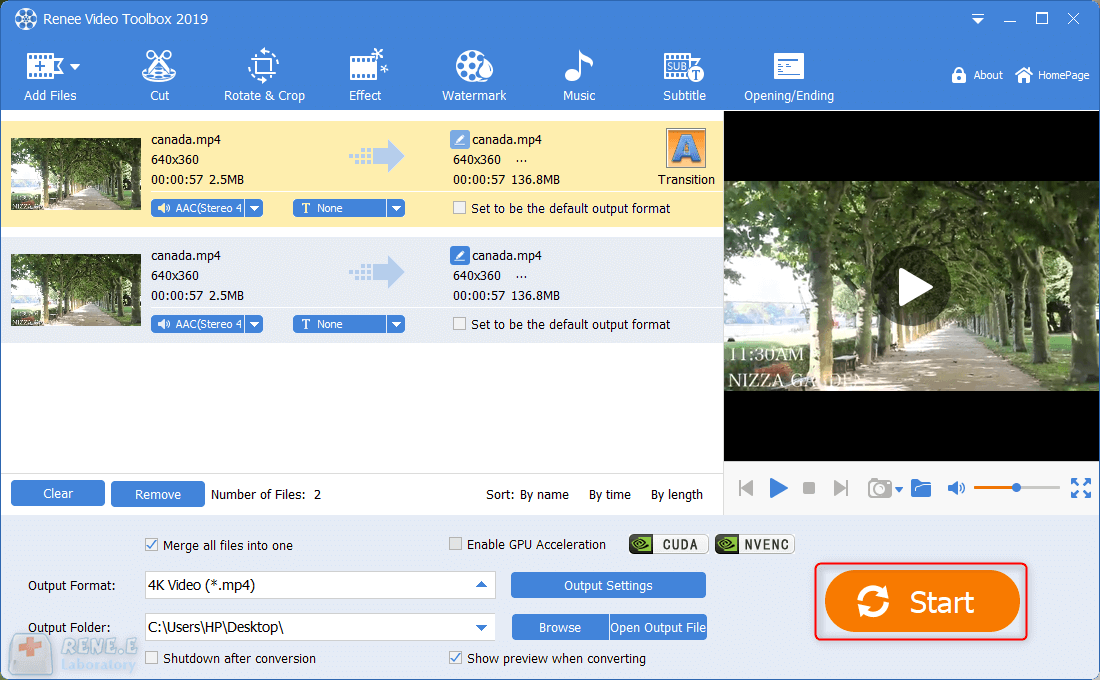
3. Ruotare/ritagliare/ribaltare il video
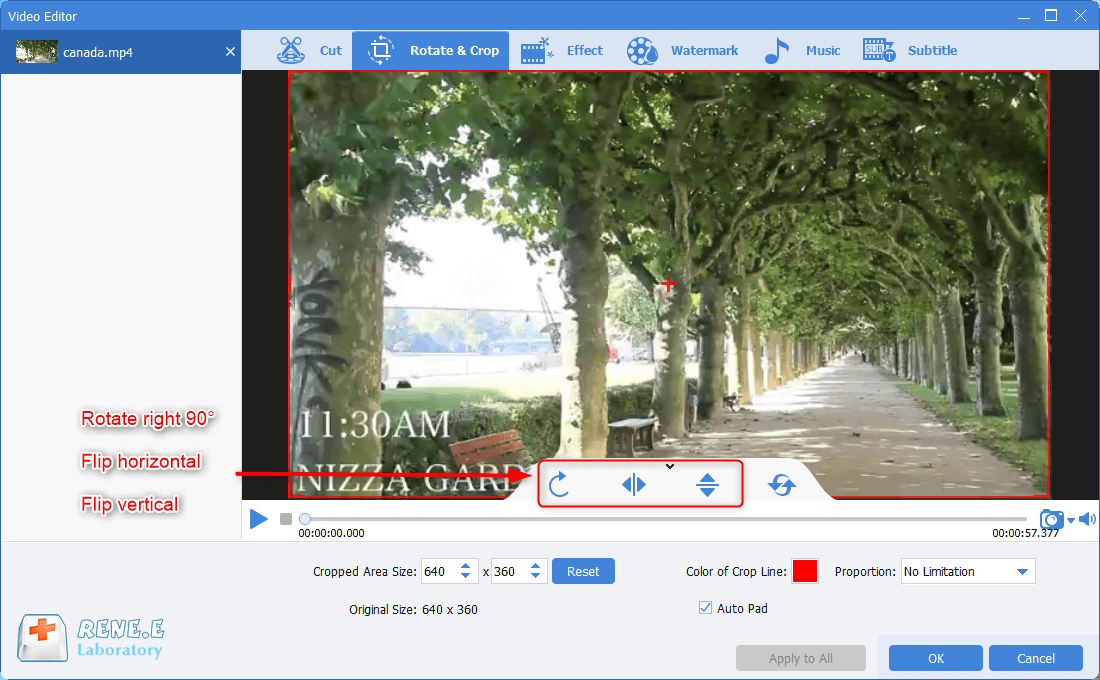
4. Aggiungere effetti
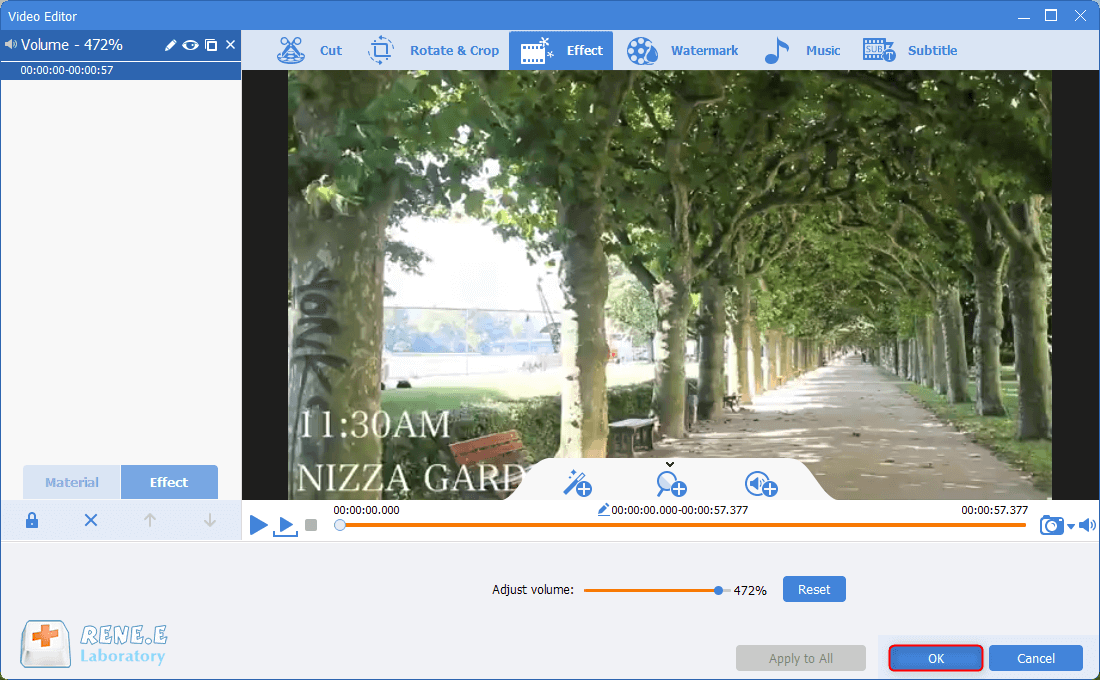
5. Aggiungi filigrana
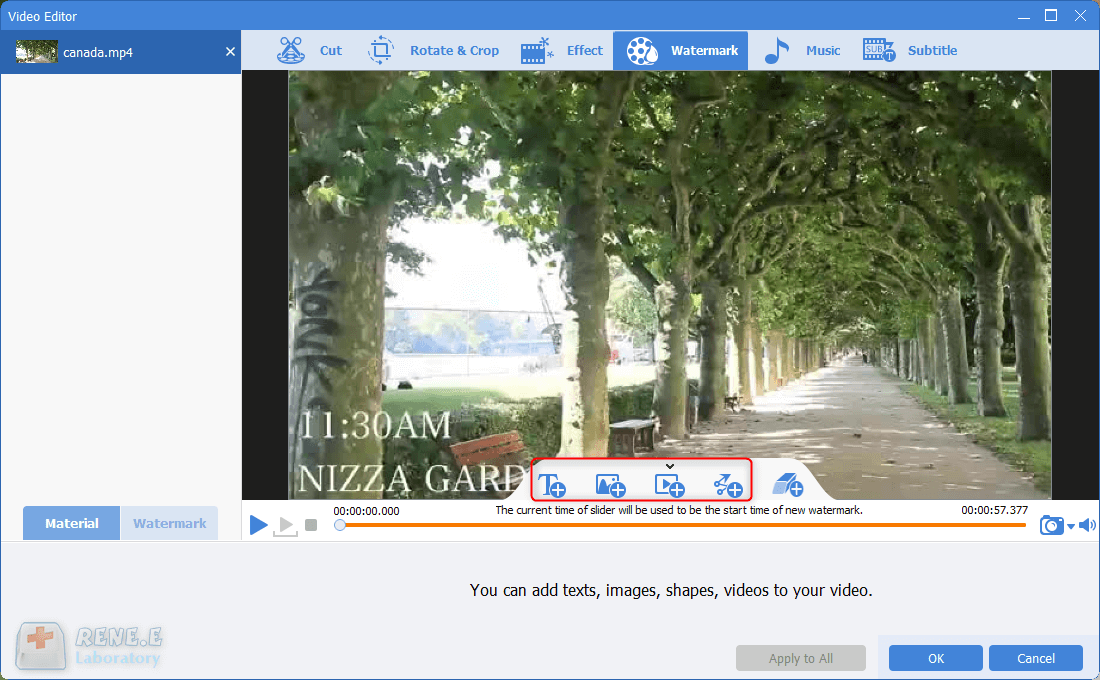

6. Aggiungere musica di sottofondo
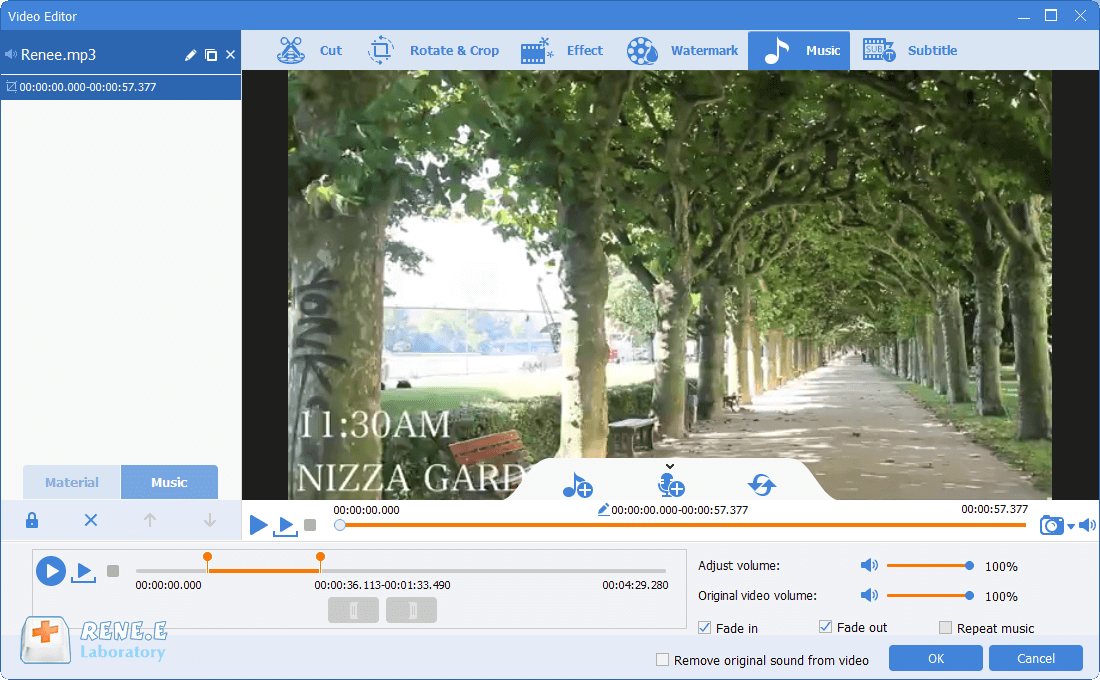
7. Aggiungi sottotitoli
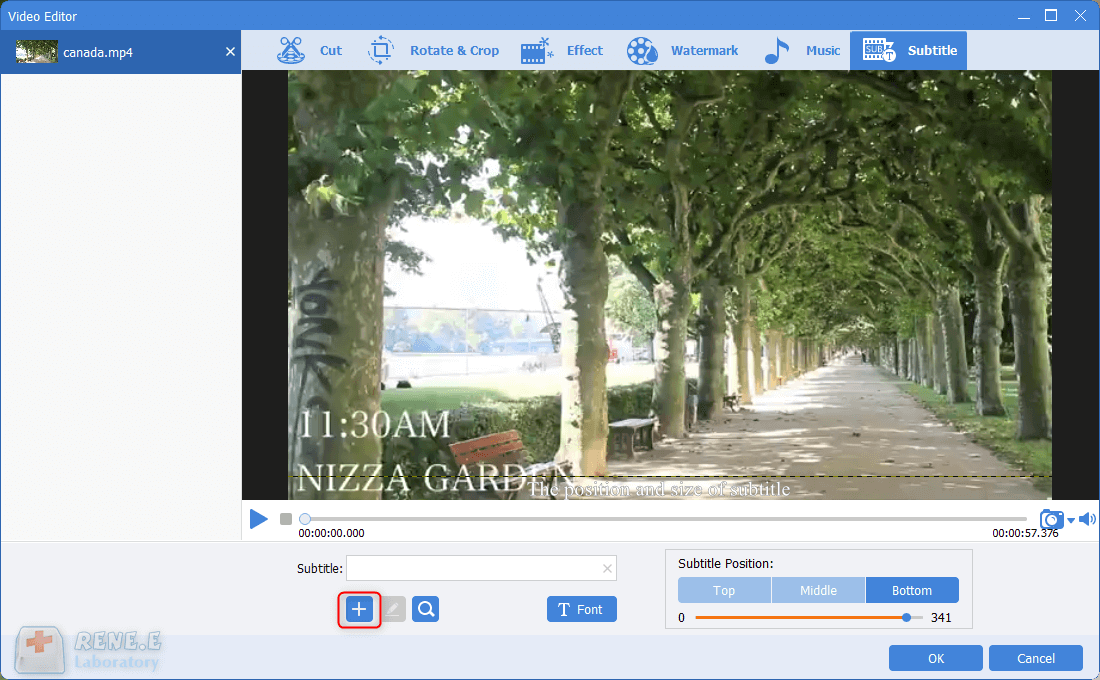
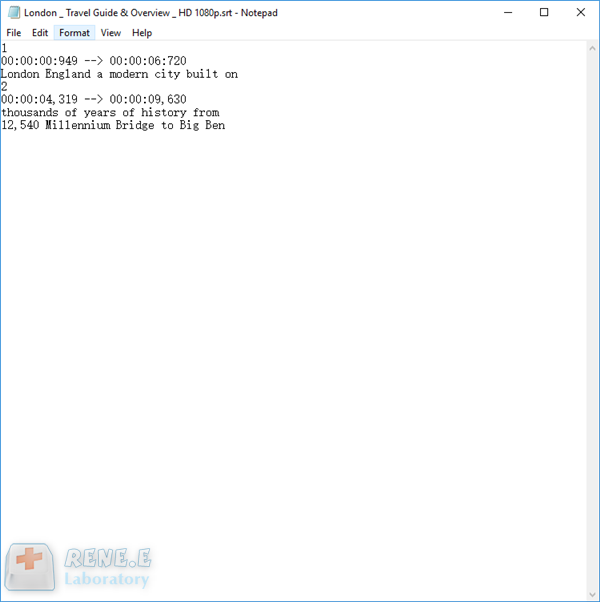
Articoli correlativi :
Scarica Video da YouTube: Guida Facile con VLC!
28-03-2024
Roberto : Scopri come scaricare video da YouTube in modo facile e veloce utilizzando VLC Media Player seguendo alcuni passaggi...
Ottimizza i Video YouTube: Risoluzione Perfetta per Più Visualizzazioni!
27-12-2023
Sabrina : Ottimizza i video HD su YouTube: soluzioni efficaci per risoluzione massima e nitidezza impeccabile, garantendo la miglior esperienza...
Come Far Partire un Video su YouTube all'Istante Giusto
27-12-2023
Sabrina : YouTube permette di condividere e visualizzare video, con l'opzione di iniziare la riproduzione da un momento specifico. Seguite...
Scarica Musica da YouTube: Converti in MP3, FLAC o APE Facilmente!
19-04-2024
Lorena : Scopri quattro metodi efficaci per scaricare musica da YouTube e convertirla in formati MP3, FLAC o APE, così...





