Ottimizza i Video YouTube: Risoluzione Perfetta per Più Visualizzazioni!
- Home
- Supporto
- Suggerimenti Video editore Pro
- Ottimizza i Video YouTube: Risoluzione Perfetta per Più Visualizzazioni!
Sommario
Ottimizza i video HD su YouTube: soluzioni efficaci per risoluzione massima e nitidezza impeccabile, garantendo la miglior esperienza visiva.
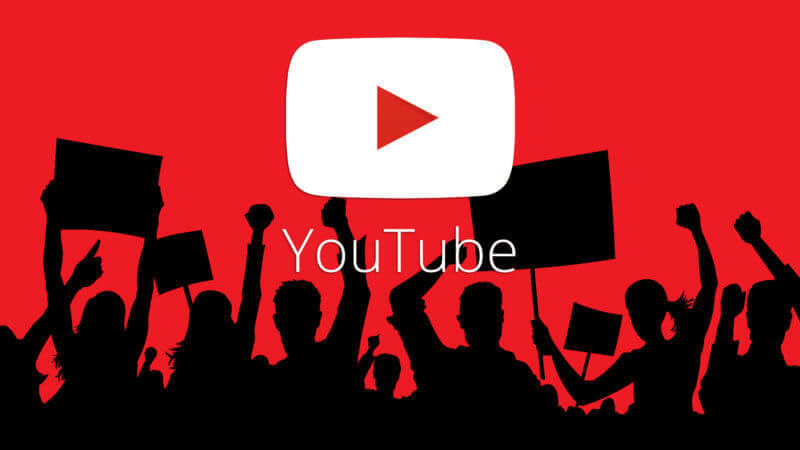
1. Requisiti di formato di YouTube per i video caricati
Decodificatore audio: MPEG LAYER II o Dolby AC-3
Velocità di trasmissione audio: 128kbps o superiore
Decodificatore video: H.264
Decodificatore audio: AAC
Velocità di trasmissione audio: 128 kbps o superiore
Per il video a noleggio e in vendita, dovresti fornire una risoluzione minima di 1920 X 1080 e proporzioni 16:9.
Per i contenuti gratuiti o supportati da pubblicità, YouTube non stabilisce alcun limite minimo di risoluzione. Tuttavia, la risoluzione minima suggerita per un video con proporzioni 16:9 dovrebbe essere 1280 X 720; la risoluzione minima di un video con proporzioni 4:3 dovrebbe essere 640 X 480.
Come verificare se un formato video soddisfa i requisiti di YouTube?
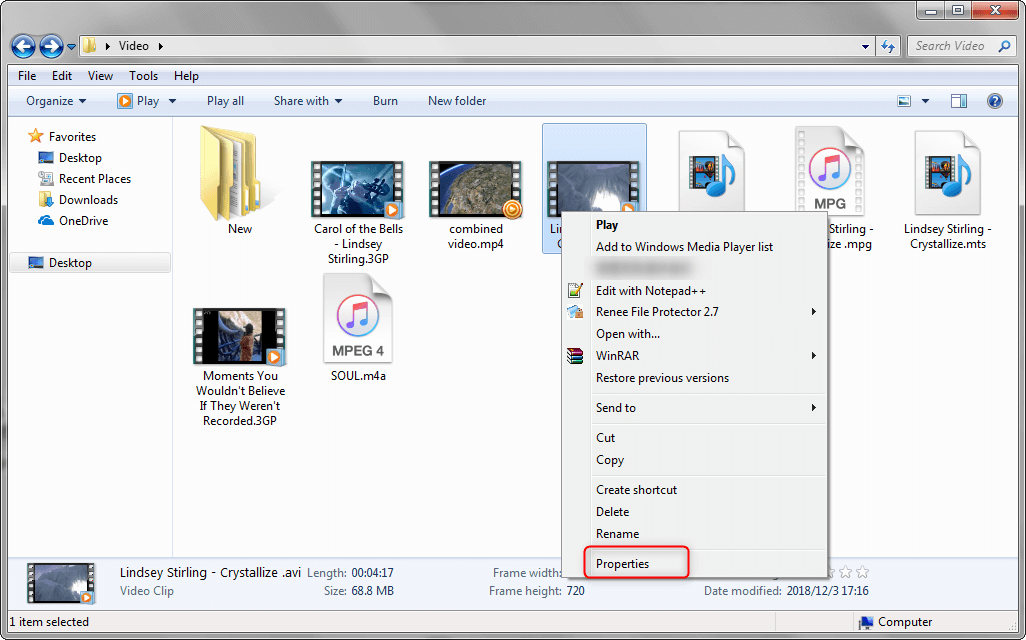
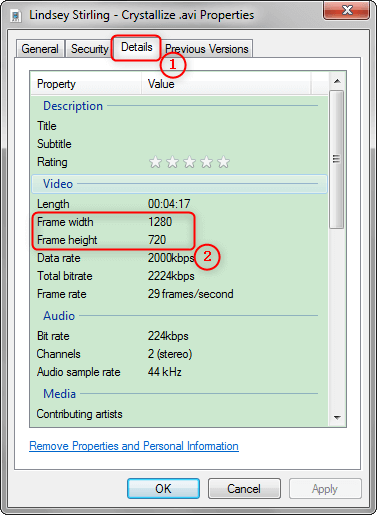
2. Modi per ottimizzare la risoluzione e la qualità di un video

Facile da usare La dimensione della finestra di registrazione può essere personalizzata e la registrazione può essere completata con un clic.
Pianificazione della registrazione automatica L'ora di inizio della registrazione può essere impostata e la registrazione automatica non ha paura di perdere contenuti interessanti.
Effetti di registrazione Cambio della velocità di registrazione, filigrane personalizzabili, effetti del mouse, schermate durante la registrazione, ecc.
Registrazione simultanea del dispositivo Può registrare contemporaneamente lo schermo del computer Windows e la webcam.
Software multifunzionale Oltre alla registrazione dello schermo, puoi anche modificare i video e convertire i formati.
Facile da usare La dimensione della finestra di registrazione può essere personalizzata e la registrazione può essere completata con un clic.
Pianificazione della registrazione automatica L'ora di inizio della registrazione può essere impostata e la registrazione automatica non ha paura di perdere contenuti interessanti.
Effetti di registrazione Cambio della velocità di registrazione, filigrane personalizzabili, effetti del mouse, schermate durante la registrazione, ecc.
ScaricaScaricaGià 3199 persone l'hanno scaricato!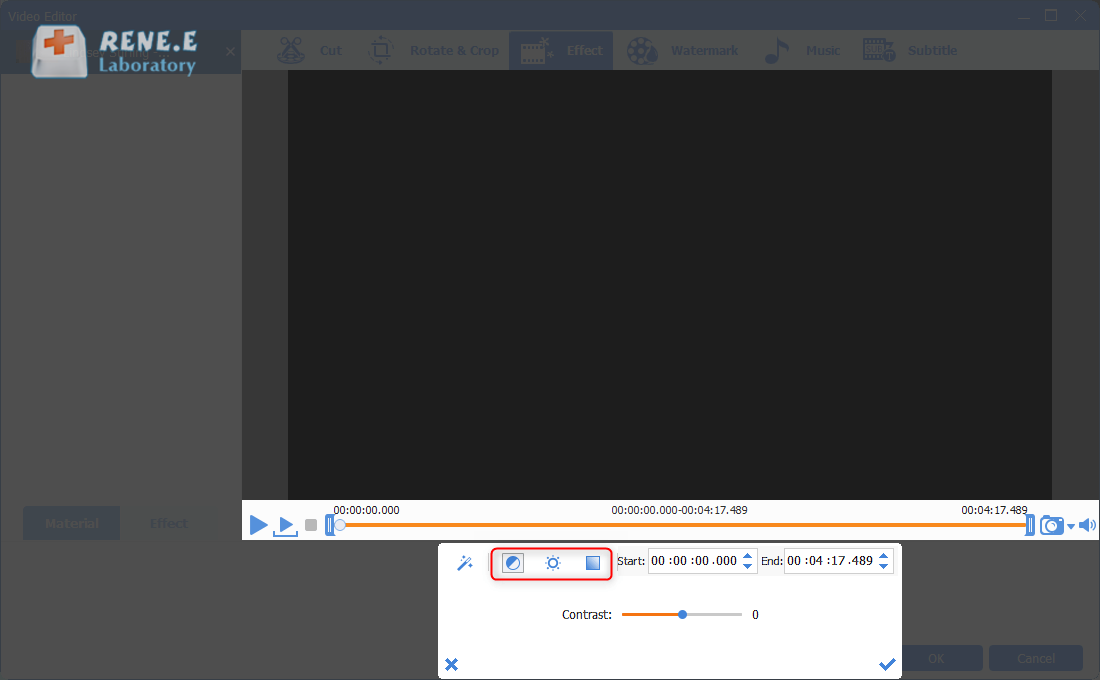
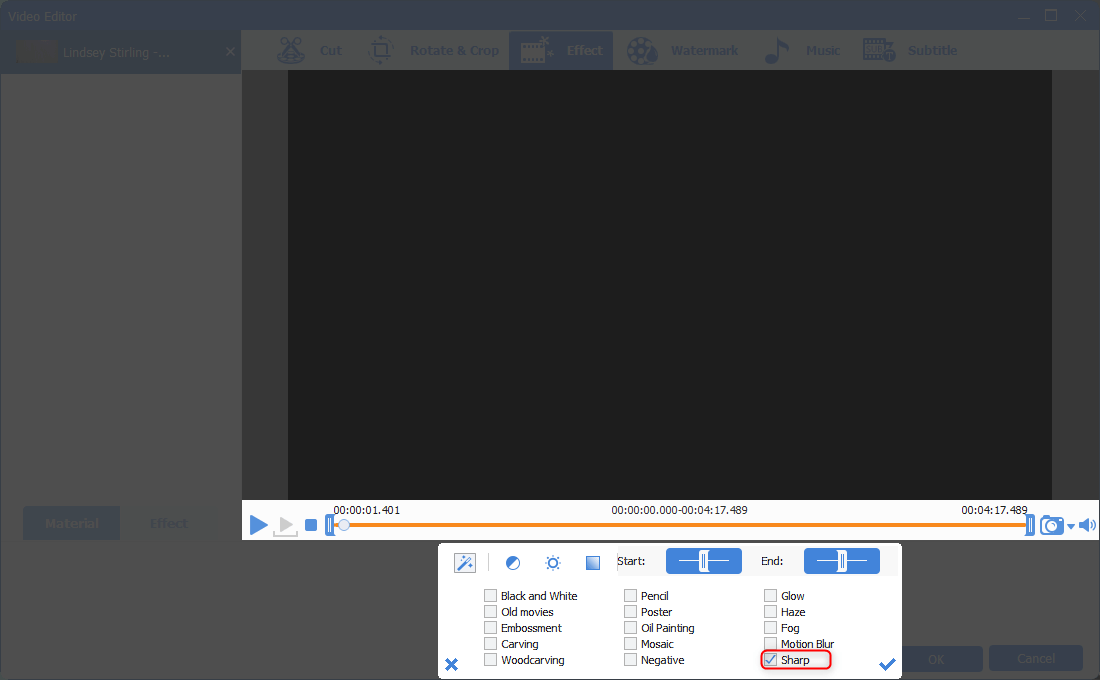
Altre funzioni avanzate di Renee Video Editor Pro aiutano a migliorare la qualità e l'attrattiva dei video.
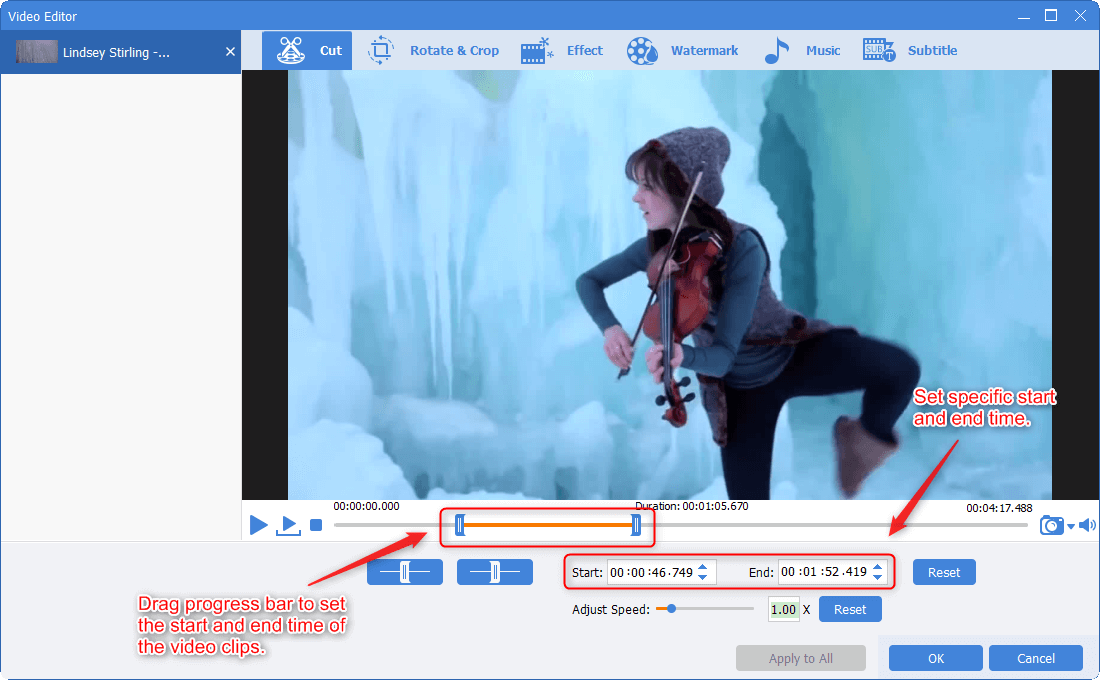
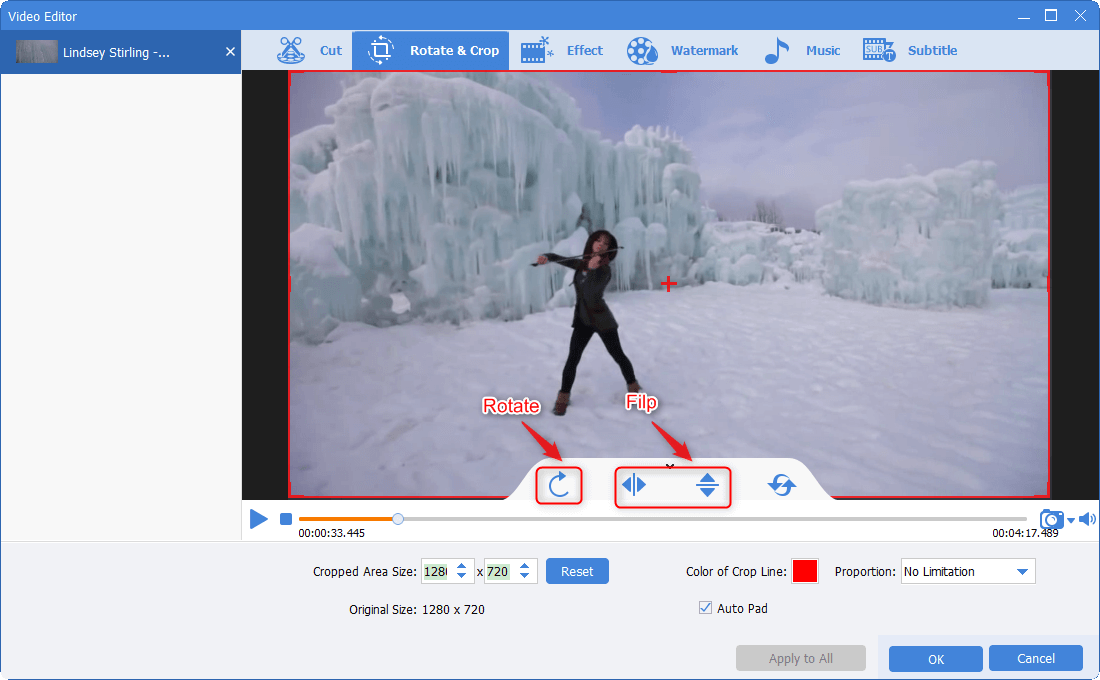
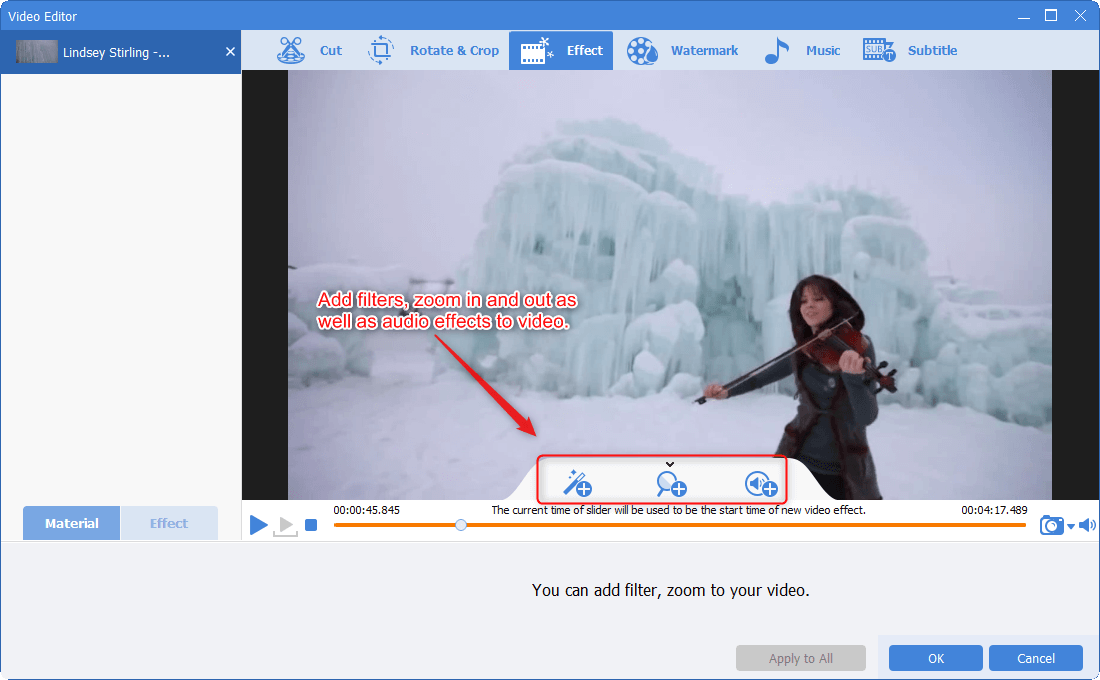
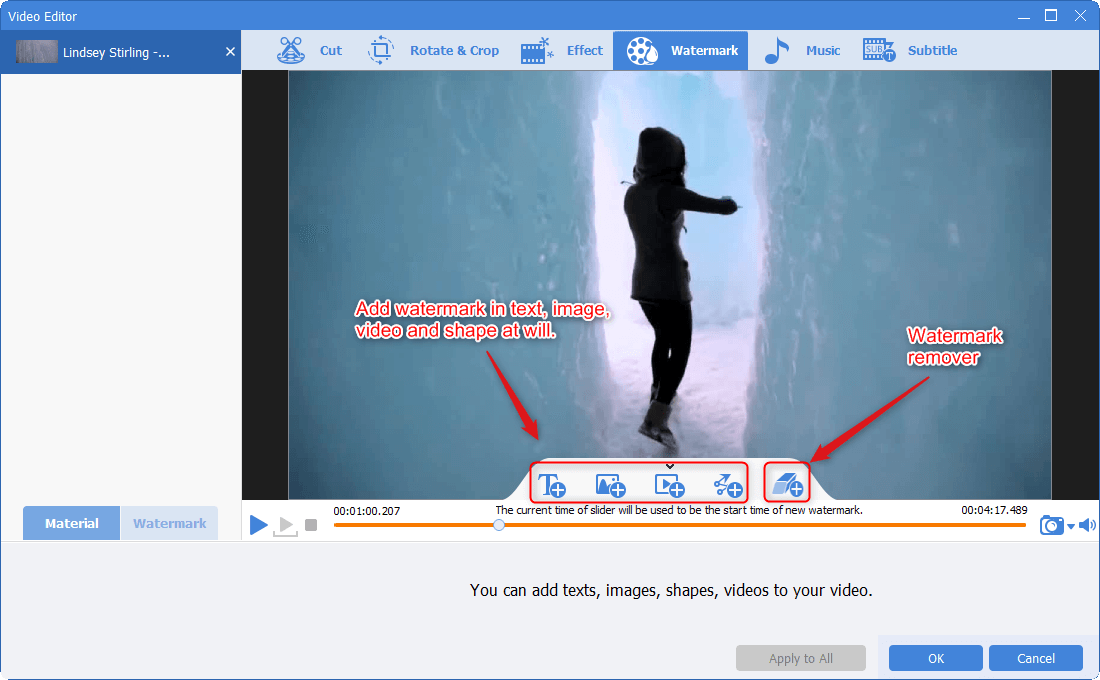
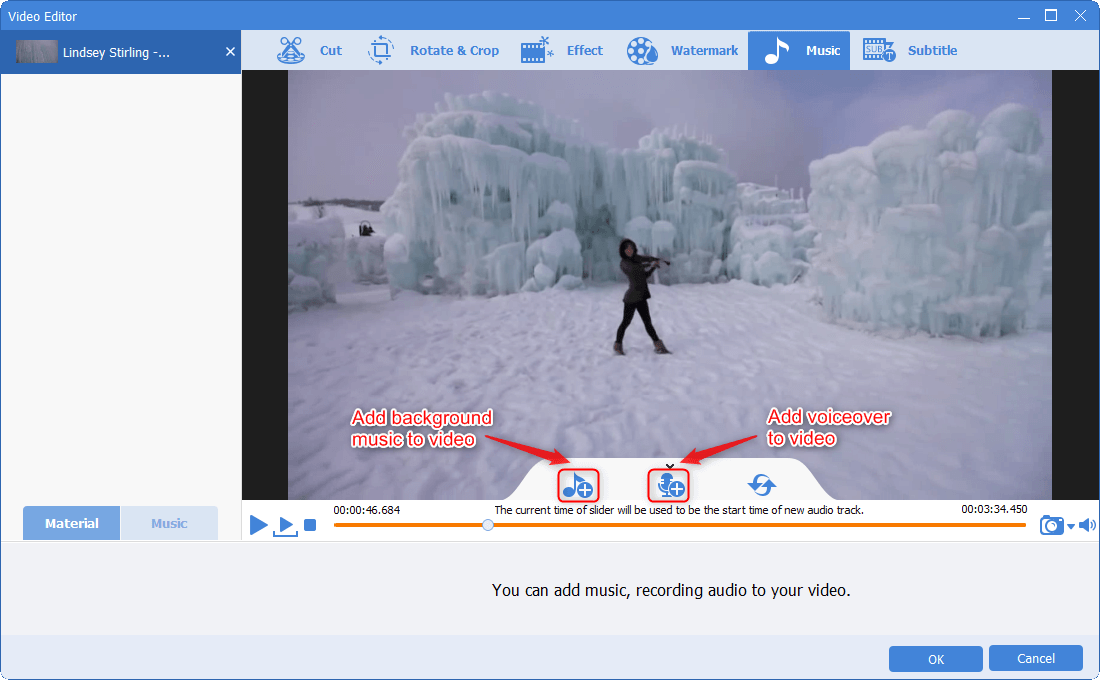
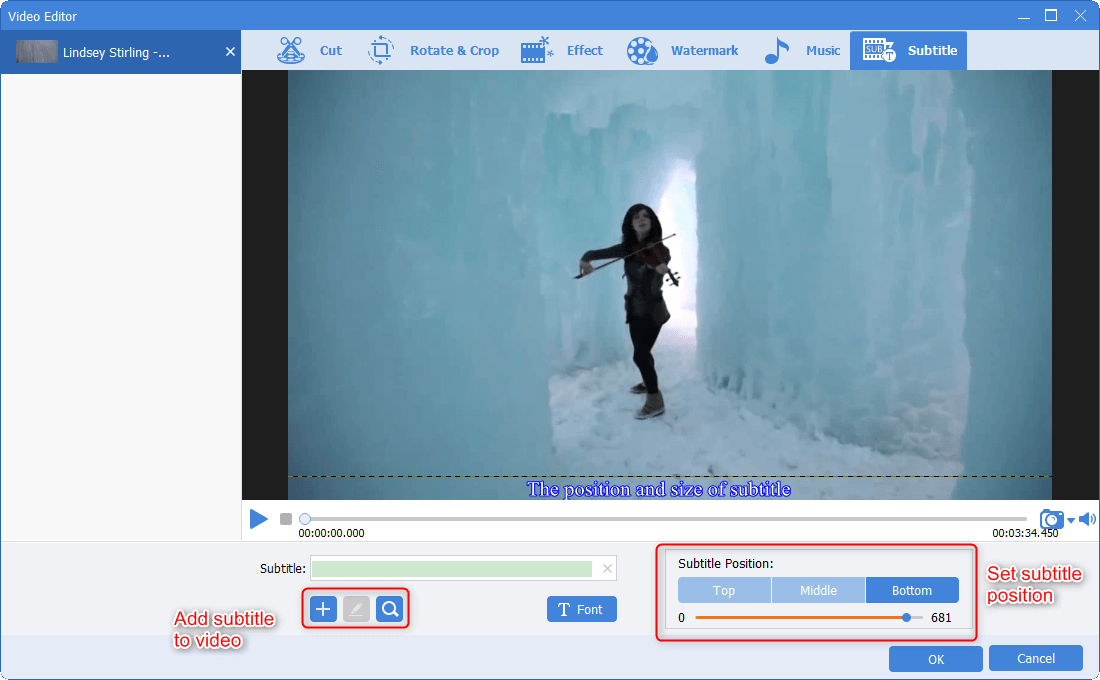
Articoli correlativi :
Trasforma Video in Foto: Scopri Come Estrarre Immagini con Facilità!
27-12-2023
Roberto : Scopri i metodi efficaci per catturare immagini da video con la nostra guida passo dopo passo verso la...
Come Far Partire un Video su YouTube all'Istante Giusto
27-12-2023
Sabrina : YouTube permette di condividere e visualizzare video, con l'opzione di iniziare la riproduzione da un momento specifico. Seguite...
Scarica MP3 da YouTube: Guida Veloce e Facile
06-03-2024
Lorena : Per scaricare audio da YouTube, utilizza strumenti sicuri e segui una guida dettagliata per convertire i video in...
Comprimere Video per Facebook: Guida Rapida per Caricamenti Veloci!
26-12-2023
Lorena : Scoprite come comprimere video per Facebook rispettando limiti di dimensione e formato, assicurando un caricamento veloce senza perdita...


