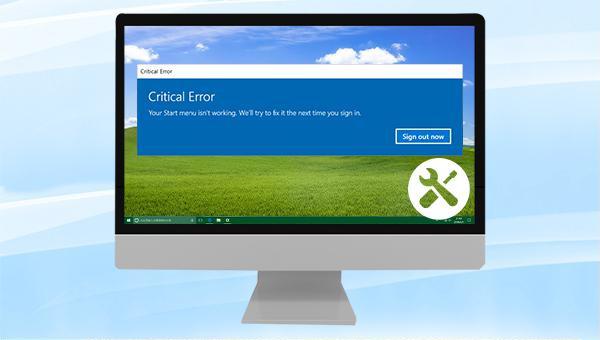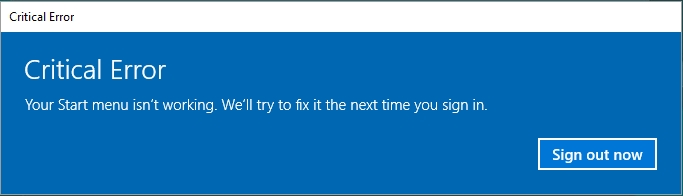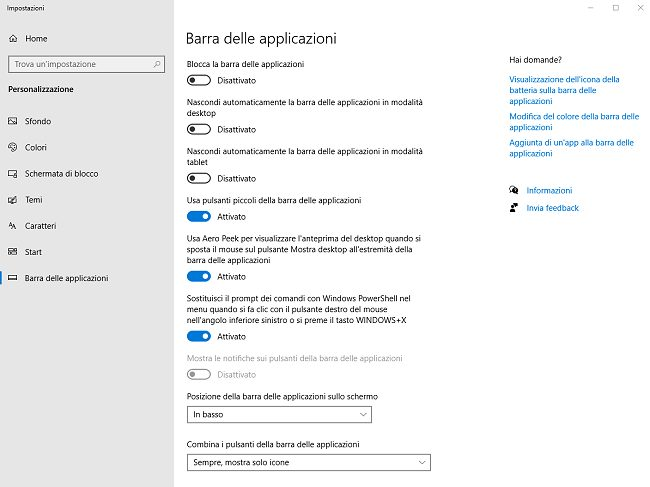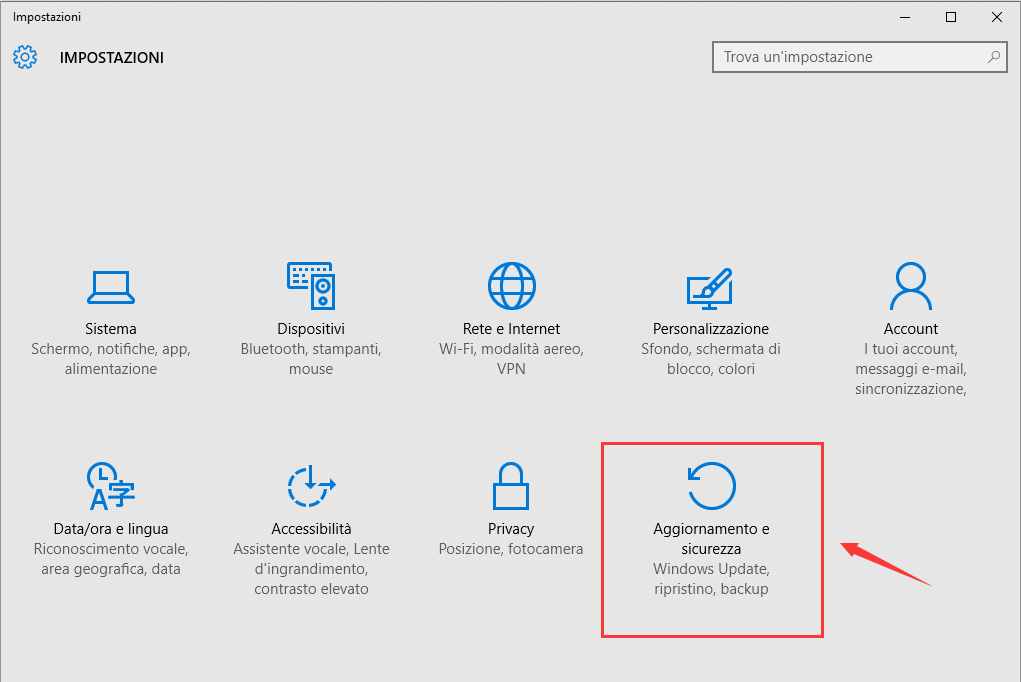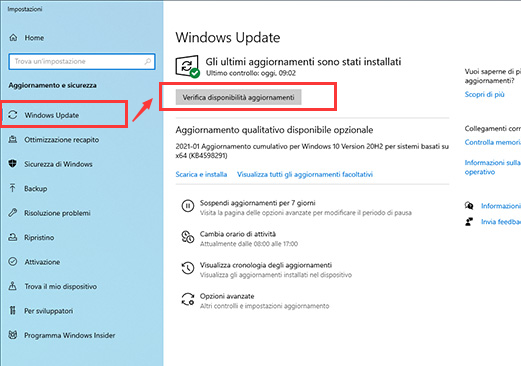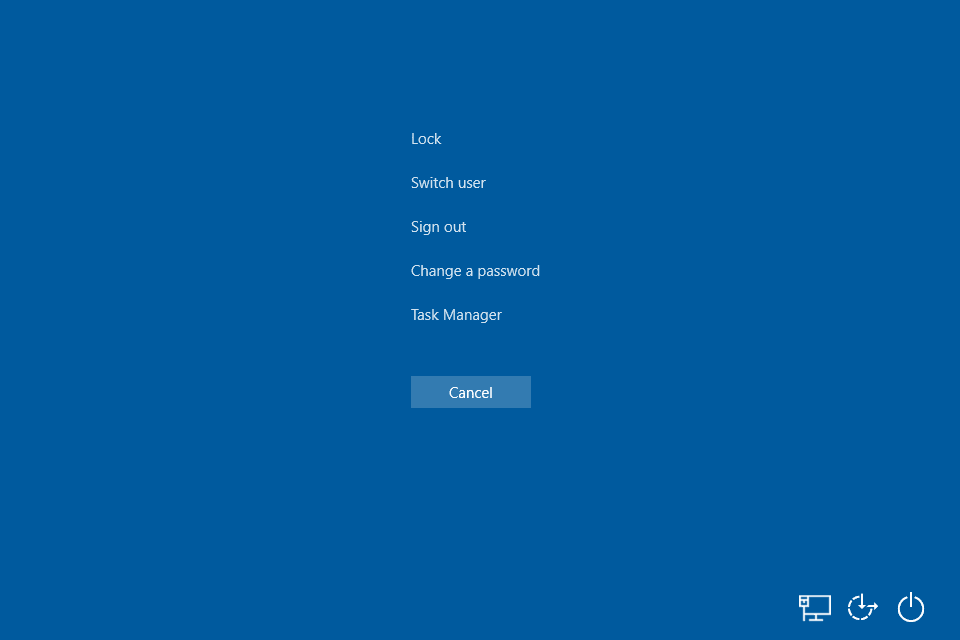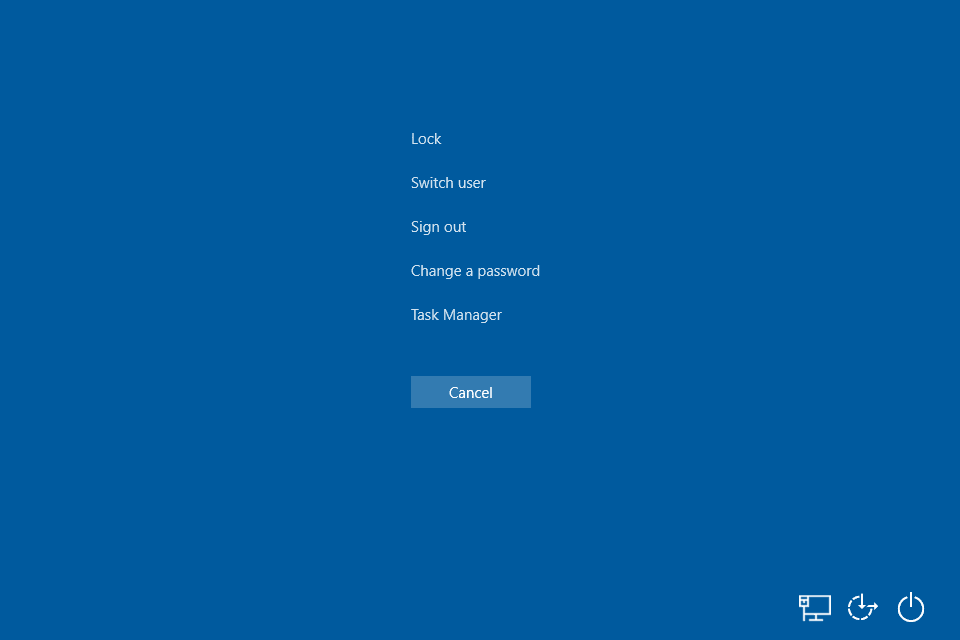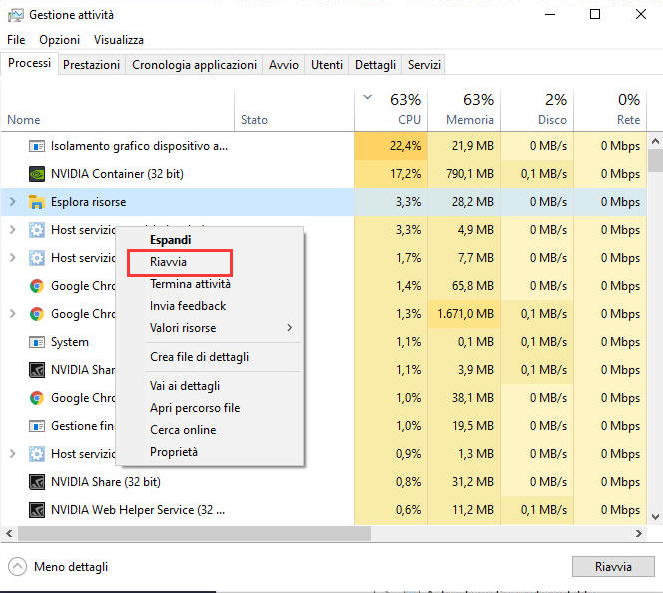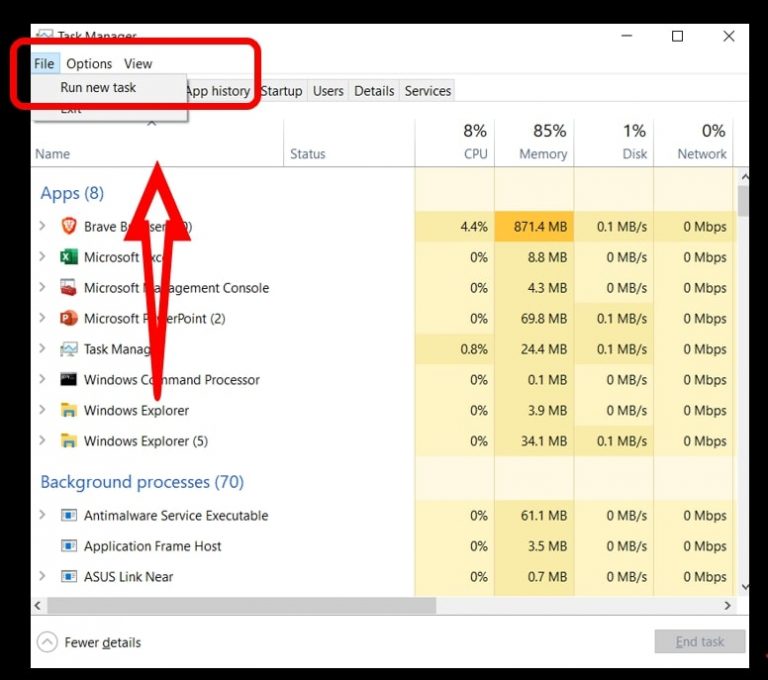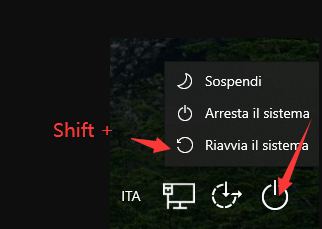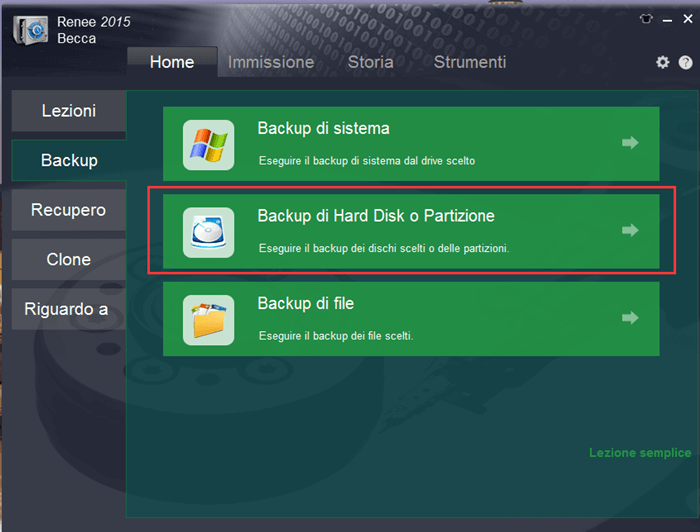I. Come risolvere l'errore critico nel menu Start di Windows?
Un
errore chiave nel
menu Start di Windows può essere causato da
danni a file di sistema o
impostazioni , spesso dopo l’installazione o la disinstallazione di software, o dopo l’aggiornamento del sistema Windows. Continua a leggere per scoprire come risolvere questo problema.
1. Mostra la barra delle applicazioni nascosta
Passo 1: Premi tasto logo Windows + I per accedere a Impostazioni e seleziona Personalizzazione .
Passo 2: Seleziona Barra delle applicazioni a sinistra, quindi attiva Blocca la barra delle applicazioni , disattiva Nascondi automaticamente la barra delle applicazioni in modalità desktop e Nascondi automaticamente la barra delle applicazioni in modalità tablet .
2. Controlla gli aggiornamenti
Se l’errore del menu Start si verifica dopo l’aggiornamento o l’aggiornamento a una versione specifica di [Windows](https://www.microsoft.com/it-it/windows), potrebbe essere dovuto a problemi con quella particolare versione. Microsoft rilascia regolarmente aggiornamenti per migliorare le versioni di Windows, quindi l’aggiornamento alla versione successiva o l’installazione di patch potrebbe risolvere il problema. Segui questi passaggi per risolvere i problemi:
Passo 1: Premi tasto logo Windows + I per aprire Impostazioni , seleziona Aggiornamento e sicurezza .
Passo 2: Seleziona Windows Update e clicca sul pulsante Verifica aggiornamenti a destra. Il tuo computer controllerà automaticamente gli aggiornamenti disponibili e li installerà.
NOTA : Il processo di aggiornamento richiede una connessione internet attiva e può richiedere del tempo, a seconda delle dimensioni dell’aggiornamento.
Dopo aver ricevuto l’errore critico “C’è un problema con il menu Start” , è consigliabile riavviare il computer . Questo avvierà una riparazione automatica dei problemi rilevati e potrebbe richiedere più riavvii per risolvere completamente il problema.
Poiché non puoi spegnere tramite il menu (Iniciar) , premi contemporaneamente (Ctrl + Alt + Canc) , seleziona (Alimentazione) nell’angolo in basso a destra, quindi seleziona (Riavvia) .
Nota: Puoi anche spegnere manualmente il computer tenendo premuto il pulsante di accensione e poi premerlo di nuovo per riavviare il dispositivo. Assicurati di salvare tutto prima di riavviare il PC in questo modo.
4. Riavviare Windows Explorer
Quando il processo Windows Explorer, noto come explorer.exe , gestisce l’applicazione Esplora file , la barra delle applicazioni e il menu Start , riavviarlo può risolvere eventuali problemi con il menu Start .
Passo 1: Premere (Ctrl + Shift + Esc), selezionare (Task Manager) nella nuova interfaccia.
Passo 2 : Seleziona la scheda Processi . Fai clic destro su Esplora risorse e seleziona Riavvia . Questo processo potrebbe richiedere alcuni secondi e la barra delle applicazioni e il menu Start potrebbero non essere visibili durante il riavvio di Esplora risorse . Puoi chiudere il Task Manager dopo il completamento del processo e verificare se il problema è risolto.
5. Creare un nuovo account amministratore
Se i metodi sopra menzionati non risolvono il problema con il menu (Iniciar) , considera la creazione di un nuovo account amministratore locale . Accedendo a Windows con il nuovo account e potendo utilizzare il menu (Iniciar) , è consigliabile trasferire i dati personali dal vecchio account a quello nuovo e continuare a usare il computer.
TipsI seguenti metodi richiedono privilegi di amministratore . Se non li possiedi, si consiglia di utilizzare software di terze parti per creare un account amministratore .
Passo 1: Premi contemporaneamente i tasti Ctrl + Alt + Canc per aprire Task Manager . Poi, clicca su File e seleziona Esegui nuova attività .
Passo 2: Nella casella Nuova attività , inserisci Powershell, seleziona Crea questa attività con privilegi amministrativi e clicca sul pulsante OK .
Passo 3: Nella finestra di Windows Powershell , inserisci il seguente comando. Dopo ogni comando, premi il tasto Enter .
● Crea un account: net user Renee1 123 /add, Renee1 è il nome utente, 123 è la password, puoi impostare nome utente e password secondo le tue esigenze.
● Concedi i diritti di amministratore all’account: net localgroup administrators Renee1 /add, dove Renee1 rappresenta il nome utente e può essere sostituito.
Dopo, premi Ctrl + Alt + Canc , seleziona Alimentazione – Riavvia , e accedi con il nuovo account amministratore per verificare se il menu Start è disponibile.
Se tutti i metodi sopra indicati non riescono a correggere l’errore con il menu (Iniciar), potrebbe essere necessario reimpostare il computer o eseguire una nuova installazione utilizzando il disco di installazione di Windows.È importante però ricordarsi di eseguire il backup di tutti i file importanti per evitare la perdita di dati prima di procedere con questa operazione.Fai riferimento alla
seconda parte per istruzioni dettagliate su come eseguire il backup dei file.Di seguito sono riportati i passaggi specifici per ripristinare il computer:
Passo 1: Premi Ctrl + Alt + Canc , seleziona il pulsante Alimentazione in basso a destra e scegli Riavvia . Dopo il riavvio del computer, clicca sull’icona Alimentazione , tieni premuto il tasto Shift e clicca su Riavvia per entrare nell’ambiente di ripristino di Windows.
Passo 2: Vai su Risoluzione dei problemi > Reimposta questo PC > Mantieni i miei file , quindi segui le istruzioni sullo schermo. Infine, clicca su Reimposta .