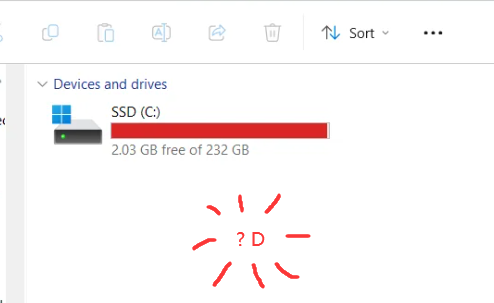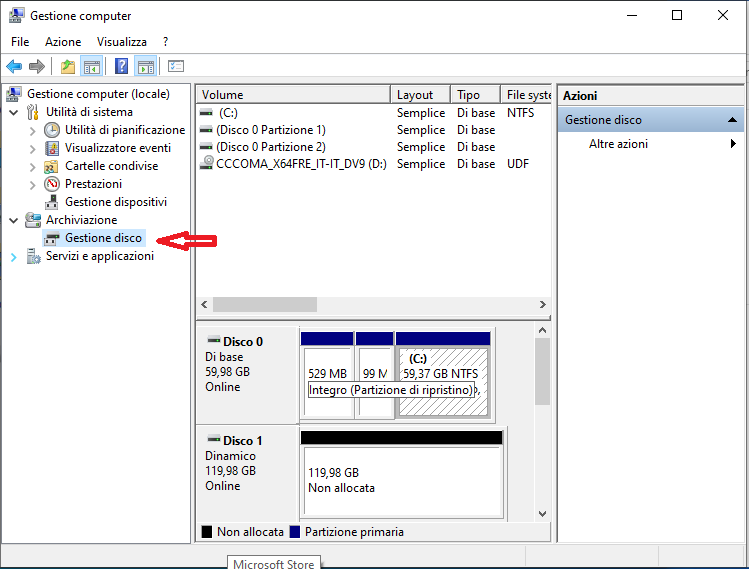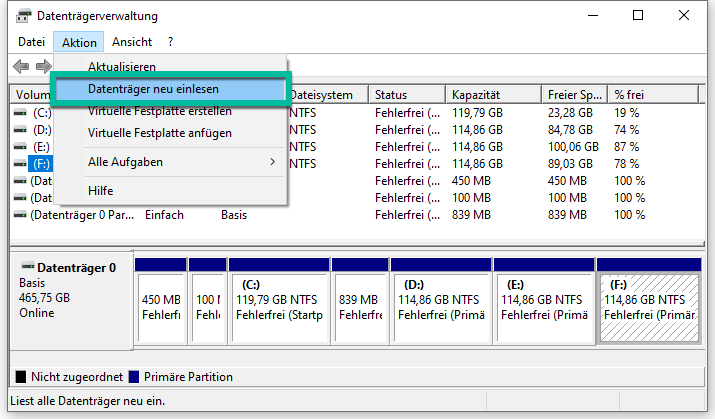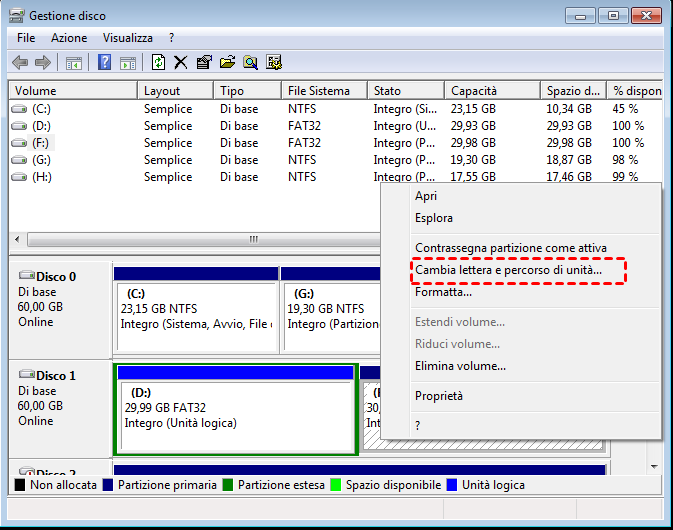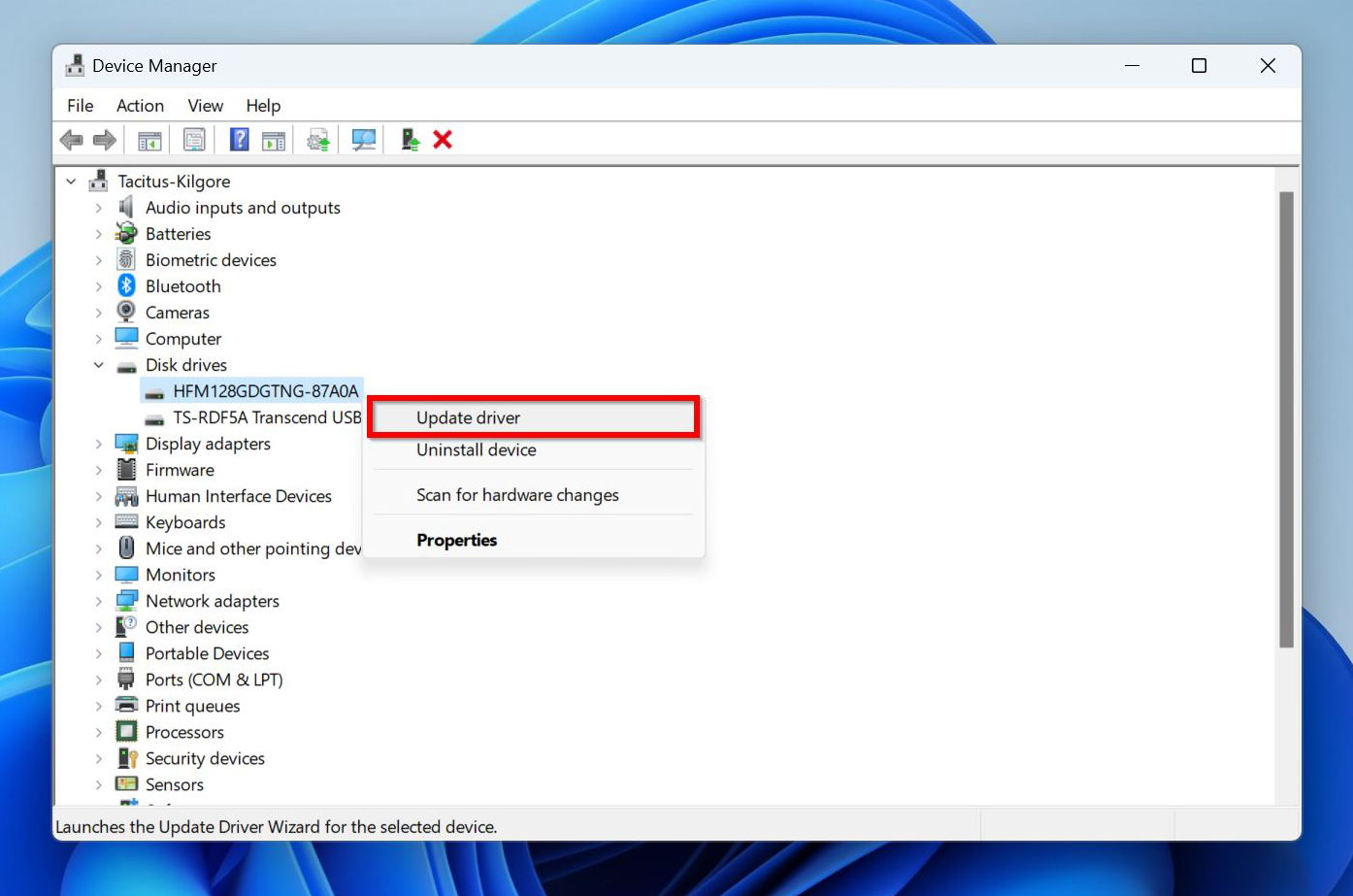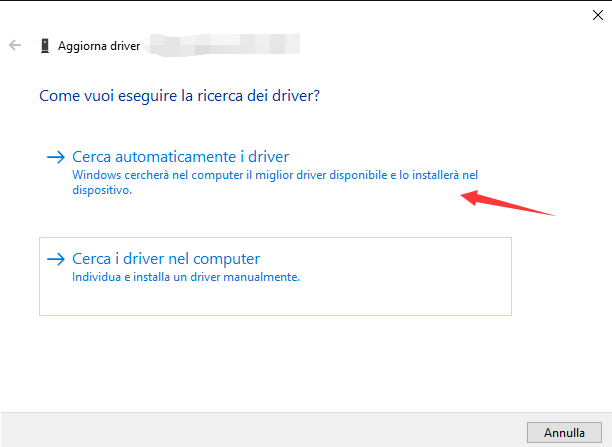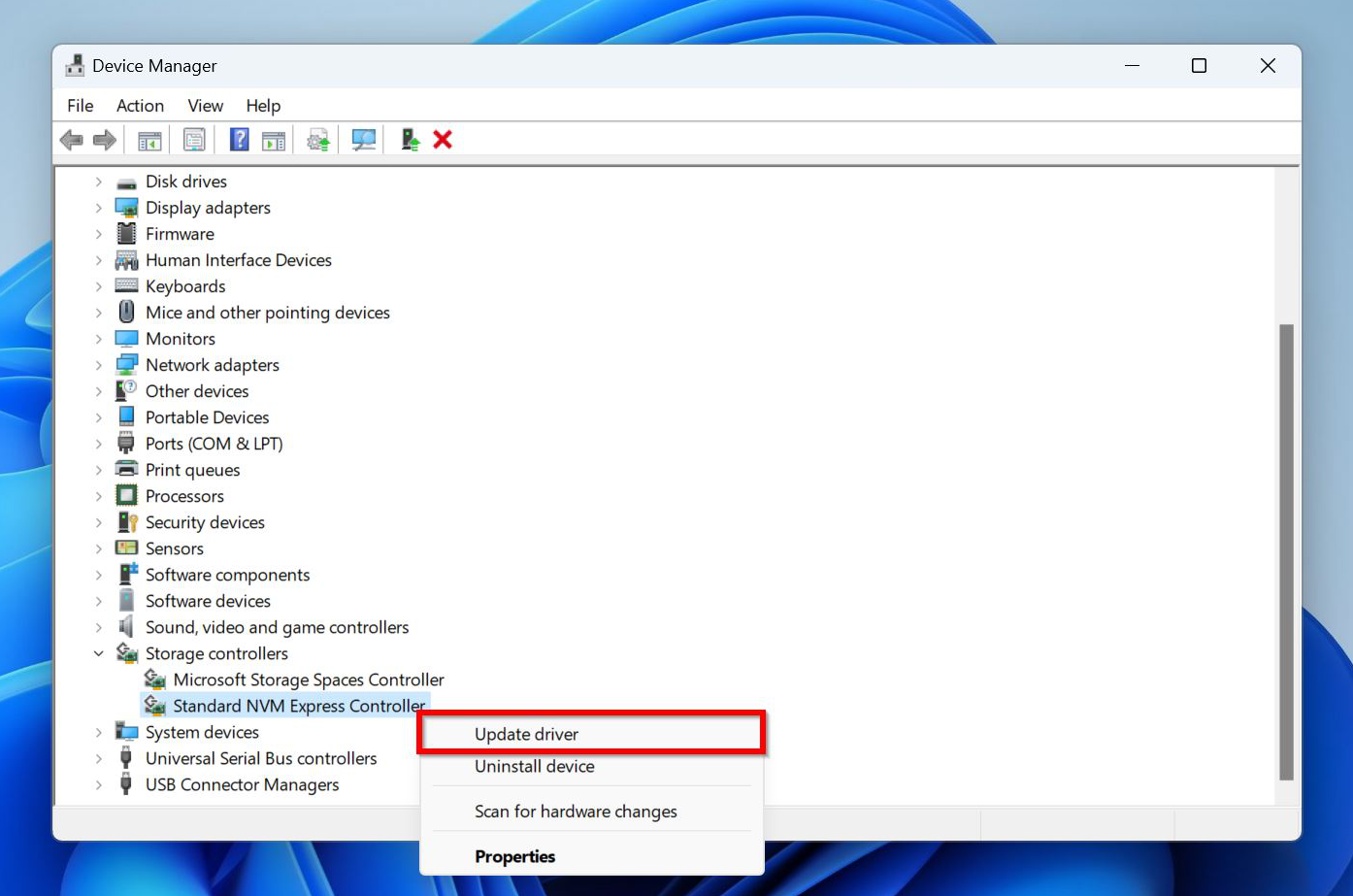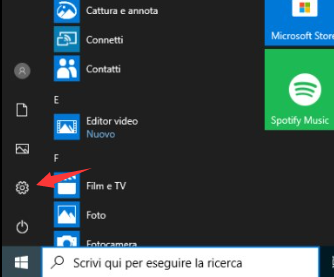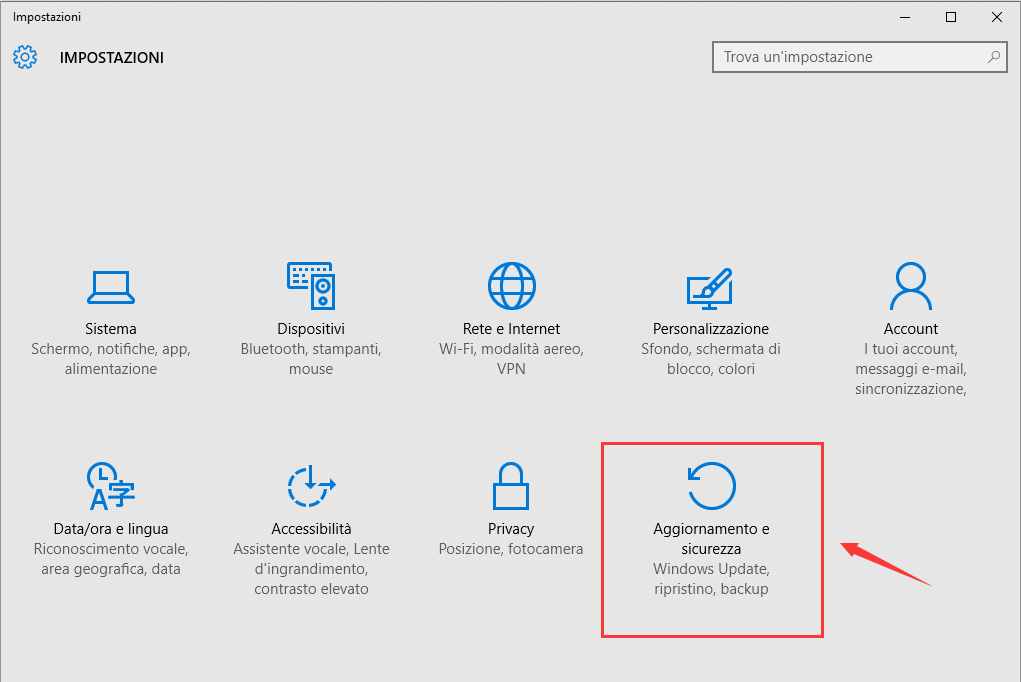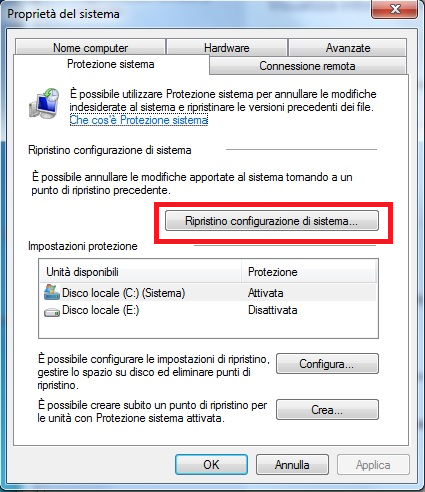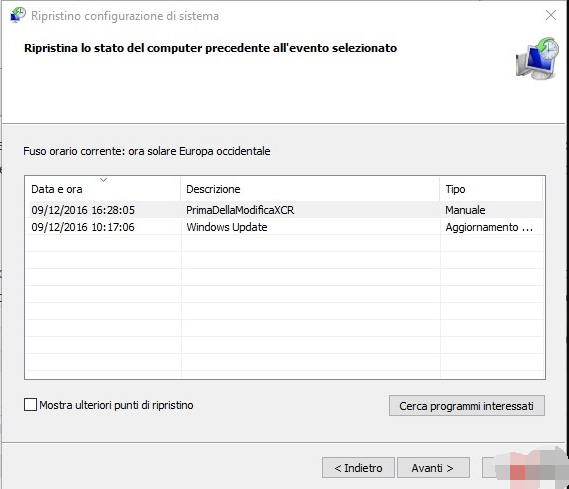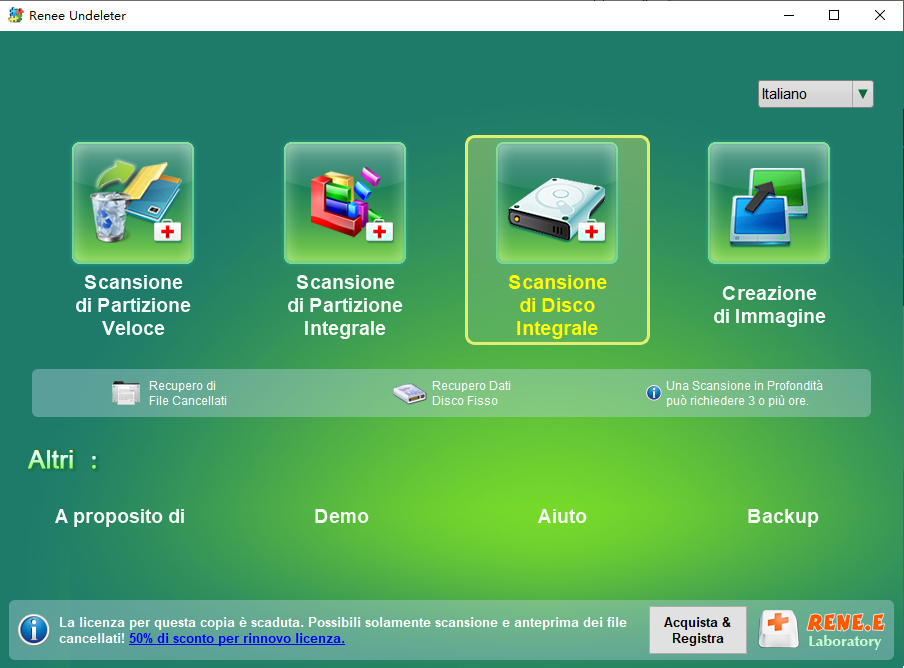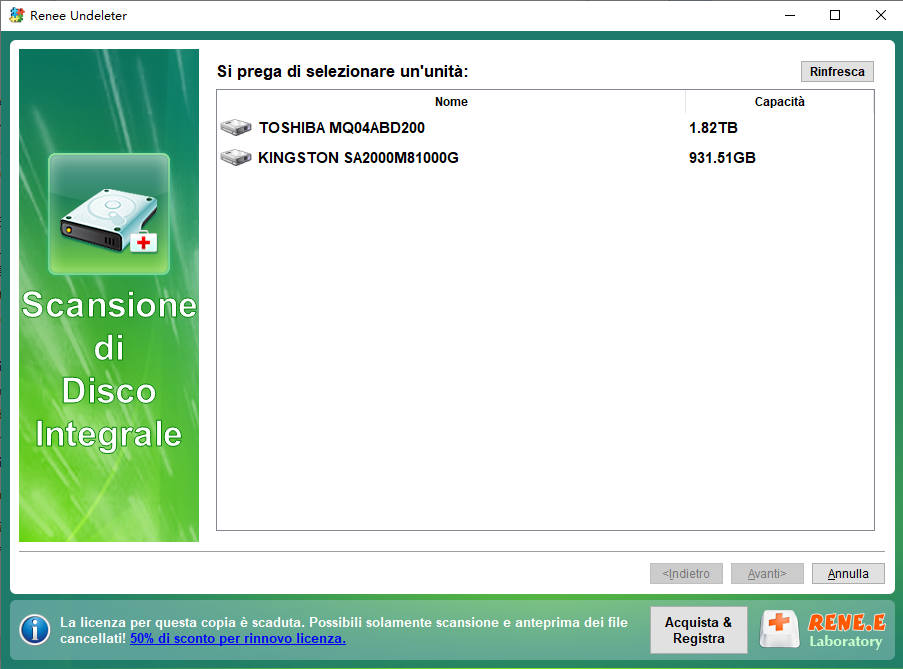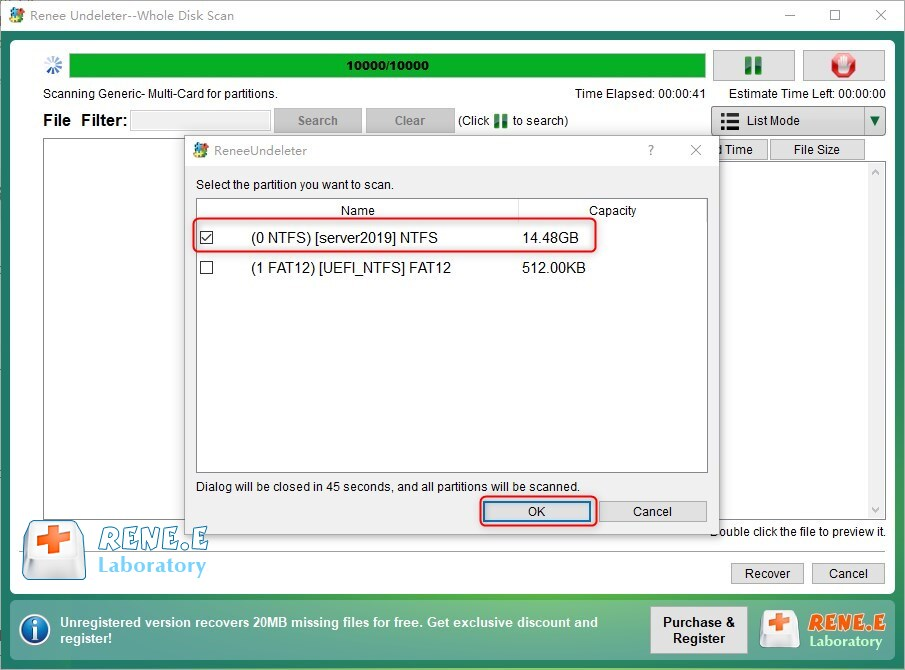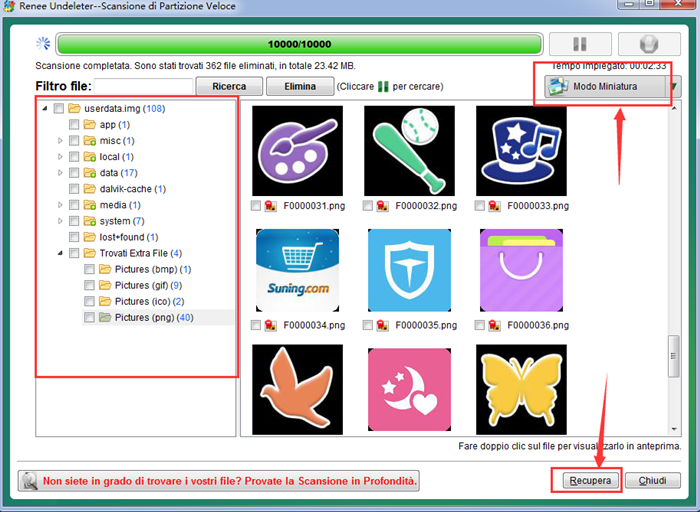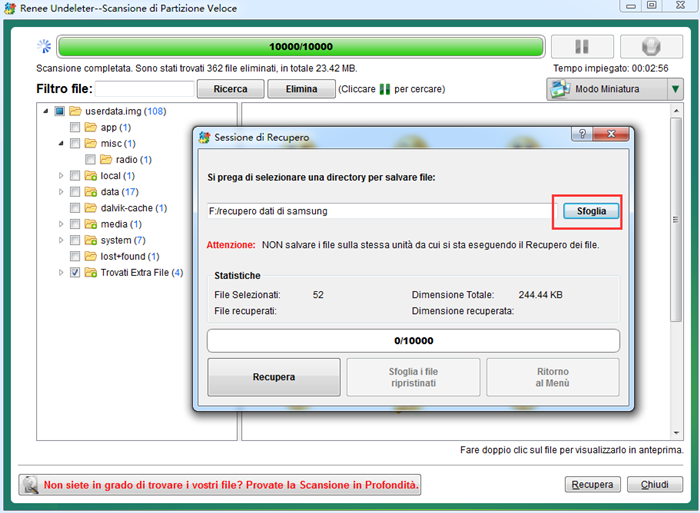I metodi migliori per ripristinare l'unità D:
Se sai perché l’unità D: è scomparsa, prova prima la correzione corrispondente. Tuttavia, se non sei sicuro, prova le soluzioni nell’ordine elencato di seguito.
Metodo 1: Assicurarsi che il PC rilevi l'unità
Prima di fare qualsiasi altra cosa, assicurati che l’unità sia correttamente collegata alla scheda madre. Un cavo SATA allentato o un connettore piegato sono sufficienti a rendere l’unità non rilevabile. Il cavo SATA che si collega alla scheda madre e al tuo
disco rigido dovrebbe essere aderente con un gioco minimo. Guarda questo video per vedere come collegare un disco rigido a una scheda madre . Questo vale solo se la partizione D: era su un’unità separata, perché
Windows non si avvia se l’unità primaria non viene rilevata.Dopo esserti assicurato che l’unità sia correttamente collegata al PC, controlla se è stata rilevata dal computer in Gestione disco di Windows:
1. Digita gestione disco in Windows Search ( Tasto Windows + S ). Clicca su Gestione Disco nei risultati di ricerca.
2. Guarda la metà inferiore della finestra di Gestione Disco . Se l’unità è elencata lì, significa che Windows rileva l’unità.
Il numero esatto di unità può variare a seconda di quanti dischi sono collegati al PC. Ma cosa succede se l’unità D: non viene visualizzata in
Gestione disco ? Controlla se l’unità viene visualizzata nelle impostazioni BIOS/UEFI:
1. Riavvia il PC . Durante l’avvio, quando appare il logo del produttore della scheda madre, premi la combinazione di tasti corrispondente per accedere alle impostazioni del BIOS/UEFI . Questa combinazione varia a seconda del produttore, quindi cerca su Google la combinazione di tasti per la tua scheda madre prima di procedere. Puoi anche accedere alle impostazioni del BIOS tramite l’interfaccia di Windows .
2. Nelle
impostazioni del BIOS, vai alla scheda
Informazioni di Sistema o
Generale per vedere l’elenco delle unità collegate. Se la tua unità non è elencata, è possibile che l’unità sia guasta o non sia collegata correttamente. Per verificarlo, collega l’unità a un altro PC e verifica se il problema persiste.
Metodo 2: ripetere la scansione dei dischi
È possibile che Windows abbia riscontrato degli errori durante il rilevamento del percorso dell’unità D:. I motivi possono essere diversi, ma è possibile risolvere il problema semplicemente chiedendo a Windows di eseguire nuovamente la scansione di tutti i dischi collegati al PC. Per farlo, seguite questi passaggi:
1. Premi il tasto Windows + R per aprire l’applicazione Esegui. Digita diskmgmt.msc e premi Invio .
2. Clicca su Azione > Riscansiona Dischi nella barra dei menu.
3. Aspetta che
Gestione Disco finisca e verifica se appare la
partizione D: . Seguendo i passaggi sopra, ho visto una nuova partizione nella finestra di
Gestione Disco, ma senza lettera di unità. Per risolvere, ho assegnato manualmente una
lettera di unità come descritto nel passaggio successivo. A volte, risolvere la scomparsa dell’
unità D: può richiedere una combinazione di soluzioni.
Metodo 3: Cambiare o assegnare una lettera di unità
I conflitti di lettere di unità sono una delle principali cause della scomparsa dell’unità D:. A volte,
Aggiornamento e sicurezza potrebbe rimuovere completamente la lettera di unità. Per risolvere questo problema, devi assegnare manualmente una lettera di unità alla partizione. Come? Utilizzando Gestione disco di Windows:
1. Premi il tasto Windows + R per aprire l’applicazione Esegui. Digita diskmgmt.msc nella casella di testo e premi Invio . In alternativa, cerca “gestione disco” in Windows Search ( Windows + S ) e avvia Gestione Disco da lì.
2. Poiché la partizione D: non ha una lettera di unità, sarà elencata come Disco 0, Partizione 3, o simile. Per confermare che è la partizione che cerchi, verifica la sua dimensione nella colonna Capacità . Tieni presente che anche le partizioni di ripristino di Windows appaiono con una nomenclatura simile, ma di solito sono di circa 100 MB —non toccare queste partizioni.
3. Fai clic con il tasto destro sulla vecchia partizione D: e seleziona Cambia lettera e percorso di unità .
4. Fare clic su Aggiungi nel prompt successivo.
5. Scegli una lettera di unità dal menu a tendina e clicca su OK .
Metodo 4: Aggiornare i driver del controller SATA e del disco rigido
Gli aggiornamenti dei driver sono una panacea per numerosi problemi relativi al disco su Windows, tra cui un’unità D: mancante. Ci sono due driver che devi aggiornare: i driver del controller SATA (NVM Express, se hai un
SSD ) e i driver per il disco stesso. Puoi aggiornare manualmente questi driver tramite Gestione dispositivi in Windows:
1. Cerca “Gestione dispositivi” in Windows Search ( Tasto Windows + S ) e clicca su “Gestione dispositivi” nei risultati.
2. Espandi la sezione Unità disco, fai clic con il tasto destro sul disco rigido contenente la partizione D: e seleziona Aggiorna driver .
3. Assicurati di essere connesso a Internet e clicca su Cerca automaticamente i driver .
4. Windows scaricherà e installerà i driver più recenti.
5. Espandi la sezione Controllori di archiviazione, fai clic con il tasto destro sul controller di archiviazione SATA e seleziona Aggiorna driver . Sugli SSD, aggiorna il controller NVM Express .
6. Clicca nuovamente su Cerca automaticamente i driver e lascia che Windows installi i driver più recenti .
7. Riavvia il PC e riesegui la scansione dei dischi utilizzando Gestione Disco .
Nota: Questo metodo potrebbe essere particolarmente efficace se l’unità
D: è scomparsa su
Windows 11 . Ecco un
utente di Reddit che descrive la sua esperienza dopo l’aggiornamento a
Windows 11 e la scomparsa dell’unità
D: .
Metodo 5: Ripristino dell'aggiornamento di Windows
Se l’unità D: è scomparsa dopo un
Aggiornamento e sicurezza, la cosa migliore che puoi fare è semplicemente disinstallare l’ultimo aggiornamento. Ma fallo dopo aver provato tutte le altre soluzioni, poiché gli aggiornamenti di Windows contengono spesso importanti miglioramenti della sicurezza e correzioni di bug. Ecco come disinstallare gli aggiornamenti di Windows:
1. Fai clic con il tasto destro sul pulsante Start e scegli Impostazioni .
2. Clicca su Aggiornamento e sicurezza nel riquadro di navigazione a sinistra.
3. Clicca su Cronologia aggiornamenti, sotto Altre opzioni .
4. Scorri verso il basso e clicca su Disinstalla aggiornamenti, sotto Impostazioni correlate .
5. Clicca su Disinstalla accanto all’ultimo aggiornamento.
6. Riavviare il PC se Windows non lo fa automaticamente.
I passaggi sopra indicati funzionano su Windows 11 . Se utilizzi Windows 10, segui questi passaggi invece.
Metodo 6: Utilizzare il Ripristino configurazione di sistema
Su un computer Windows, esiste una macchina del tempo—si chiama
Ripristino configurazione di sistema . Questa funzione può
ripristinare efficacemente il tuo PC Windows a una
data e un’ora precedenti, riportando anche la
configurazione di Windows allo stato in quel momento.
Provala, e forse il tuo drive
D: riapparirà.
Nota: Il Ripristino del Sistema non è abilitato di default, quindi questo metodo funzionerà solo se lo hai abilitato in precedenza.
Ecco come utilizzare Ripristino configurazione di sistema per ripristinare l’unità D: in Windows 10 e Windows 11:
1. Cerca “ripristino configurazione di sistema” nella ricerca di Windows ( Tasto Windows + S ). Clicca su “Crea un punto di ripristino” nei risultati di ricerca.
2. Fare clic su Ripristino configurazione di sistema .
3. Fare clic su Avanti nella schermata di benvenuto della procedura guidata Ripristino configurazione di sistema .
4. Seleziona un punto di ripristino dall’elenco e fai clic su Avanti .
5. Fai clic su Fine per avviare il processo di Ripristino del Sistema . Il tuo PC potrebbe riavviarsi più volte durante il processo.
 I metodi migliori per ripristinare l'unità D:
I metodi migliori per ripristinare l'unità D: