Modifica Facile Password Windows 10: Guida Rapida
- Home
- Supporto
- Suggerimenti Sistema Salvataggio
- Modifica Facile Password Windows 10: Guida Rapida
Sommario
In Windows 10, si configurano quattro password: per account locale e Microsoft, PIN e immagine, essenziali per la sicurezza dell'utente.
Quanti tipi di account utente esistono in Windows 10?
In Windows 10 esistono due tipi di account utente. Uno è l'account locale e l'altro è l'account Microsoft. L'account locale significa che è disponibile solo in un computer e ogni computer ha il proprio account locale. Tuttavia, se si utilizza l'account Microsoft, è possibile accedere a diversi computer e sincronizzare i dati dell'account con questo computer.
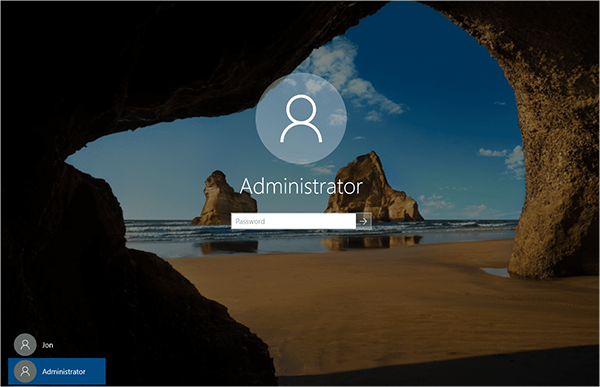
Come impostare o modificare la password di Windows 10?
- opzione 1: impostare o modificare la password dell'account locale in Windows 10
- opzione 2: impostare o modificare la password dell'account Microsoft
- opzione 3: Impostare o modificare il PIN
- opzione 4: Impostare o modificare la password dell'immagine
- Suggerimenti: Dimenticate la password di accesso a Windows 10? Utilizzate lo strumento di reimpostazione della password, Renee PassNow.
Poiché è possibile accedere con un account Microsoft o con un account locale, si suggerisce di confermare il tipo di account utente attualmente in uso prima di impostare o modificare la password. Se si utilizza un account Microsoft e si intende passare a un account locale, consultare le informazioni dettagliate income passare dall'account Microsoft all'account locale .
opzione 1: impostare o modificare la password dell'account locale in Windows 10
① Premere insieme il logo di Windows + il tasto I per aprire "Impostazioni di Windows" e quindi fare clic su "Account".
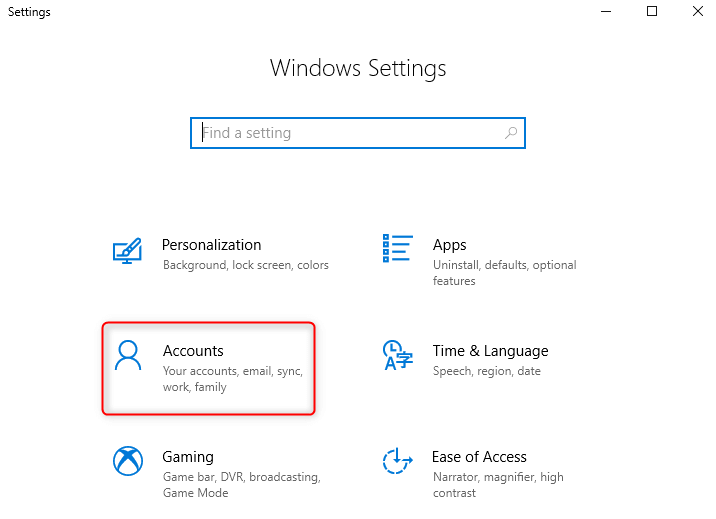
Fare clic su "Opzioni di accesso" sul lato sinistro. Quindi scorrere fino a "Password". Fare clic su "Aggiungi" o "Cambia".
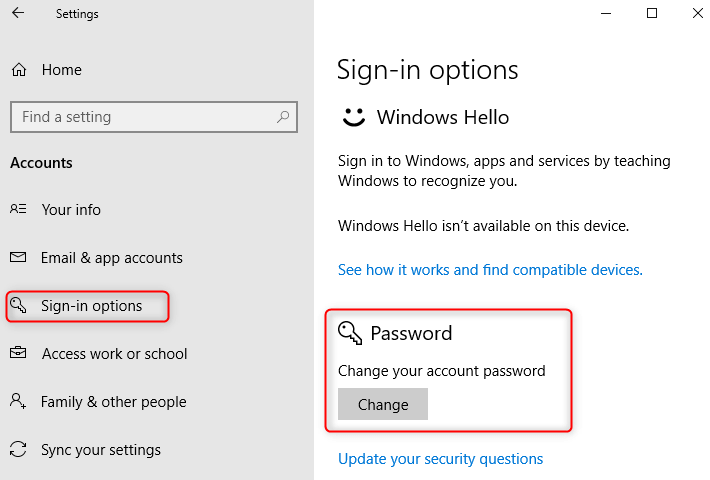
Se si desidera modificare la password, inserire la password attuale e fare clic su "Avanti". Quindi inserire la nuova password e fare clic su "Avanti". Infine, fare clic su "Fine". Se si aggiunge una password, è sufficiente inserire la nuova password.
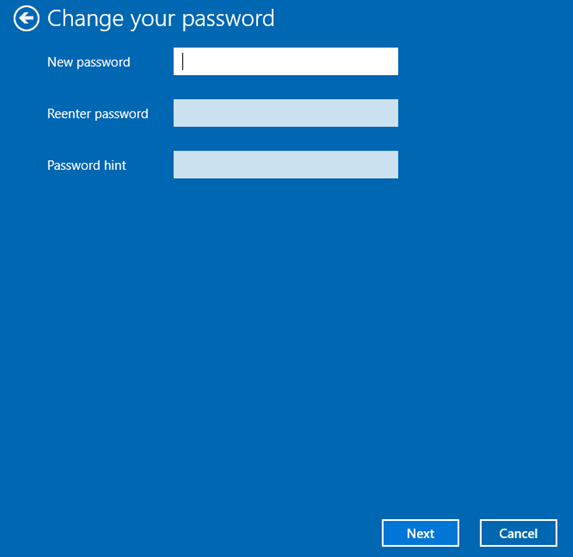
La prossima volta che si accede a Windows 10, inserire la nuova password.
Se si accede con un account locale, è possibile attivare o disattivare la password di Windows 10 e questa funzione non è disponibile per altri account. Se si desidera accedere direttamente a Windows 10 senza password, consultare le istruzioni dettagliate sucome disattivare la password di Windows 10 .
opzione 2: impostare o modificare la password dell'account Microsoft
① Premete insieme il logo di Windows + il tasto I per aprire "Impostazioni di Windows" e poi fate clic su "Account". Sul lato destro, scorrere fino a "Password".
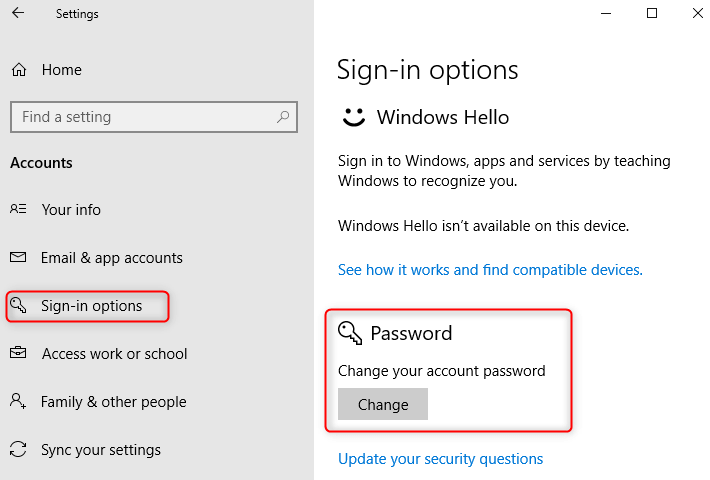
② Fare clic su "Modifica", inserire la password dell'account Microsoft corrente e fare clic su "Accedi".
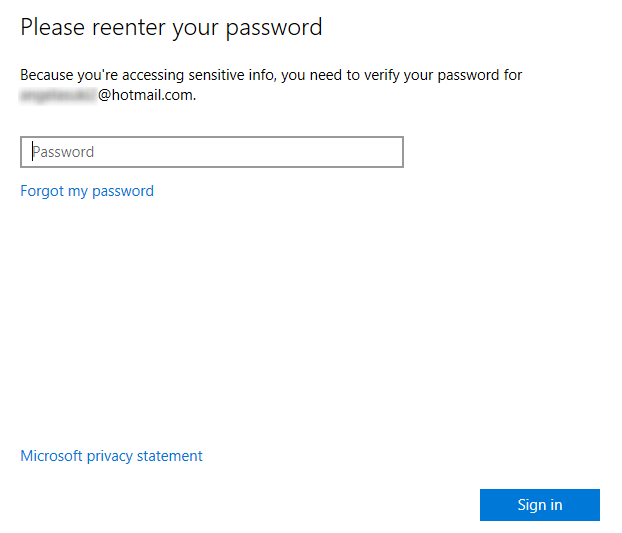
Se l'account deve essere verificato, selezionare la modalità di verifica e inserire il codice ricevuto. Quindi fare clic su "Avanti".
Inserire la vecchia e la nuova password dell'account Microsoft e fare clic su "Avanti". Infine, fare clic su "Fine" e la password verrà modificata con successo.
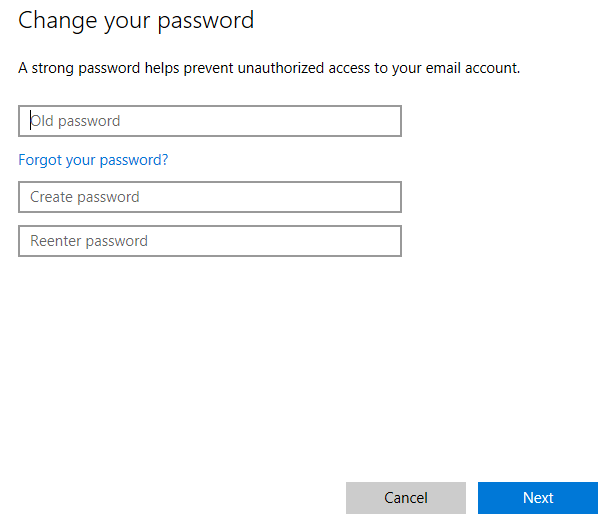
opzione 3: Impostare o modificare il PIN
① Premere il logo di Windows + il tasto I per aprire "Impostazioni di Windows", quindi fare clic su "Account". Sul lato destro, scorrere fino a "PIN".
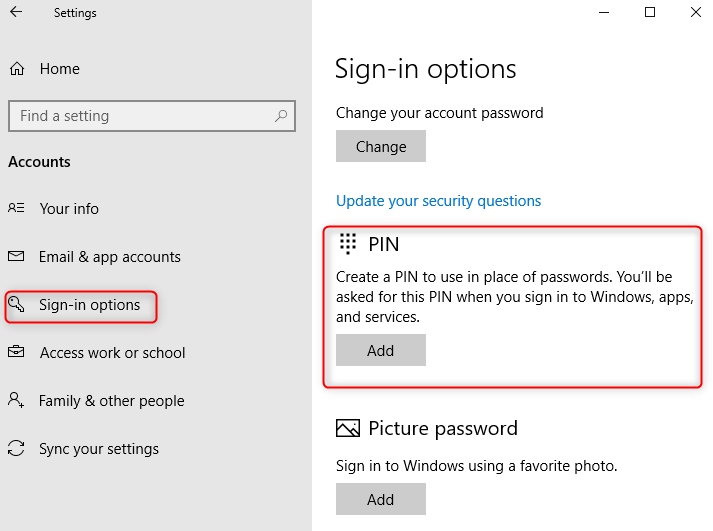
② Fare clic su "Aggiungi" e verificare la password dell'account. Quindi impostare un PIN.
Suggerimenti : Se il PIN deve essere modificato, fare clic su "Modifica". Digitare quindi il vecchio PIN e il nuovo PIN. Infine, fare clic su "OK".
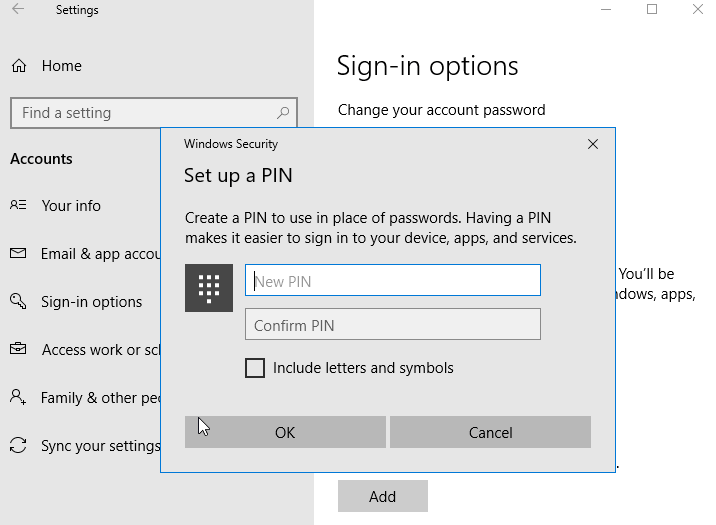
opzione 4: Impostare o modificare la password dell'immagine
① Premere il logo di Windows + il tasto I per aprire "Impostazioni di Windows", quindi fare clic su "Account". Sul lato destro, scorrere fino a "Password immagine".
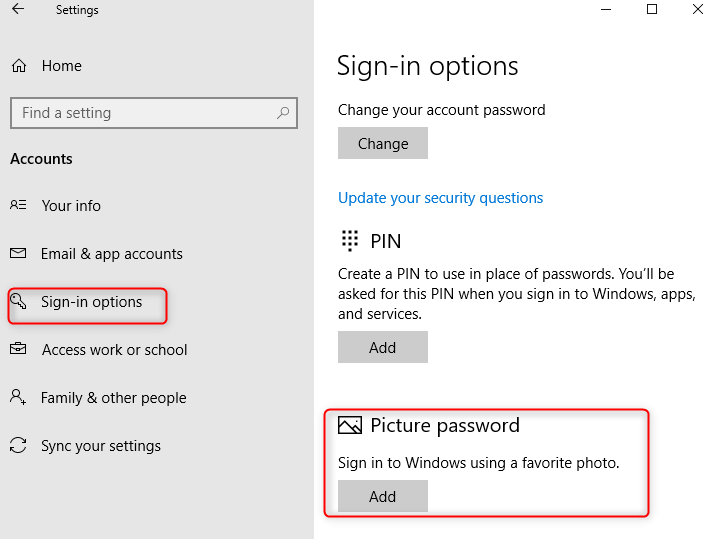
② Fare clic su "Aggiungi" e verificare il proprio account. Fare clic su "Scegli immagine" e scegliere un'immagine dal proprio file come password.
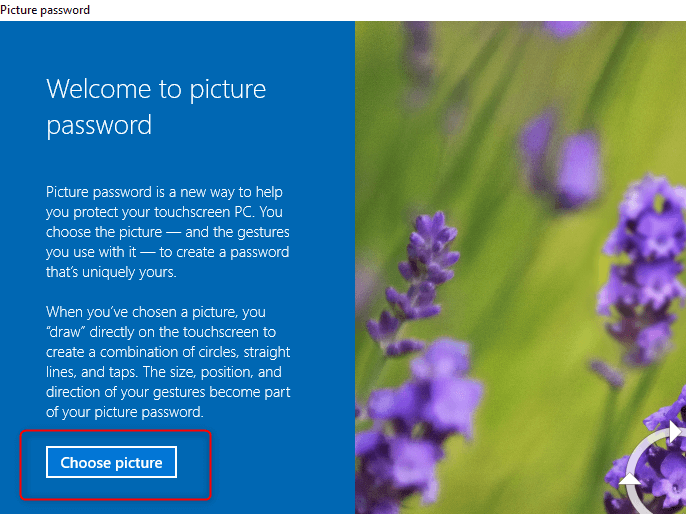
③ Fare clic su "Usa questa immagine" o "Scegli una nuova immagine". È inoltre possibile trascinare l'immagine per modificarne la posizione.
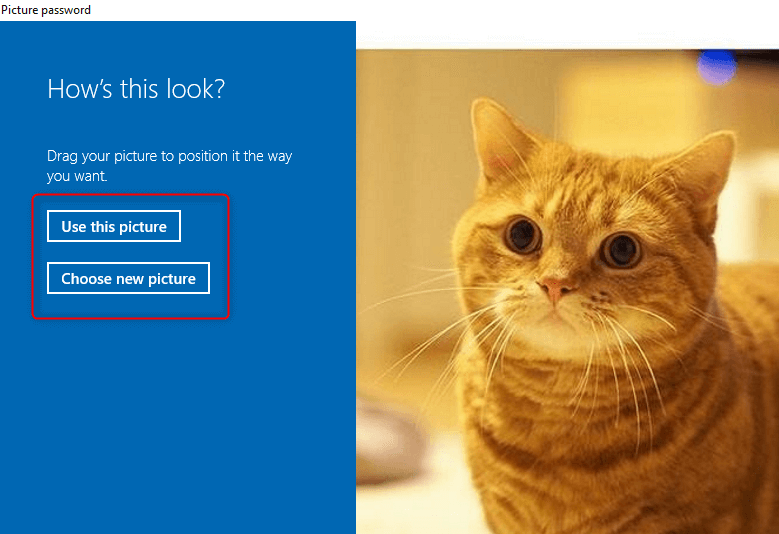
④ Disegnare tre gesti sulla foto. Quindi confermare i gesti.
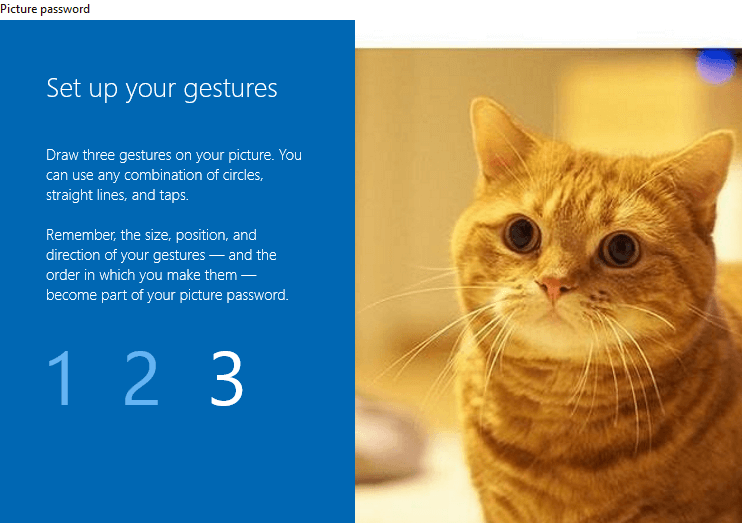
⑤ Una volta creata la password dell'immagine, fare clic su "Fine".
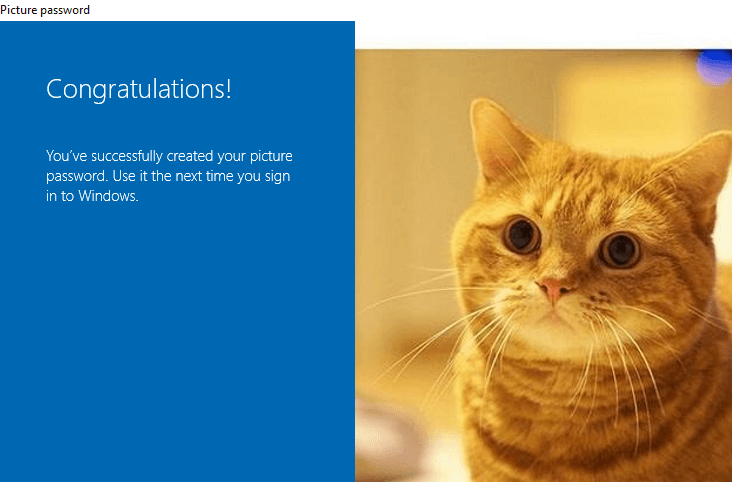
Dimenticate la password di accesso a Windows 10? Utilizzate lo strumento di reimpostazione della password - Renee PassNow
Ecco i passaggi dettagliati su come reimpostare la password di accesso con Renee PassNow.
Fase 1: Scaricare e installare Renee PassNow in qualsiasi computer Windows funzionante.

Ripristino della password di Windows Reimposta/rimuovi la password di accesso all'account in tre semplici passaggi.
Salvataggio file Salva rapidamente i file persi senza avviare il sistema Windows.
Trasferimento veloce I file esistenti nel computer possono essere trasferiti rapidamente senza il sistema Windows.
Correggi l'errore di avvio di Windows Può riparare vari errori o arresti anomali all'avvio di Windows.
Cancellazione sicura del disco Cancella completamente i file del disco, i dati non hanno paura di essere ripristinati.
Ripristino della password di Windows Reimposta/rimuovi la password di accesso all'account in tre semplici passaggi.
Salvataggio file Salva rapidamente i file persi senza avviare il sistema Windows.
Trasferimento veloce I file esistenti nel computer possono essere trasferiti rapidamente senza il sistema Windows.
Fase 2: Scegliere il metodo di creazione, USB o CD/DVD.
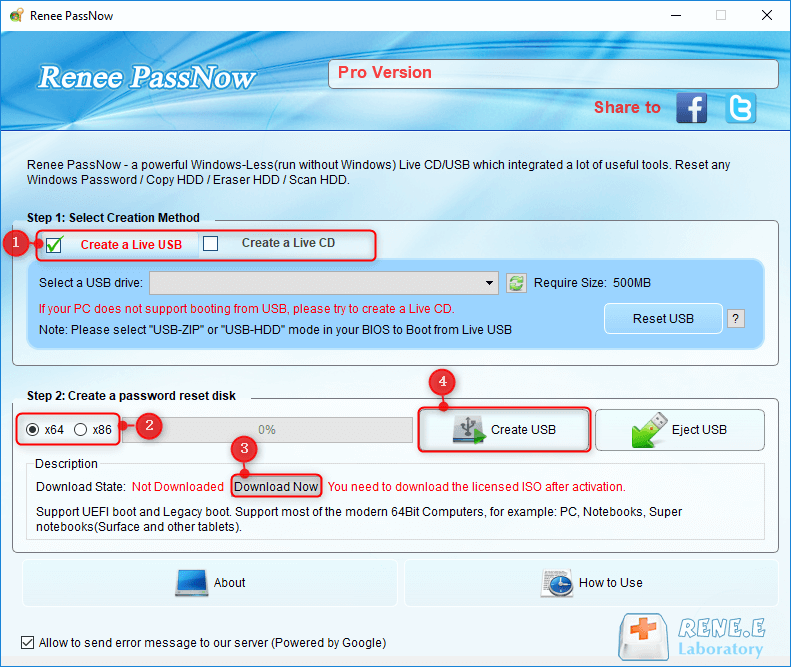
Fase 3: avviare il PC di destinazione dal CD/DVD USB creato per la reimpostazione della password.
L'avvio del computer di destinazione avverrà tramite un nuovo disco di ripristino creato. Per prima cosa, tenere premuto un tasto di scelta rapida per accedere al menu del BIOS e selezionare CD-ROM o Dispositivi rimovibili come prima scelta. Fare clic qui per sapere come modificare l'ordine di avvio del computer. Dopo averla modificata con successo, ricordarsi di salvare le impostazioni e riavviare il PC.

Fase 4: Selezionare "PassNow!
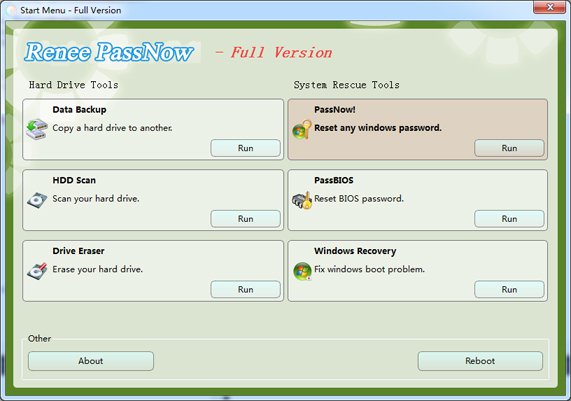
Fase 5: Scegliere l'account di destinazione e fare clic su "Cancella password".
È inoltre possibile recuperare l'account Microsoft in Windows 10/8.1/8. In altre parole, Renee PassNow convertirà l'account Microsoft in un account locale e i dati o i file al suo interno saranno ancora presenti. Dopo che il software ha dichiarato che la password è stata ripristinata con successo, è possibile premere direttamente il tasto "Invio" per accedere a Windows.
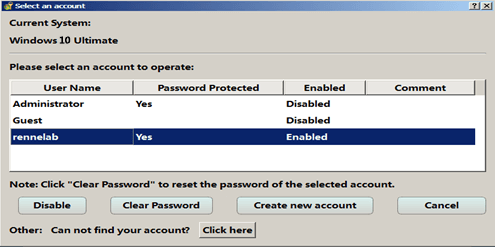
Inoltre, è possibile creare un nuovo amministratore per accedere rapidamente al PC. Fare clic su "Crea nuovo account".
L'account amministratore creato si chiama "Reneelab" con diritti di amministratore e la sua password predefinita è "123456789". È possibile modificare la password dell'account di destinazione con questo nuovo amministratore creato.
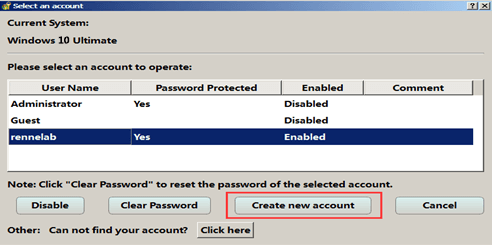
Articoli correlativi :
Rimuovi la Password di Windows 10 - Veloce e Facile!
09-01-2024
Roberto : Ecco come disabilitare la richiesta di password in Windows 10 per un accesso immediato.
Gestisci Avvio Windows: Attiva/Disattiva Boot Manager in Win10
23-02-2024
Lorena : Per attivare o disattivare il Windows Boot Manager in Windows 10, seguire le istruzioni nelle Impostazioni di Sistema...
Risolvi Errori Windows: Guida Veloce a SFC /Scannow in Win 10
08-03-2024
Lorena : Utilizzate il comando sfc /scannow per verificare e ripristinare eventuali file di sistema danneggiati su Windows 10, assicurando...
Ottimizza Windows 10: Guida Veloce per un Sistema Più Rapido
27-12-2023
Giorgio : Scopri come aumentare la velocità e ottimizzare le prestazioni di Windows 10, risolvendo i rallentamenti causati da hardware,...


