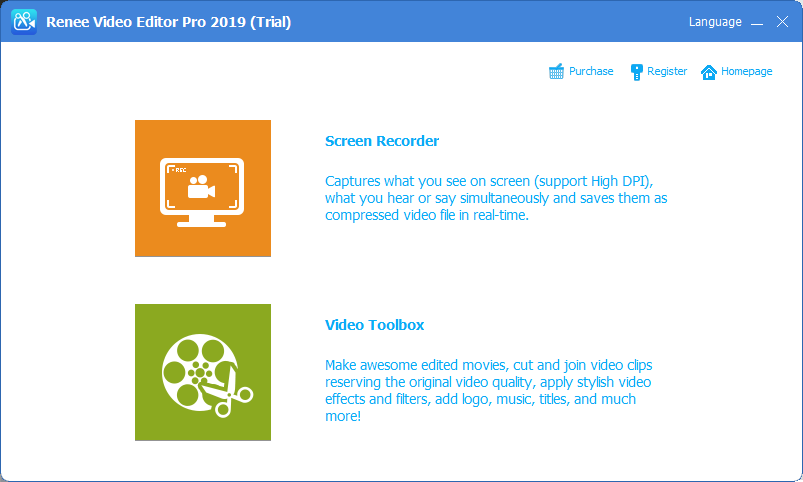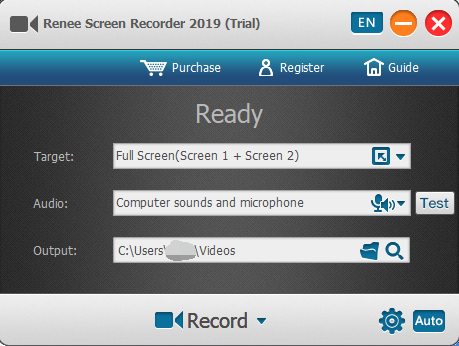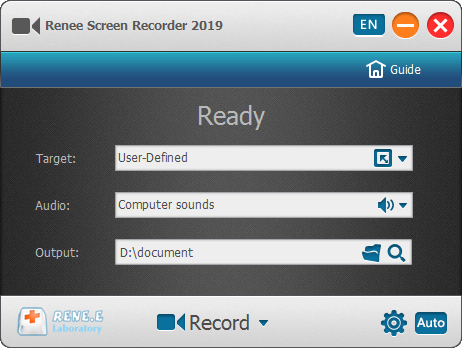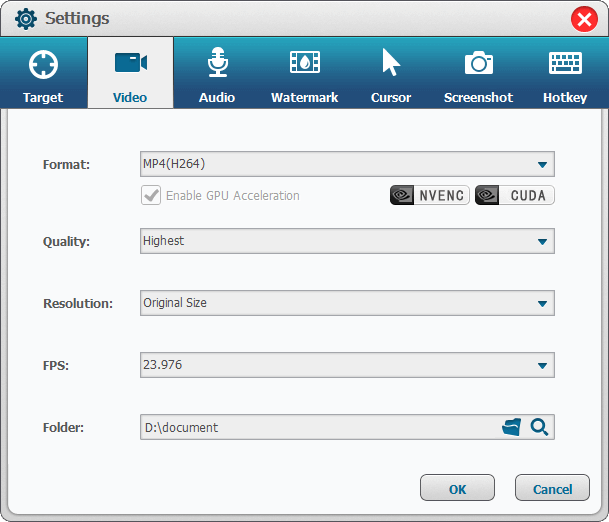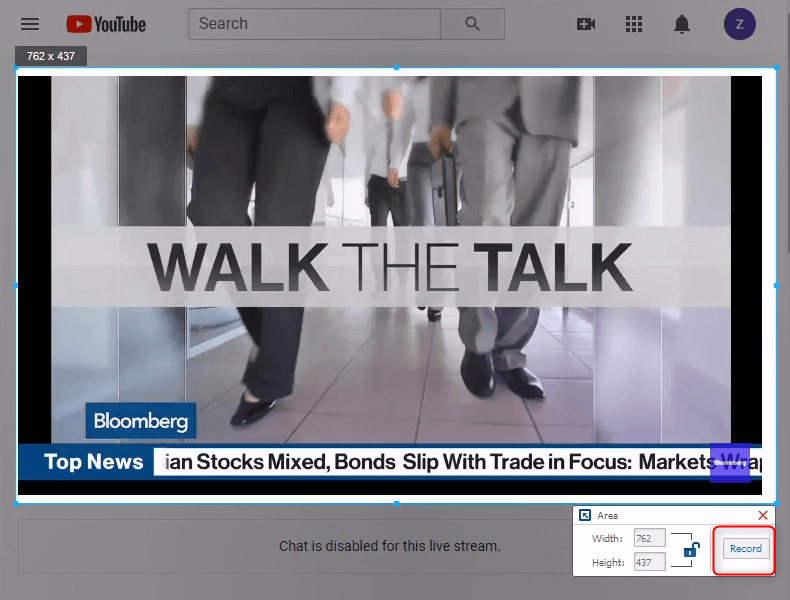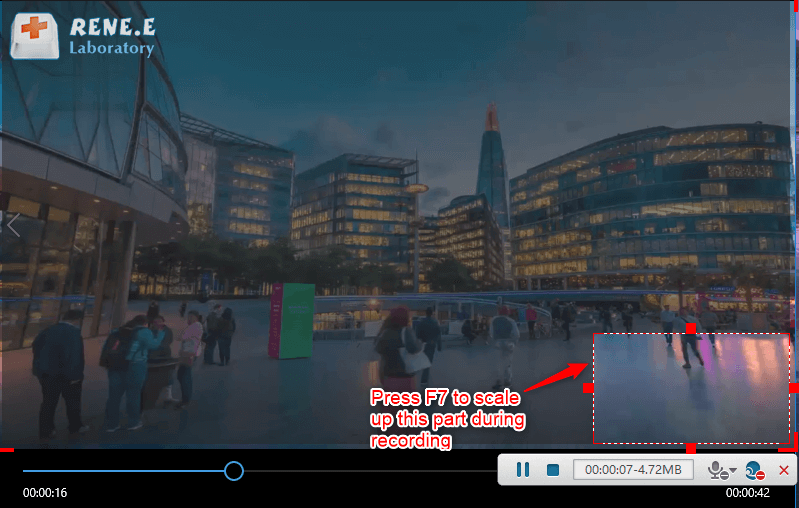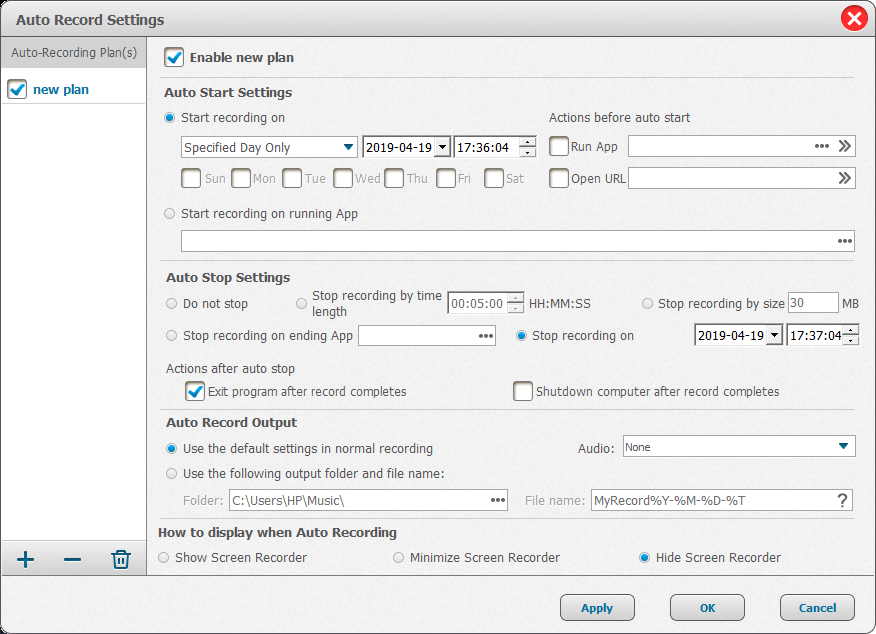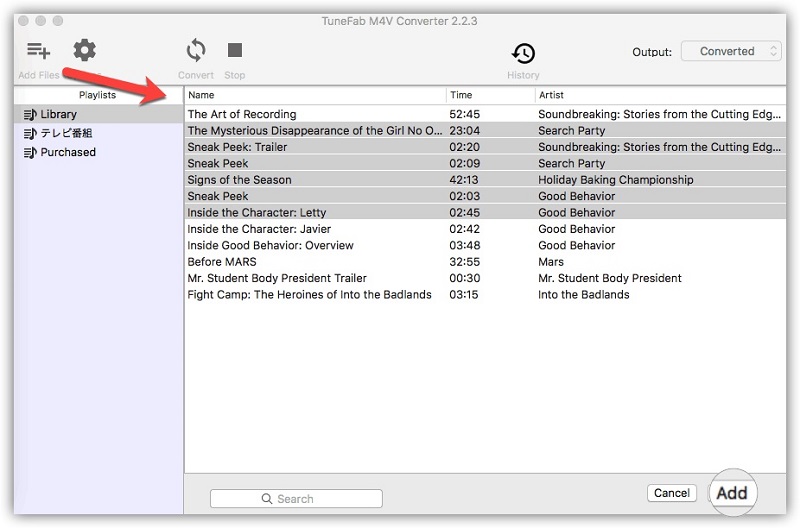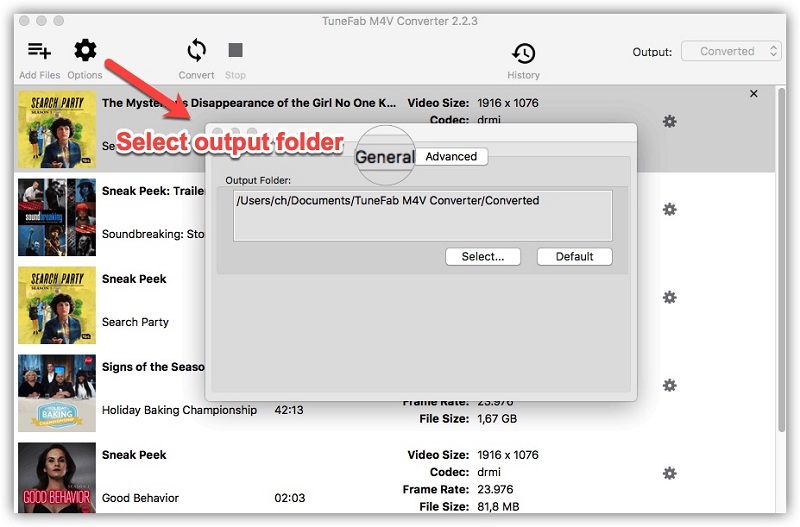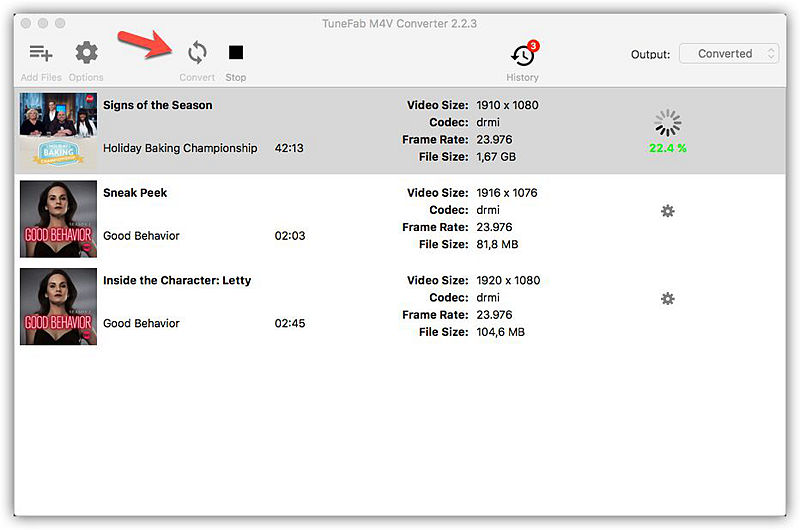Liberati dei DRM su iTunes: Guida Rapida per Guardare Senza Limiti
- Home
- Supporto
- Suggerimenti Video editore Pro
- Liberati dei DRM su iTunes: Guida Rapida per Guardare Senza Limiti
Sommario
Eliminate con maestria i DRM dai filmati iTunes per riproduzione e condivisione illimitate su ogni dispositivo.
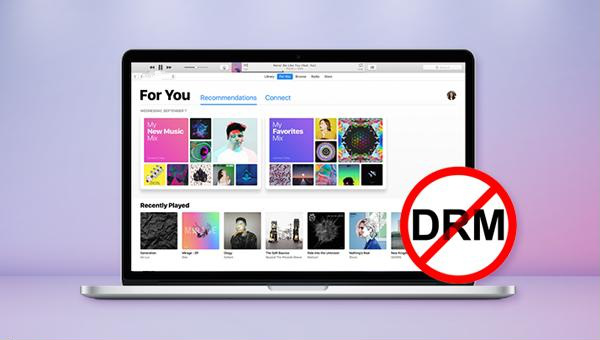
Dopo una volta completata la modifica del video, puoi scegliere di convertire il video nei vari formati di cui hai bisogno. Questo software supporta la maggior parte dei formati video e audio, come MXF,AVI , MKV, MP4, MOV, M2TS, M4V, AAC, AC3 e altri formati e supporta la conversione gratuita tra formati video e audio.

Unione video I video possono essere uniti rapidamente e possono essere aggiunte transizioni interessanti.
Ritaglia video facilmente Le dimensioni e la durata del video possono essere regolate arbitrariamente.
Varie funzioni di modifica È possibile aggiungere vari filtri, effetti speciali, filigrane, musica, sottotitoli, ecc.
Facile da usare L'interfaccia è semplice e i principianti possono completare rapidamente la produzione video/audio.
Software multifunzionale Oltre all'editing video, puoi anche convertire formati e registrare schermate.
Unione video I video possono essere uniti rapidamente e possono essere aggiunte transizioni interessanti.
Ritaglia video facilmente Le dimensioni e la durata del video possono essere regolate arbitrariamente.
Varie funzioni di modifica È possibile aggiungere vari filtri, effetti speciali, filigrane, musica, sottotitoli, ecc.
Qui puoi personalizzare l'area di registrazione e registrare "Computer suoni e microfono".
Destinazione: supporta la registrazione a schermo intero, area personalizzata e la registrazione di immagini catturate dalla fotocamera.
Audio: si riferisce al suono che deve essere registrato durante il processo di registrazione del contenuto . Supporta la registrazione dell'audio del computer, dell'audio del microfono e dell'audio non registrato, ecc.
Output: seleziona la cartella di output per i file registrati
Successivamente, fai clic sul pulsante (Aggiungi file) nella barra delle funzioni in alto e tutti i video M4V iTunes acquistati, come film, programmi TV e video musicali verranno aggiunti e visualizzato nel pannello di destra. Dopo aver fatto clic sul video iTunes da convertire, fare clic sul pulsante (Aggiungi) nell'angolo in basso a destra per aggiungere i video.
Articoli correlativi :
Rimuovi DRM dalla Musica Facilmente: Metodi Efficaci per Ascoltare Liberamente!
08-03-2024
Sabrina : La gestione dei diritti digitali (DRM) salvaguarda la musica dagli usi illeciti, ma può limitare l'esperienza utente; scoprite...