Resettare Windows 10: Guida Rapida per Riavviare il tuo PC!
- Home
- Supporto
- Suggerimenti Sistema Salvataggio
- Resettare Windows 10: Guida Rapida per Riavviare il tuo PC!
Sommario
Ottimizza il tuo PC Windows 10: scopri come effettuare un reset rapido ed efficace per risolvere rallentamenti e problemi di consumo energetico.



Reimpostazione/rimozione della password di Windows 3 semplici passaggi, nessun danno alle informazioni del file nell'account.
Abilita/Crea un nuovo account Windows Crea nuovi account e abilita gli account disabilitati con un clic.
Facile da usare Il processo di reimpostazione della password può essere completato in modo indipendente senza conoscenze professionali pertinenti o CD di reimpostazione della password.
Multifunzione La migrazione dei file, il ripristino dei file, la riparazione all'avvio, ecc. possono essere realizzati senza avviare il sistema.
Compatibilità Perfettamente compatibile con Windows 10/8.1/8/7/XP/Vista.
Reimpostazione/rimozione della password di Windows 3 semplici passaggi, nessun danno alle informazioni del file nell'account.
Abilita/Crea un nuovo account Windows Crea nuovi account e abilita gli account disabilitati con un clic.
Compatibilità Perfettamente compatibile con Windows 10/8.1/8/7/XP/Vista.
Come utilizzare Renee PassNow?
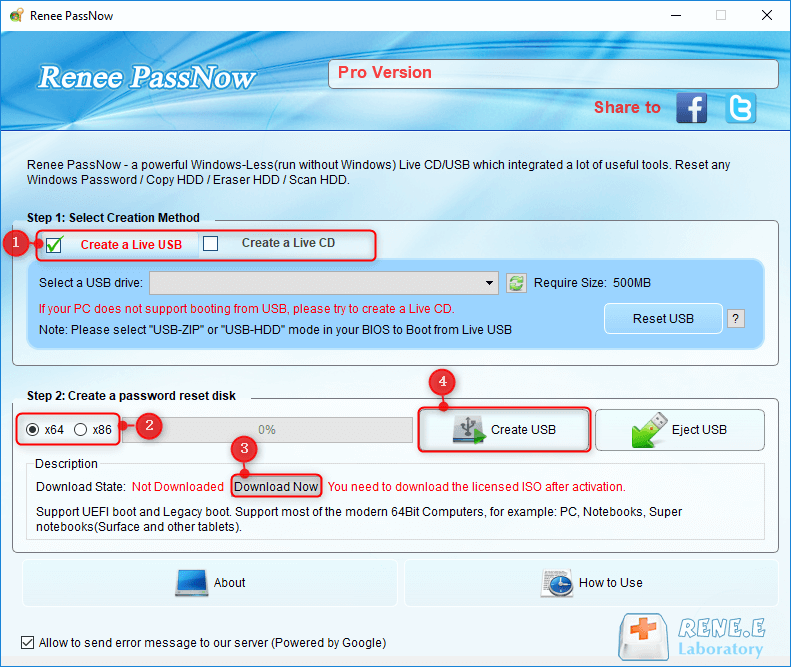

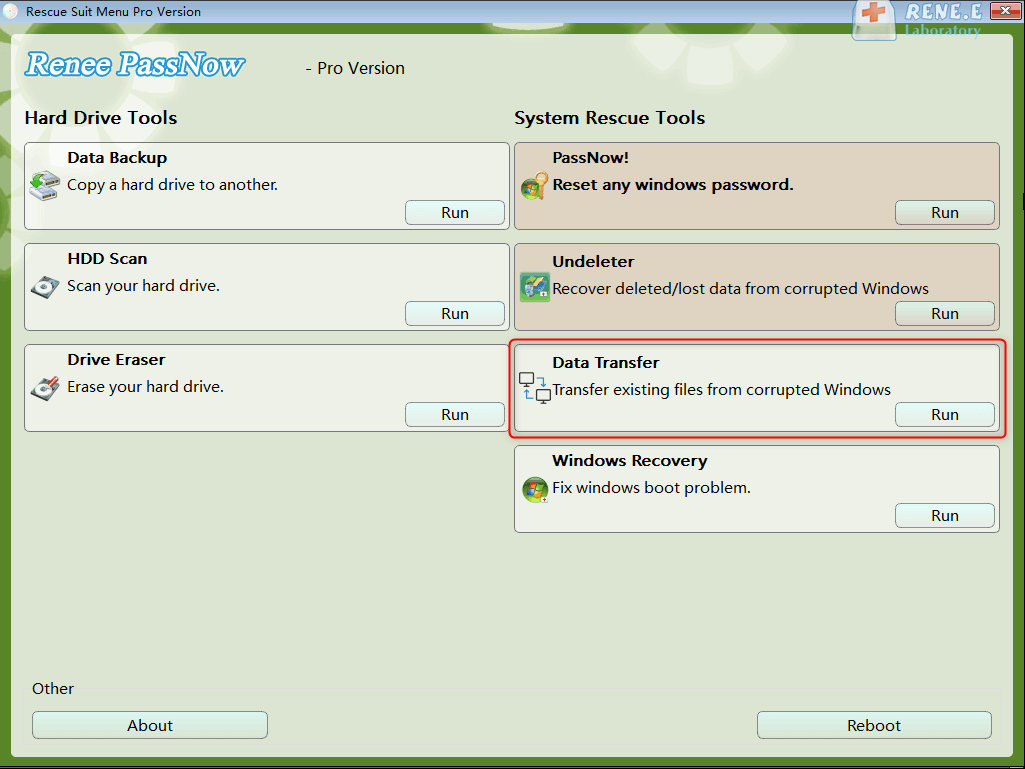
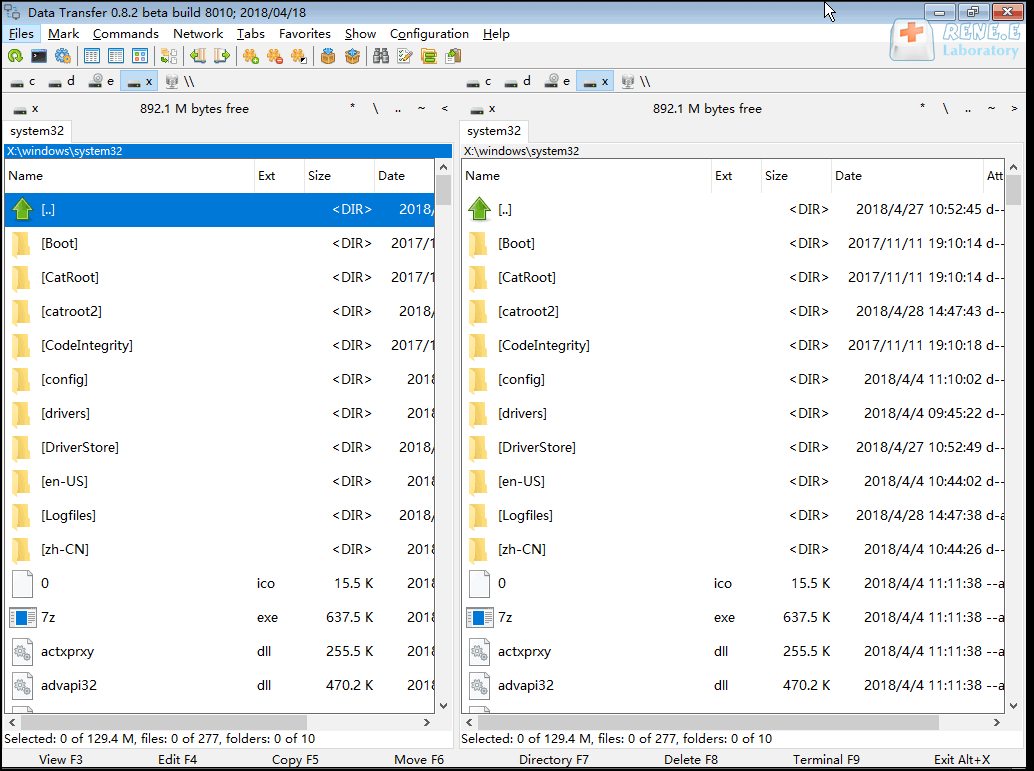
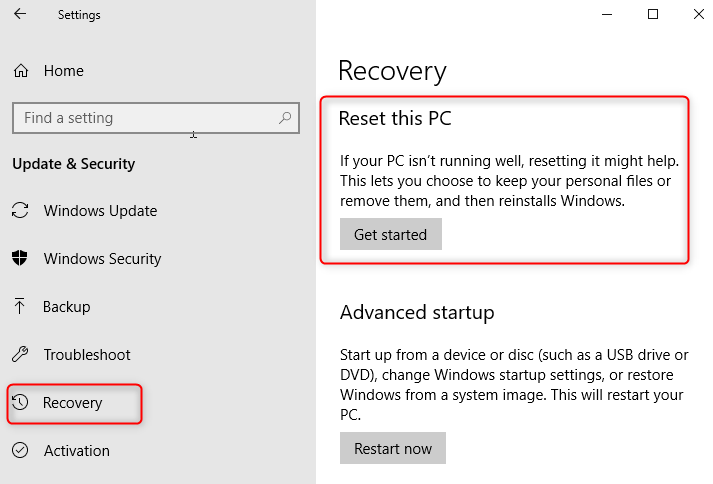
Articoli correlativi :
Risolvi l'Errore di Password in Modalità Provvisoria Windows 10!
29-01-2024
Sabrina : In Windows 10 modalità sicura, usare la password dell'account locale, non il PIN. Se errata, reimpostatela. Ecco due...
Riattiva il tuo Account Windows 10: Soluzione Rapida e Semplice!
08-03-2024
Roberto : Risolvi i problemi dell'account Windows 10 disabilitato seguendo queste semplici soluzioni per recuperare l'accesso al tuo computer.
Come Risolvere il Fallimento di Startup Repair nel PC - Guida Rapida e Pratica!
24-12-2023
Lorena : Risolvere i blocchi della 'Riparazione all'avvio' di Windows 10: segue una guida pratica con metodi efficienti per ripristinare...
Come Trasferire Windows 10 su SSD - Velocizza il tuo PC!
02-04-2024
Giorgio : Le unità SSD, superiori agli HDD per velocità, resistenza agli urti e silenziosità, sono la scelta ottimale per...



