Risolvi Subito: Come Fare Funzionare i Video di YouTube!
- Home
- Supporto
- Suggerimenti Video editore Pro
- Risolvi Subito: Come Fare Funzionare i Video di YouTube!
Sommario
Assicuratevi che il browser sia aggiornato, cancellate i cookie e la cache, o provate a disabilitare estensioni problematiche.
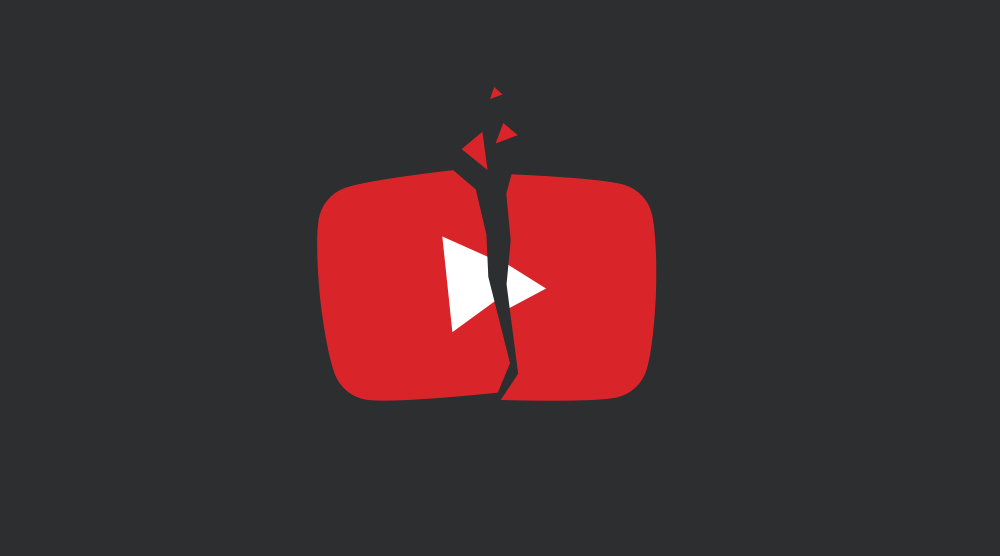
Parte 1: Come e perché YouTube non funziona
Parte 2: Come risolvere il problema del mancato funzionamento di YouTube
- Approccio 1: Controllare la connessione a Internet
- Approccio 2: Aggiornare il browser o le applicazioni
- Approccio 3: Assicurarsi che lo script Java sia abilitato
- Approccio 4: Cancellare la cache del browser
- Approccio 5: Aggiornare o reinstallare Adobe Flash Player
- Approccio 6: Modificare le impostazioni del firewall e controllare il software dannoso
- Approccio 7: Disattivare le estensioni del browser non utilizzate
- Approccio 8: passare al browser che supporta VP9 durante la riproduzione di video 4K
Parte 3: Come salvare i video da YouTube per evitare che YouTube non funzioni
Parte 1: Come e perché YouTube non funziona
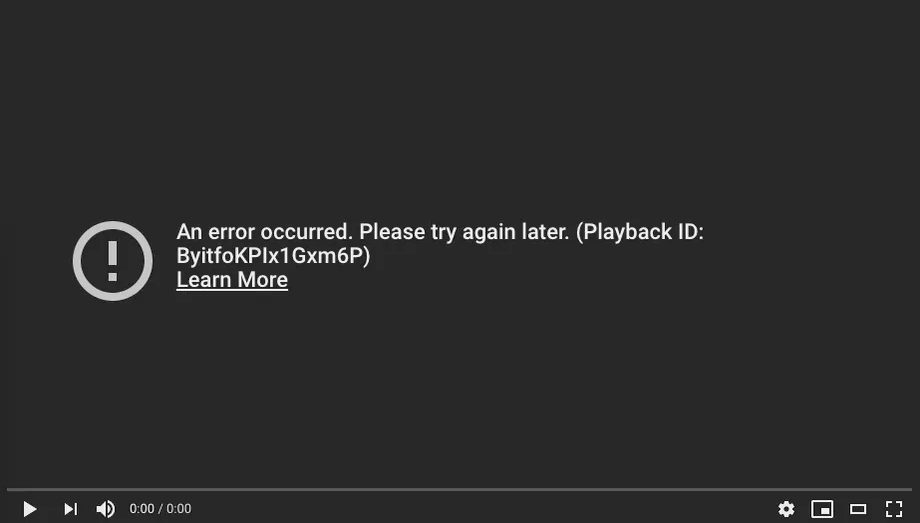
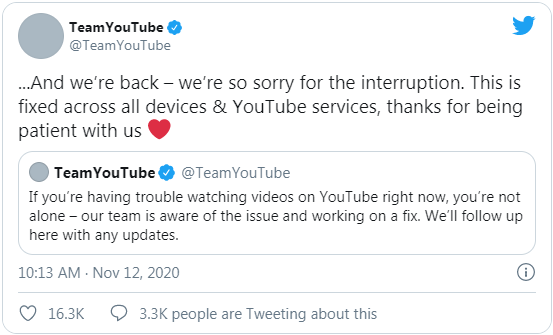
Parte 2: Come risolvere il problema del mancato funzionamento di YouTube
Approccio 1: Controllare la connessione a Internet
Approccio 2: Aggiornare il browser
Soluzioni: Controlla la versione del browser e aggiornala.
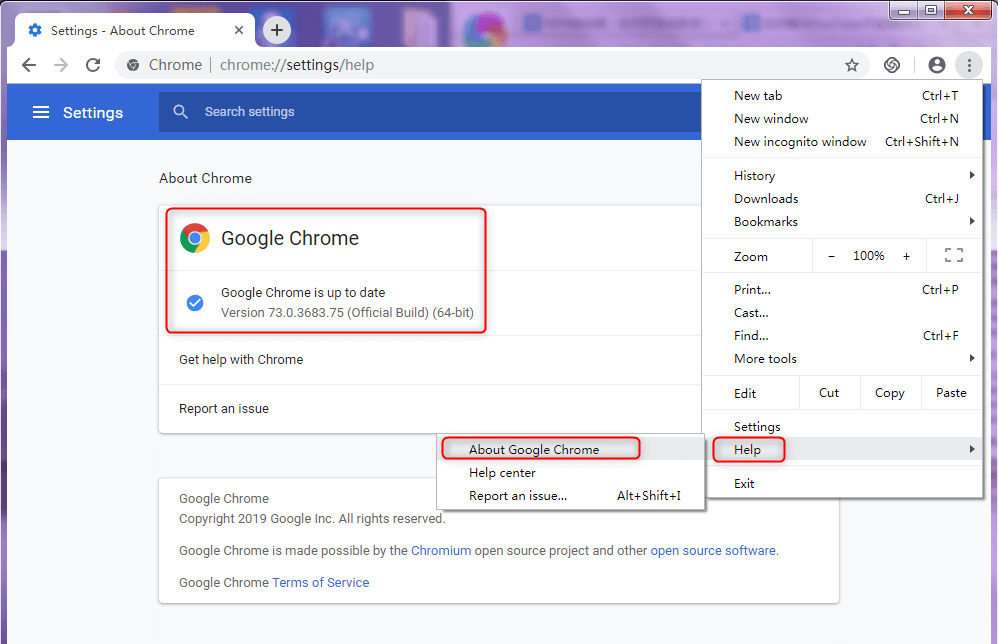
Approccio 3: Assicurarsi che JavaScript sia abilitato
Passaggi:
- Fare clic sull’icona nell’angolo in alto a destra del browser e selezionare [ Impostazioni ].
- Vai a [ Avanzate ] toccare e quindi selezionare [ Impostazioni del sito ] Sotto [ Privacy e sicurezza ].
- Fare clic sull’opzione [JavaScript] e abilitare [ Consentito (impostazione predefinita) ].
- Dopo averlo fatto, torna al video di YouTube che desideri guardare e aggiorna la pagina per vedere se hai risolto il problema.
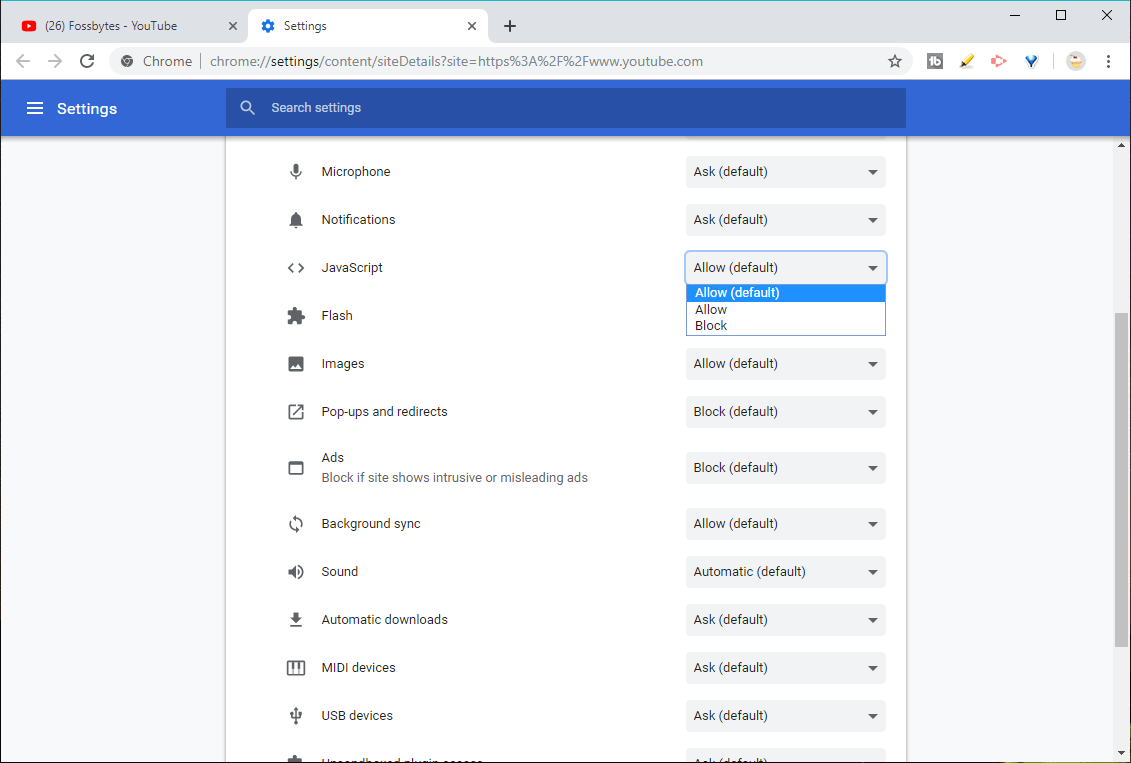
Approccio 4: Cancellare la cache del browser
Soluzioni: Cancella cache e cookie.
Prendi Google Chrome come esempio:
① Fai clic sull’icona in alto a destra per espandere il menu; Selezionare [ Impostazioni ] quindi fare clic su [ Avanzate ] in basso.
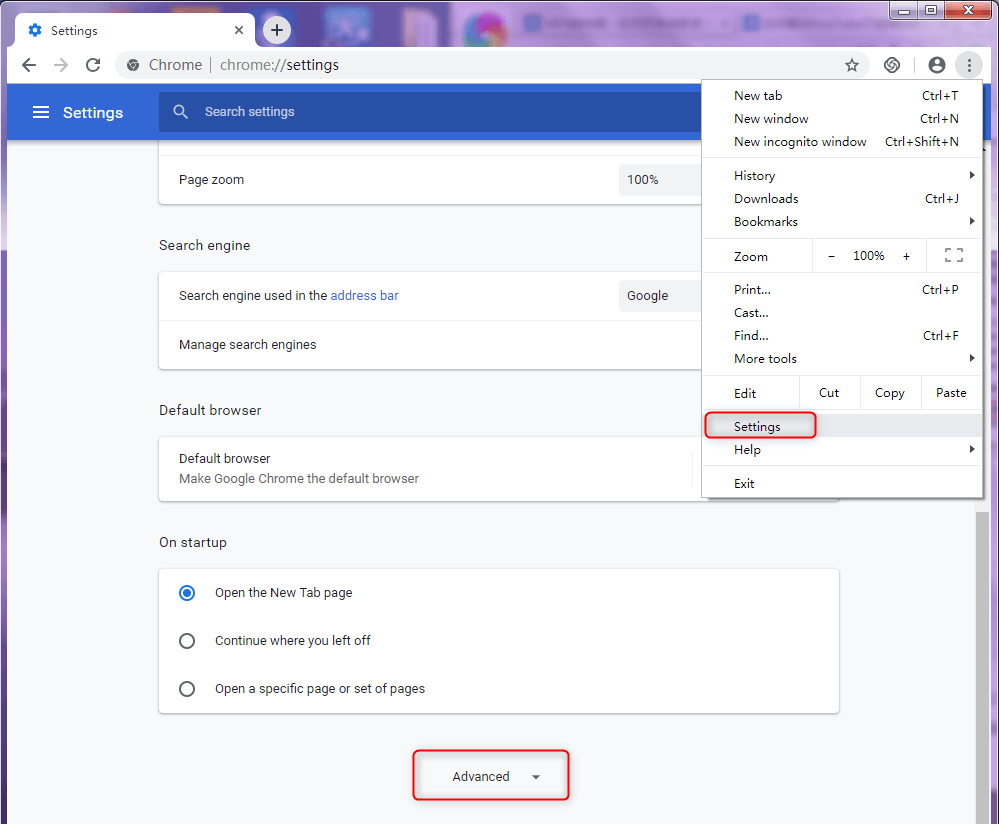
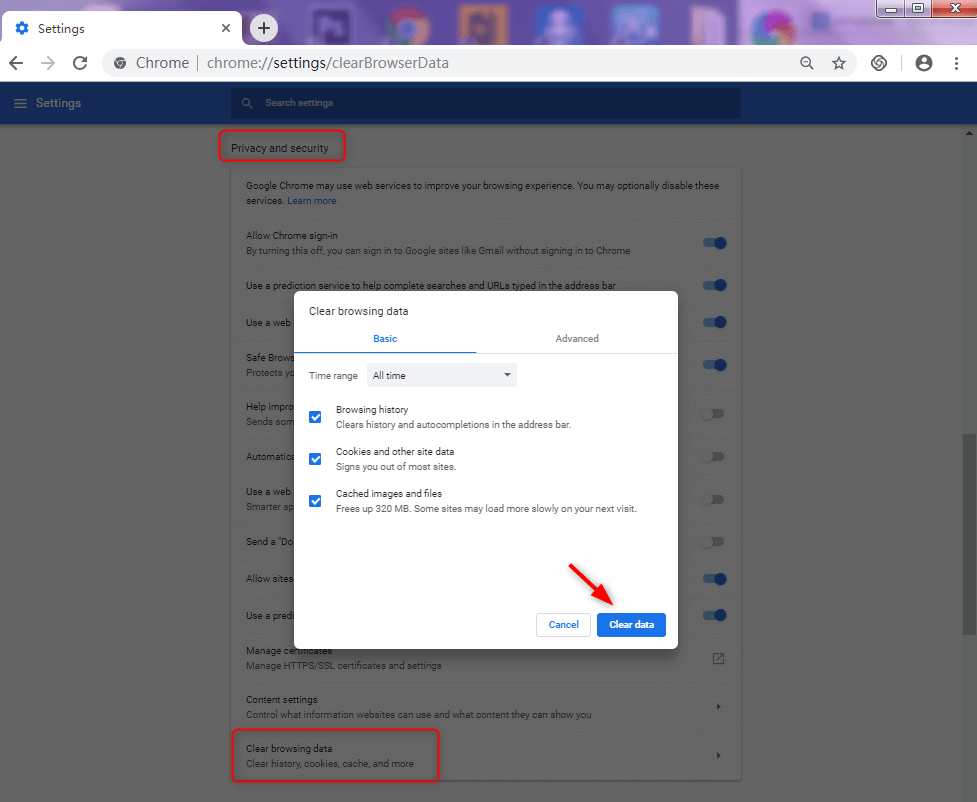
Approccio 5: Aggiornare o reinstallare Adobe Flash Player
Soluzione: Adobe Flash Player è preinstallato in Google Chrome. Se viene visualizzata la notifica di aggiornamento durante la riproduzione del video, esegui l’aggiornamento alla versione più recente, che è più fluida e stabile rispetto a quella obsoleta.
Per quanto riguarda l’altro browser, assicurati che sia stata aggiunta l’estensione Flash. .
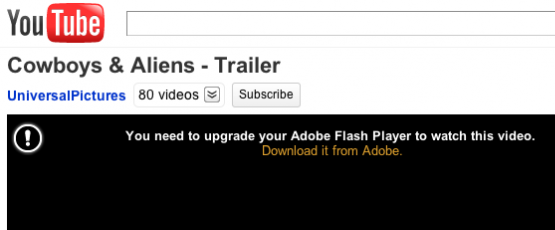
Approccio 6: Modificare le impostazioni del firewall e controllare il software dannoso
Soluzione: Se hai installato un firewall di terze parti, prova a interromperlo e ricaricare nuovamente il browser. Se YouTube funziona di nuovo, puoi disinstallare il firewall o inserire YouTube nell’elenco dei dispositivi attendibili.
Inoltre, il computer può guastarsi a causa dell’incursione di software dannoso, che impedisce anche il funzionamento dei video di YouTube. Si consiglia di utilizzare un programma antivirus per scansionare il computer per motivi di sicurezza.
Approccio 7: Disattivare le estensioni del browser non utilizzate
(1) Acceleratore Web: disabilitalo o interrompi l’accelerazione del sito Web di destinazione.
(2) Estensione/programma Adblock: come parte del complesso sistema di profitto, la barriera pubblicitaria influirà sul caricamento dei video di YouTube.
(3) Estensione per il download di video: può influire sul funzionamento di YouTube o addirittura interrompere la riproduzione dei video sebbene sia conveniente scaricare video.
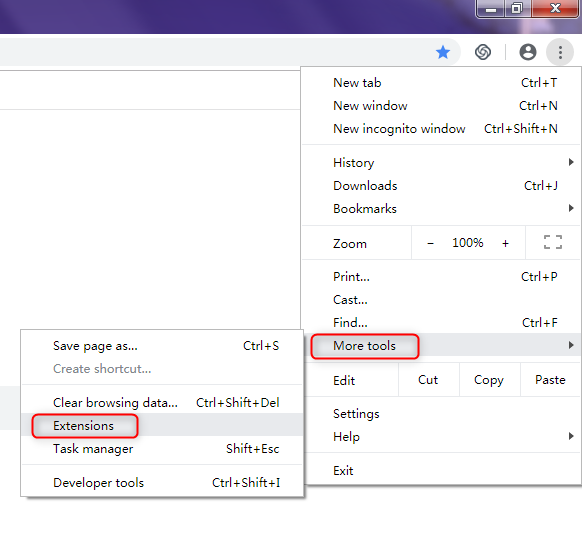
Approccio 8: passare al browser che supporta VP9 durante la riproduzione di video 4K
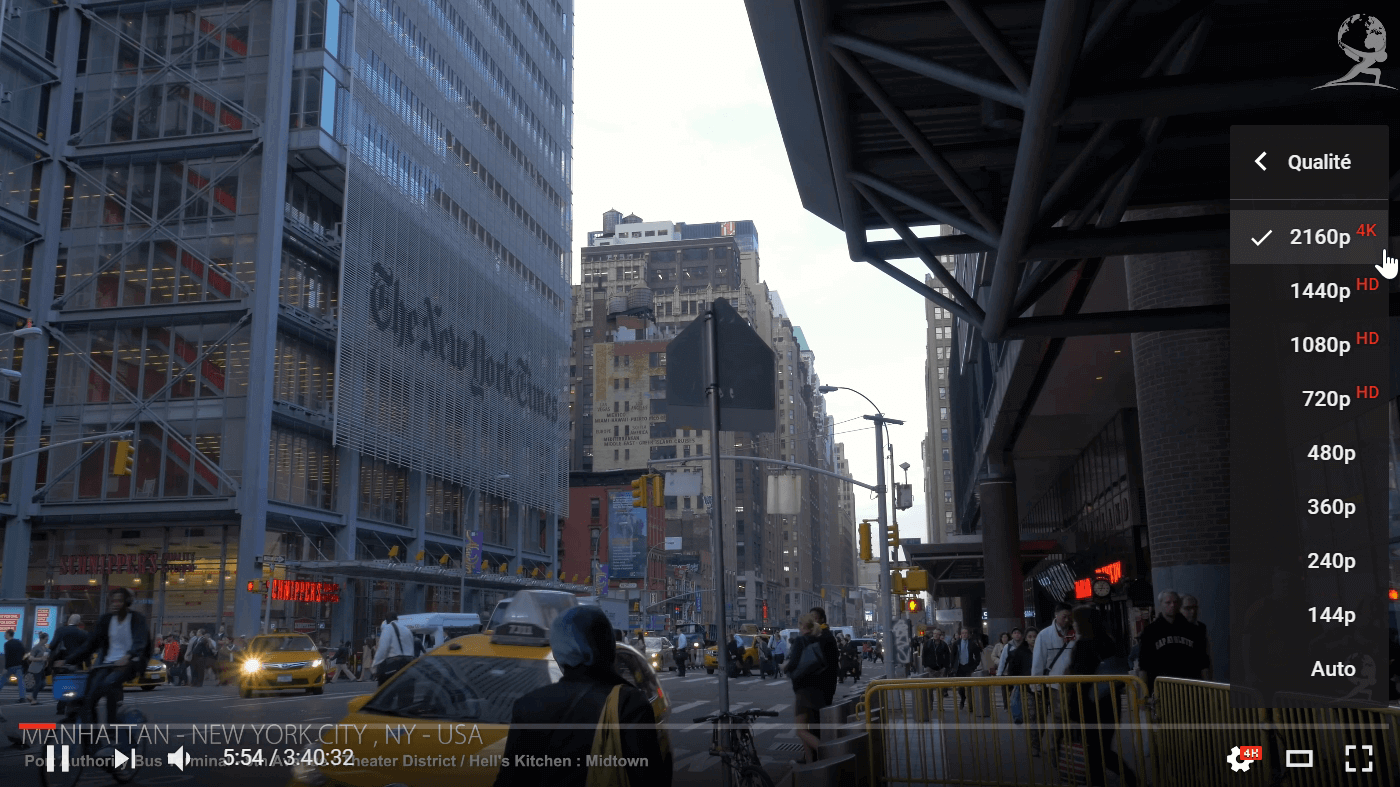
Parte 3: Come salvare i video da YouTube per evitare che YouTube non funzioni
1.Ottenere il video da YouTube

Unione video I video possono essere uniti rapidamente e possono essere aggiunte transizioni interessanti.
Ritaglia video facilmente Le dimensioni e la durata del video possono essere regolate arbitrariamente.
Varie funzioni di modifica È possibile aggiungere vari filtri, effetti speciali, filigrane, musica, sottotitoli, ecc.
Facile da usare L'interfaccia è semplice e i principianti possono completare rapidamente la produzione video/audio.
Software multifunzionale Oltre all'editing video, puoi anche convertire formati e registrare schermate.
Unione video I video possono essere uniti rapidamente e possono essere aggiunte transizioni interessanti.
Ritaglia video facilmente Le dimensioni e la durata del video possono essere regolate arbitrariamente.
Varie funzioni di modifica È possibile aggiungere vari filtri, effetti speciali, filigrane, musica, sottotitoli, ecc.
Passaggio 1: scarica e installa Renee Video Editor Pro. Clicca su [ Registratore dello schermo ].
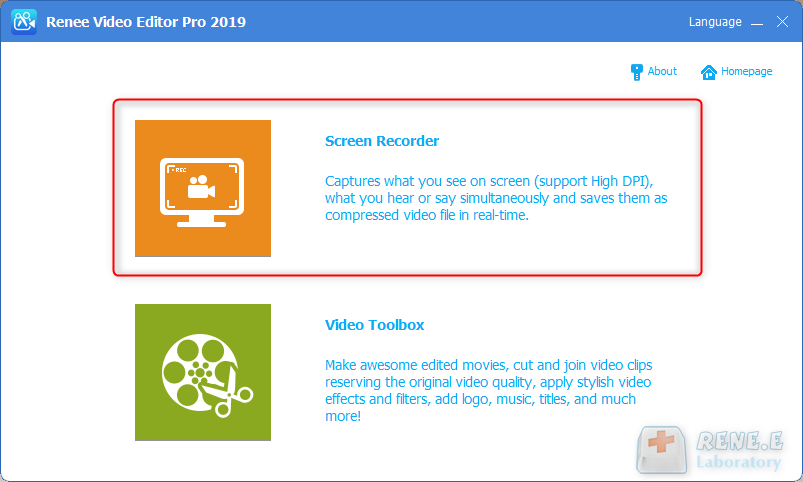
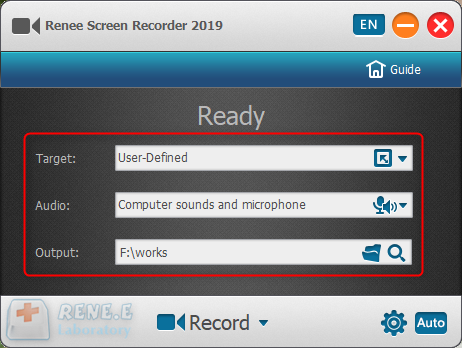
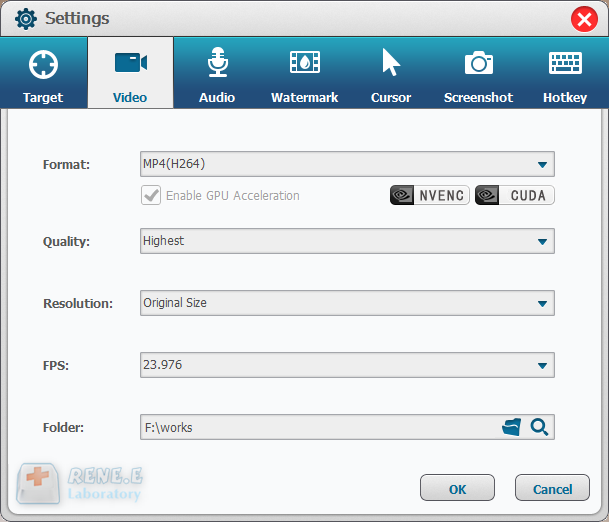
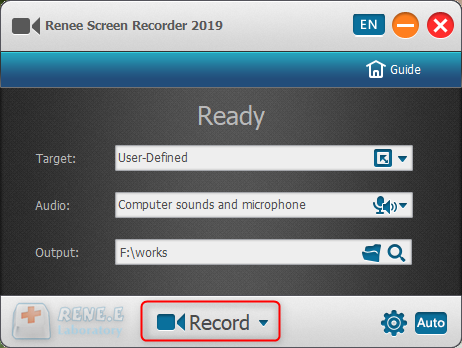
In questa funzione, gli utenti possono ingrandire l’area di registrazione attorno al mouse, ingrandendo la scala in proporzione da 1,5x a 4x. Viene utilizzato per enfatizzare il punto chiave durante la registrazione del desktop. Il tasto di scelta rapida predefinito è F7.
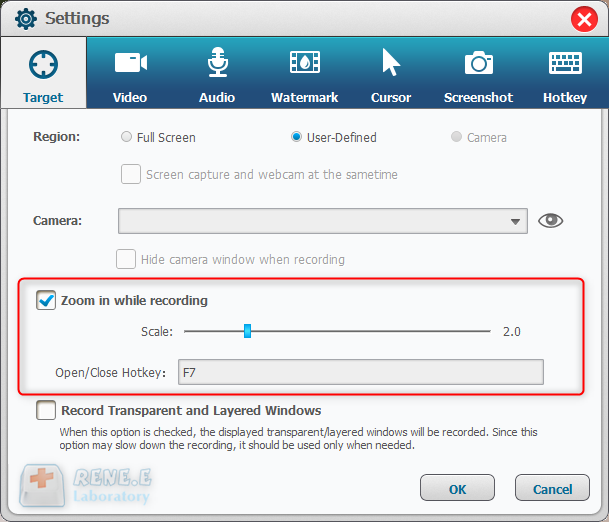
Gli utenti possono aggiungere testo e immagini ai record. Inoltre, è possibile regolare la trasparenza, la rotazione, la posizione e l’animazione della filigrana.
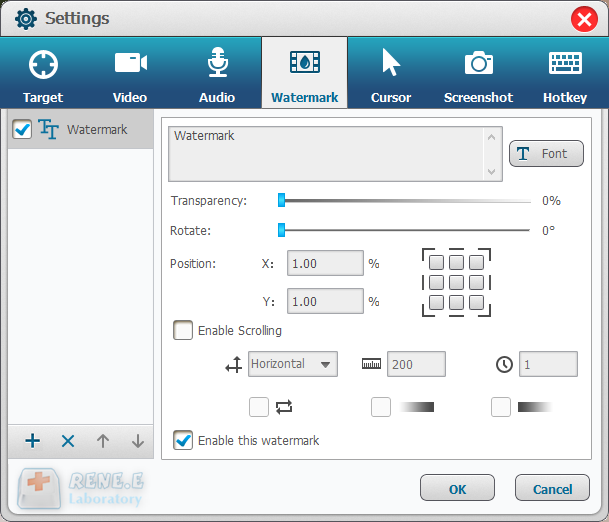
Questa è una funzione utile per monitorare il movimento del mouse durante la registrazione sul desktop. Fornisce diversi effetti del cursore e genera automaticamente gli effetti dei clic singoli e doppi. Ciò può facilitare i video didattici e gli altri video esplicativi.
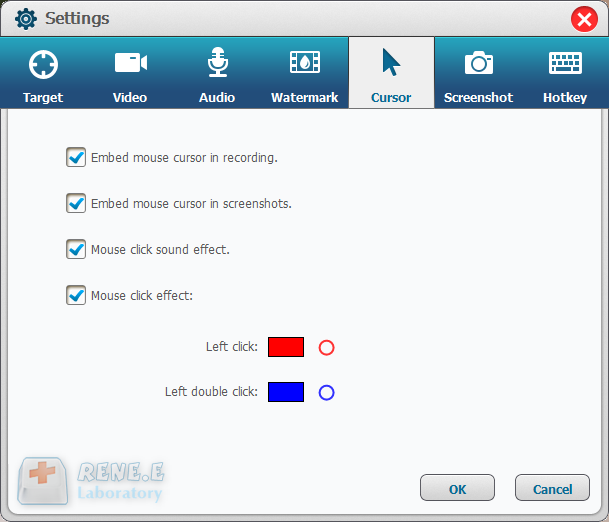
Renee Video Editor supporta lo screenshot in qualsiasi momento anche se non hai registrato il desktop del PC. Il tasto di scelta rapida predefinito è CTRL+ALT+F4. È possibile impostare il formato di output degli screenshot.
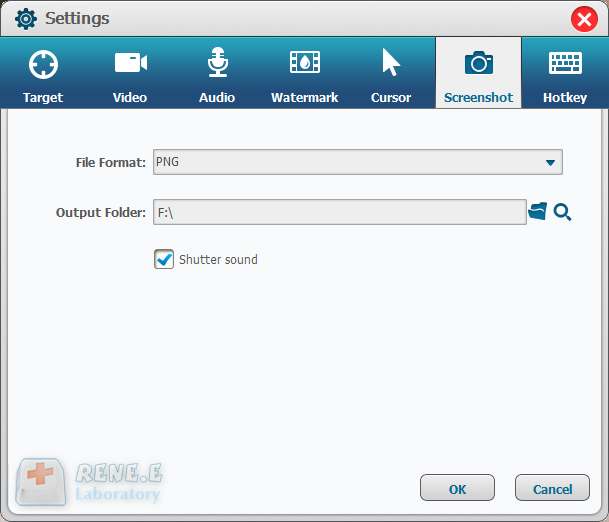
Per soddisfare le diverse esigenze di registrazione sul desktop, Renee Screen Recorder consente agli utenti di impostare la pianificazione della registrazione automatica. Il record del desktop può essere eseguito automaticamente all’ora specifica e alle altre condizioni. Può essere utilizzato per registrare le riunioni online organizzate e gli spettacoli dal vivo. Vai a provare questa funzione nell’angolo destro dell’interfaccia principale.
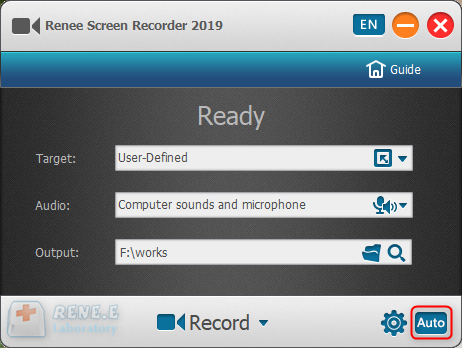
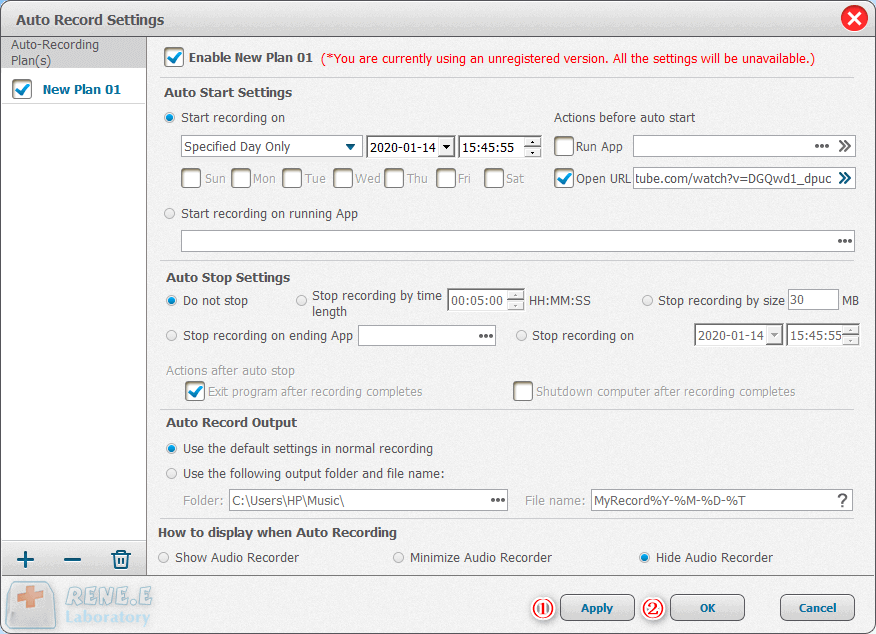
2. Modificare ulteriormente il video di YouTube
L’Content ID di YouTube , inclusi l’ID video e l’ID audio, è un sistema che ti aiuta a identificare il copyright. Può confrontare gli audio e i video caricati con i contenuti registrati con Content ID e verificare se contengono violazioni.
Se il video caricato corrisponde ai contenuti pubblicati, il video riceverà una rivendicazione di Content ID. Quindi, il titolare del copyright può scegliere una delle tre azioni da intraprendere sul materiale che corrisponde al suo: tracciare, bloccare e monetizzare.
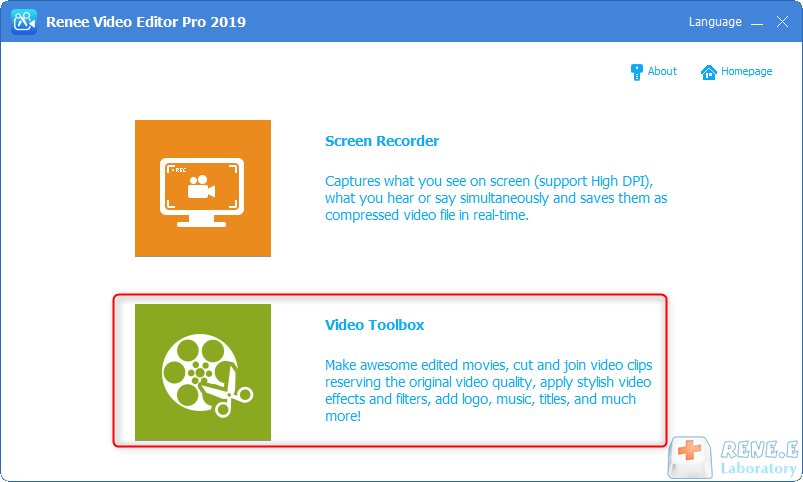
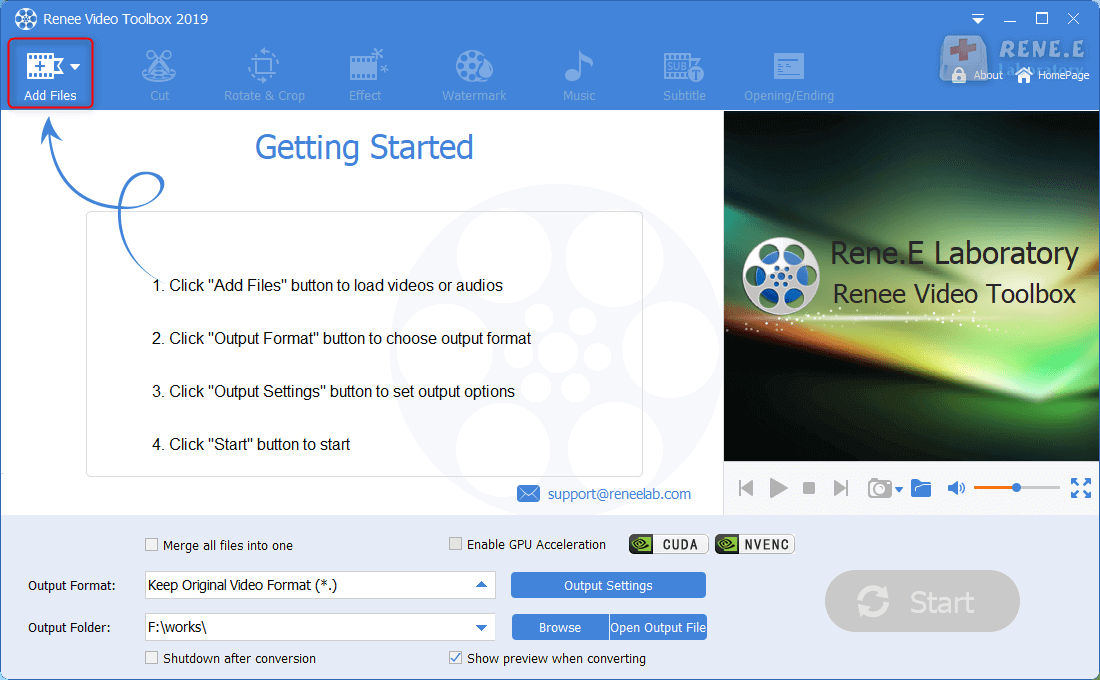
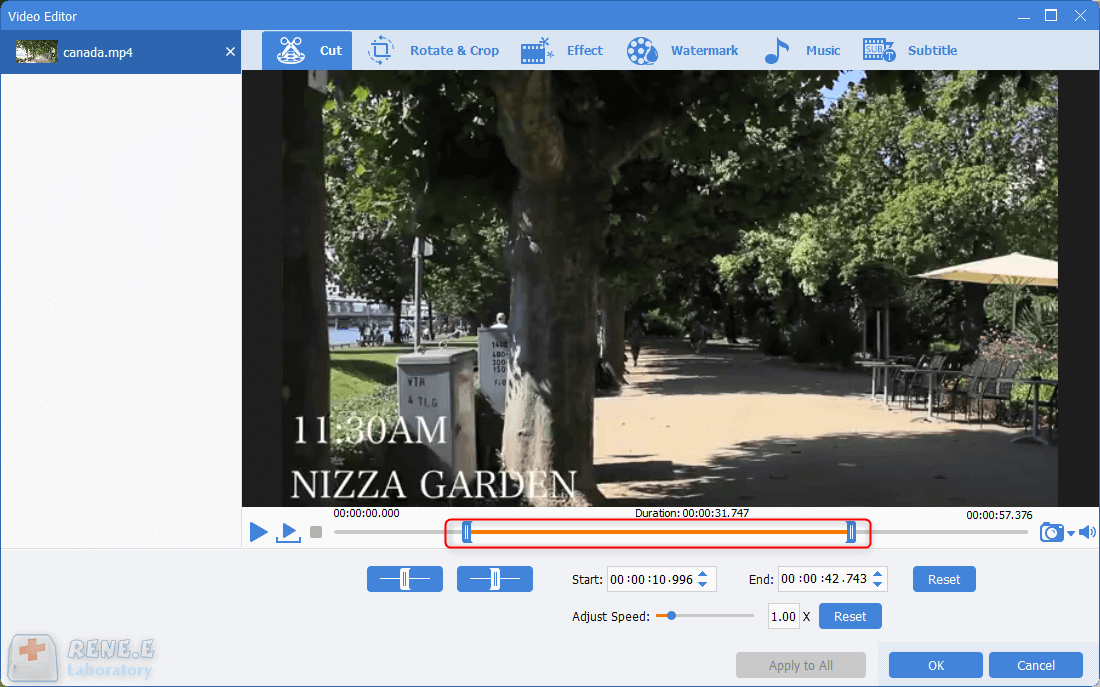
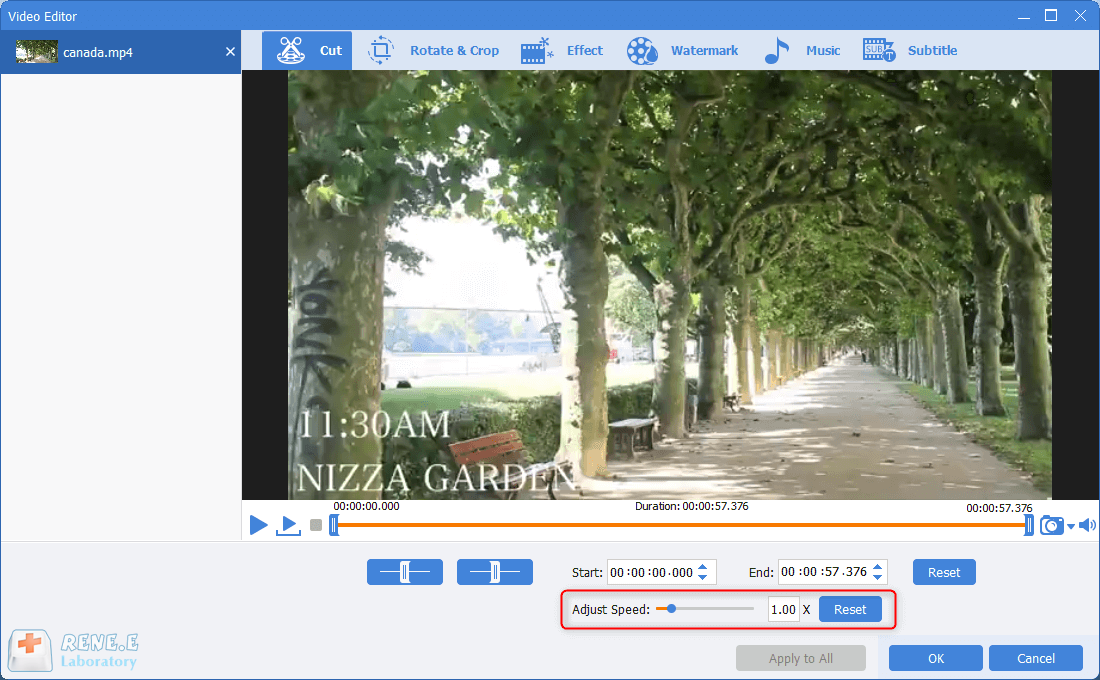
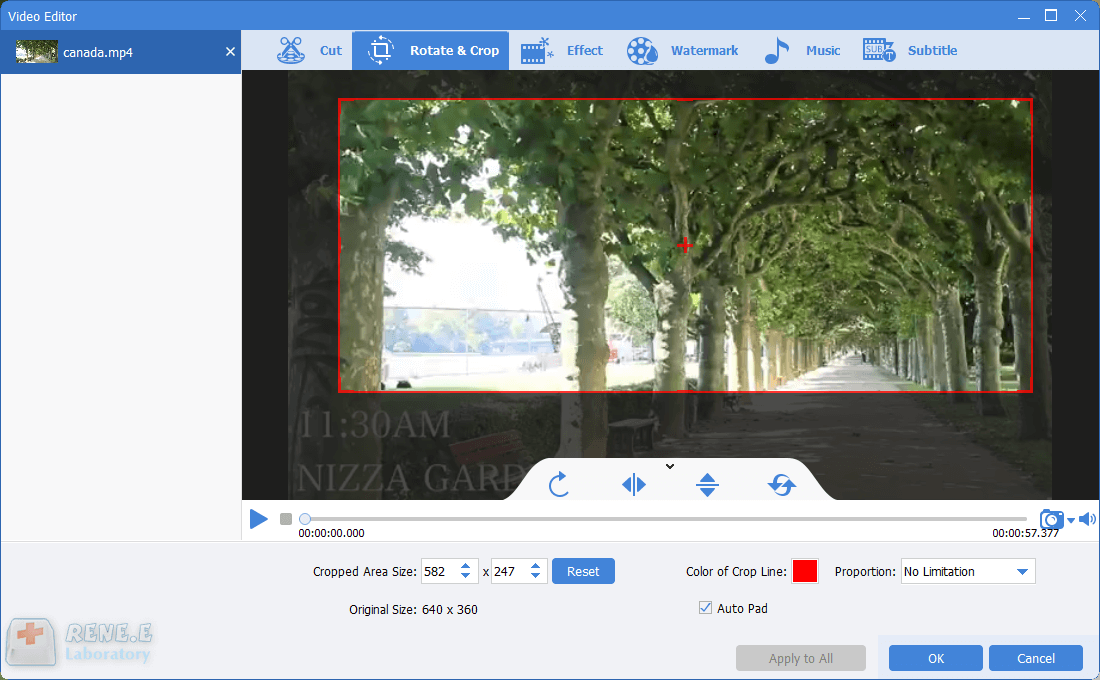
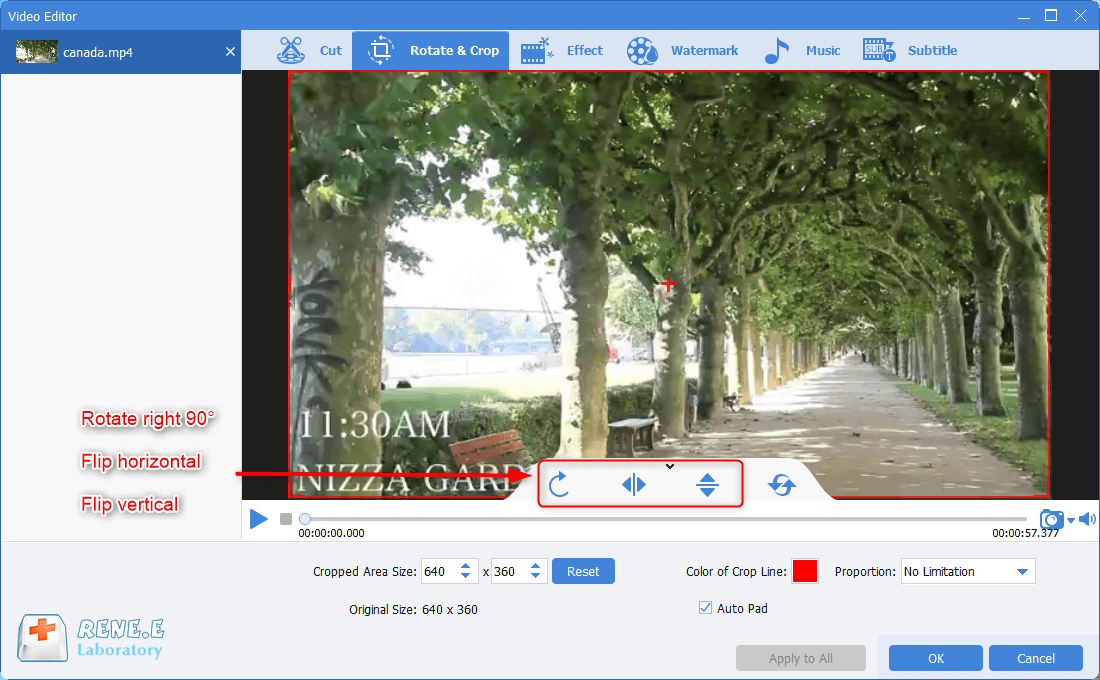
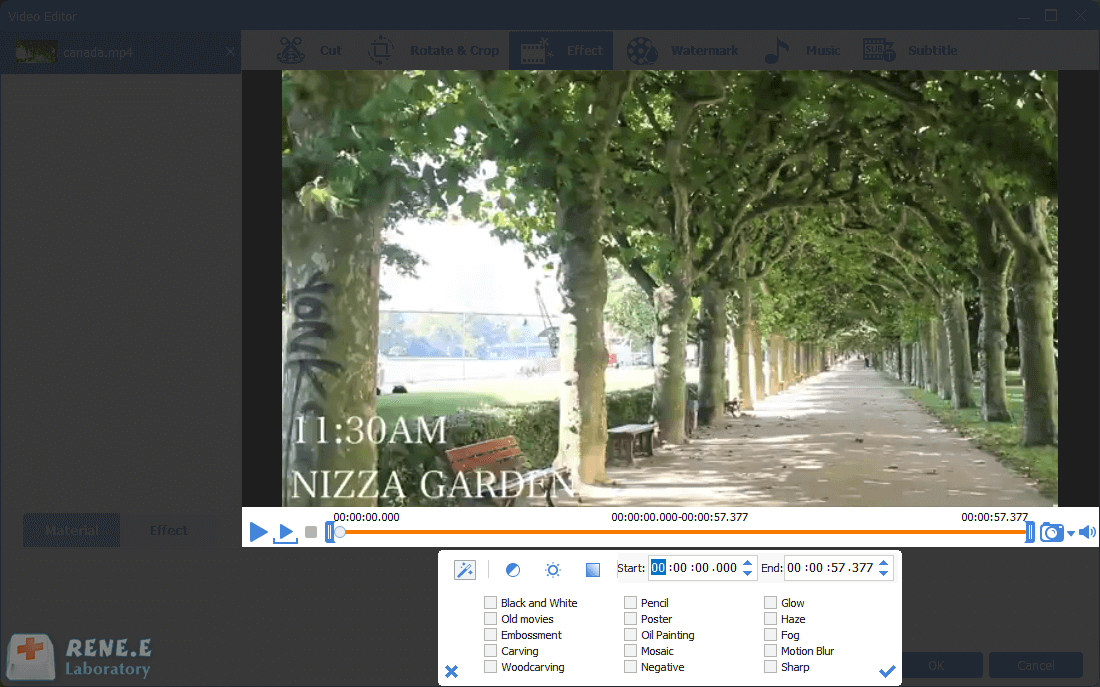
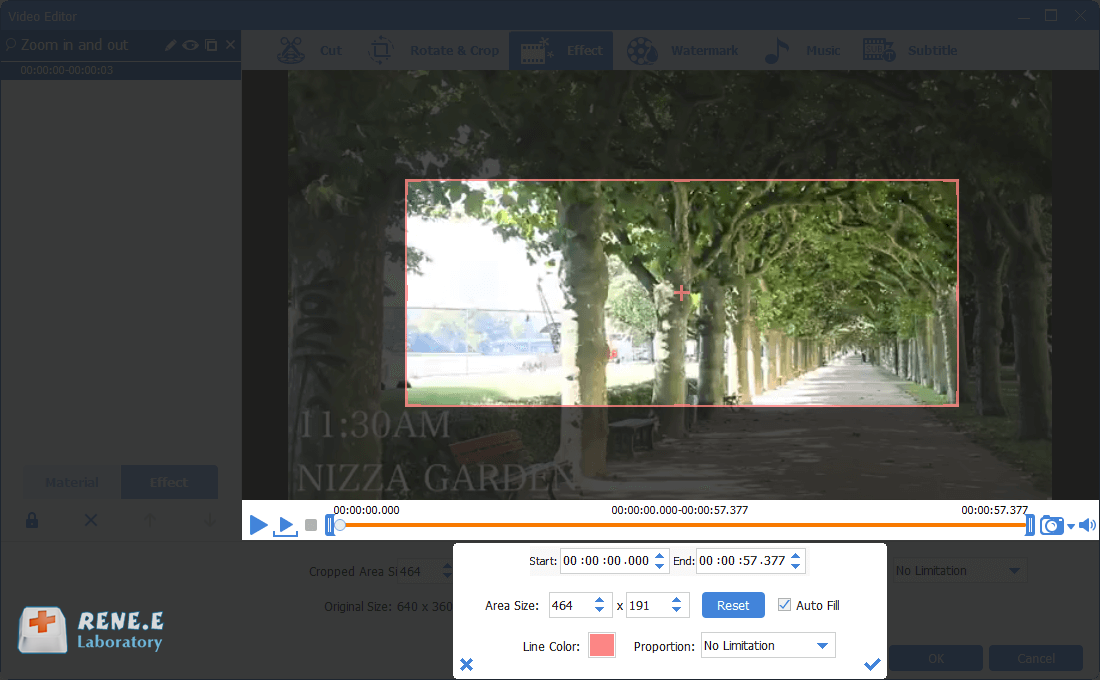
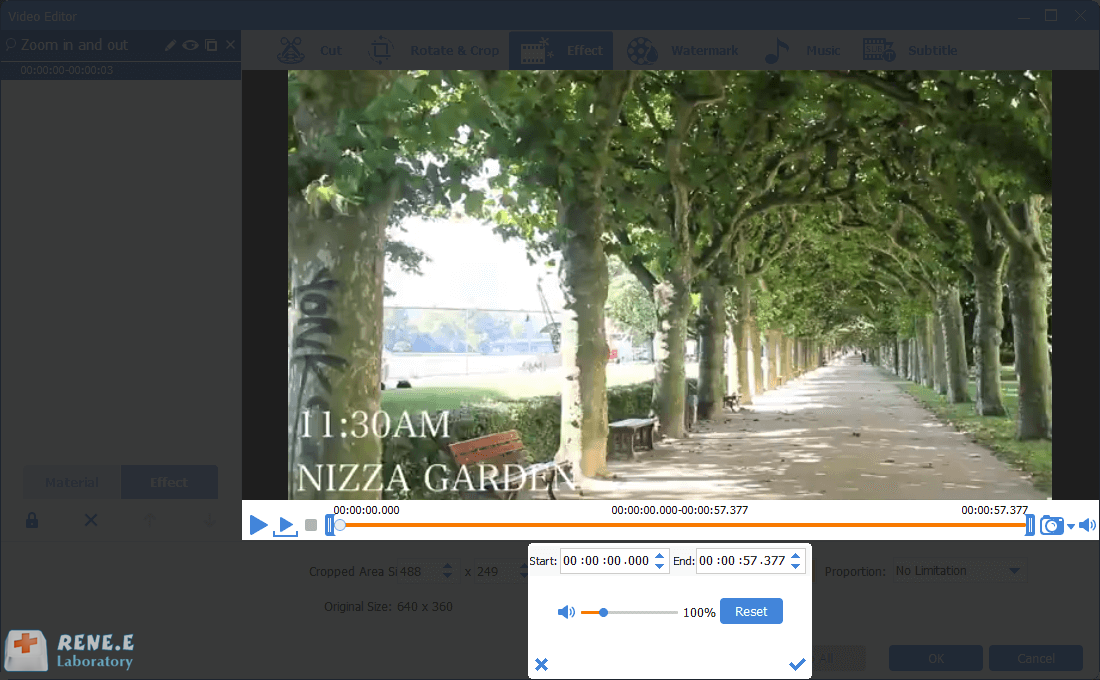
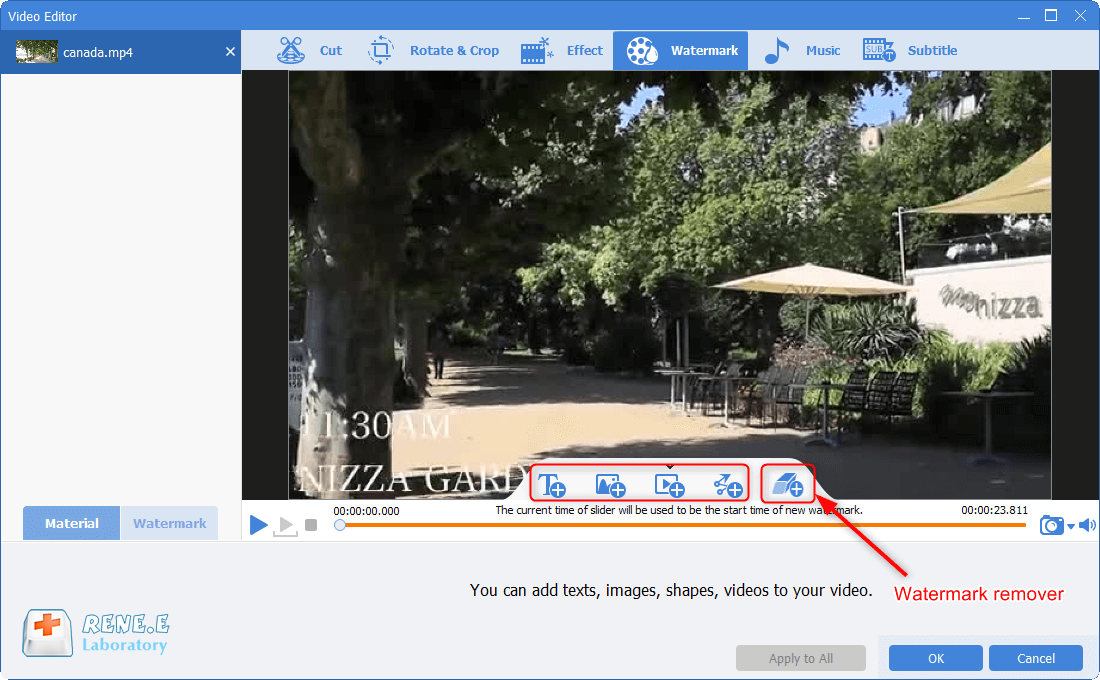
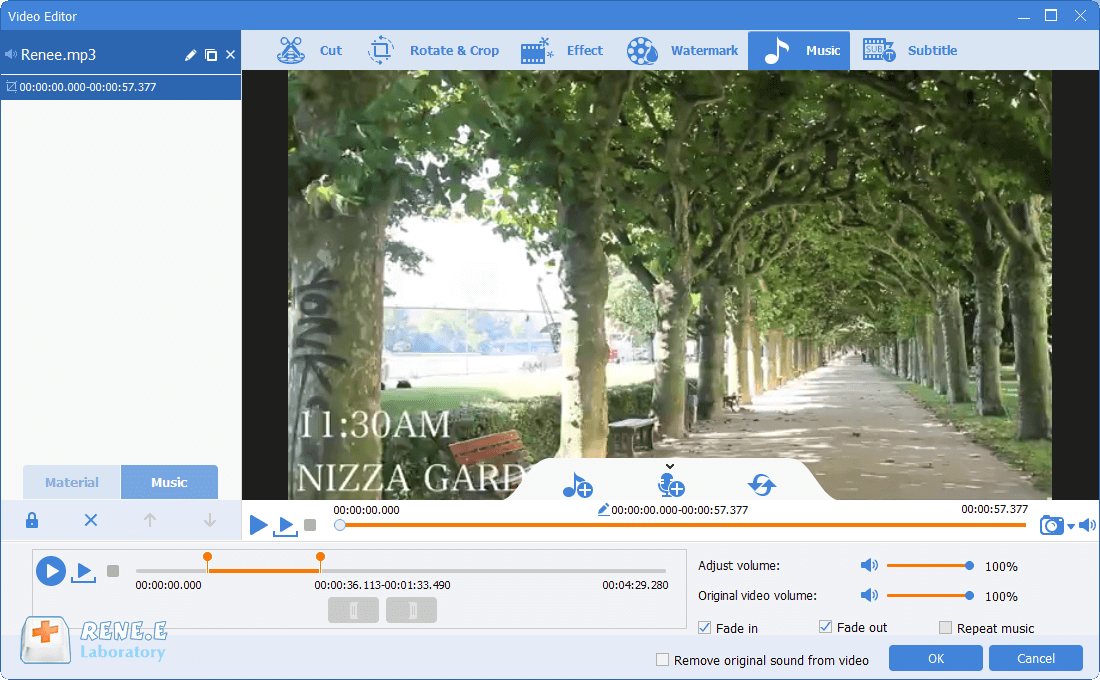
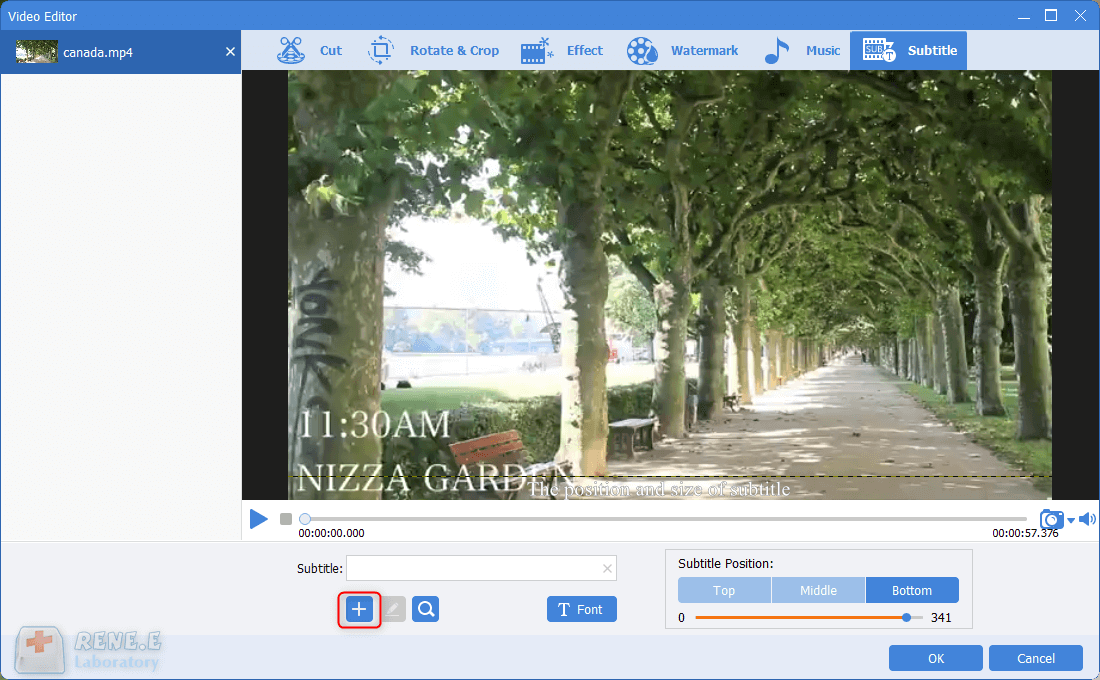
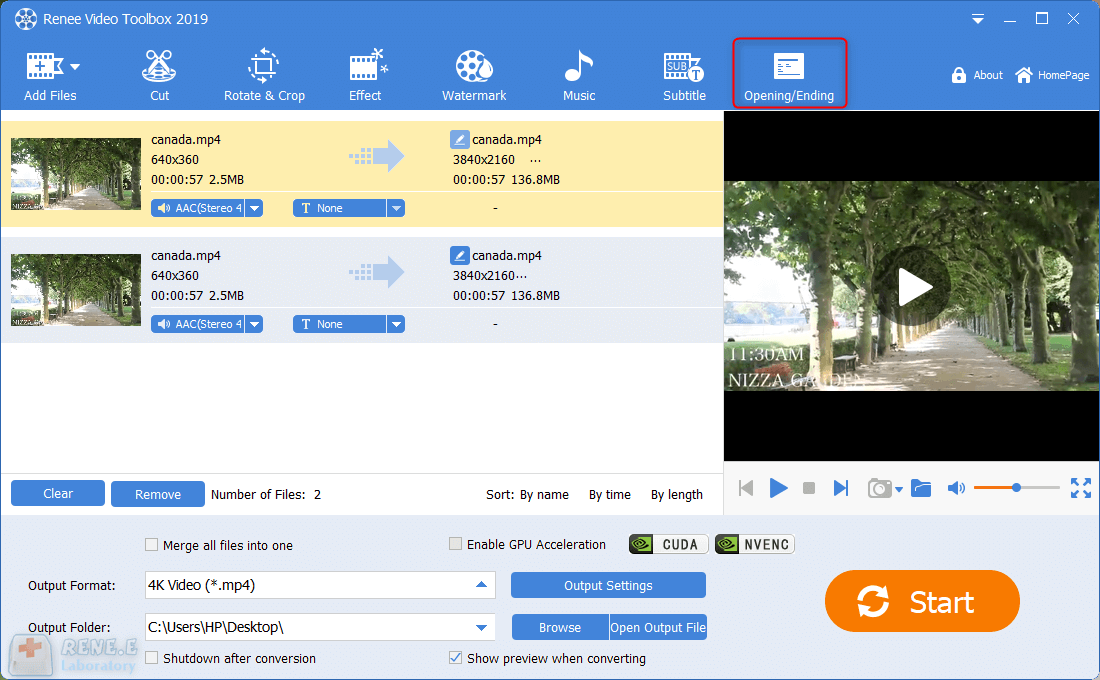
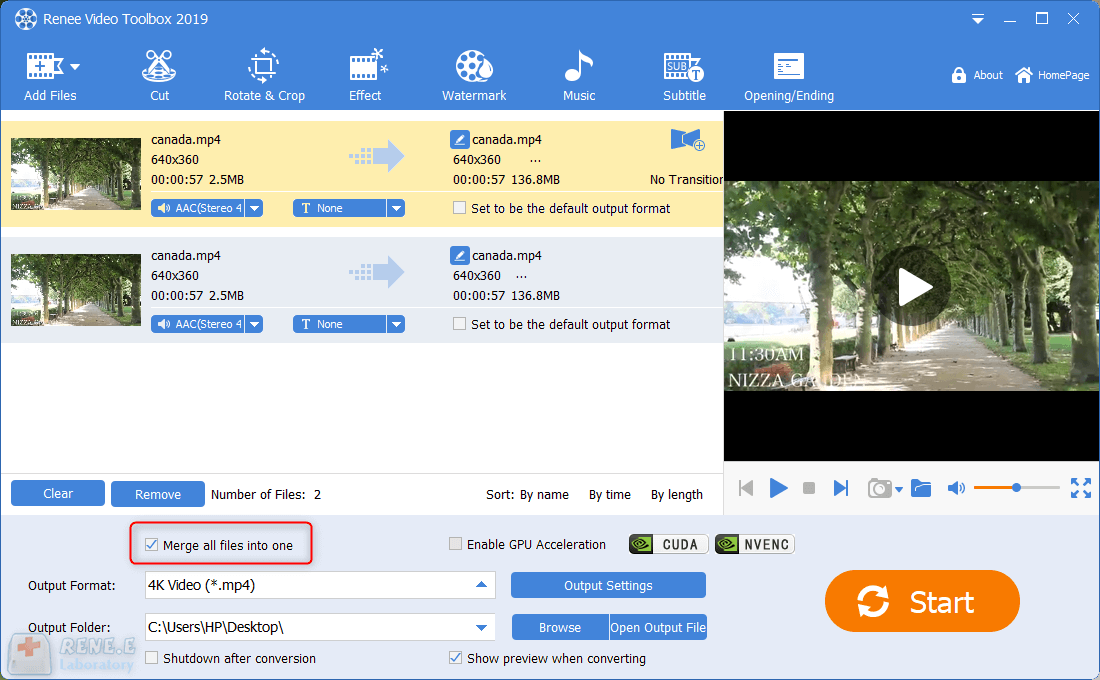
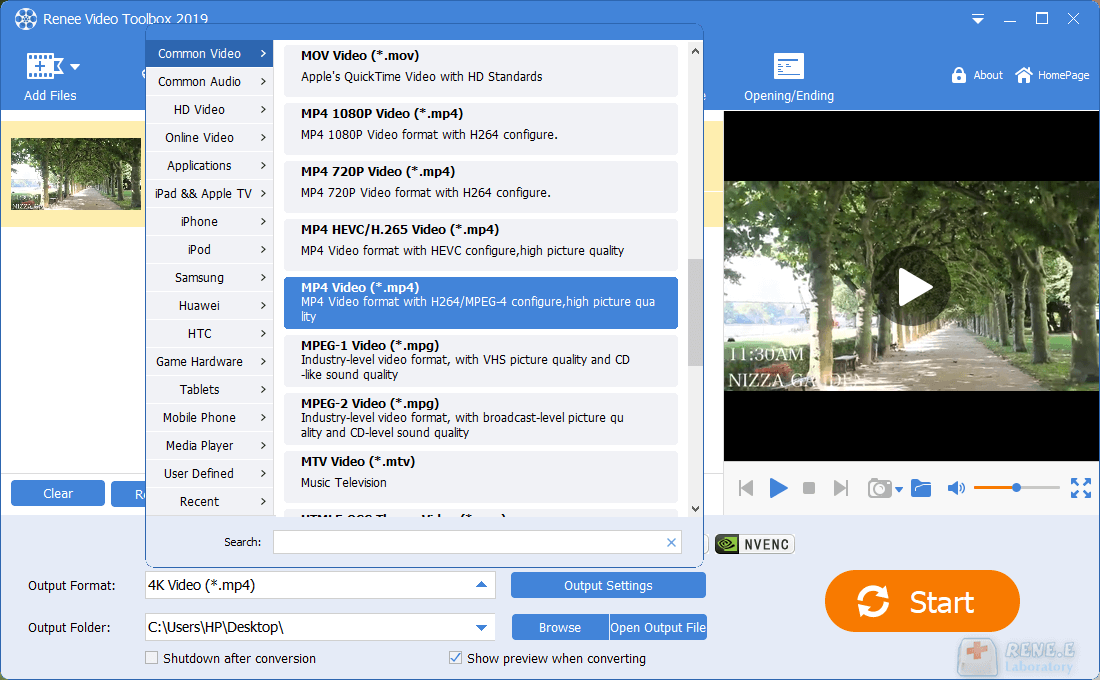
Articoli correlativi :
Eludere il Filtro di YouTube: Tecniche Creative con Movie Maker
08-01-2024
Roberto : YouTube è notoriamente severo con le violazioni del diritto d'autore; per evitarle, utilizza contenuti originali o acquisisci le...
Trasforma Video YouTube in MP4 in un Click: Rapido e Facile!
07-01-2024
Sabrina : YouTube, la principale piattaforma di video, permette di scaricare e convertire i video in MP4 efficacemente.
Trasforma Video YouTube in Suonerie: Rapido e Semplice!
06-03-2024
Giorgio : Scoprite come trasformare facilmente video di YouTube in suonerie personalizzate per il vostro smartphone.
Trasforma Video YouTube in MOV: Rapido e Semplice!
08-03-2024
Lorena : Scoprite la guida definitiva per scaricare e convertire video da YouTube a MOV in modo efficiente e veloce.


