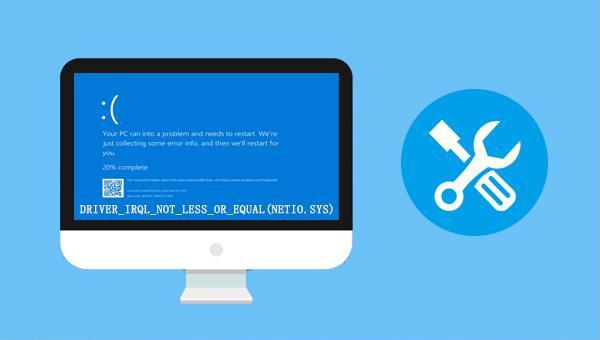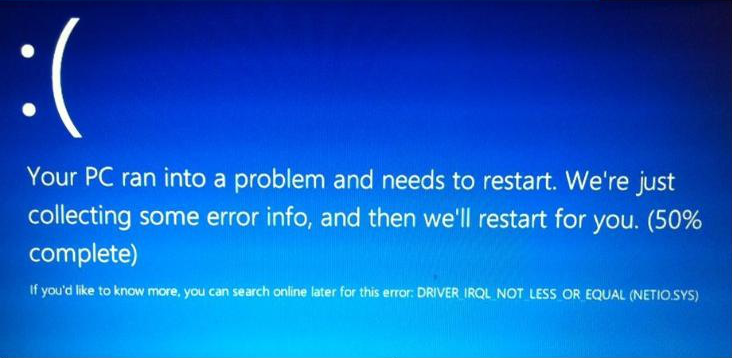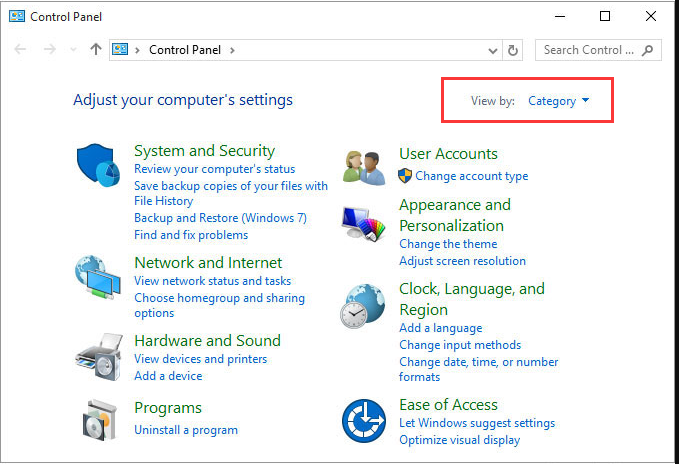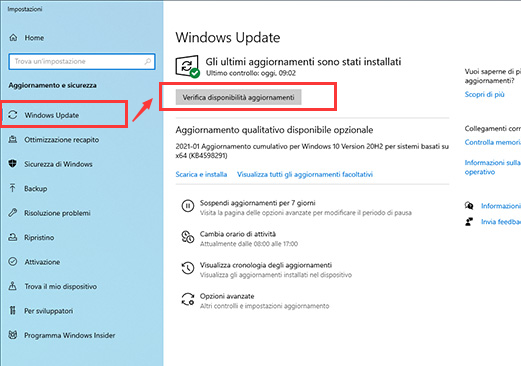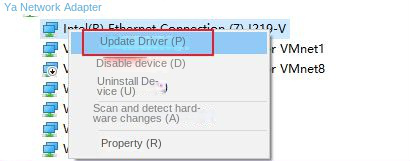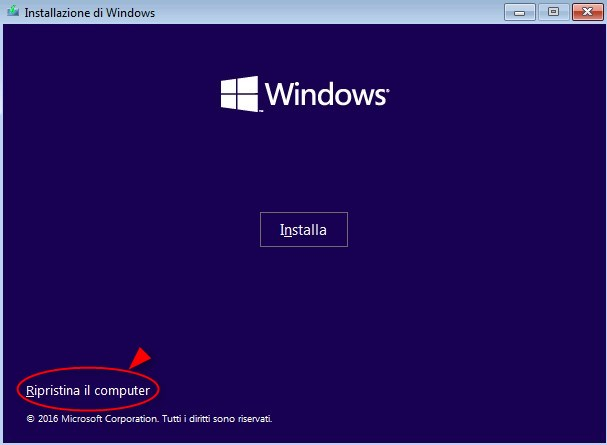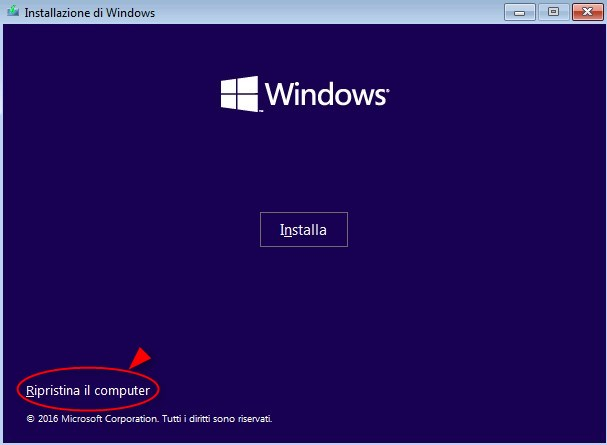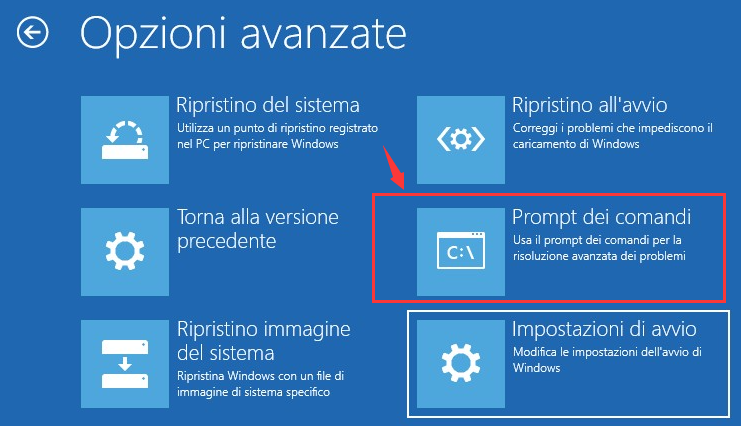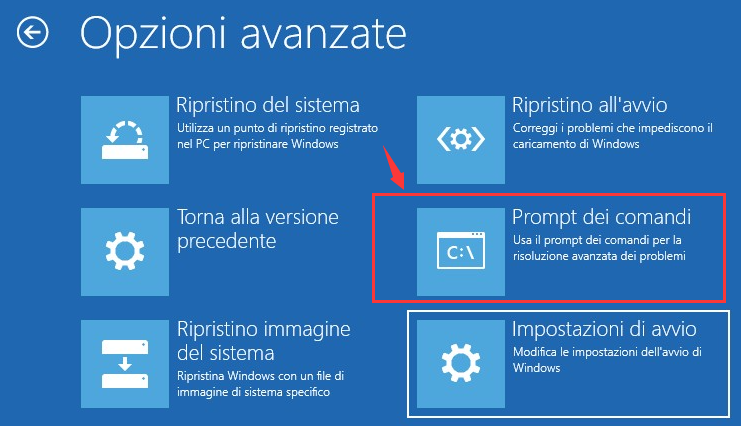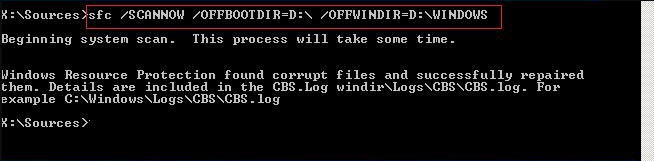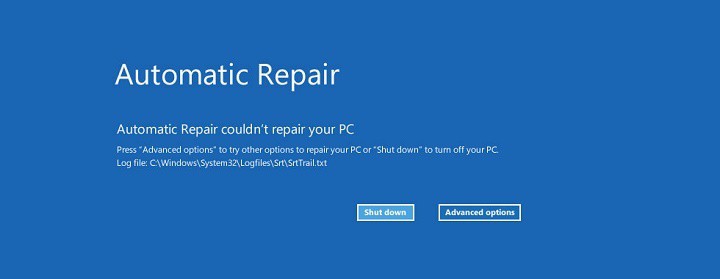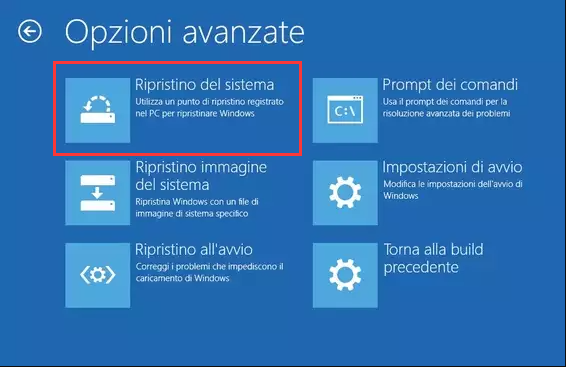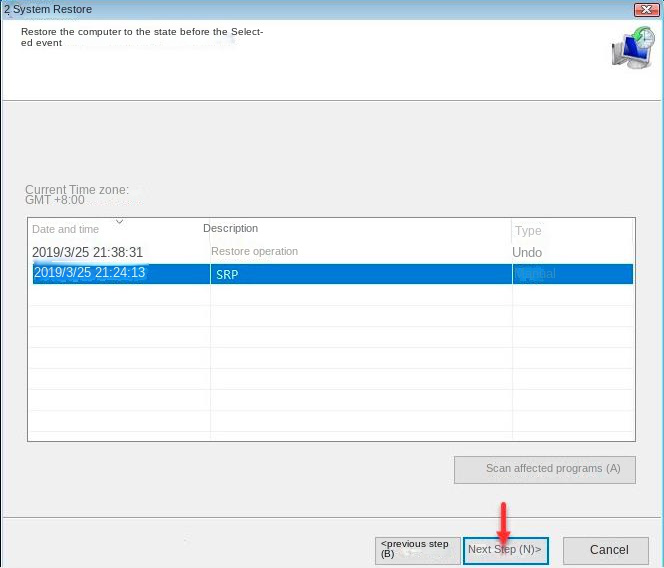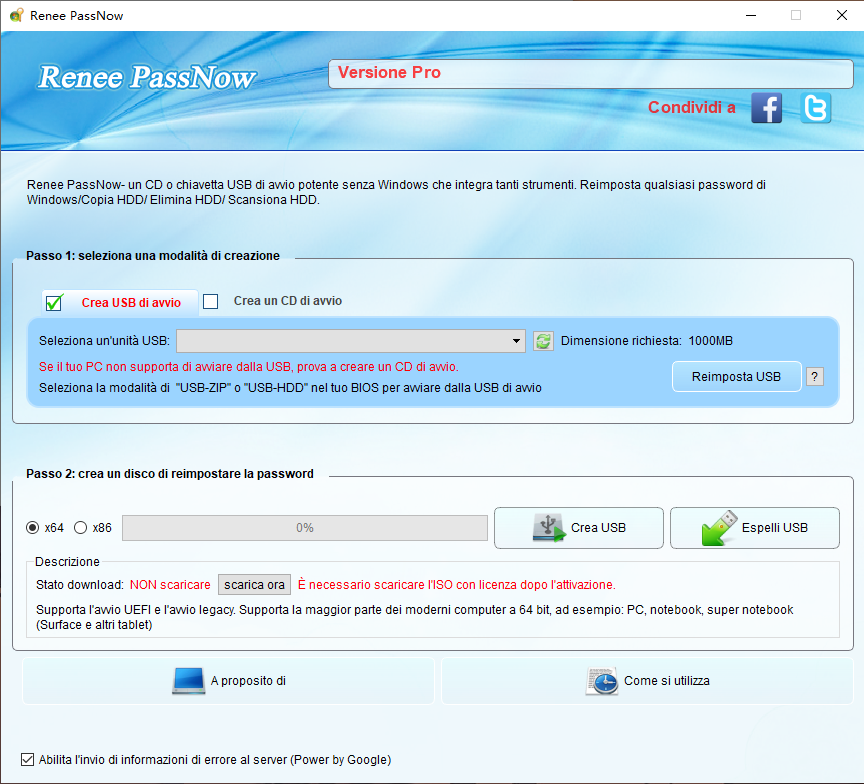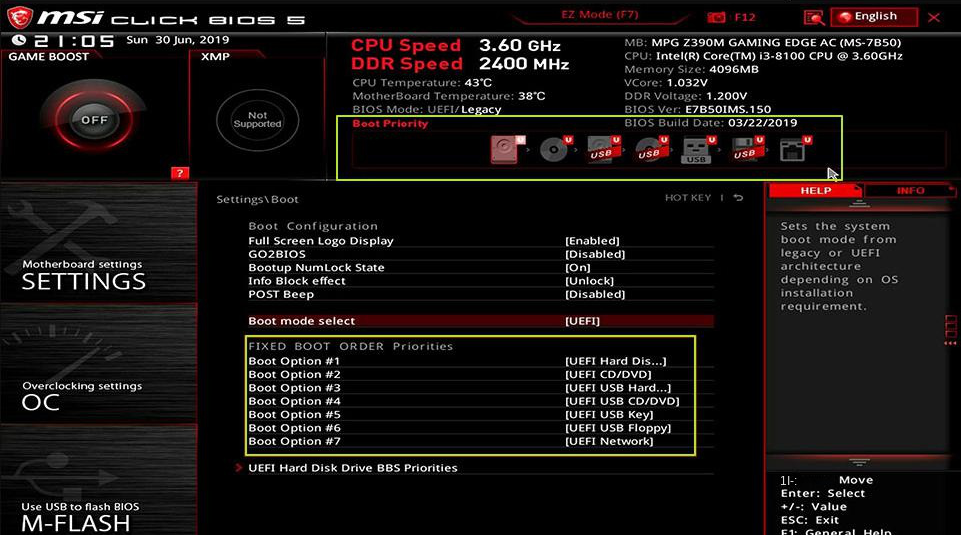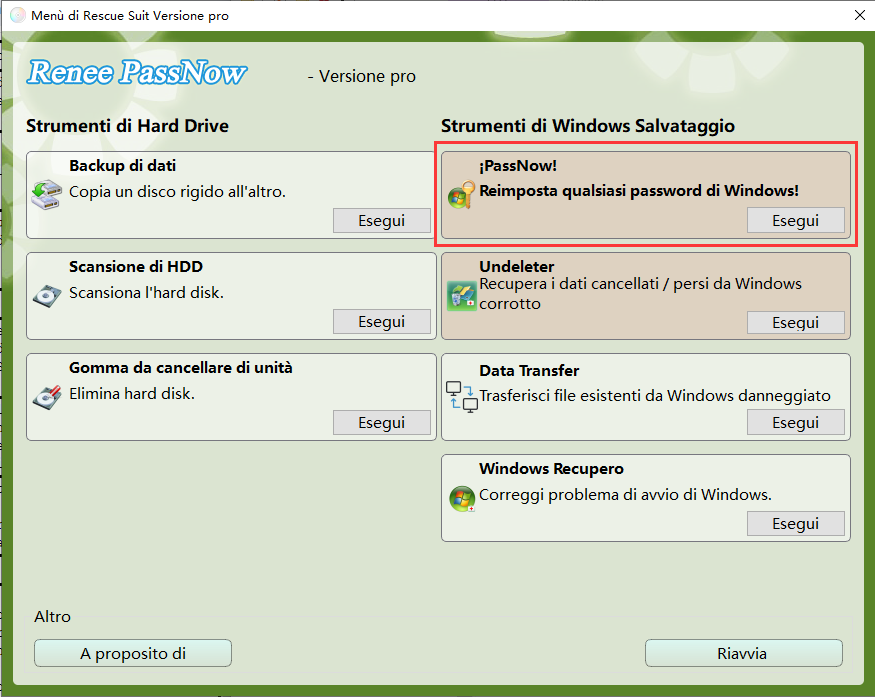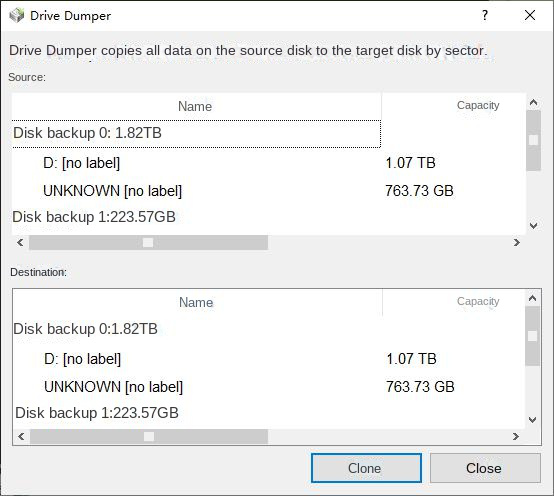I. Come risolvere l'errore della schermata blu di NETIO.SYS?
L’errore della schermata blu
NETIO.SYS è probabilmente legato a un problema con il
driver di rete. Inoltre, una
configurazione impropria del sistema , problemi software o hardware, file di sistema corrotti, ecc. possono essere la causa di questo errore. Prima di iniziare le seguenti operazioni di riparazione, si consiglia di eseguire una scansione del computer con la funzione antivirus integrata per verificare la presenza di virus o malware che causano l’errore della schermata blu
NETIO.SYS . Se il problema persiste, provare i seguenti metodi:
1. Disinstallare il software o l'hardware appena installato
Se l’errore della schermata blu NETIO.SYS si verifica dopo l’installazione di nuovo software o hardware, è consigliabile rimuovere l’hardware corrispondente a computer spento e poi seguire i passaggi seguenti per disinstallare il software recentemente installato.
Passo 1: Riavvia il computer, premi Windows + R per aprire la finestra di esecuzione. Digita Pannello di controllo nel campo di comando e clicca OK per aprire il pannello di controllo.
Nota: Se non riesci a riavviare il computer e accedere al sistema Windows, prova a entrare in modalità provvisoria e disinstalla il software.
Passo 2: Dopo aver aperto il pannello di controllo, impostare il metodo di visualizzazione su categoria e fare clic su disinstalla un programma .
Passo 3: Fai clic destro sul software appena installato e clicca sul pulsante (Disinstalla) . Dopo aver disinstallato il programma, riavvia il computer per verificare se il problema è risolto.
2. Aggiornare il driver di rete
Gli errori della schermata blu NETIO.SYS sono spesso legati a problemi con i driver di rete , quindi aggiornare i driver di rete potrebbe risolvere il problema. Di seguito sono descritti due metodi per aggiornare i driver di rete:
Metodo 1: tramite Windows Update
Passo 1: Riavvia il computer Windows, clicca su (Iniciar) > (Impostazioni) > (Aggiornamento e sicurezza) .
Passo 2: Clicca sul pulsante Verifica disponibilità aggiornamenti nella colonna Windows Update . Se viene trovato un aggiornamento, Windows inizierà a scaricarlo. Dopo il download, clicca su Installa ora . Potrebbe essere necessario riavviare più volte durante l’installazione. Verifica quindi se il problema è risolto.
Metodo 2: tramite Gestione dispositivi
Passo 1: Premi il tasto Windows + S , inserisci gestione dispositivi nella casella di ricerca e clicca su gestione dispositivi nei risultati di ricerca.
Passo 2: Espandi Schede di rete , fai clic destro sull’adattatore di rete in uso e seleziona Aggiorna driver .
Passo 3: Seleziona (Ricerca automatica dei driver) e attendi il completamento dell’aggiornamento. Se la ricerca automatica non funziona, visita il sito del produttore e scarica manualmente il driver appropriato. Dopo l’aggiornamento, riavvia il computer per verificare se il problema è risolto.
3. Eseguire la riparazione all'avvio
La funzione di riparazione dell’avvio risiede nell’ambiente di ripristino di Windows e può risolvere molti problemi di avvio. I passaggi specifici sono i seguenti:
Passo 1: Se l’errore della schermata blu persiste dopo aver riavviato il computer, inserire il
disco di installazione di Windows 10 (DVD o chiavetta USB) nel computer. Premere ripetutamente
F2 ,
F10 ,
DEL o
ESC (a seconda del marchio del computer) per accedere al BIOS all’avvio, impostare la sequenza di avvio principale sul disco di installazione di Windows, salvare le impostazioni e riavviare il computer per avviarlo dal disco di installazione. Selezionare l’opzione
“Ripristina il computer” nella schermata
“Installa ora” del programma di installazione di Windows per entrare nell’ambiente di ripristino.
Passo 2: Dopo aver acceduto all’ambiente di ripristino, seleziona
(Risoluzione dei problemi) >
(Opzioni avanzate) >
(Ripristino all’avvio) . Dopo aver atteso il completamento del
Ripristino all’avvio di Windows , riavvia il computer per verificare se il problema è risolto.
4. Utilizzare il comando Chkdsk per eseguire la scansione e la riparazione del disco rigido.
I settori danneggiati sul disco rigido possono causare errori della schermata blu NETIO.SYS . È possibile utilizzare il comando Chkdsk per scansionare e riparare il disco rigido, poiché Chkdsk può riparare settori danneggiati e errori di directory che potrebbero causare problemi.
Passo 1: Inserisci il
disco di installazione di Windows (DVD o U disk) nel computer. All’avvio, premi ripetutamente i tasti di scelta rapida
F2 ,
F10 ,
DEL o
ESC (varia a seconda della marca del computer) per entrare nell’interfaccia delle
impostazioni BIOS , imposta la
sequenza di avvio primaria sul disco di installazione di Windows, salva le impostazioni e riavvia il computer. Fai avviare il computer dal disco di installazione e seleziona l’opzione
“Ripara il Computer” nell’interfaccia “Installa Ora” del programma di installazione di Windows per entrare nell’
ambiente di ripristino .
Passo 2: Dopo aver inserito l’ambiente di ripristino, seleziona Risoluzione dei problemi > Opzioni avanzate > Prompt dei comandi .
Passo 3: Dopo aver aperto il prompt dei comandi, inserisci il comando
Chkdsk, ad esempio
chkdsk C: /f /r /x (
C si riferisce al numero del
disco rigido del sistema, che può essere modificato in base alla situazione reale,
/f tenterà di riparare gli errori trovati sul disco,
/x significa forzare lo smontaggio dell’unità prima di iniziare la scansione;
/r significa scansionare e tentare di riparare i settori danneggiati), quindi premi
Invio .
Passo 4: Se viene visualizzato il messaggio "chkdsk non può essere eseguito perché il disco di destinazione è in uso, vuoi eseguire il controllo al prossimo riavvio del computer", premere Y per accettare. Dopo il controllo Chkdsk, riavviare il computer per verificare se il problema è risolto.
5. Utilizzare il comando SFC per eseguire la scansione
SFC (System File Checker) è un’utilità di Windows. Il comando SFC analizza e verifica l’integrità di tutti i file di sistema protetti e sostituisce le versioni errate con quelle corrette. Molte operazioni di risoluzione dei problemi raccomandano l’uso del comando SFC. Poiché l’errore della schermata blu di NETIO.SYS potrebbe essere legato al danneggiamento dei file di sistema, è possibile provare a eseguire una scansione con il comando SFC. I passaggi specifici sono i seguenti:
Passo 1: Inserisci il
disco di installazione di Windows (DVD o U disk) nel computer. All’avvio, premi ripetutamente i tasti di scelta rapida
F2 ,
F10 ,
DEL o
ESC (varia a seconda della marca del computer) per entrare nell’interfaccia delle
impostazioni BIOS , imposta la
sequenza di avvio primaria sul disco di installazione di Windows, salva le impostazioni e riavvia il computer. Fai avviare il computer dal disco di installazione e seleziona l’opzione
“Ripara il Computer” nell’interfaccia “Installa Ora” del programma di installazione di Windows per entrare nell’
ambiente di ripristino .
Passo 2: Dopo aver inserito l’ambiente di ripristino, seleziona Risoluzione dei problemi > Opzioni avanzate > Prompt dei comandi .
Passo 3: Nella finestra del prompt dei comandi aperta, inserisci il comando SFC (sfc /scannow /offbootdir=D:\ /offwindir=D:\windows) e premi il tasto Invio . La scansione potrebbe richiedere circa 5-20 minuti . Al termine, rimuovi il disco di installazione di Windows e riavvia il computer per verificare se il problema è risolto.
Il comando
sfc /scannow /offbootdir=D:\ /offwindir=D:\windows consente di eseguire la scansione dell’integrità dei file di sistema e riparare i file problematici. Il parametro
/offbootdir specifica la posizione della directory di avvio offline da riparare, mentre
/offwindir specifica la posizione della directory di Windows offline da riparare.
D: è la lettera dell’unità dove è installato Windows e
D:\Windows è la cartella di Windows che può essere sostituita in base alla situazione reale.
TipsSe il tuo computer può riavviarsi senza problemi, cerca cmd nella barra di ricerca, fai clic con il tasto destro su prompt dei comandi e seleziona esegui come amministratore , quindi inserisci sfc /scannow e attendi il completamento del comando.
6. Eseguire il ripristino del sistema
Alcune modifiche al sistema o danni al registro potrebbero causare errori di schermata blu NETIO.SYS . Se hai creato un punto di ripristino del sistema in precedenza, puoi utilizzare la funzione di ripristino del sistema per riportarlo allo stato in cui non si verificavano errori e risolvere il problema della schermata blu.
Passo 1: Accendi il computer, quando appare il logo del marchio, tieni premuto il pulsante di accensione per forzare lo spegnimento, ripeti più di
3 volte , quindi lascia che il computer si avvii completamente. Seleziona
(opzione avanzata) nell’interfaccia ”
Riparazione automatica “, il computer entrerà nell’ambiente di ripristino di Windows. Oppure usa l’opzione
(Ripara il tuo computer) nella configurazione di Windows per entrare nell’ambiente di ripristino.
Passo 2: Quando lo schermo mostra di selezionare un’opzione, clicca in sequenza su Risoluzione dei problemi – Opzioni avanzate – Ripristino del sistema .
Passo 3: Seleziona un punto di ripristino recente precedente all’errore, clicca su Avanti e attendi il completamento del processo di ripristino .
Ecco alcuni metodi pratici per risolvere l’errore della schermata blu NETIO.SYS . Se il problema persiste, si consiglia di reinstallare il sistema o ripristinare il computer . Prima di farlo, ricordarsi di eseguire il backup dei dati importanti per evitare perdite. Di seguito verrà illustrato il metodo di backup dei dati quando non è possibile accedere a Windows.
 I. Come risolvere l'errore della schermata blu di NETIO.SYS?
I. Come risolvere l'errore della schermata blu di NETIO.SYS?