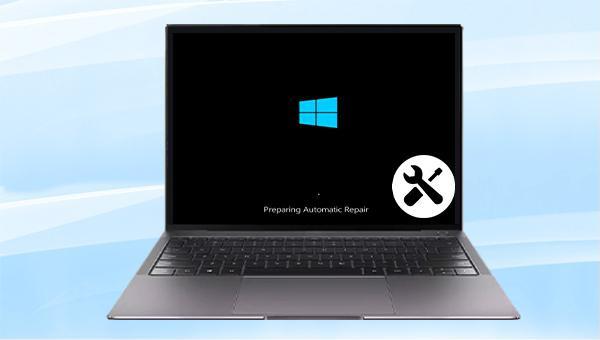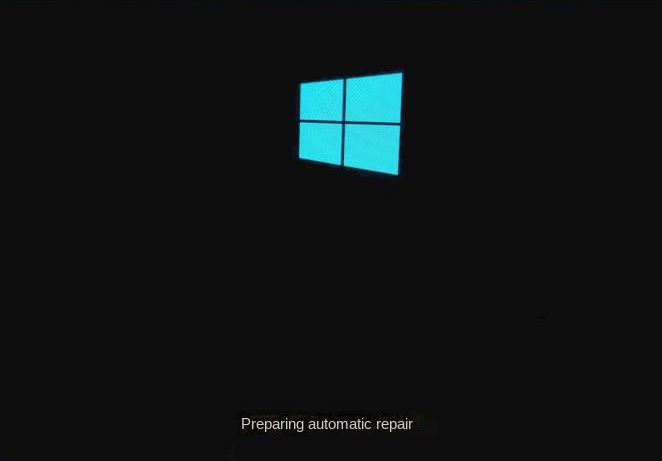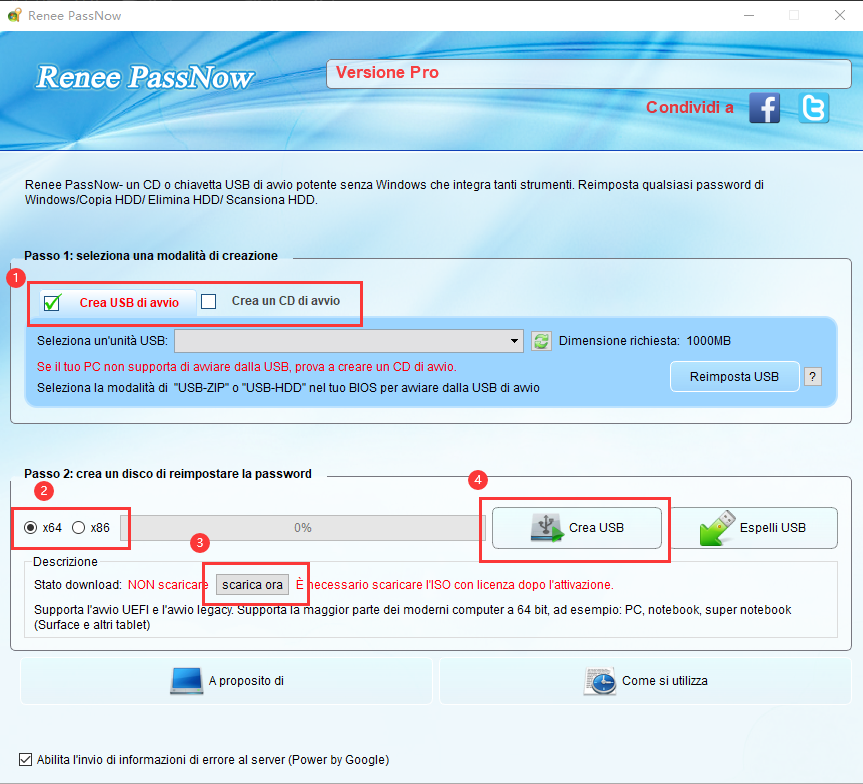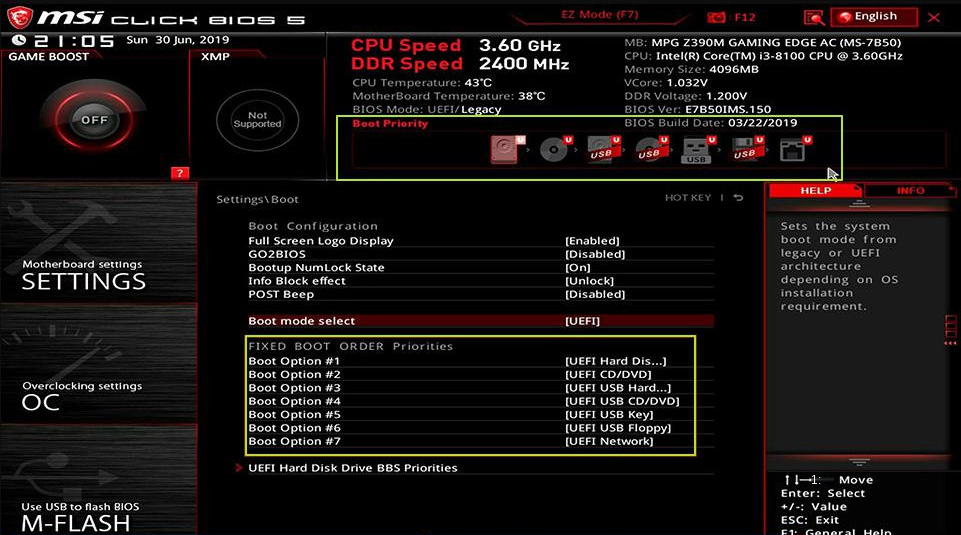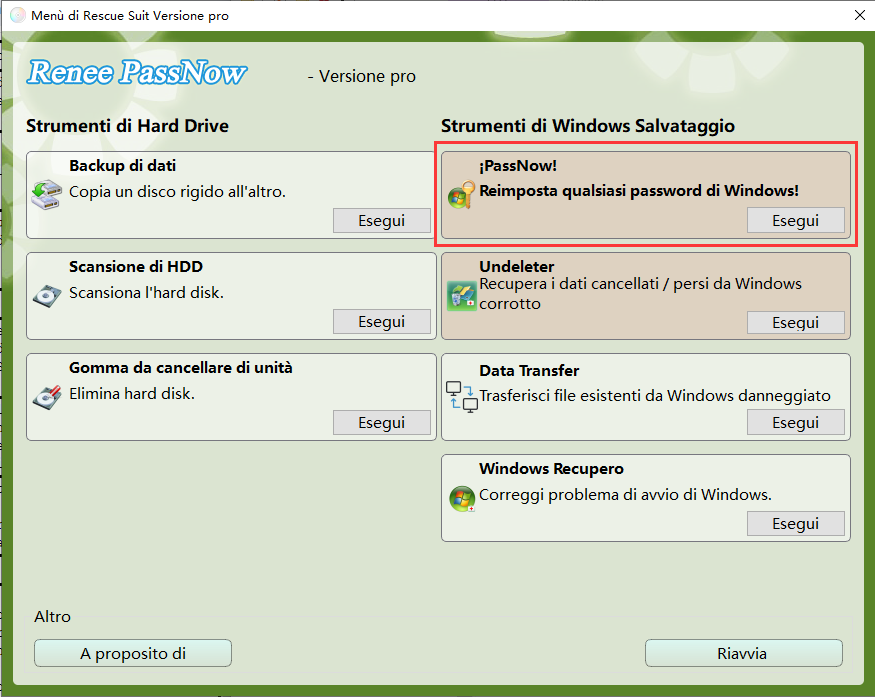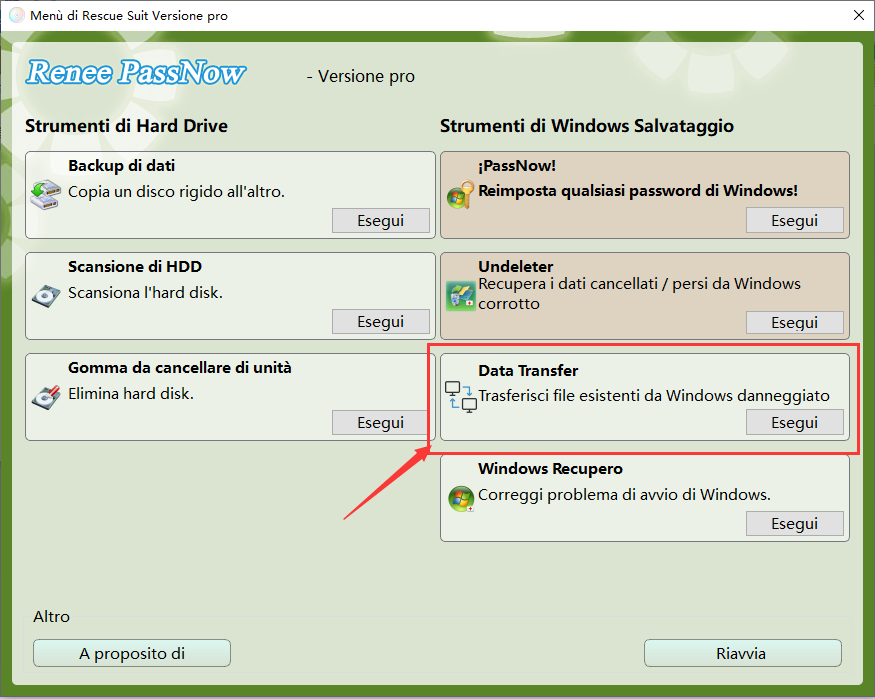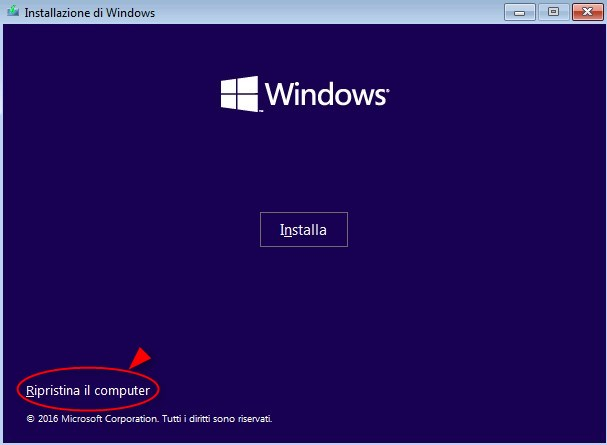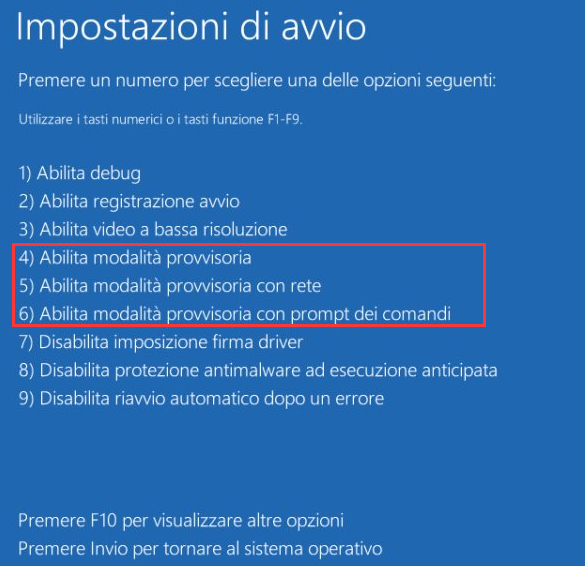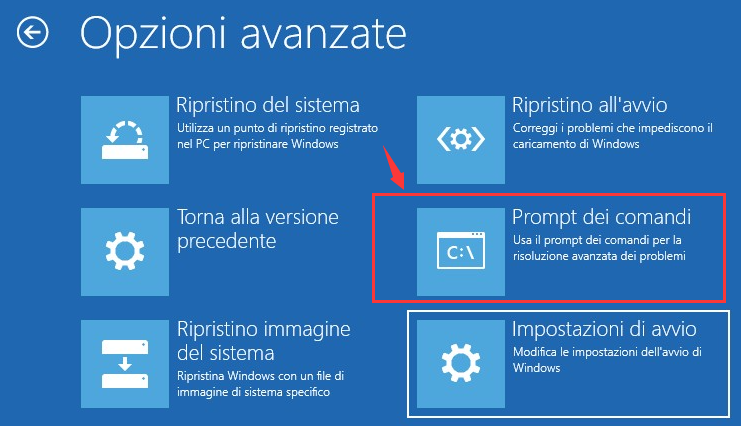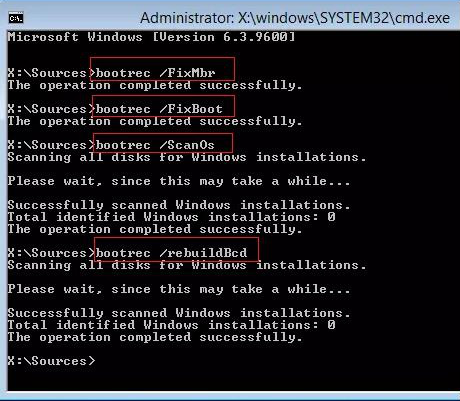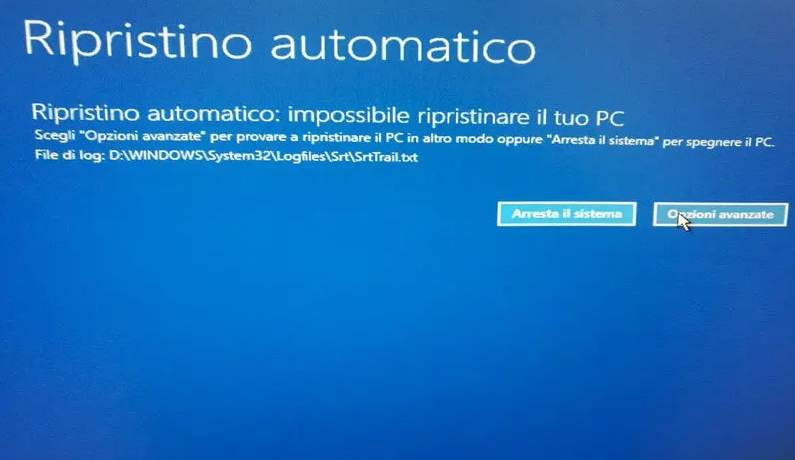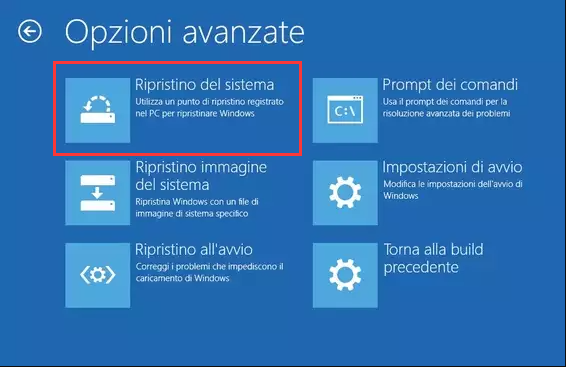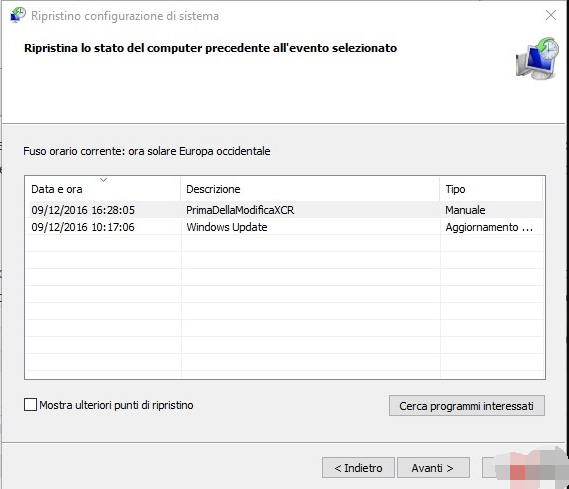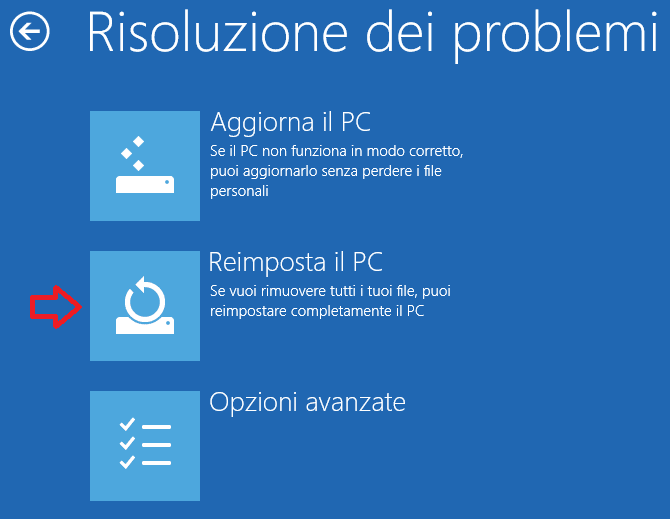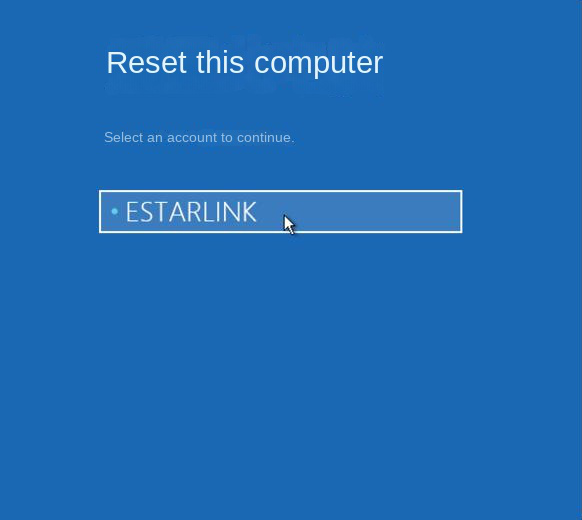III. Come risolvere il problema del PC bloccato nella preparazione della riparazione automatica?
In circostanze normali , quando Windows mostra ” preparazione riparazione automatica ” all’avvio, il modo più semplice è provare a forzare lo spegnimento e poi riavviare normalmente per verificare se il problema persiste. Se questo metodo non risolve il problema, è consigliabile continuare a leggere per conoscere altri metodi.
1. Entrare in modalità sicura
La
modalità provvisoria è una modalità diagnostica di Windows. In modalità provvisoria, è possibile risolvere alcuni problemi relativi al sistema disinstallando/aggiornando software/driver incompatibili, eliminando i file problematici, pulendo i virus, ecc. Quando Windows si avvia con una schermata nera e visualizza sempre “Preparazione della riparazione automatica”, è possibile avviare il computer dal disco di installazione di Windows ed entrare in modalità sicura per risolvere il problema attuale. I passaggi specifici dell’operazione sono i seguenti:
Passo 1: Inserisci il disco di installazione di
Windows (DVD o unità USB) nel computer. Premi ripetutamente
F2 ,
F10 ,
DEL o
ESC (a seconda del marchio del computer) per entrare nell’interfaccia delle impostazioni del BIOS. Imposta la sequenza di avvio in modo che il primo dispositivo sia il disco di installazione di
Windows , quindi avvia il computer dal disco di installazione. Nell’interfaccia del programma di installazione di
Windows "Installa ora", seleziona l’opzione
Ripristina il computer per entrare nell’ambiente di ripristino.
Passo 2: Dopo essere entrati nell’ambiente di ripristino, selezionare
Risoluzione dei problemi >
Opzioni avanzate >
Impostazioni di avvio . Al riavvio del computer, premere il numero corrispondente per scegliere la modalità provvisoria desiderata. Premere
4 per abilitare la modalità provvisoria.
Passo 3: dopo che il computer è entrato in modalità sicura, è possibile eseguire una serie di riparazioni di routine sul computer, come ad esempio:
●Eseguire un software antivirus per la scansione e la rimozione dei virus.
● Elimina i file problematici che possono causare il blocco di “Preparazione riparazione automatica” . Ad esempio, se si verifica un errore dopo aver ricevuto o scaricato un file da una fonte sconosciuta, prova a eliminare il file.
●
Disinstalla software o driver sospetti . Alcuni utenti hanno segnalato che l’errore
“preparazione della riparazione automatica” si è verificato solo dopo l’installazione di un
software antivirus di terze parti. Dopo la disinstallazione, il sistema può essere avviato normalmente.
● Aggiornare i driver hardware.
● Esegui il comando SFC per scansionare e riparare i file di sistema. Apri il prompt dei comandi, inserisci SFC /scannow e premi Invio per eseguire il comando.
2. Ricostruire il file BCD
Il comando Bootrec può riparare i file master boot record o di configurazione di avvio (BCD) danneggiati. Per funzionare, questo metodo richiede l’accesso all’ambiente di ripristino. Procedere come segue:
Per accedere all’ambiente di ripristino, segui il primo passaggio del
metodo 1 . Poi segui i
passaggi sotto.
Passo 1: Dopo aver acceduto all’ambiente di ripristino, seleziona Risoluzione dei problemi > Opzioni avanzate > Prompt dei comandi .
Passo 2: Nel Prompt dei comandi, inserisci il seguente comando e premi Invio . Dopo la riparazione , riavvia il computer per verificare se il problema è risolto.
3. Eseguire il ripristino del sistema
Se è stato creato un
punto di ripristino di Windows prima della comparsa dell’errore “Preparazione della riparazione automatica”, è possibile eseguire un ripristino del sistema per risolvere il problema attuale. I passaggi specifici dell’operazione sono i seguenti:
Passo 1: Accendi il computer. Quando appare il logo della marca, tieni premuto il pulsante di accensione per forzare lo spegnimento. Ripeti per più di 3 volte , poi lascia che il computer si avvii completamente. Seleziona l’opzione avanzata nell’interfaccia di Riparazione Automatica ; il computer entrerà nell’ambiente di ripristino di Windows .
Passo 2: Quando lo schermo visualizza la selezione di un’opzione, clicca su Risoluzione dei problemi – Opzioni avanzate – Ripristino del sistema .
Passo 3: Seleziona un punto di ripristino recente precedente all’errore, clicca su Avanti e attendi il completamento del processo.
4. Ripristinare il sistema Windows
Se avete provato i tre metodi di cui sopra e nessuno di essi funziona, potete anche provare a ripristinare il sistema Windows per risolvere il problema attuale. I passaggi specifici sono i seguenti:
Passo 1 : Inserisci il disco di installazione di Windows (DVD o unità USB) nel computer e premi continuamente i tasti F2 , F10 , DEL o ESC (ci possono essere lievi differenze a seconda delle marche dei computer) per entrare nell’interfaccia delle impostazioni del BIOS all’avvio. Imposta il disco di installazione come primo nell’ordine di avvio. Avvia il computer dal disco di installazione di Windows e clicca sull’opzione Ripristina il tuo computer per entrare nell’ambiente di ripristino.
Passo 2: Quando appare Scegli un’opzione , clicca su Risoluzione dei problemi – Reimposta questo PC .
Passo 3: Seleziona l’opzione Mantieni i miei file .
Passo 4: Dopo il riavvio automatico del computer, seleziona un Nome Account . Inserisci la password dell’account (se non c’è password , salta questo passaggio), quindi clicca su Continua .
Passo 5: Dopo aver confermato le informazioni di reset, clicca su Reset . Il computer si riavvierà automaticamente e inizializzerà il sistema. Questo processo potrebbe richiedere tempo, attendi con pazienza.
TipsQuando nessuno dei metodi sopra indicati risolve il problema, potrebbe essere necessario
reinstallare il sistema Windows . Prima di reinstallare, si consiglia di utilizzare
Renee PassNow per trasferire i dati importanti dal computer ed evitare
la perdita di dati .