Errore Schermata Blu: Inizializzazione del Processo1 Fallita in Windows – Come Risolvere
- Home
- Supporto
- Suggerimenti Sistema Salvataggio
- Errore Schermata Blu: Inizializzazione del Processo1 Fallita in Windows – Come Risolvere
Sommario
Scopri come risolvere l'errore di schermata blu di Windows con codice "Process1 Initialization Failed" con soluzioni pratiche e metodi di backup dei dati. Il tuo computer tornerà a funzionare normalmente in breve tempo.
Indice dei contenuti
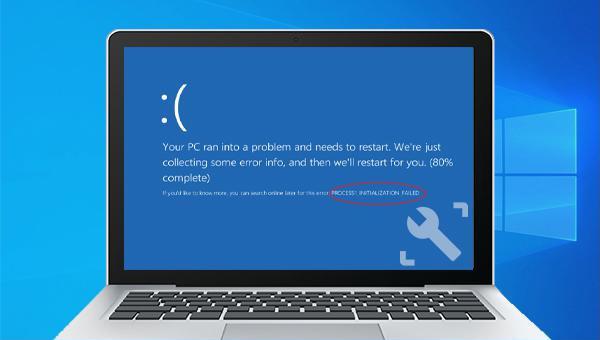
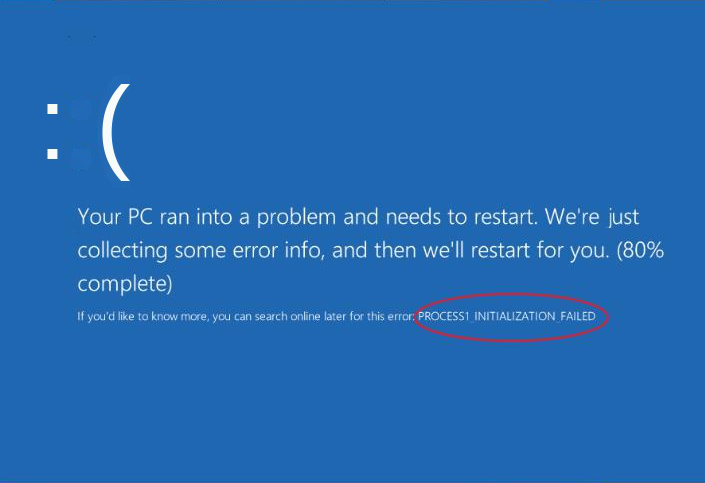
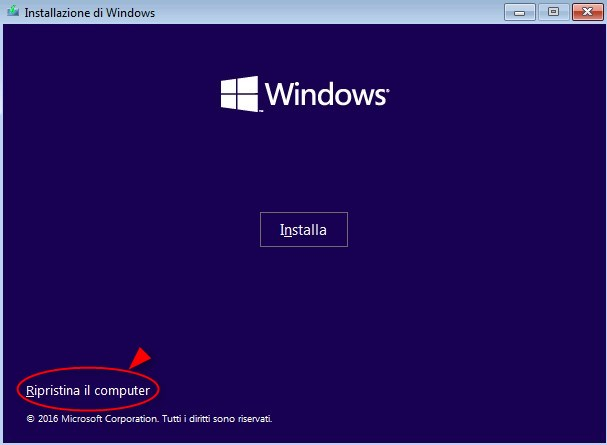

Chkdsk per scansionare e riparare il disco rigido; il comando Chkdsk può riparare settori danneggiati ed errori di directory che possono causare problemi.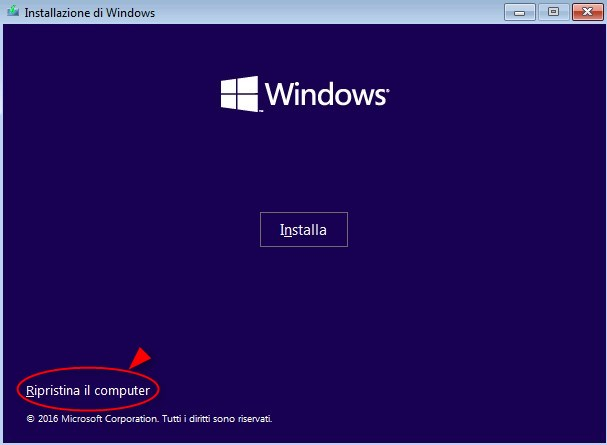
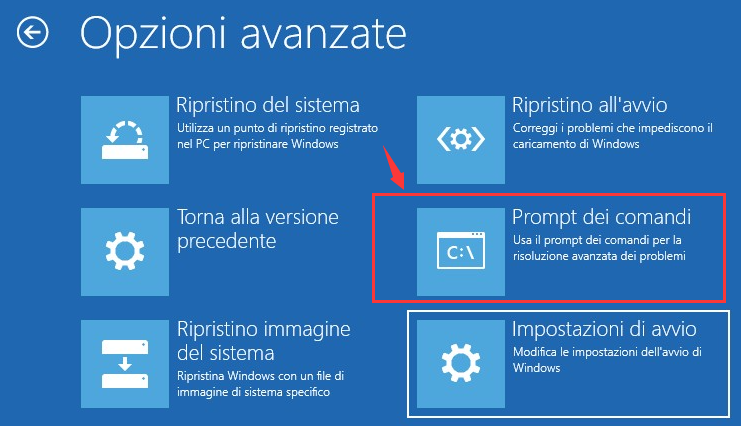
Chkdsk, ad esempio chkdsk C: /f /r /x ( C si riferisce al numero del disco del sistema; può essere cambiato secondo la situazione reale. /f tenterà di riparare gli errori trovati sul disco, /x forza lo smontaggio dell’unità prima di iniziare la scansione, /r significa scansionare e tentare di riparare i settori danneggiati), quindi premi Invio . Se viene visualizzato il messaggio ” chkdsk non può essere eseguito perché il disco di destinazione è in uso, vuoi eseguire il controllo al prossimo riavvio del computer? “, premi Y per accettare di eseguire il controllo Chkdsk al prossimo riavvio. Dopo il controllo Chkdsk , rimuovi il disco di installazione di Windows a computer spento, quindi riavvia il computer per verificare se il problema è risolto.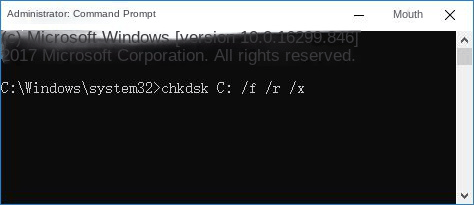
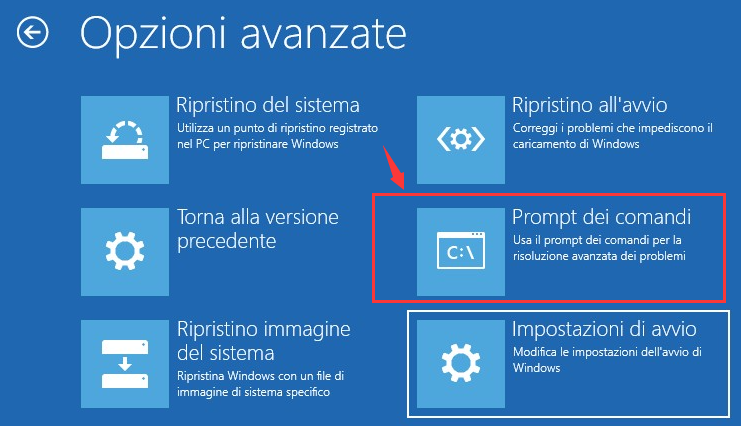
SFC, ad esempio sfc /scannow /offbootdir=D:\ /offwindir=D:\windows, e premi Invio . La scansione può richiedere circa 5-20 minuti . Al termine, rimuovi il disco di installazione di Windows a computer spento e riavvia per verificare se il problema è risolto.sfc /scannow /offbootdir=D:\ /offwindir=D:\windows può scansionare l’integrità dei file di sistema e riparare i file problematici. /offbootdir specifica la posizione della directory di avvio offline da riparare; /offwindir specifica la posizione della directory di Windows offline da riparare. D: è la lettera dell’unità del disco su cui è installato Windows, e D:\Windows è la cartella di Windows che può essere sostituita in base alla situazione effettiva.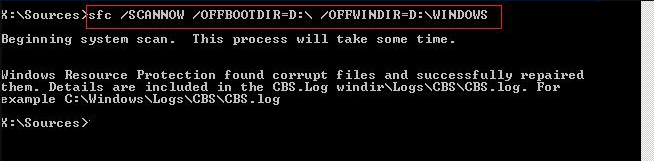
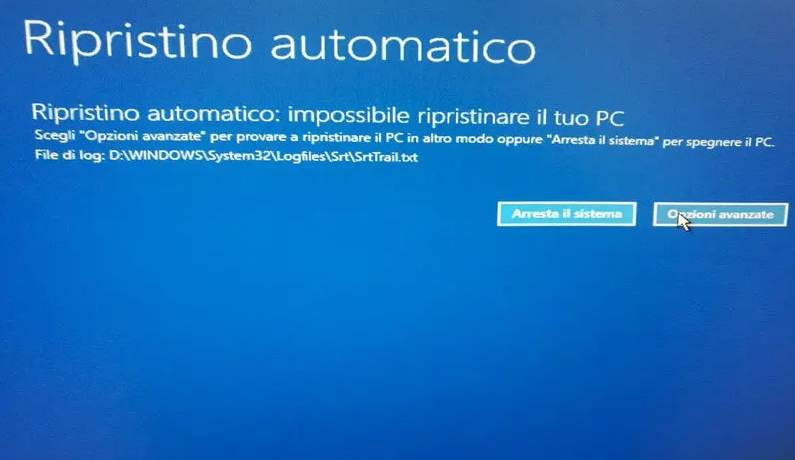
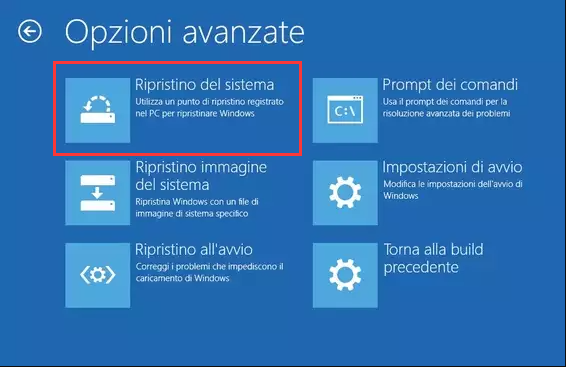
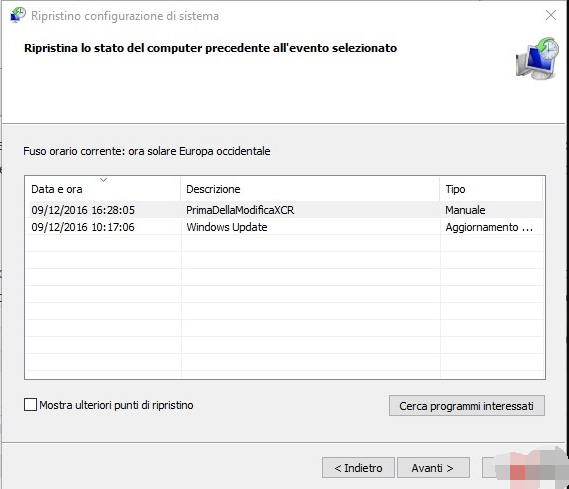
0xc00000e, fallimento dell’avvio del sistema, e alcuni problemi che causano schermo nero o blu, ecc. Come strumento di recupero del sistema con varie funzioni, è perfettamente compatibile con più sistemi tra cui Windows 10/8.1/8/7/XP/Vista , e può soddisfare le esigenze di recupero del sistema di diversi utenti.
Facile da usare Trasferisci rapidamente qualsiasi file in soli 3 passaggi.
Trasferire file Trasferisci le informazioni sui file esistenti nel computer senza sistema operativo Windows.
Funzione di anteprima Durante il trasferimento di file, supporta l'anteprima del contenuto del file.
Multifunzione La migrazione dei file, il ripristino dei file, la riparazione all'avvio, ecc. possono essere realizzati senza avviare il sistema.
Compatibilità Perfettamente compatibile con Windows 10/8.1/8/7/XP/Vista.
Facile da usare Trasferisci rapidamente qualsiasi file in soli 3 passaggi.
Trasferire file Trasferisci le informazioni sui file esistenti nel computer senza sistema operativo Windows.
Compatibilità Perfettamente compatibile con Windows 10/8.1/8/7/XP/Vista.
ScaricaScaricaGià 3199 persone l'hanno scaricato!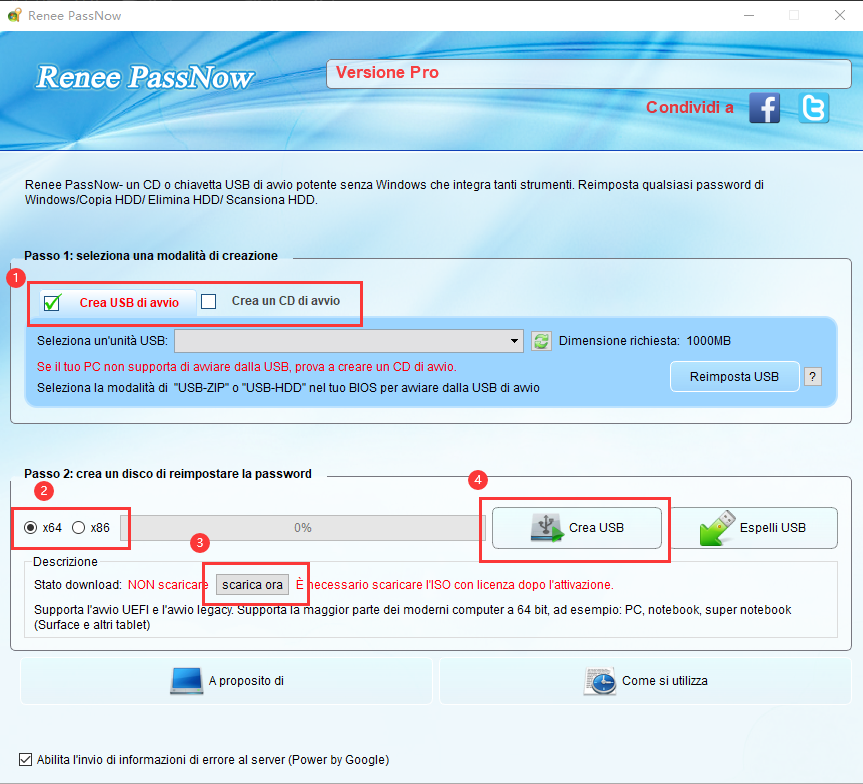
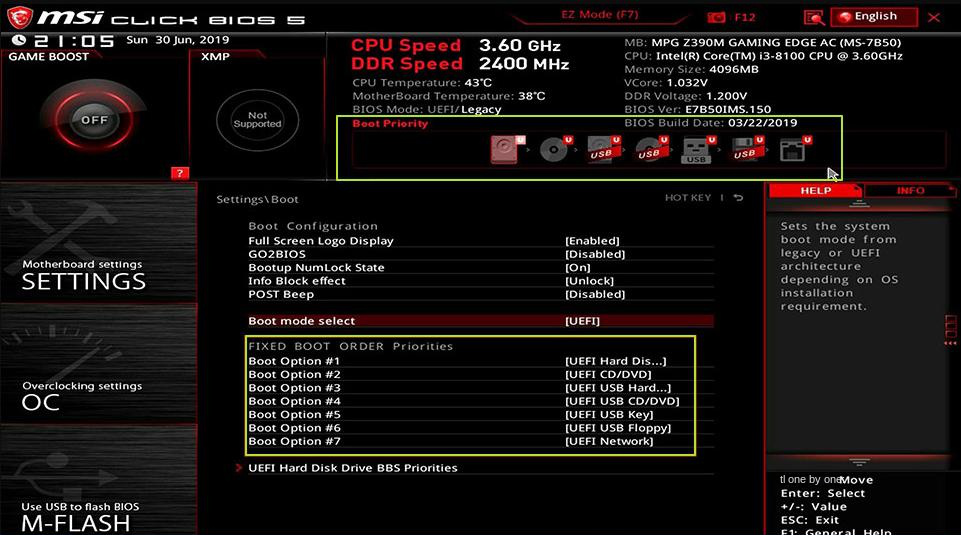
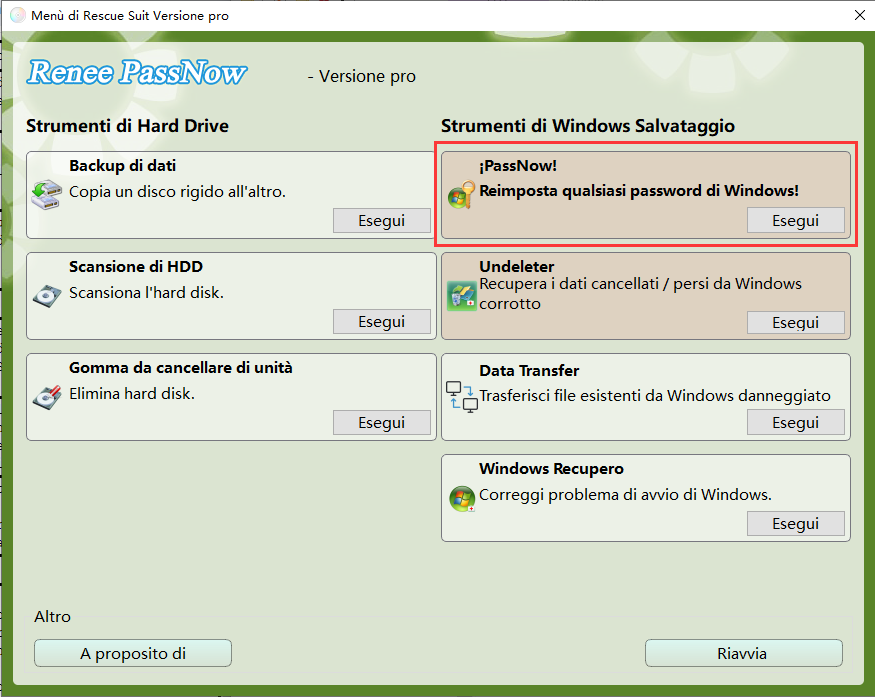

Articoli correlativi :
Sincronizzazione iPhone-iTunes Fallita: Risolvi Ora!
08-01-2024
Giorgio : L'uso di iTunes per sincronizzare iPhone e PC può generare errori. Scoprite qui il significato dei codici e...
Risolvi Subito: Sincronizzazione Musica iTunes-iPhone Fallita
26-12-2023
Lorena : Scopri le migliori alternative a iTunes per la sincronizzazione dei dati su iPhone quando iTunes non funziona.
Risolvi Subito l'Errore HAL_INITIALIZATION_FAILED su Windows 10
07-07-2024
Lorena : Scopri come risolvere l'errore della schermata blu HAL_INITIALIZATION_FAILED. Individua la causa principale e le soluzioni comuni in questa...
Trasforma MOBI in PDF: Guida Rapida per una Conversione Facile
11-01-2024
Giorgio : Scoprite come trasformare in modo semplice e veloce i vostri e-book MOBI in PDF per un'esperienza di lettura...
- I. Come risolvere il codice di errore Process1 Initialization Failed?
- 1. Riavviare il computer
- 2. Eseguire la riparazione all'avvio
- 3. Utilizzare il comando Chkdsk per eseguire la scansione
- 4. Utilizzare il comando SFC per eseguire la scansione
- 5. Eseguire il ripristino del sistema
- II. Quando non è possibile accedere a Windows, utilizzare Renee PassNow per eseguire il backup dei dati.
- 1. Che cos'è Renee PassNow?
- 2. Come utilizzare Renee PassNow per il backup dei dati?



