Guida Rapida: Salva i tuoi Video Amazon Prime direttamente sul tuo Device!
- Home
- Supporto
- Suggerimenti Video editore Pro
- Guida Rapida: Salva i tuoi Video Amazon Prime direttamente sul tuo Device!
Sommario
Il sito di Amazon Prime Video offre film e programmi TV eccellenti provenienti da tutto il mondo, e fornisce servizi di visualizzazione e download gratuiti esclusivamente per i membri Prime. Molti utenti desiderano scaricare i video di Amazon sui loro computer, ma scoprono che non possono essere scaricati. Questo articolo introdurrà principalmente i metodi per scaricare e salvare localmente i video di Amazon Prime.

Indice dei contenuti
Parte 1. Sito web di Amazon Prime video
Parte 2: Scaricare i video da Amazon Prime Video sul computer
- Registrare il video con Renee Video Editor Pro (computer Windows)
- Registrare video con QuickTime Player (computer Mac)
Parte 3: Scaricare i video di Amazon Prime Video sui dispositivi mobili
I. Amazon Prime Video
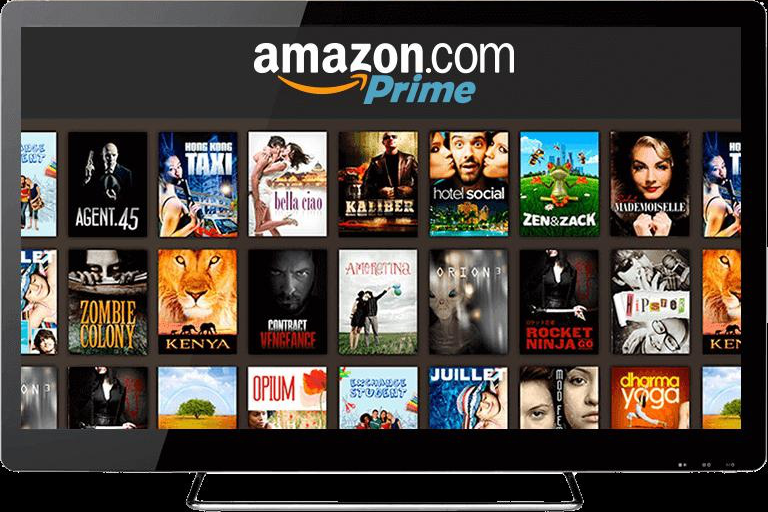
- Tablet Fire (tranne Kindle Fire di prima generazione)
- Telefono Fire di Amazon
- Telefoni e tablet Android
- iPhone e iPad
II. Scaricare video da Amazon Prime Video sul computer
Registrare il video con Renee Video Editor Pro (computer Windows)
filigrana, lo stile del cursore, la fonte sonora e il formato salvato, il piano di registrazione automatico, ecc. Che si tratti di film online, registrazioni video di conferenze, schermate di giochi o passaggi operativi del software, può aiutarti a registrare e salvare sul computer con un solo clic.formati video e audio, come MXF, AVI, MKV, MP4, MOV, M2TS, M4V, AAC, AC3 e altri formati, e supporta la conversione gratuita tra formati video e audio.
Facile da usare La dimensione della finestra di registrazione può essere personalizzata e la registrazione può essere completata con un clic.
Pianificazione della registrazione automatica L'ora di inizio della registrazione può essere impostata e la registrazione automatica non ha paura di perdere contenuti interessanti.
Effetti di registrazione Cambio della velocità di registrazione, filigrane personalizzabili, effetti del mouse, schermate durante la registrazione, ecc.
Registrazione simultanea del dispositivo Può registrare contemporaneamente lo schermo del computer Windows e la webcam.
Software multifunzionale Oltre alla registrazione dello schermo, puoi anche modificare i video e convertire i formati.
Facile da usare La dimensione della finestra di registrazione può essere personalizzata e la registrazione può essere completata con un clic.
Pianificazione della registrazione automatica L'ora di inizio della registrazione può essere impostata e la registrazione automatica non ha paura di perdere contenuti interessanti.
Effetti di registrazione Cambio della velocità di registrazione, filigrane personalizzabili, effetti del mouse, schermate durante la registrazione, ecc.
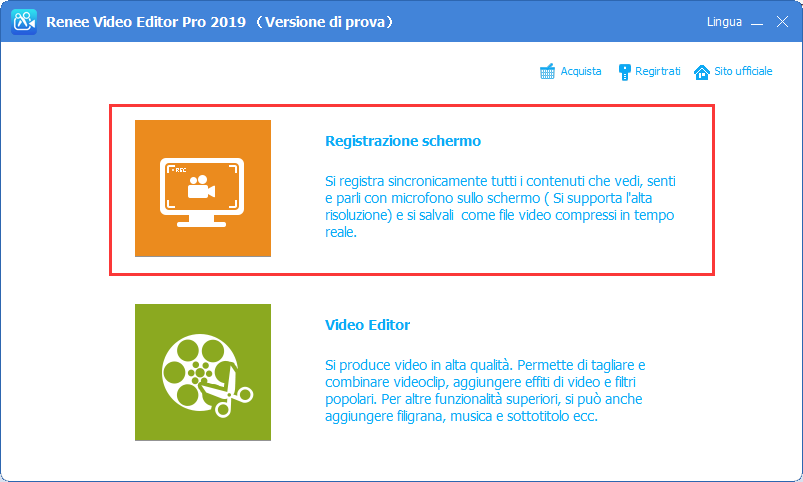
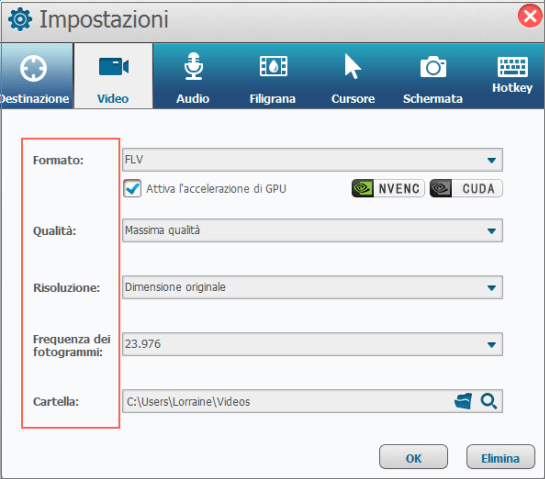
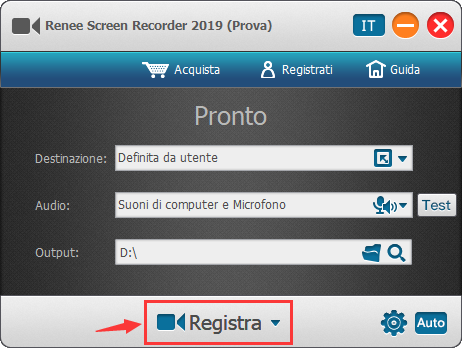
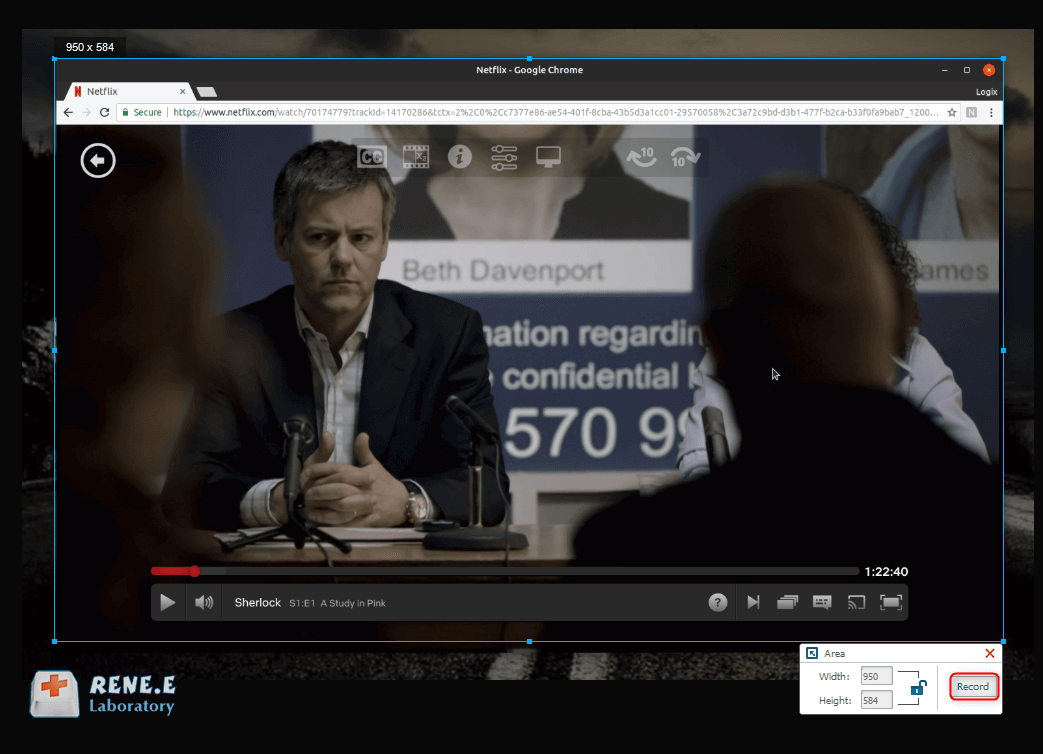
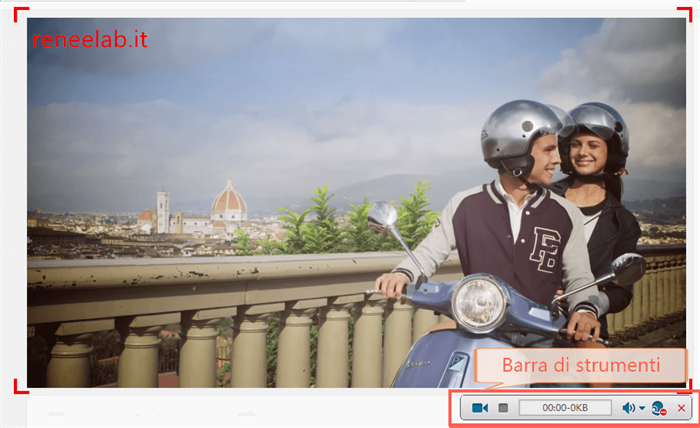
Registrare video con QuickTime Player (computer Mac)
QuickTime sul tuo computer Mac e fai clic. File > Nuova registrazione dello schermo .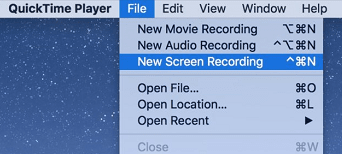
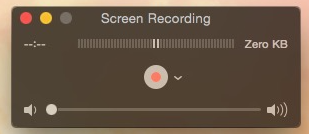
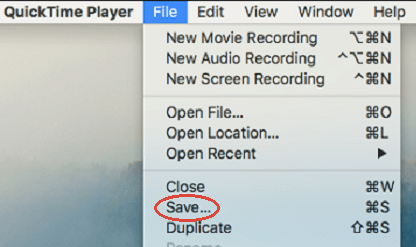
III. Scaricare i video di Amazon Prime Video sui dispositivi mobili
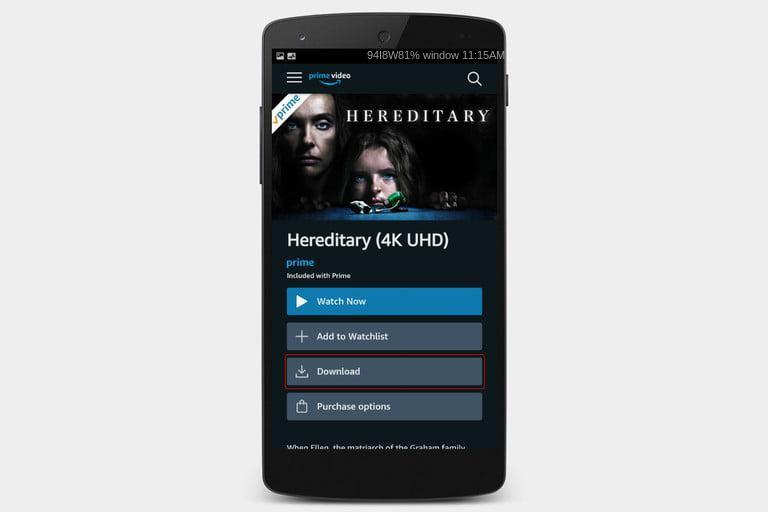
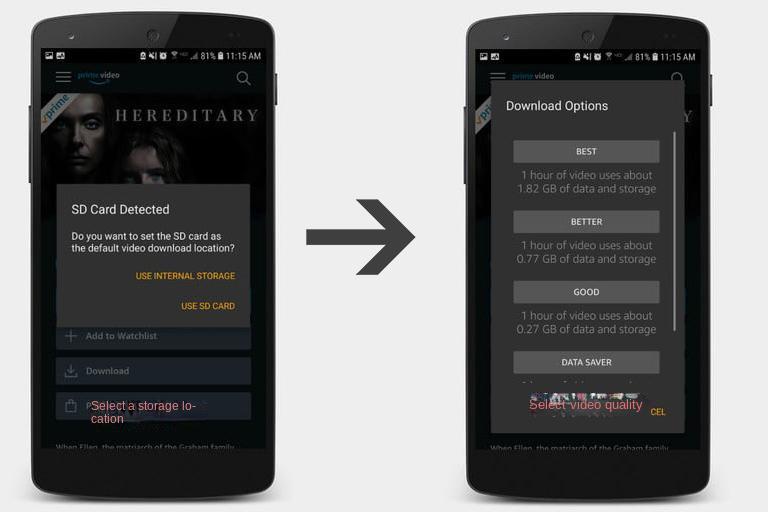
Articoli correlativi :
Guida Rapida: Come Scaricare Film sull'iPhone con Facilità
11-01-2024
Lorena : Scoprite metodi efficaci per scaricare film sull'iPhone senza complicazioni, abbandonando l'uso di iTunes.
Registra un Filmato Facilmente: Scopri Come in Pochi Passi!
27-12-2023
Giorgio : Scopri come registrare film dalle piattaforme streaming con i migliori 4 software per la registrazione dello schermo.
Scarica Musica su iPhone: Metodi Semplici e Veloci!
23-12-2023
Roberto : Scopri metodi semplici ed efficaci per scaricare musica sull'iPhone, senza l'uso complicato di iTunes.
Scarica Subito Film in 4K: Rapido, Facile e Gratuito!
22-12-2023
Giorgio : Scopri lo standard 4K: cos'è, come fruirne e dove trovare contenuti in alta definizione per un'esperienza visiva senza...


